Facebookメッセンジャーで削除されたメッセージを復元する方法

Facebook Messenger を頻繁に使用する場合は、友人との間のメッセージを誤って削除してしまう可能性があります。たぶんあなたはそうしようとしていた
Windows 10でファイルの内容を検索する:ラップトップまたはPCは、ファイル、画像、ビデオ、ドキュメントなどのすべてのデータを保存するストレージデバイスです。電話、USBなどの他のデバイスからのあらゆる種類のデータとデータを保存します。インターネットなどもパソコンに保存されます。すべてのデータは、そのデータが保存されている場所に応じて、異なるフォルダーに保存されます。
それで、あなたが特定のファイルまたはアプリを探したいなら、あなたは何をしますか?すべてのフォルダーを開いて、その中の特定のファイルまたはアプリを探すことを計画している場合は、多くの時間がかかります。上記の問題を解決するために、Windows 10には、検索ボックスに入力するだけで、探しているファイルやアプリを検索できる機能が付属しています。
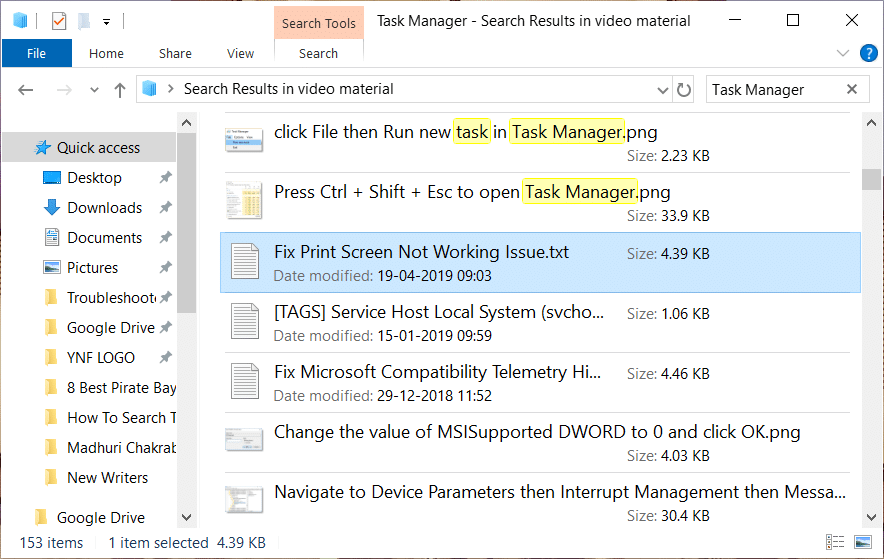
また、特定のファイルを検索する機会を提供するだけでなく、探しているものを入力するだけでファイルの内容を検索することもできます。ほとんどの人はこの機能がWindows10に存在することに気づいていませんが、最初にこの機能を使用するには、それを有効にする必要があります。そのため、このガイドでは、ファイルの内容やWindows10で利用可能なその他のさまざまな検索オプションを検索できる機能を有効にする方法を説明します。
コンテンツ
Windows10で任意のファイルのテキストまたはコンテンツを検索する
何か問題が発生した場合に備えて、必ず復元ポイントを作成してください 。
方法1:検索ボックスまたはCortanaを使用して検索する
Windowsのすべてのバージョンで使用できる基本的な検索オプションは、[スタート]メニューで使用できる検索バーです。Windows 10の検索バーは、以前のどの検索バーよりも高度です。また、Cortana(Windows 10の仮想アシスタント)の統合により、ローカルPCでファイルを検索できるだけでなく、Bingやその他のオンラインソースで入手可能なファイルを見つけることもできます。
検索バーまたはCortanaを使用してファイルを検索するには、次の手順に従います。
1.スタートメニューをクリックすると、検索バーが表示されます。
2.検索するファイルの名前を入力します。
3.考えられるすべての結果が表示されたら、探していたファイルをクリックする必要があります。
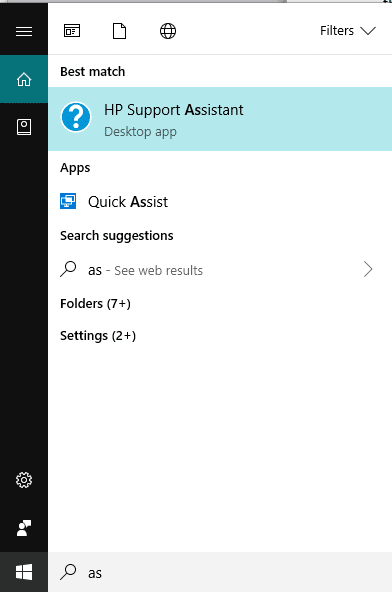
方法2:ファイルエクスプローラーを使用して検索する
ファイルを探していて、そのファイルがどのフォルダーまたはドライブにあるかがわかっている場合は、ファイルエクスプローラーを使用してファイルを直接検索できます。ファイルが見つかるまでの時間は短く、この方法は非常に簡単です。
これを行うには、以下の手順に従います。
1.Windowsキー+ Eを押して、ファイルエクスプローラーを開きます。
2.左側から、ファイルが存在するフォルダーを選択します。フォルダがわからない場合は、このPCをクリックしてください。
3.右上隅に検索ボックスが表示されます。
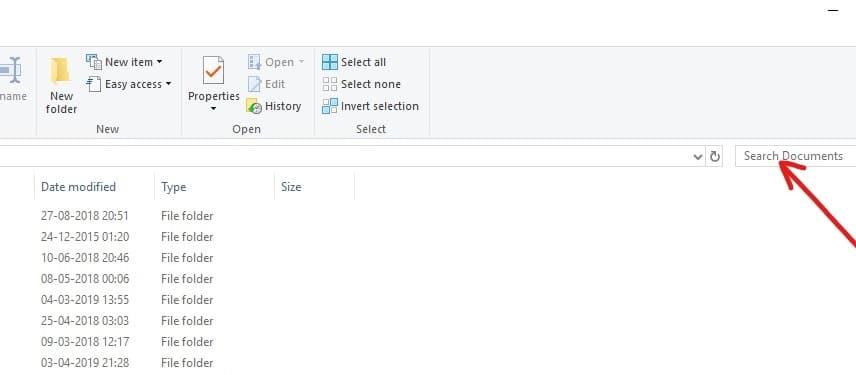
4.検索したいファイル名を入力すると、必要な結果が同じ画面に表示されます。開きたいファイルをクリックすると、ファイルが開きます。
方法3:「すべて」ツールを使用する
「Everything」と呼ばれるサードパーティのツールを使用して、PC上の任意のファイルを検索することもできます。組み込みの検索機能と比較して非常に高速で、非常に簡単に使用できます。数分以内にPCの検索インデックスを作成し、それを使用するとすぐに機能し始めます。非常に軽量で便利なアプリケーションです。
コンピューター上のファイルをすばやく検索したい場合は、他の統合検索ツールと比較して、すべてのツールが最適なソリューションです。
上記の3つの方法はすべて、PCで使用可能なファイル名とフォルダーのみを提供します。彼らはあなたにファイルの内容を与えません。必要なファイルの内容を検索したい場合は、以下の方法で行ってください。
方法4:任意のファイルのテキストまたはコンテンツを検索する
Windows 10では、スタートメニュー検索を使用してファイルの内容を検索できます。それができない場合は、その機能がデフォルトでオフになっているためです。したがって、この機能を使用するには、この機能を有効にする必要があります。
ファイルコンテンツ機能間の検索を有効にするには、次の手順に従います。
1. Cortanaまたは検索バーを開き、「インデックス作成オプション」と入力します。

2.結果として上部に表示されるインデックスオプションをクリックするか、キーボードのEnterボタンを押します。下にダイアログボックスが表示されます。
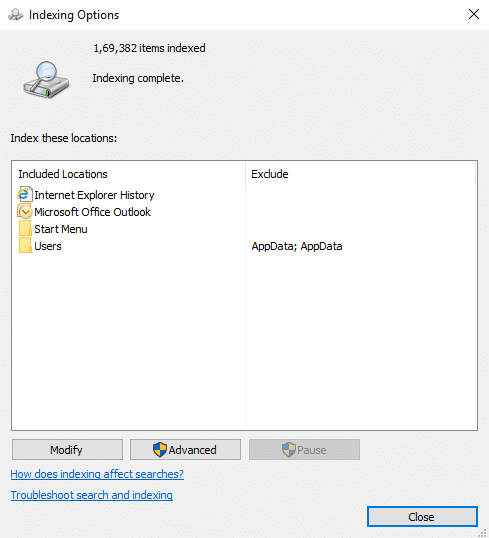
3.下部にある[詳細]ボタンをクリックします。
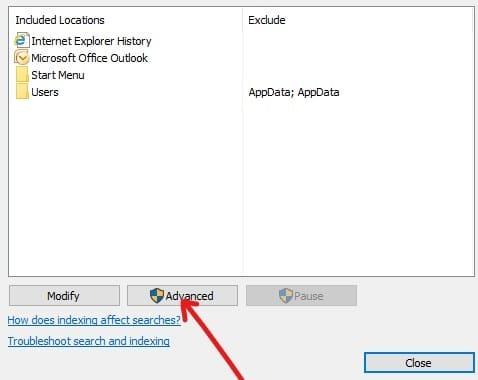
4. [詳細オプション]で、[ファイルの種類]タブをクリックします。
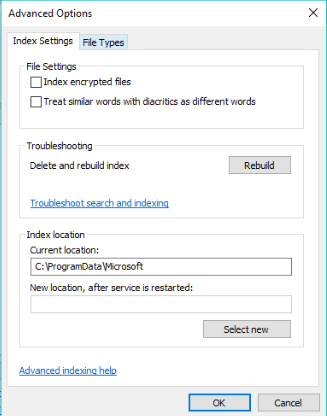
5.以下のボックスが表示され、デフォルトですべての拡張機能が選択されています。
注:すべてのファイル拡張子が選択されているため、PCで利用可能なすべての種類のファイルの内容を検索できます。
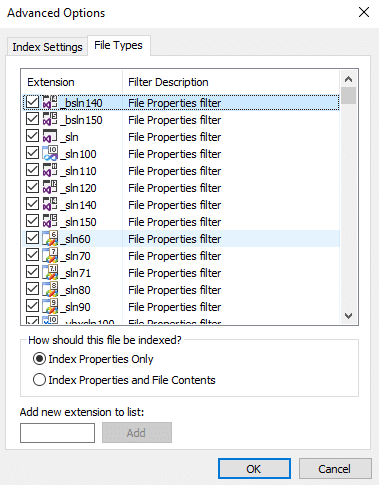
6. [インデックス付きプロパティとファイルの内容]オプションの横にあるラジオボタンをオンにします。
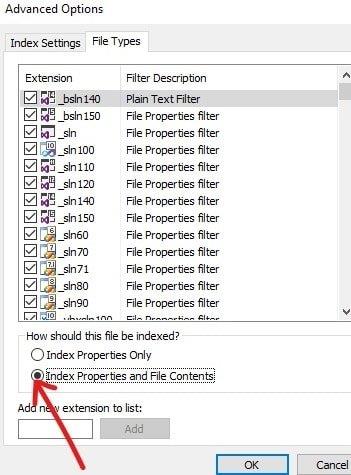
7. [ OK]をクリックします。
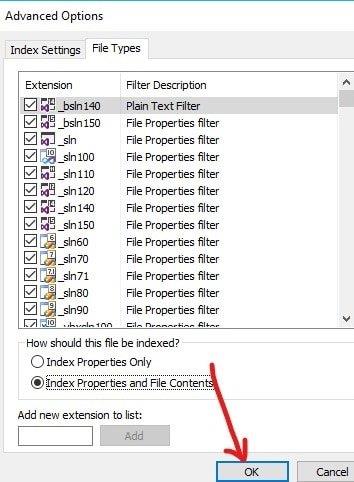
8.再構築インデックス警告ボックスが表示され、再構築が完了するまで一部のコンテンツが検索で利用できない可能性があることに関する警告が表示されます。[ OK]をクリックして、警告メッセージを閉じます。
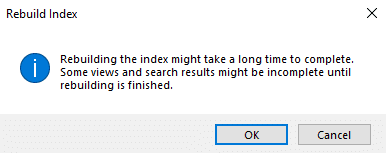
注: PC上のファイルの数とサイズによっては、インデックスの再構築が完了するまでに長い時間がかかる場合があります。
9.インデックス作成が進行中です。
10. [詳細オプション]ダイアログボックスで[閉じる]をクリックします。
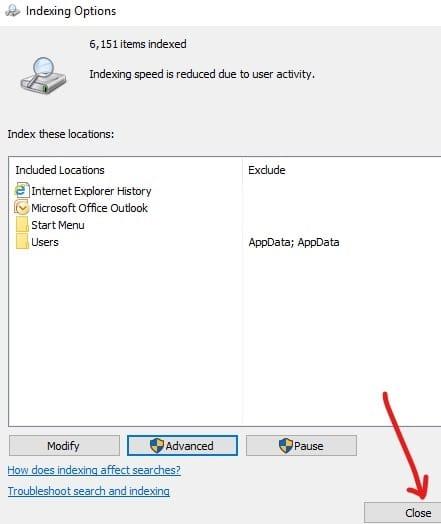
インデックス作成が完全に終了したら、ファイルエクスプローラーを使用して任意のファイル内の任意のテキストまたは単語を検索できます。これを行うには、以下の手順に従います。
1.Windowsキー+ Eを押して、ファイルエクスプローラーを開きます。
2.左側から「このPC」を選択します。

3.右上隅から検索ボックスが表示されます。
4.利用可能なファイルの内容の中から検索したい検索ボックスにテキストを入力します。考えられるすべての結果が同じ画面に表示されます。
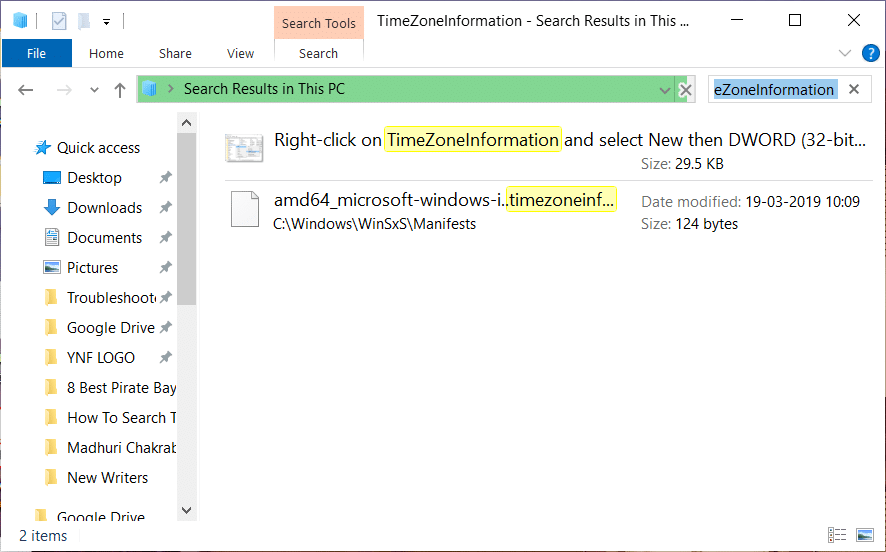
注:結果が得られない場合は、インデックス作成がまだ完了していない可能性があります。
これにより、ファイルの内容と、検索した特定のテキストを含むファイル名の両方を含むすべての結果が得られます。
おすすめされた:
だから、あなたはそれを持っています!これで、Windows10で任意のファイルのテキストまたはコンテンツを簡単に検索できます。ただし、このガイドに関してまだ質問がある場合は、コメントのセクションでお気軽に質問してください。
Facebook Messenger を頻繁に使用する場合は、友人との間のメッセージを誤って削除してしまう可能性があります。たぶんあなたはそうしようとしていた
Canva は、初心者デザイナーに優れたエクスペリエンスを提供することで成功しています。デザインにどの要素を組み入れたい場合でも、ドラッグしてドラッグするだけです。
LinkedIn はサイトで 27 の言語をサポートしています。サインアップ時に選択した国で使用される主言語によって、LinkedIns のデフォルト プロファイルが決まります
Cookie は、Web サイトの訪問に関する情報を含む、デバイスに保存される小さなデータ パケットです。このデータを保存するとサイトとして便利です
数分間何も操作しないと、Mac のデスクトップに黒い画面が表示されることを望まない場合は、画面をセットアップするオプションがあります。
地球が丸いという、知ったかぶりの科学者たちが間違っていることをどこまで証明しますか?ほとんどのフラットアース派にとって、反対意見の程度はひどいものである
時々、間違ったものをアップロードするのは簡単です。私はかつて、このサイトの携帯電話のギャラリーに面白い犬の写真をアップロードしそうになったことがあります。他にも可能です
ビデオの視覚的なストーリーテリングを強化したい場合は、フレーム レートや一連の画像が連続的に表示されるペースを微調整します。
Google Keep でのメモの入力は、従来のペンと紙の方法を進歩させたものですが、より堅牢になったため、段階的に廃止されつつあります。
アップデート: Civ 4 をプレイしたことがある方は、ゲームの素晴らしいオープニング テーマである Baba Yetu をご存知でしょう (このビデオはさらに下にあります)。良いニュースです。
AirTag がどのように充電されるのか疑問に思っている場合、答えは簡単です。「充電しない」です。 AirTag は充電できない CR2032 電池で動作します。 AirTags はこれで実行されます
アニメーション絵文字は、Twitch クリエイターと視聴者との関わりを強化するのに役立ちます。幸いなことに、複雑なソフトウェア設計や詳細な技術は必要ありません。
プリセット テーマを使用すると、Google スライド プレゼンテーションを簡単に設定できますが、テーマの色が思い描いていたものと異なる場合があります。プレゼンテーションに
Lyft の運転手や乗客には、乗車をキャンセルしたい理由がたくさんあります。乗客にとっては、運転手が通常よりも時間がかかっている可能性があります。
名前だけで基本がわかります。ギガビット LTE は、理論上の最大ダウンロード速度が 1 ギガビットに達するモバイル ブロードバンド規格です。
ビデオ編集は、もはやプロのビデオ編集者だけが持つスキルではありません。複雑なソフトウェアを使用せずに、魅力的なビデオを作成できるようになりました。
Minecraft の無限のクリエイティブなオプションは、その最高の機能の 1 つです。ただし、MOD が事実上あらゆるものをカスタマイズできる場合、どこから始めればよいのかを知るのは困難です。
絵を描くことは、iPad でできる最もエキサイティングな作業の 1 つです。ただし、描画を支援するアプリが必要です。利用可能なほとんどの描画アプリは
VLC フルスクリーン モードは、画面上の乱雑さを排除し、映画のような体験を提供します。こうすることで、ポップアップに気をとられることなく一気に視聴することができます
Roku デバイスは多くの家庭にあり、映画や番組などを視聴するための便利なパッケージを提供しています。ユーザーが自分のデバイスに追加できるチャンネルの 1 つは次のとおりです。


















