Telegramのストーリーを無効にする方法

Telegram でストーリーを表示することは、知っている人からのストーリーであれば素晴らしい機能ですが、見知らぬ人からのストーリーを見るのは歓迎されなかったり、無関係だったりする可能性があります。
スタートアップフォルダーが見つからない場合は、「Windows 10のスタートアップフォルダーはどこにありますか?」という質問に対する回答を探す必要があります。」またはWindows10のスタートアップフォルダはどこにありますか?スタートアップフォルダには、システムの起動時に自動的に起動するプログラムが含まれています。古いWindowsバージョンでは、このフォルダーはスタートメニューにあります。ただし、Windows10やWindows8などの新しいバージョンでは、[スタート]メニューで使用できなくなりました。ユーザーがWindows10で起動フォルダーを見つける必要がある場合は、正確なフォルダーの場所が必要になります。
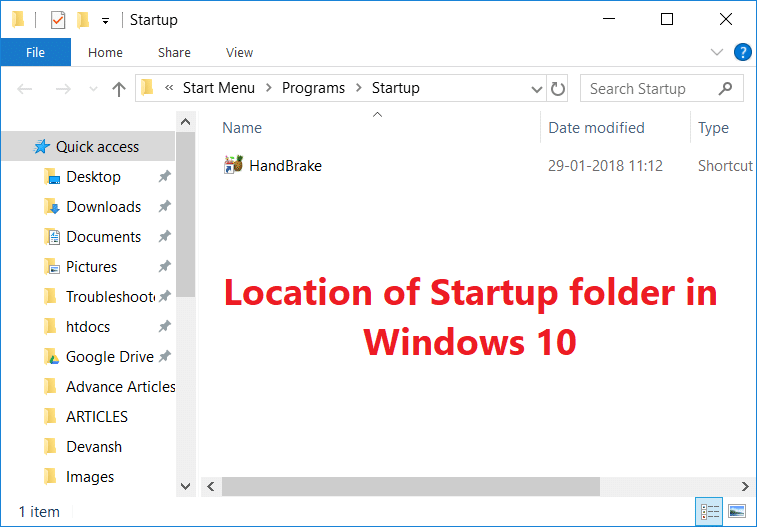
この記事では、スタートアップフォルダーの種類、スタートアップフォルダーの場所など、スタートアップフォルダーの全体的な詳細について説明します。また、スタートアップフォルダーにプログラムを追加したり、スタートアップフォルダーからプログラムを削除したりする方法についても説明します。だから、時間を無駄にすることなく、このチュートリアルから始めましょう!
コンテンツ
Windows 10のスタートアップフォルダーはどこにありますか?
何か問題が発生した場合に備えて、必ず復元ポイントを作成してください 。
スタートアップフォルダの種類
基本的に、Windowsには2種類の開始フォルダがあります。最初の起動フォルダは汎用フォルダであり、システムのすべてのユーザーに共通です。このフォルダ内のプログラムも、同じコンピュータのすべてのユーザーに対して同じになります。2つ目はユーザーに依存し、このフォルダー内のプログラムは、同じコンピューターの選択に応じてユーザーごとに異なります。
例を挙げて、スタートアップフォルダの種類を理解しましょう。システムに2つのユーザーアカウントがあるとします。ユーザーがシステムを起動するたびに、ユーザーアカウントに依存しないスタートアップフォルダは、常にフォルダ内のすべてのプログラムを実行します。共通のスタートアップフォルダーにあるプログラムとしてMicrosoftEdgeを取り上げましょう。これで、1人のユーザーがWordアプリケーションのショートカットをスタートアップフォルダーに配置しました。したがって、この特定のユーザーがシステムを起動するたびに、MicrosoftEdgeとMicrosoftWordの両方が起動されます。したがって、これはユーザー固有のスタートアップフォルダーの明確な例です。この例で2つの違いが明らかになることを願っています。
Windows10のスタートアップフォルダーの場所
スタートアップフォルダの場所は、ファイルエクスプローラーから見つけるか、「Windowsキー+ R」キーからアクセスできます。実行ダイアログボックス(ウィンドウキー+ R)に次の場所を入力すると、Windows10のスタートアップフォルダーの場所に移動します。ファイルエクスプローラーでスタートアップフォルダーを見つける場合は、[隠しファイルを表示する]オプションを有効にする必要があることに注意してください。だから、あなたはスタートアップフォルダに行くためのフォルダを見ることができます。
共通スタートアップフォルダの場所:
C:\ ProgramData \ Microsoft \ Windows \ Start Menu \ Programs \ Startup
ユーザー固有のスタートアップフォルダの場所は次のとおりです。
C:\ Users \ [Username] \ AppData \ Roaming \ Microsoft \ Windows \ Start Menu \ Programs \ Startup
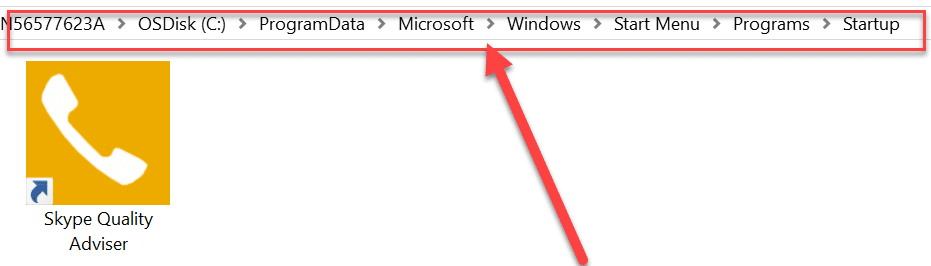
共通のスタートアップフォルダーについては、プログラムデータを調べていることがわかります。ただし、ユーザーのスタートアップフォルダーを見つけるには。まず、ユーザーフォルダーに移動し、次にユーザー名に基づいて、ユーザーのスタートアップフォルダーの場所を取得します。
スタートアップフォルダのショートカット
これらのスタートアップフォルダを検索する場合は、いくつかのショートカットキーも役立ちます。まず、「Windowsキー+ R」を押して実行ダイアログボックスを開き、「shell:commonstartup」(引用符なし)と入力します。次に、「OK」を押すだけで、共通のスタートアップフォルダに直接移動します。
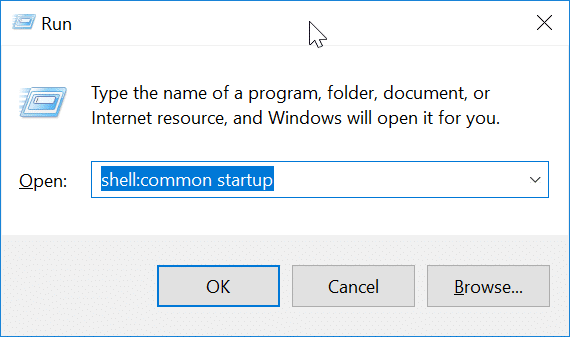
ユーザーのスタートアップフォルダに直接移動するには、「shell:startup」と入力してEnterキーを押します。Enterキーを押すと、ユーザーのスタートアップフォルダーの場所に移動します。
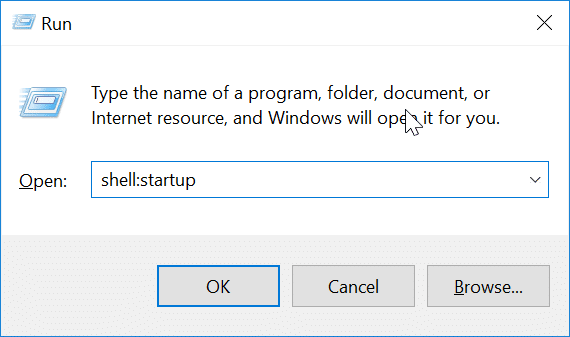
スタートアップフォルダにプログラムを追加する
設定からスタートアップフォルダに任意のプログラムを直接追加できます。ほとんどのアプリケーションには、起動時に実行するオプションがあります。ただし、とにかく、アプリケーションでこのオプションを取得できない場合でも、スタートアップフォルダーにアプリケーションのショートカットを追加することで、任意のアプリケーションを追加できます。アプリケーションを追加する場合は、次の手順に従ってください。
1.まず、スタートアップフォルダーに追加するアプリケーションを検索し、それを右クリックして[ファイルの場所を開く]を選択します。
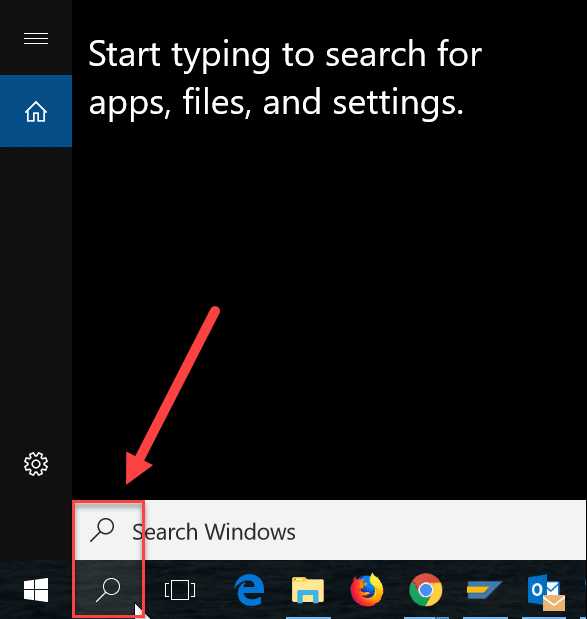
2.アプリケーションを右クリックし、カーソルを「送信先」オプションに移動します。表示されるオプションのリストから、右クリックのコンテキストメニューから[ デスクトップ](ショートカットの作成)を選択します。
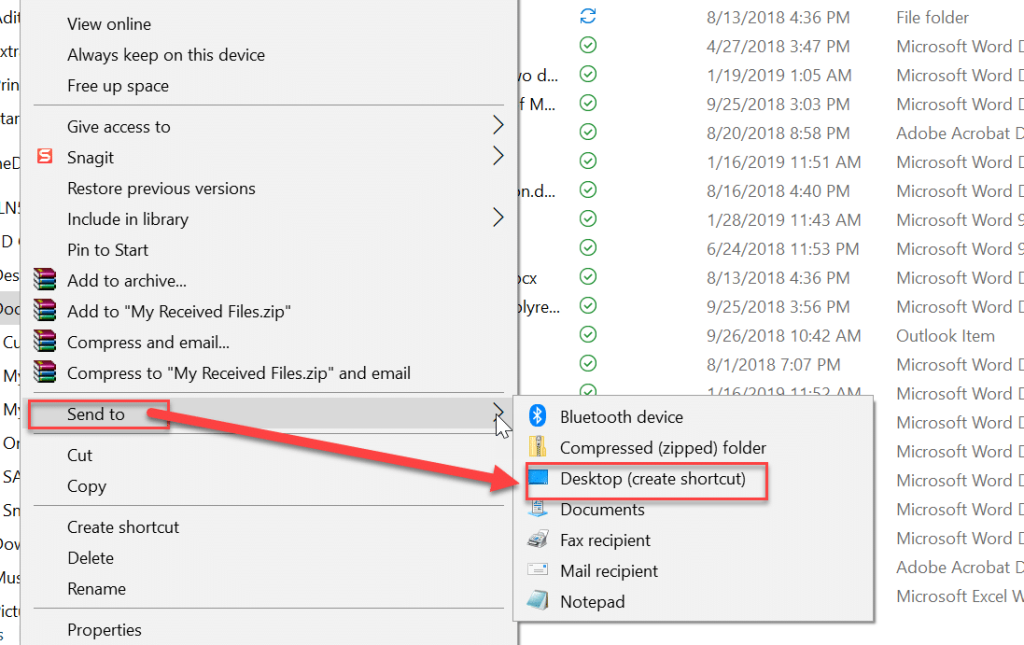
3.デスクトップにアプリケーションのショートカットが表示されます。ショートカットキー「CTRL + C」でアプリケーションをコピーするだけです。次に、上記のいずれかの方法でユーザーのスタートアップフォルダーを開き、ショートカットキー「CTRL + V」でショートカットをコピーします。
これで、ユーザーアカウントでコンピューターを起動するたびに、起動フォルダーに追加したとおりにこのアプリケーションが自動的に実行されます。
スタートアップフォルダからプログラムを無効にする
スタートアップで特定のアプリケーションを実行したくない場合は、Windows 10のタスクマネージャーを使用して、スタートアップフォルダーから特定のプログラムを簡単に無効にすることができます。特定のプログラムを削除するには、次の手順に従います。
1.まず、タスクマネージャを開きます。さまざまな方法を使用してこれを行うことができますが、最も簡単な方法は、ショートカットキー「Ctrl + Shift + Esc」を使用することです。

2.タスクマネージャが開いたら、[スタートアップ]タブに切り替えます。これで、スタートアップフォルダー内に存在するすべてのアプリケーションを確認できます。
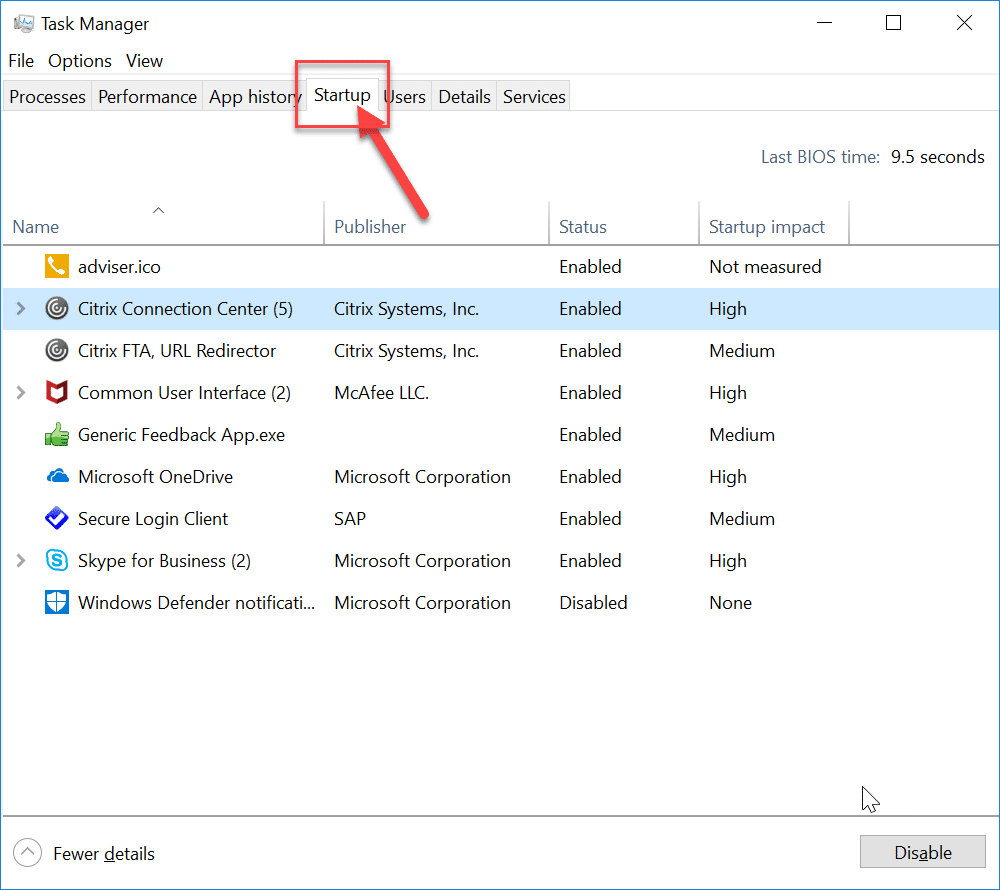
3.無効にするアプリケーションを選択し、タスクマネージャーの下部にある[無効にする]ボタンをクリックします。
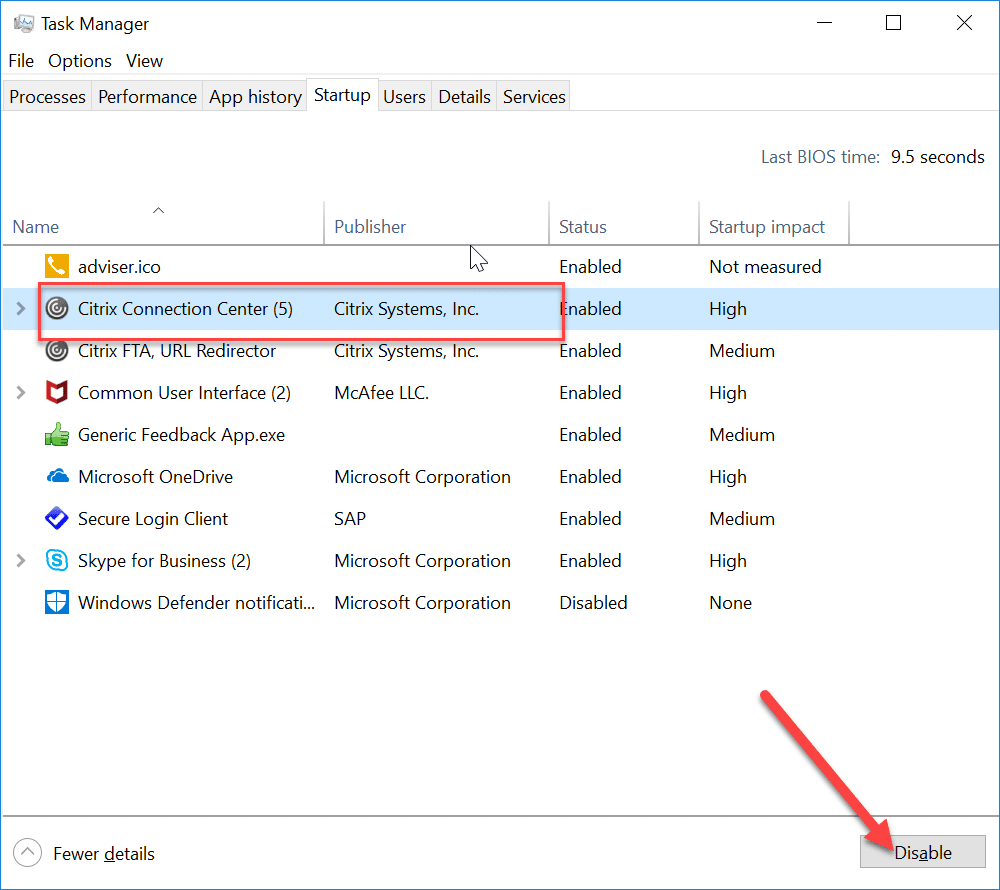
このように、そのプログラムはコンピュータの起動時に実行されません。Gaming、Adobe Software、ManufacturerBloatwareなどのアプリケーションをスタートアップフォルダーに追加しないことをお勧めします。コンピュータの起動時に障害が発生する可能性があります。つまり、これはスタートアップフォルダに関連する総合的な情報です。
おすすめされた:
上記の手順がお役に立て ば幸いです。Windows10でスタートアップフォルダーを簡単に開くことができますが 、このチュートリアルに関してまだ質問がある場合は、コメントのセクションでお気軽に質問してください。
Telegram でストーリーを表示することは、知っている人からのストーリーであれば素晴らしい機能ですが、見知らぬ人からのストーリーを見るのは歓迎されなかったり、無関係だったりする可能性があります。
「ザ・シムズ 4」のシーズン拡張パックでは、シムの日常生活に影響を与える新しいゲームプレイ要素である天気と気温が導入されました。今あなたのシム
Steve Larner によって 2022 年 11 月 14 日に更新され、電話番号なしで Gmail を作成する現在の Android/iOS プロセスが反映されました。新しく作成したい場合は、
Microsoft Word ドキュメントは他のワード プロセッサと互換性がありますが、JPG または GIF 画像として保存する必要がある場合があります。エクスポートできない間は、
Spotify を使用すると、プレイリストを家族や友人と簡単に共有できるようになりました。アプリ内に [共有] ボタンがあります。また、次のようなオプションもあります
非常に多くのメッセージング アプリが利用できるため、アプリを選択する際にはどのオプションが最も重要かを評価することが重要です。人気のおかげで
よく旅行する人なら、荷物を紛失するという不幸に見舞われたことがあるかもしれません。 Apple AirTags を入力します。彼らはあなたの場所を正確に特定することができます
すべてのアプリと同様に、メッセンジャーも時々クラッシュしたり、サインインを拒否したり、メッセージをまったく送信できなくなったりすることがあります。幸いなことに、通常は
Amazonは2週間以内に発表イベントを開催し、そこで噂の3Dスマートフォンを発売する可能性がある。同社は人々のティーザービデオを公開しました
watchOS 2 以来、私たちは Apple Watch 用の新しいキラー アプリを待ち望んでいましたが、GoPro がそれを提供したばかりかもしれません。会社からの新しいアプリ
今週のキックスターター: Pium 「私のスマート ホームには鼻がない」 「どんな匂いがするの?」 "ひどい。" Amazon Echo は照明を消して環境を変えることができます。
道路は危険な場所になる可能性があります。幸いなことに、Life360 アプリを使用すると、外出中にあなたとあなたの愛する人が法定速度で運転しているかどうかを確認できます。
Snapchat のようなソーシャル メディア アプリは現在、人工知能をシステムに統合する競争に参加しています。 My AI と呼ばれる新しい Snapchat チャットボットは
Discord は、熱心なゲーム愛好家が音声とテキストを通じて簡単に対話できる楽しいプラットフォームを提供します。サービスとしては知られているものの、
Google スライドは、オンラインとオフラインの両方でビジネスと教育に不可欠なツールです。このプログラムのおかげで、私たちは無数のプレゼンテーションに無料でアクセスできます
Google フォームは人気のあるフォームビルダーですが、Google アカウントを持っていない場合、またはアプリが気に入らない場合は、同じく無料の代替手段が必要です。
パスワードの問題は、忘れやすいことです。これは、他のアプリと同様に、Life360 アカウントにも当てはまります。ストレスの原因になったり、
『ゼルダの伝説 涙の王国』(TotK)では食事が生き残るために重要であり、調理済みの食事は生のスナックよりもはるかに健康に適しています。実際、
LinkedIn を使用すると、高度な形式で潜在的な雇用主にあなたのキャリアの進歩を紹介できます。自分が保有しているポジションを 1 つだけ列挙するのではなく、
『ゼルダの伝説 涙の王国』(TotK)には、揃えておきたいアイテムがいろいろあります。それらのほとんどは入手するのにお金が必要です。の


















