電話番号なしで Gmail を使用する方法

Steve Larner によって 2022 年 11 月 14 日に更新され、電話番号なしで Gmail を作成する現在の Android/iOS プロセスが反映されました。新しく作成したい場合は、
YouTubeビデオの読み込み はあるが、動画が再生されていない問題を修正する: YouTube動画を開いたときに、動画が完全に読み込まれても動画が再生されないというこの問題が発生した場合は、今日は修正方法を説明しますのでご安心ください。この問題。これは、Chrome、Firefox、Internet Explorer、SafariなどでYouTubeビデオが読み込まれるが、再生されないという一般的な問題です。

適切なインターネット接続がない、プロキシ構成が正しくない、ビットレートの問題、Adobe Flash Playerが破損している、日付と時刻の構成が正しくない、ブラウザのキャッシュとCookieなど、この問題に直面している理由はいくつか考えられます。時間を無駄にすることなく、以下にリストされているトラブルシューティングガイドの助けを借りて、YouTubeビデオの読み込みはあるが再生されていないビデオの問題を修正する方法を参照してください。
コンテンツ
YouTubeビデオの読み込みを修正しましたが、ビデオを再生していません
何か問題が発生した場合に備えて、必ず復元ポイントを作成してください 。
注: Google Chromeのこれらの特定の手順では、Firefox、Opera、Safari、Edgeなどの使用しているブラウザの手順に従う必要があります。
方法1:正しい日付と時刻を設定する
1.タスクバーの 日付と時刻を右クリックし、[日付/時刻の調整]を選択します。
2. 「時刻を自動的に設定する」のトグルを必ずオンにしてください 。
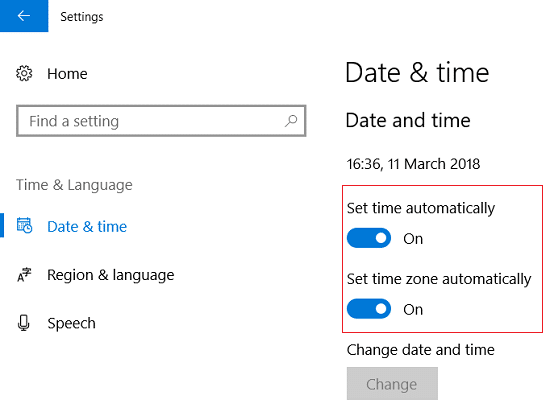
3. Windows 7の場合、「インターネット時間」をクリックし、「インターネットタイムサーバーと同期する」にチェックマークを付けます。

4.サーバー「time.windows.com」を選択し、更新をクリックして「OK」をクリックします。更新を完了する必要はありません。[OK]をクリックするだけです。
方法2:ブラウザのキャッシュとCookieをクリアする
長い間ブラウジングデータがクリアされていない場合、これによりYouTubeビデオが読み込まれますが、ビデオが再生されない可能性があります。
GoogleChromeでブラウザデータをクリアする
1. Google Chromeを開き、Ctrl + Hを押して履歴を開きます。
2.次に、左側のパネルから[閲覧履歴データの消去]をクリックします。

3.「次の項目を消去する」で「時間の始まり」が選択されていることを確認します。
4.また、次のチェックマークを付けます。
閲覧履歴
ダウンロード履歴
Cookieおよびその他の種雄牛およびプラグインデータ
キャッシュされた画像およびファイル
フォームデータの自動入力
パスワード

5. [閲覧履歴データの消去 ]ボタンをクリックして、終了するのを待ちます。
6.ブラウザを閉じてPCを再起動し、変更を保存します
MicrosoftEdgeでブラウザデータをクリアする
1. Microsoft Edgeを開き、右上隅にある3つのドットをクリックして、[設定]を選択します。
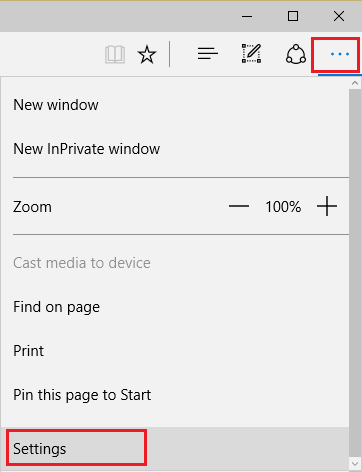
2.「閲覧データの消去」が見つかるまで下にスクロールし、「消去するものを選択」ボタンをクリックします。
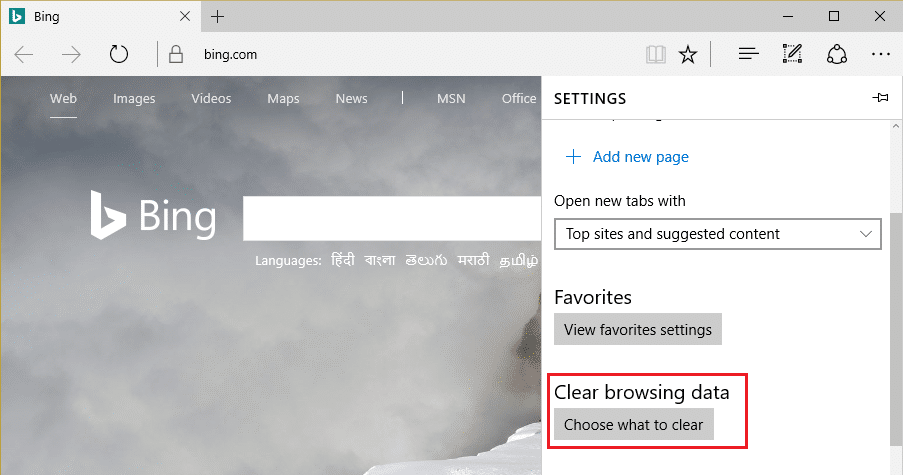
3.すべてを選択し、[クリア]ボタンをクリックします。
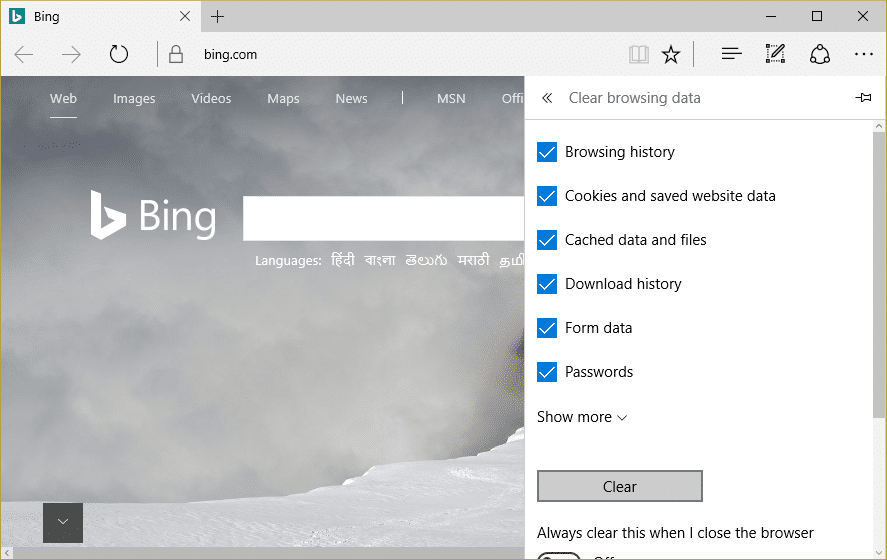
4.ブラウザがすべてのデータをクリアしてEdgeを再起動するのを待ちます。ブラウザのキャッシュをクリアすると、YouTubeビデオの読み込みは修正されますが、ビデオの再生は修正 されないようですが、この手順が役に立たなかった場合は、次の手順を試してください。
方法3:ブラウザを必ず更新してください
GoogleChromeを更新する
1. Google Chromeを更新するには、Chromeの右上隅にある3つのドットをクリックし、[ヘルプ]を選択して、[ GoogleChromeについて]をクリックします。

2.次に、Google Chromeが更新されていることを確認します。更新されていない場合は、[更新]ボタンが表示されたら、それをクリックします。

これにより、Google Chromeが最新のビルドに更新され、YouTube動画の読み込みは修正されますが、動画の再生は修正されません。
MozillaFirefoxを更新する
1. Mozilla Firefoxを開き、右上隅から3行をクリックします。
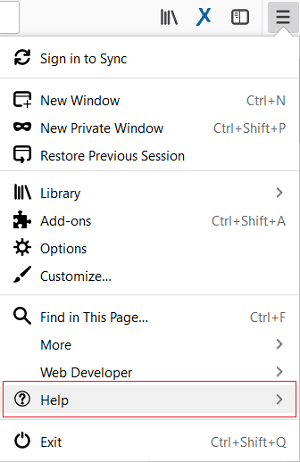
2.メニューから[ヘルプ] > [Firefoxについて]をクリックします。
3. Firefoxは自動的にアップデートをチェックし、利用可能な場合はアップデートをダウンロードします。

4. PCを再起動して、変更を保存します。
方法4:ネットワーク接続をリセットする
1.Windowsキー+ Xを押してから、コマンドプロンプト(管理者)を選択します。

2.次のコマンドを1つずつcmdに入力し、それぞれの後にEnterキーを押します。
ipconfig / flushdns ipconfig / registerdns ipconfig / release ipconfig / renew netsh winsock reset catalog netsh int ipv4 reset reset.log netsh int ipv6 reset reset.log pause shutdown / r


3.アクセス拒否エラーが発生した場合は、Windowsキー+ Rを押してから、regeditと入力し、Enterキーを押します。

4.次のレジストリエントリに移動します。
HKEY_LOCAL_MACHINE \ SYSTEM \ CurrentControlSet \ Control \ Nsi \ {eb004a00-9b1a-11d4-9123-0050047759bc} \ 26
5. 26を右クリックして、[権限]を選択します。

6.Click追加入力しEVERYONEをし、[OK]をクリックします。全員がすでにそこにいる場合は、[フルコントロール(許可)]にチェックマークを付けます。

7.次に、[適用]、[OK]の順にクリックします。
8.再度CMDで上記のコマンドを実行し、PCを再起動して変更を保存します。
方法5:一時ファイルをクリアする
1.Windowsキー+ Iを押してWindows設定を開き、[システム]> [ストレージ]に移動します。

2.ハードドライブのパーティションが一覧表示されているので、「このPC」を選択してクリックします。

3.一番下までスクロールして、[一時ファイル]をクリックします。
4. [一時ファイルの削除]ボタンをクリックします。

5.上記のプロセスを終了してから、PCを再起動します。
一時ファイルを手動でクリーンアップする
1.Windowsキー+ Rを押してから、tempと入力し、Enterキーを押します。
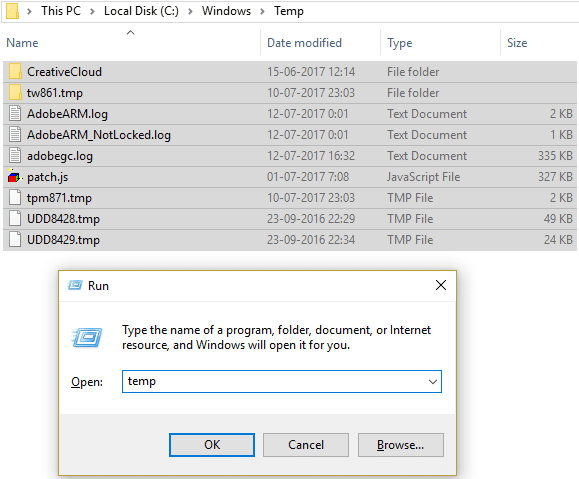
2. [続行]をクリックして、Tempフォルダーを開きます。
3. Tempフォルダー内にあるすべてのファイルまたはフォルダーを選択し、それらを完全に削除します。
注:ファイルまたはフォルダーを完全に削除するには、Shift + Delボタンを押す必要があります。
YouTube動画の読み込みを修正できるが、動画を再生できない問題を修正できるかどうかを確認します。修正できない場合は、次の方法に進みます。
方法6:ブラウザの設定をリセットする
GoogleChromeをリセットする
1. Google Chromeを開き、右上隅にある3つのドットをクリックして、[設定]をクリックします。
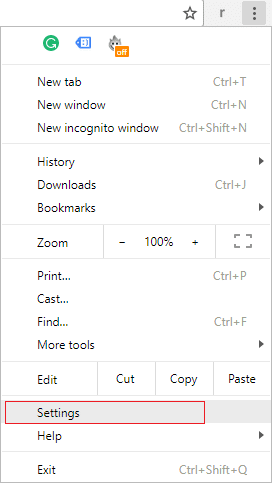
2.設定ウィンドウで下にスクロールし、下部にある[詳細]をクリックします。
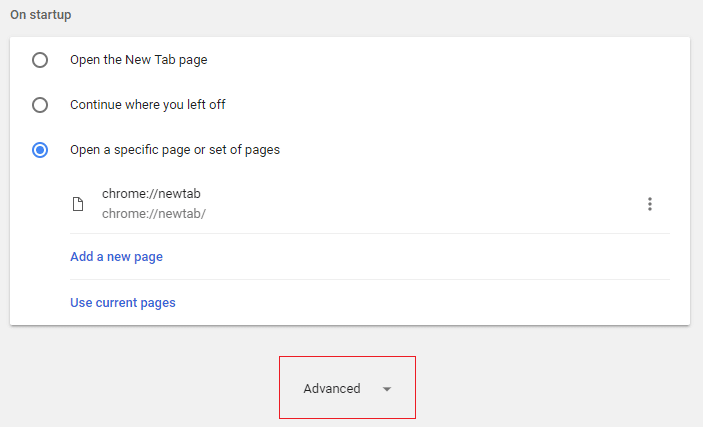
3.もう一度下にスクロールして、[列のリセット]をクリックします。
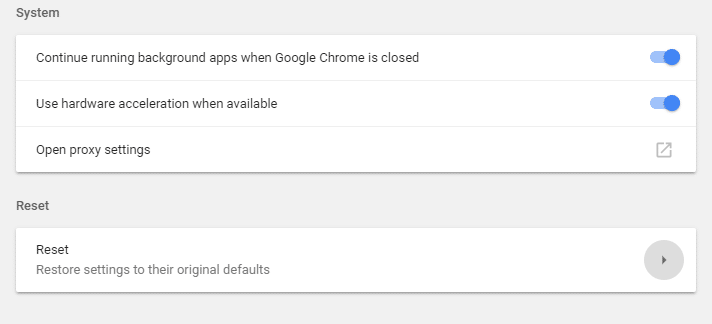
4.これにより、リセットするかどうかを尋ねるポップウィンドウが再び開くので、[リセット]をクリックして続行します。

MozillaFirefoxをリセットする
1. Mozilla Firefoxを開き、右上隅にある3本の線をクリックします。
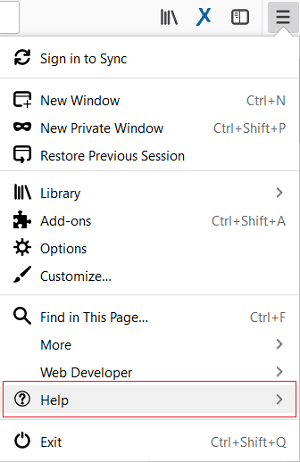
2.次に、[ヘルプ]をクリックして、[トラブルシューティング情報]を選択します。
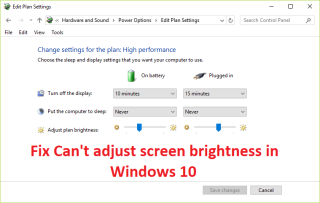
3.まず、セーフモードを試して、そのために[アドオンを無効にして再起動]をクリックします。
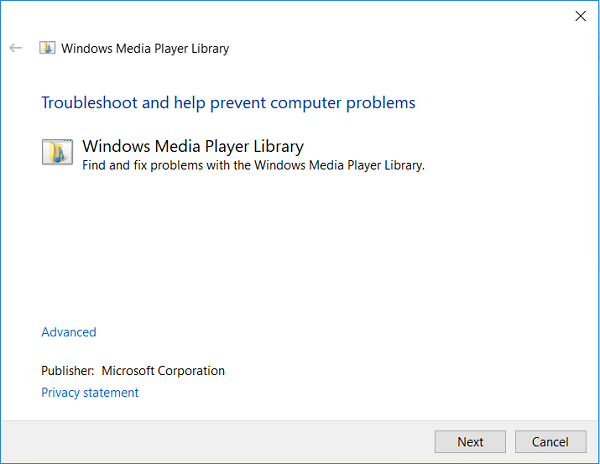
4.問題が解決したかどうかを確認します。解決していない場合は、[ Firefoxに調整を加えます]の下の[ Firefoxの更新]をクリックします。
5. PCを再起動して変更を保存し、YouTubeビデオの読み込みを修正できるが、ビデオの再生の問題を修正できるかどうかを確認します 。
方法7:すべての拡張機能を無効にする
Firefox拡張機能を無効にする
1. Firefoxを開き、アドレスバーに「about: addons 」(引用符なし)と入力してEnterキーを押します。
2.各拡張機能の横にある[無効にする]をクリックして、すべての拡張機能を無効にします。
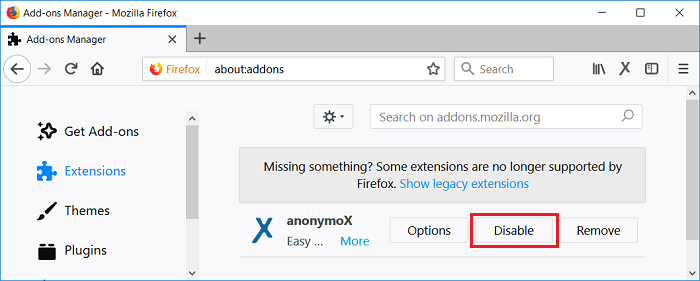
3. Firefoxを再起動し、一度に1つの拡張機能を有効にして、YouTubeビデオの読み込みはあるが、ビデオの再生の問題を引き起こしていない原因を見つけます。
注:拡張機能を有効にした後、Firefoxを再起動する必要があります。
4.それらの特定の拡張機能を削除し、PCを再起動します。
Chromeで拡張機能を無効に���る
1. Google Chromeを開き、アドレスにchrome:// extensionsと入力して、Enterキーを押します。
2.次に、最初にすべての不要な拡張機能を無効にしてから、削除アイコンをクリックしてそれらを削除します。
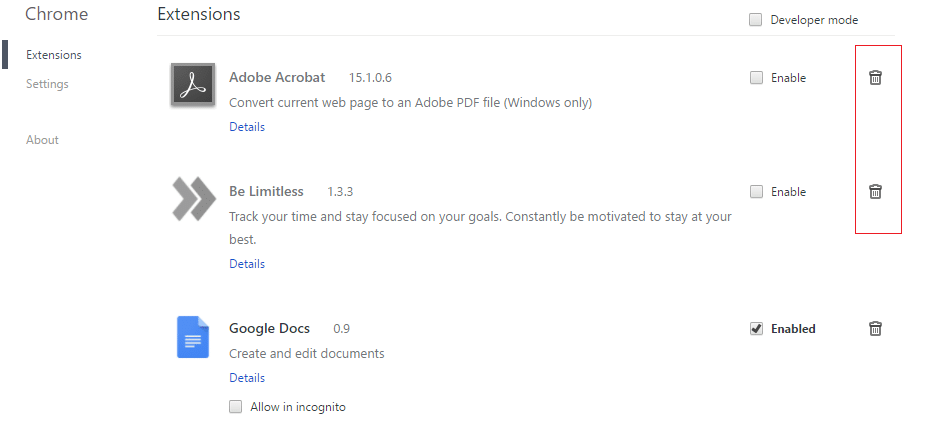
3. Chromeを再起動して、YouTube動画の読み込みを修正できるが、動画を再生できない問題を修正できるかどうかを確認します。
4.それでもYouTubeビデオの問題に直面している場合は、すべての拡張機能を無効にします。
方法8:サウンドドライバーを再インストールする
1.Windowsキー+ Rを押してから、devmgmt.mscと入力し、Enterキーを押してデバイスマネージャーを開きます。

2.「サウンド、ビデオ、およびゲームコントローラー」を展開し、Realtek High Definition Audioを右クリックして、「ドライバーの更新」を選択します。

3.次の画面で「更新されたドライバソフトウェアを自動的に検索する」をクリックします。

4.サウンドドライバで利用可能な最新のアップデートの検索が完了するまでプロセスを待ちます。見つかった場合は、必ず[インストール]をクリックしてプロセスを完了してください。終了したら、[閉じる]をクリックし、PCを再起動して変更を保存します。
5.ただし、ドライバーが既に最新の場合は、「デバイスに最適なドライバーソフトウェアが既にインストールされています」というメッセージが表示されます。
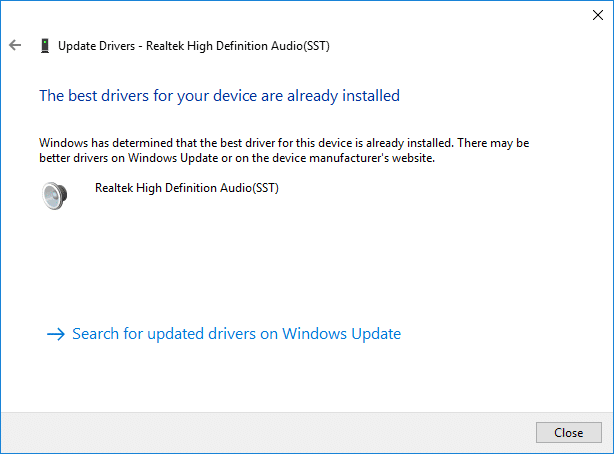
6. [閉じる]をクリックすると、ドライバーは既に最新であるため、何もする必要はありません。
7.終了したら、PCを再起動して変更を保存します。
それでもYouTubeビデオの読み込みに直面しているが、ビデオの再生の問題が発生しない場合は、ドライバーを手動で更新する必要があります。このガイドに従ってください。
1.もう一度デバイスマネージャーを開き、Realtek High Definition Audioを 右クリックして、[ドライバーの更新]を 選択します。
2.今回は「コンピュータを参照してドライバソフトウェアを探します」をクリックします 。「「

3.次に、「コンピューターで使用可能なドライバーのリストから選択させてください」を選択します。「「

4.リストから適切なドライバーを選択し、[次へ]をクリックします。
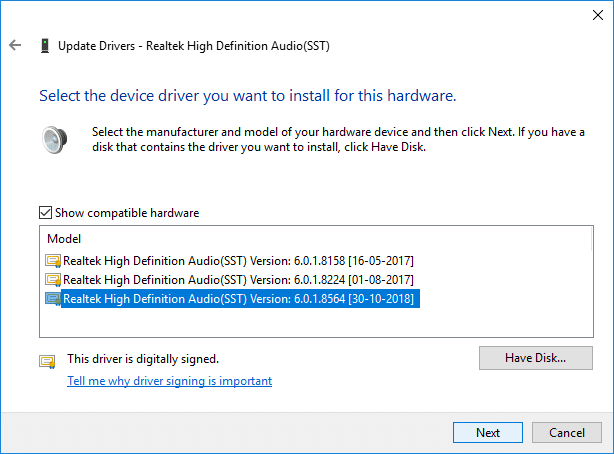
5.ドライバのインストールを完了してから、PCを再起動します。
おすすめされた:
これで、YouTubeビデオの読み込みは正常に修正されましたが、ビデオの再生の問題は修正されませんでしたが、このチュートリアルに関してまだ質問がある場合は、コメントのセクションで質問してください。
Steve Larner によって 2022 年 11 月 14 日に更新され、電話番号なしで Gmail を作成する現在の Android/iOS プロセスが反映されました。新しく作成したい場合は、
Microsoft Word ドキュメントは他のワード プロセッサと互換性がありますが、JPG または GIF 画像として保存する必要がある場合があります。エクスポートできない間は、
Spotify を使用すると、プレイリストを家族や友人と簡単に共有できるようになりました。アプリ内に [共有] ボタンがあります。また、次のようなオプションもあります
非常に多くのメッセージング アプリが利用できるため、アプリを選択する際にはどのオプションが最も重要かを評価することが重要です。人気のおかげで
よく旅行する人なら、荷物を紛失するという不幸に見舞われたことがあるかもしれません。 Apple AirTags を入力します。彼らはあなたの場所を正確に特定することができます
すべてのアプリと同様に、メッセンジャーも時々クラッシュしたり、サインインを拒否したり、メッセージをまったく送信できなくなったりすることがあります。幸いなことに、通常は
Amazonは2週間以内に発表イベントを開催し、そこで噂の3Dスマートフォンを発売する可能性がある。同社は人々のティーザービデオを公開しました
watchOS 2 以来、私たちは Apple Watch 用の新しいキラー アプリを待ち望んでいましたが、GoPro がそれを提供したばかりかもしれません。会社からの新しいアプリ
今週のキックスターター: Pium 「私のスマート ホームには鼻がない」 「どんな匂いがするの?」 "ひどい。" Amazon Echo は照明を消して環境を変えることができます。
道路は危険な場所になる可能性があります。幸いなことに、Life360 アプリを使用すると、外出中にあなたとあなたの愛する人が法定速度で運転しているかどうかを確認できます。
Snapchat のようなソーシャル メディア アプリは現在、人工知能をシステムに統合する競争に参加しています。 My AI と呼ばれる新しい Snapchat チャットボットは
Discord は、熱心なゲーム愛好家が音声とテキストを通じて簡単に対話できる楽しいプラットフォームを提供します。サービスとしては知られているものの、
Google スライドは、オンラインとオフラインの両方でビジネスと教育に不可欠なツールです。このプログラムのおかげで、私たちは無数のプレゼンテーションに無料でアクセスできます
Google フォームは人気のあるフォームビルダーですが、Google アカウントを持っていない場合、またはアプリが気に入らない場合は、同じく無料の代替手段が必要です。
パスワードの問題は、忘れやすいことです。これは、他のアプリと同様に、Life360 アカウントにも当てはまります。ストレスの原因になったり、
『ゼルダの伝説 涙の王国』(TotK)では食事が生き残るために重要であり、調理済みの食事は生のスナックよりもはるかに健康に適しています。実際、
LinkedIn を使用すると、高度な形式で潜在的な雇用主にあなたのキャリアの進歩を紹介できます。自分が保有しているポジションを 1 つだけ列挙するのではなく、
『ゼルダの伝説 涙の王国』(TotK)には、揃えておきたいアイテムがいろいろあります。それらのほとんどは入手するのにお金が必要です。の
Sky の 1 つ以上のサービスに加入しており、英国およびアイルランドに居住している場合は、自動的に Sky VIP 特典を受け取る資格があります。 Sky VIPは甘味料です
Fire OS には、お気に入りの映画をタブレットにダウンロードしてオフライン モードで視聴できるオプションがたくさんあります。望むかどうか


















