Lien Quan Mobileの1001以上の用語の要約

Lien Quan Mobile には、競技中に迅速かつ効果的にコミュニケーションをとるのに役立つ短い用語が多数あります。さて、連権評議会は将軍たちが理解すべき最も基本的な用語を確認します。
多くの人を支配する最も人気のあるゲームの1つであるCounter-Strike:Global Offensiveをプレイしているときに、「 VACはゲームセッションを確認できませんでした」などのエラーメッセージが表示されますか。次に、あなたは一人ではありませんCS:GOプレイヤーは、マッチメイキングセッションのキューにいるときに同じエラーが発生します。
したがって、これを修正するための解決策を探している場合は、絶対に正しい場所にいます。この記事では、「VACはゲームセッションを検証できませんでした」というエラーの修正について説明します。 CS:GOなどのゲームをプレイする。
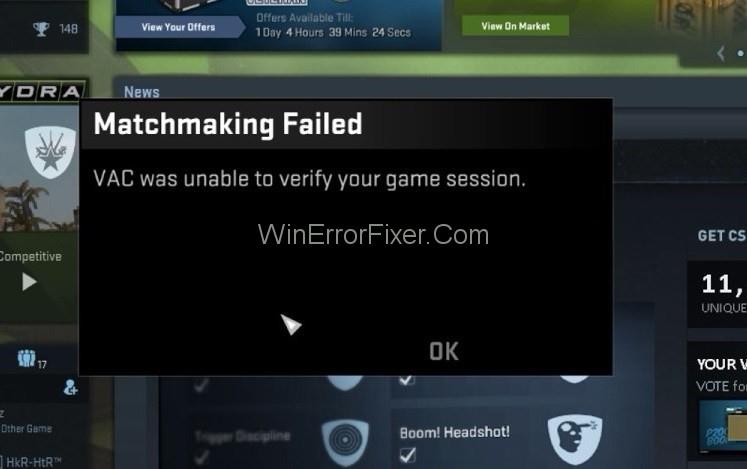
まず、VACはValveAnti-Cheatシステムの略であることを知っておく必要があります。基本的に、VACは、インストールファイルの異常を検出するためのアジェンダを使用して設計されており、ファイルが操作されて、プレーヤーが他の人よりも優位に立つための不公平な手段を提供する可能性があります。したがって、何も悪いことをしなくてもVACがゲームセッションエラーを確認できなかった場合は、ファイルの構成が原因である可能性があります。
実際のところ、ユーザーがゲームを変更したりファイルを構成したりしていなくても、VACが誤検知エラーを生成し、「VACはゲームセッションを確認できませんでした」というエラーメッセージが表示される場合もあります。ただし、原因が何であれ、このVACエラーメッセージを取り除き、支障なくゲームを続行する方法に焦点を当てる必要があります。
コンテンツ
VACを修正する方法はカウンターストライクでゲームセッションを確認できませんでした:グローバルオフェンシブ
いくつかの簡単な手順に従って、VACがゲームセッションエラーメッセージを確認できませんでしたを取り除くことができる5つの方法があります。それでは、始めましょう。
解決策1:Steamからログアウトし、再度ログインします
ゲームの変更を担当したのはあなたではない場合がありますが、オペレーティングシステムは担当することができます。したがって、オペレーティングシステムまたはファイル管理システムが構成ファイルの変更を担当した場合、VACはそれらを検証できなくなり、その結果、このVACエラーが発生します。ただし、Steamアカウントからログアウトしてから再度ログインするという非常に簡単な方法で、これを取り除くことができます。
ログアウト時に変更されたすべての構成ファイルが削除され、再度ログインするとそれらのファイルが再作成されます。さて、ゲームを再インストールすることがあなたを助けることができると思っている場合は、それがそれらの設定されたすべてのファイルを再インストールし、あなたの問題が解決しないので、待ってください。
代わりに、Steamアプリケーションを再インストールすると、目的の結果が得られます。Steamアカウントからログアウトしてから再度ログインすることをお勧めします。これは、前者よりも効果的で、より良い結果が得られるためです。これは、次の手順で実行できます。
ステップ1:まず、タスクバー、デスクトップ、またはスタートメニューのSteamアイコンをクリックし、その後、Steamアプリケーションを実行します。
ステップ2:開いた後、タイトルバー(ウィンドウの最上部のバー)でプロファイル名をクリックします。
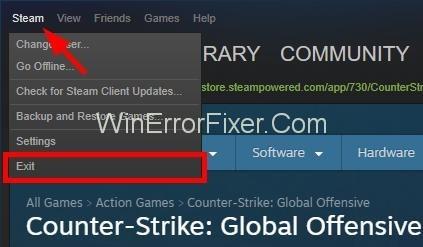
ステップ3:次に、ドロップダウンメニューで、[アカウントのログアウト]をクリックし、ダイアログボックスの指示に従います。
ステップ 4:ここで、クレデンシャルを使用して再度ログインし、パスワードをリセットするためのクレデンシャルを覚えていない場合は、[忘れた]をクリックします。
この方法は、オペレーティングシステムまたはファイル管理プログラムが原因である場合、VACがゲームセッションの問題を確認できなかった問題を解決する可能性があります。
解決策2:コンピューターを再起動するだけ
ウイルス対策などのアプリケーションやディスクインデックスサービスなどのプロセスが一部のファイルにアクセスする場合があります。その後、オペレーティングシステムによるアクセスが拒否され(読み取りと書き込みの競合を回避するため)、「VACはゲームセッションを検証できませんでした」というエラーメッセージが表示されます。ただし、システムを再起動するだけで、このエラーを取り除くことができます。コンピュータを再起動するには、次の手順に従います。
ステップ1:まず、画面の左下隅にあるWindowsボタンをクリックします。(キーボードのWindowsボタンを押すこともできます)。
ステップ2:次に、表示される[スタート]メニューで、電源ボタンをクリックして[再起動]を選択します。
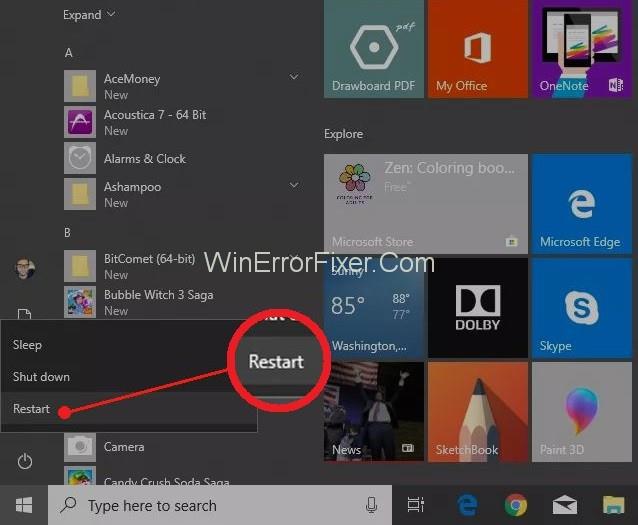
注: OSから要求された場合に備えて、再起動する前に、すべてのバックグラウンドアプリケーションを閉じてください。
再起動プロセスが終了したら、ゲームを再度開いて、エラーがなくなったかどうかを確認できます。それが続く場合は、次の方法を選択できます。
解決策3:ゲームファイルの整合性を確認する
また、ゲームファイルの整合性をチェックして、ファイルがゲームメーカーやSteamディストリビューターによって説明されているものと同じであるかどうかを確認することで、ファイル内の破損したコンポーネントについて知ることもできます。ゲームファイルの整合性を確認するには、以下の手順に従う必要があります。
ステップ 1:まず、スタートメニューアイコンを使用してSteamを開きます。
ステップ2:次に、[ライブラリ]タブに移動します。そこにあなたのデバイスにインストールされたゲームが表示されます。
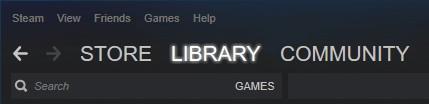
ステップ3:次に、「VACはゲームセッションを確認できませんでした」というエラーが発生しているゲームを右クリックし、その後、プロパティに移動します。
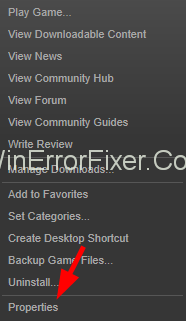
ステップ4:最後に、[ローカル]タブで、[ゲームファイルの整合性を確認する]オプションをクリックします。
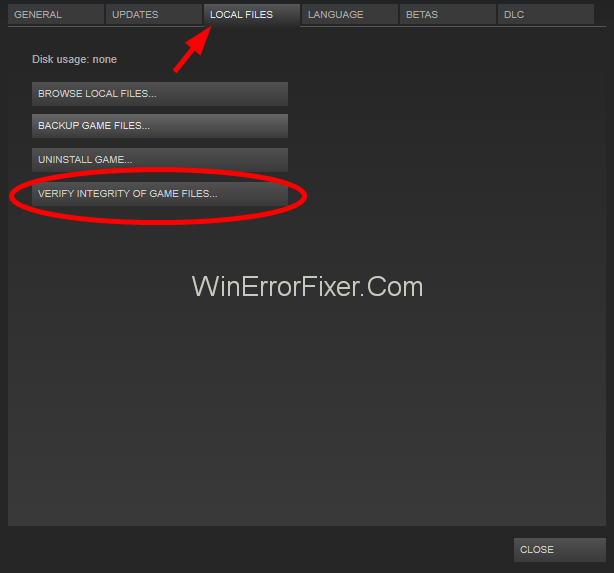
ステップ5:ここで、プロセスが完了するまでしばらく待ちます。
プロセスが完了したら、エラーがなくなったかどうかを確認します。また、このメソッドを実行する前に、Steamプログラムに関係のないすべてのバックグラウンドアプリケーションを閉じることを忘れないでください。
解決策4:蒸気を修理する
VACがゲームセッションがスチーム自体の壊れたファイルによって引き起こされていることを確認できなかった可能性もあります。しかし、これに対する解決策もあるので、心配する必要はありません。以下の手順は、同じことに取り組むためのガイドです。
ステップ1:Windows + Rキーを同時に押して、実行コマンドボックスを開きます。
ステップ2:次に、そこにcmdと入力し、コマンドプロンプトを開きます。
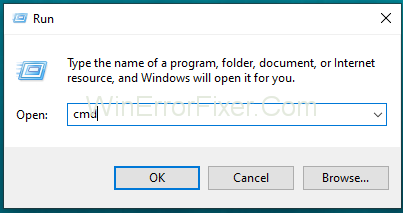
手順3:次に、コマンドプロンプトで、コピーして貼り付け、Enterキーを押します。
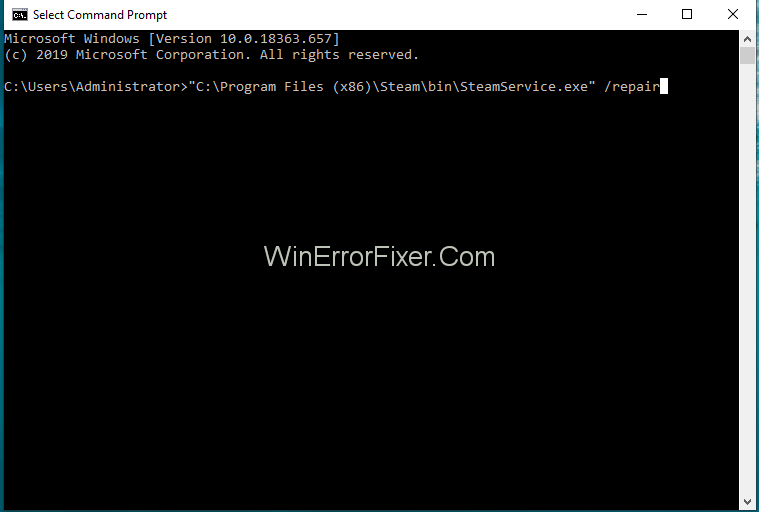
"C:\ Program Files(x86)\ Steam \ bin \ SteamService.exe" / repair
手順4:システム内でSteamService.exeへのパスが異なる場合は、そのパスをSteamService.exeのパスに置き換えます。
ステップ5:ここで、プロセスが完了するまで待ってから、コンピューターを再起動します。
ステップ6:その後、最初にSteamアプリを開こうとすると、それ自体が再構成されるか、更新または構成のためにいくつかのファイルがダウンロードされる場合があります。次に、プロンプトが表示されたらログインします。
これで、ゲームアプリケーションを再度開いて、問題が解決したかどうかを確認できます。
解決策5:アンチウイルススキャンからゲームディレクトリを除外する
ウイルス対策プログラムは、VACがゲームセッションエラーを確認できなかったことをトリガーすることもできます。通常、アンチウイルスは、私たちに通知することなく、バックグラウンドでゲームファイルを自動的にスキャンします。次に、VACがこれらのファイルを検証できないようにします。これにより、「VACはゲームセッションを検証できませんでした」というエラーメッセージが表示されます。
これをすべて防ぐには、ゲームとSteamディレクトリが自動的にスキャンされないようにホワイトリストに登録する必要があります。このエラーメッセージを取り除くのに役立ちます。(すべてのウイルス対策プログラムには、自動スキャンからファイルを除外する方法があります)。したがって、ホワイトリストに登録されたアイテムの新しいフォルダを作成し、このメソッドを使用してこのエラーから解放することができます。
お見逃しなく:-
結論
「VACはゲームセッションを確認できませんでした」は、CS:GOやその他の種類のゲームをプレイできるようにする迷惑なエラーメッセージです。これはあなたを苛立たせるかもしれません、そしてそれ故に、できるだけ早く修正される必要があります。うまくいけば、この記事があなたがあなたの素晴らしいゲームセッションを楽しむことができるようにあなたが同じことを達成するのを助けたでしょう。
Lien Quan Mobile には、競技中に迅速かつ効果的にコミュニケーションをとるのに役立つ短い用語が多数あります。さて、連権評議会は将軍たちが理解すべき最も基本的な用語を確認します。
Nintendo Switch Online のおかげで、NES、SNES、N64、Game Boy、Sega Genesis の何百ものクラシック ゲームを探索することがこれまでになく簡単になりました。
メモリをアップグレードする前に、このガイドの調整を試して、Windows でのゲーム データの読み込み時間を改善してください。
ゲームに適したテレビは、さまざまな要素に基づいて判断されます。最も重視されるのは画質、コントラスト、色、精度ですが、もう 1 つの要素は入力遅延です。
誰でも無料で何かをもらうのは大好きです。しかし、無料のモバイル ゲームに関しては、実際には無料ではないことは誰もが知っています。
エラー 500 は、Epic Games Store を使用する際に多くのプレイヤーが遭遇するよくあるメッセージです。
Football Manager 2024は9月12日までEpic Games Storeで無料で入手できるので、コンピューターにダウンロードできます。
ゾンビは、PC ゲームやホラー映画において常に魅力的なテーマでした。ゲーム出版社はこのテーマを活用し、ゾンビホラーのジャンルで大きな成功を収めました。
ゲーム「Tai Uong」は現在正式にリリースされており、プレイヤーはゲーム配信プラットフォーム「Steam」を通じて自分のコンピュータにダウンロードできる。
恐竜ゲーム「T-rex Run」をオフラインでもオンラインでも Chrome でプレイするには、この簡単なガイドに従うだけです。ゲームを開始すると、愛らしい T-rex 恐竜が画面に表示されます。
ゲーマーの間では、ゲームにノートパソコン、デスクトップ、コンソールのどれを使うべきかという議論が長い間続いてきました。それぞれのオプションには独自の利点がありますが、ノートパソコンでのゲームには独特の利点があります。
新しい体験を求めている場合は、ゲームに MOD を追加する前に留意すべき点がいくつかあります。
Windows でゲームをプレイしているときに FPS が低い問題が発生している場合は、次の手順に従って FPS が低い問題を修正し、高品質のゲーム体験を取り戻してください。
GOTY 2024の受賞者は誰か知りたいですか? 2024年のゲームアワード、または受賞者全員の簡単な概要を知りたい場合は、最初から最後まで読んでください。
Wi-Fi接続やデータ通信なしでも楽しめるゲームが多数あります。そのようなオフライン ゲームを探しているなら、この記事はあなたのためのものです。












