Steam で友達からゲームを非表示にする方法

さまざまな理由で、Steam ライブラリ内のゲームを友達から非表示にすることができます。罪深い快楽ゲームをしている場合、または他の人にそのゲームを見られたくない場合
この記事では、Discordオーバーレイとは何か、Discordオーバーレイが機能しない理由について説明します。しかし、最初に、Discordとは何かを調べます。それでは、今から始めましょう。Discordは、特にゲーマー向けに、テキスト、オーディオ、ビデオ、および画像の機能を提供するアプリです。その機能の1つは、Discordオーバーレイ機能です。これにより、ユーザーはフルスクリーンゲームをプレイしながらDiscordの友達とコミュニケーションをとることができます。
これは、チャット中にゲームを閉じる必要がないことを意味します。しかし、一部のユーザーは、プレイ中にオーバーレイが表示されないという不和のオーバーレイが機能しないという問題に直面しています。ほとんどのユーザーは特定のゲームで問題に直面していますが、多くのユーザーはすべてのゲームでポイントを獲得しています。

一部のゲームはDiscordオーバーレイをサポートしていません。したがって、その場合、Discordオーバーレイが機能していないとは言えません。ゲームがそれをサポートしているとき、問題はさらに悪化します、そしてそれでも、Discordオーバーレイは機能していません。この問題の理由は、コンピューターごとに異なります。
コンテンツ
Discordオーバーレイが機能しない問題を修正する方法
主なタスクは、問題の正確な理由を特定することです。システムはそれぞれ異なるため、トラブルシューティングは複雑な作業になる可能性があります。ここでは、Discord Overlay NotWorkingの問題を解決するためのいくつかの修正について説明します。これらの方法を以下に示します。
解決策1:PC /コンピューターを再起動します
これは、この問題が発生したときに適用する最初の方法です。すべてのアプリケーションとゲームを適切に閉じます。その後、コンピュータシステムをシャットダウンします。もう一度マシンを起動します。ここで、問題が解決するかどうかを確認します。それでもDiscordオーバーレイが機能しない場合は、他の解決策を適用してください。
解決策2:ファイアウォールまたはウイルス対策がオーバーレイをブロックしているかどうかを確認します
ほとんどの場合、ファイアウォールとアンチウイルスはオーバーレイを邪魔なプロセスとして認識します。したがって、オーバーレイが起動されるたびに、オーバーレイはブロックまたは強制終了されます。したがって、リストからオーバーレイのブロックを解除することが不可欠です。
このためには、ファイアウォールとウイルス対策の設定を開くだけです。ブロックリストにオーバーレイに関連するプログラムがあるかどうかを確認します。存在する場合は、ブロックを解除します。それでも問題が解決しない場合は、後でウイルス対策を一時的にオフにして無効にしてみてください。それは問題を解決するかもしれません。セキュリティ上の理由から、ファイアウォールとウイルス対策をオフにすることはお勧めしません。
解決策3:ゲーム内オーバーレイオプションを有効にする
ゲーム内オーバーレイオプションを無効にすることも、この問題を引き起こす可能性があります。慎重に調べてください。以下はそれをチェックする方法です:
ステップ1: [スタート]メニューをクリックして、 Discordアプリを開きます。デスクトップのアプリアイコンをダブルクリックしてアプリを開くこともできます。
ステップ2:歯車ボタンをクリックしてユーザー設定を開きます。このボタンは、Discordウィンドウの左下隅にあります。
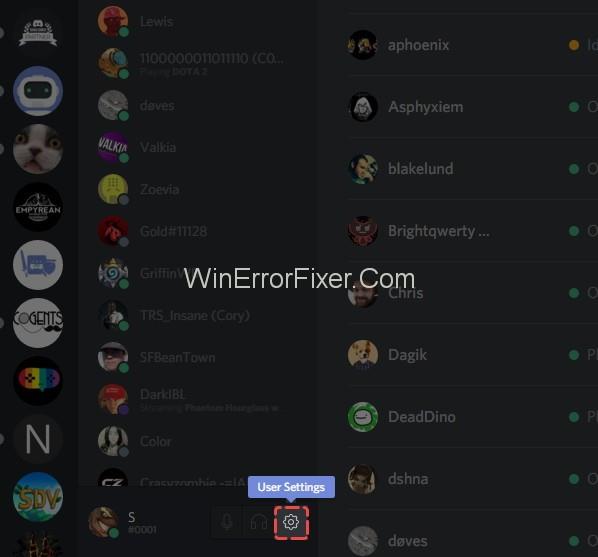
手順3:左側のナビゲーションペインから[オーバーレイ]オプションをクリックします。[ゲーム内オーバーレイを有効にする]オプションがオンになっていることを確認します。
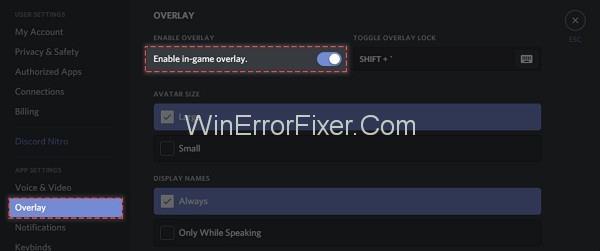
ステップ4:左側のペインで、[ゲーム]をクリックします。プレイしているゲームのゲーム内オーバーレイ機能をオンにします。ゲームがここにない場合は、追加します。追加するには、ゲームを実行してから[追加]をクリックします。このようにして、ゲームはDiscordに追加されます。
解決策4:ホットキーを有効または変更する
これは、Discordオーバーレイの問題の背後にある理由でもある可能性があります。ホットキーがDiscordオーバーレイに割り当てられていない場合があります。また、割り当てられたホットキーは、アプリ内の他のホットキーと干渉する可能性があります。だから私たちはそれを変えることを考えるかもしれません。また、まだ割り当てられていない場合は割り当てることができます。同じことを行うための手順は次のとおりです。
ステップ1: [スタート]メニューをクリックして、 Discordアプリを開きます。アプリが[スタート]メニューに表示されない場合は、Cドライブを開きます。Cドライブで、 [プログラムファイル]の下の[不和]を選択します。その下の実行可能ファイルを見つけて実行します。
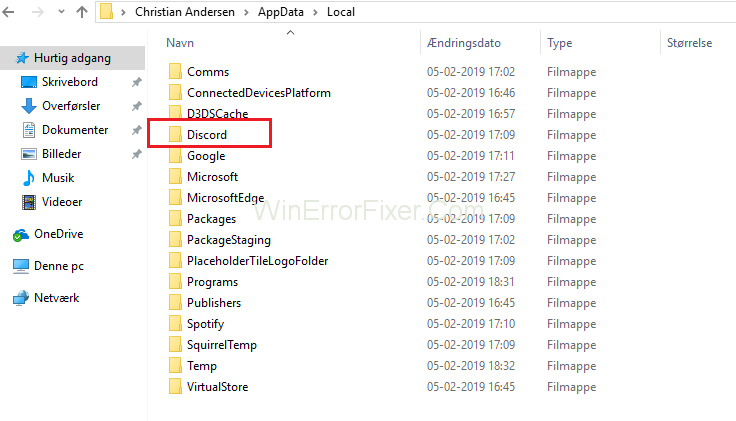
ステップ2: Discordアプリウィンドウの歯車のような記号をクリックします。[ユーザー設定]メニューが開きます。
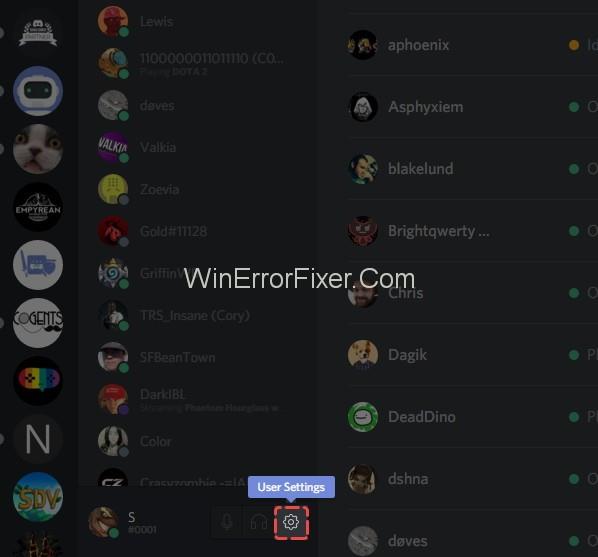
ステップ3:左側のペインから、[オーバーレイ]オプションを選択します。右側のペインに、割り当てられたホットキーがあります。必要に応じて、新しいホットキーを割り当てます。
ステップ4:新しい設定を保存して、ゲームを開きます。
ステップ5:新しく割り当てられたホットキーを使用してゲームを開くことができます。
解決策5:オーバーレイの位置を変更する
オーバーレイの位置が間違っている場合があります。オーバーレイを移動できることはわかっています。誤ってオーバーレイを画面から移動した可能性があります。オーバーレイが正確な位置にないため、エラーが発生する可能性があります。オーバーレイの位置を変更するには、次の手順を適用します。
ステップ1:プレイしているゲームを閉じます。スタートメニューからDiscordアプリを開きます。
ステップ2:Ctrl + Shift + Iキーの組み合わせを押します。新しいjavascriptコンソールウィンドウが表示されます。
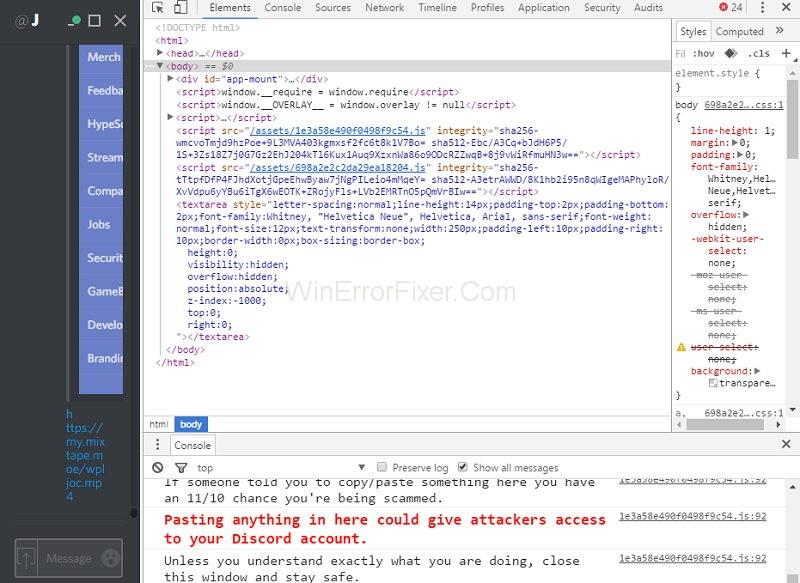
ステップ3:javascriptコンソールウィンドウのアイコンをクリックします。
ステップ4:リストからアプリケーションオプションを選択します。
ステップ5:左側のペインから[ローカルストレージ]オプションをダブルクリックします。さまざまなオプションが表示されます。
ステップ6:OverlayStoreまたはOverlayStoreV2を右クリックして、[削除]オプションを選択します。
ステップ7:ゲームとアプリケーションを閉じます。それらをもう一度開始します。この手順により、オーバーレイ位置がデフォルトに設定されます。
解決策6:管理者としてDiscordアプリを実行する
アプリケーションの許可が原因で、ユーザーがDiscordOverlayを開くことができない場合があります。多くの場合、Discordアプリを実行するには管理者権限が必要です。この問題は、次の手順に従って修正できます。
ステップ1:デスクトップで、 Discordのショートカットアイコンを右クリックし、 [プロパティ]オプションを選択します。[スタート]メニューから[不和]オプションを見つけることもできます。
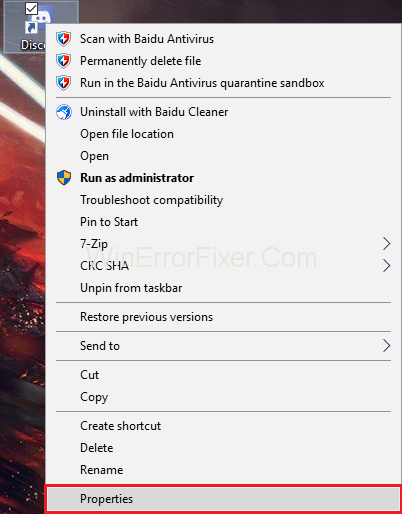
ステップ2:ウィンドウが表示されます。[互換性]タブに移動します。[このプログラムを管理者として実行する]オプションをオンにします。
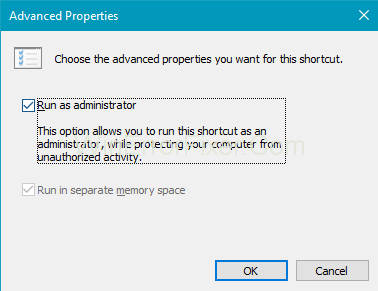
ステップ3: [適用してOK]ボタンをクリックして、変更を保存します。
ステップ4:ゲームに再実行します。
Discord Overlay NotWorkingの問題が解決するかどうかを確認します。したがって、エラーが権限設定によるものである場合は、これらの手順を適用できます。
解決策7:Discordアプリを再インストールまたは更新する
使用しているDiscordアプリが正しく機能していない可能性があります。構成ファイルが破損したり欠落したりすると、問題が発生することもあります。また、アプリの新しいアップデートがいつか必要になる場合があります。
そのため、アプリを再インストールすることをお勧めします。これを行うには、まず、古いアプリをアンインストールします。Discordアプリをアンインストールして再インストールする手順は次のとおりです。
(a)アプリのアンインストール
手順1:キーボードからWindows + Rを押して、[実行]ダイアログボックスを開きます。Controlと入力し、 Enterキーを押します。
ステップ2:コントロールパネルが開きます。カテゴリ別にコントロールパネルを表示します。[プログラムのアンインストール]をクリックします。
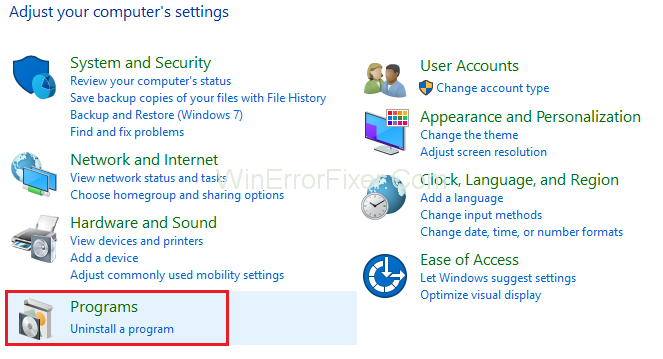
ステップ3:Discordをダブルクリックしてアンインストールします。
ステップ4:システムを再起動します。
(b)アプリの再インストール
古いアプリをアンインストールしたら、再度インストールする必要があります。Discordアプリをインストールする手順は次のとおりです。
ステップ1:公式ウェブサイトから最新のDiscordアプリをダウンロードします。
ステップ2:ダウンロードインストーラーを介してインストールします。
手順3:システムを再起動します。
Discord Overlay Not Workingエラーが修正されたかどうかを確認し、問題を解決しました。
関連記事:
結論
結局、Discord Overlayは、ゲームをプレイしているときにコミュニケーションをとる方法であると結論付けることができます。アクセスできないと、ユーザーは本当にイライラします。この問題の背後には多くの要因がある可能性があります。
ゲームオーバーレイ機能、ウイルス対策、およびオーバーレイの置き忘れは、一般的な理由のいくつかです。このような問題が発生した場合は、上記の解決策を適用してみてください。これらの方法は、Discord Overlay NotWorkingの問題を解決するためにほとんどの場合機能します。
さまざまな理由で、Steam ライブラリ内のゲームを友達から非表示にすることができます。罪深い快楽ゲームをしている場合、または他の人にそのゲームを見られたくない場合
ほとんどの人は、最も没入感のある体験が得られる全画面モードでゲームをプレイすることを選択します。ただし、ゲームを強制的に実行するエラーが発生した場合、
真実を覚えていますか?昔、本にも書いてありましたし、先生も言っていました。今、彼はどこかの山の上で、貧血に相当する抽象名詞に苦しんでいます。引用 -
これらのトラブルシューティング手順で EA アプリでゲームがすでに実行されている問題を修正し、お気に入りのゲームを安心してプレイしてください。
Rezzed 2018 が近づいてきました。ロンドンを拠点とする大小のインディー ゲームの祭典がタバコ ドックスで開催され 4 年目を迎えます。
PS5 は、4K ゲームなどの素晴らしい機能を誇る強力なコンソールです。ゲームをインストールすると、自動的に更新されることもあります。
2017 年、インディー ゲームはそれ自体がゲームのサブセクションであることから脱却しました。昨年は、多くの独自に開発および公開されたものが見られました。
近年、ゲームのサイズは非常に大きくなり、ストレージ ドライブのかなりの部分を占有します。その結果、Steam は、
Netflix の「イカ ゲーム: ザ チャレンジ」に登録する方法, Netflix はイカ ゲームを現実世界にもたらします。今なら、400 万ドル以上を獲得するチャンスがあります。
台湾では全般的にギャンブルは規制されている傾向にありますが、宝くじやスポーツくじ、一部のオンラインカジノは利用可能です。
Windows 10 でゲーム バーを使用する方法のまとめ、Windows 10 で Xbox ゲーム バーを使用する方法は多くの人が興味がある質問です。ウェブテック360に参加する
リーグ・オブ・レジェンドというゲームは、特にベトナムのゲーマーにとってもはや珍しいものではありません。WebTech360 に参加して、リーグ オブ レジェンドのスムーズなプレイ構成について学びましょう。
Valorant は、戦闘メカニクスが魅力的で、さまざまな戦術を備えたトップゲームになりました。Valorant のスムーズなプレイ構成について WebTech360 で学びましょう。
あなたが生き残るための格闘ゲームに情熱を持っているなら、WebTech360 はこの記事を通じて PC およびモバイル向けのベスト サバイバル ゲーム トップ 6 をまとめます。
ゲームプレイ時のコンピュータのラグや遅さを解決したい場合は、WebTech360 に参加して、トップ 6 の PC ゲーム高速化ソフトウェアを参考にしてみましょう。
ゲームプレイ時のコンピュータのラグや遅さを解決したい場合は、WebTech360 に参加して、トップ 6 の PC ゲーム高速化ソフトウェアを参考にしてみましょう。
あなたは PC の 2 プレイヤー格闘ゲームが大好きです。この記事で明らかにした最も興味深い格闘ゲーム トップ 14 のリストは見逃せません。
Facebook でのゲームのライブ ストリーミングは、今日のゲーマーの間で新たなトレンドになりつつあります。最も魅力的な携帯電話を使って Facebook でゲームをライブストリーミングするトップ 10 の方法。
Free Fire は、膨大な数のプレイヤーが参加するシューティング ゲームです。以下では、コンピューターに無料の Fire ゲームをダウンロードする最も簡単な方法を参照してください。
人気のモバイル オープンワールド ゲームを統合して、自由な時間に素晴らしいエンターテイメント オプションを手に入れることができます。以下の提案をお見逃しなく。


















