Diablo 4 でアスペクトを使用する方法

「ディアブロ 4」という暗く危険な地獄の深さで、アスペクトのロックを解除しながら悪魔と戦い、宝箱を襲撃します。これら
ユーザーがいくつかのハードドライブエラーを目撃する場合がいくつかあります。これらのエラーは、ユーザーのパフォーマンスに深刻な影響を与える可能性があります。これらの問題の大部分は、システムのハードドライブのクラッシュが原因で発生します。ユーザーは、ハードドライブをシステムクラッシュエラーに関連付ける必要があります。CHKDSKを使用してこれらのディスクをチェックおよびスキャンすることにより、このような問題を修正しようとします。システムの大部分は、Windowsオペレーティングシステムで動作します。
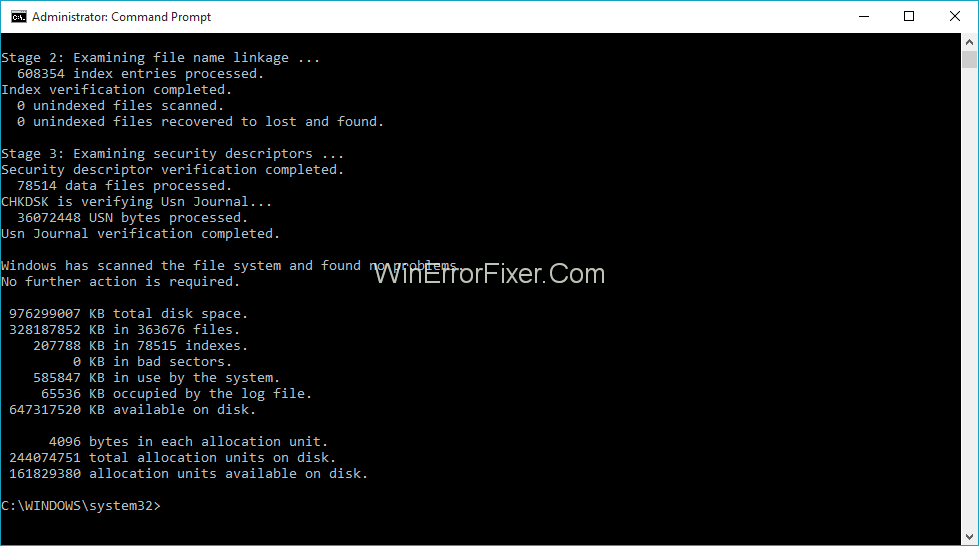
これは、WindowsOSがユーザーに複数の利点を提供するためです。その1つがCheckDiskToolです。ユーザーはこのツールにアクセスして、ハードディスクエラーを修正できます。上記のガイドラインに従って、WindowsOSが提供するチェックディスクツールを最大限の効率で操作します。
コンテンツ
CHKDSKは何をし、いつ実行する必要がありますか?
CHKDSKは、Windowsオペレーティングシステムがユーザーに提供するチェックディスク機能に使用される頭字語です。それは彼らがエラーをナビゲートするために彼らのハードドライブをスキャンするのを助けます。チェックディスクユーティリティは、これらのハードドライブエラーをナビゲートするために使用できるだけではありません。また、ユーザーがそれらを自動的に修正するのに役立ちます。ただし、エラーを見つけて修正するこのプロセスは、時間のかかる作業になる可能性があります。CHKDSKは、さまざまな機能を実行するために設計されています。要件に応じて使用できます。
CHKDSKの最も基本的な機能の1つは、ハードドライブのエラーを見つけることです。見つけるには、ファイルのセット全体をナビゲートし、そこに保存されているすべてのドキュメントをスキャンします。これらのドキュメント内の既存の破損したファイルは、ユーザーのパフォーマンスに影響を与える可能性があります。システムが正しく機能しなくなります。
さらに、CHKDSKは、ディスクストレージ全体をスキャンして、根本原因のエラーを見つけるためにも使用されます。これらの根本原因エラーには、ソフト不良セクタと不良ハードセクタの2つの方法があります。ソフト不良セクタは、破損したファイルがファイルに過度に書き込まれるのを目撃しますが、ハード不良セクタエラーは、ドライブの物理的な損傷が原因で発生します。
SMARTツールと一緒に定期的にCHKDSKツールを使用することをユーザーに常にお勧めします。このツールはCHKDSK用に特別に設計されており、CHKDSKの親フォルダーと互換性があります。また、異常なWindowsシャットダウンエラーが、他の指定されたツールのこれらの互換性のあるバージョンと一緒にCHKDSKツールによって修正できることを確認することもできます。
Windows 10、8、7を使用してディスクをチェックする方法
WindowsベースのシステムからCHKDSKツールをチェックすることは、それほど難しい作業ではありません。Windows OSからディスクをチェックするために、以下の手順を実行しようとする場合があります。
ステップ1:ユーザーは、プロパティオプションにアクセスするために、ファイルエクスプローラーオプションを右クリックする必要があります。
ステップ2:プロパティオプションで、ツールタブを通過してから、「チェックボタン」の入力をタップする必要があります。
この手順は、Windows7オペレーティングシステムでのみ実行してください。ただし、Windows8やWindows10などの他のバージョンのWindowsを使用している場合、ユーザーはかなり異なる手順に従う必要があります。
ユーザーがWindows7以外のバージョンのWindowsにアクセスしている場合、スキャン後にエラーがドライブに見つからないことが通知される場合があります。この状況では、「スキャンドライブオプション」をタップして手動スキャンオプションを実行する必要があります。次に、前述の手順と同様の可能性が高い別の手順を実行して、ディスクをチェックするためにアクセスします。
ステップ3:ユーザーがWindows 7の[今すぐチェック]オプションをクリックすると、ダイアログボックスが表示されます。手動スキャン、セクタースキャンなどの別の追加オプション機能を提供します。
スケジュールされたディスクチェックをチェックまたはキャンセルする方法
ユーザーが自分のディスクチェックがシステムの次の再起動時まで自動的にスケジュールされているかどうかについての前回のスキャンについて確信が持てない場合は、心配する必要はありません。Windowsオペレーティングシステムのユーザーは、自分でスケジュールされたディスクチェックをチェックしたりキャンセルしたりすることもできます。管理者権限とともにコマンドプロンプトを実行するだけで済みます。
ユーザーは、「管理者として実行」というプロンプトを表示するために、ポップアップされたダイアログボックスを右クリックする必要があります。
次に、プロンプトに次のコマンド、つまりchkntfscを入力します。
ユーザーがドライブの手動スキャンを選択した場合。次に、彼はさらに先に進むためのメッセージに遭遇します。
Windowsがドライブの自動スキャン用に設定されている場合、すべての潜在的なエラーが自動的に検出されます。これにより、これらのエラーの修正についてユーザーに通知します。
ただし、ディスクチェックが後日予定されている場合、その状況では、ユーザーは、ダイアログボックスに「chkntfs / xc:」と入力するだけでなく、将来コマンドをキャンセルする機能でバックアップされます。 。
コマンドプロンプトでCHKDSKコマンドを使用する方法
Windowsオペレーティングシステムが起動エラーに関連する問題を発生し始めるいくつかの例があります。これらのエラーやバグを修正するには、コマンドプロンプトオプションでCHKDSKコマンドを確認する必要があります。オーバーレイをよりスムーズにするために、自由にこの機能にアクセスしようとすることもできます。Windows8およびWindows10オペレーティングシステムのユーザーに提供される追加機能の1つは、セクターを1つずつスキャンする代わりに、混合セクターもスキャンできることです。
ユーザーは、管理者権限とともにコマンドプロンプトオプションを起動する必要があります。Windows + Xを押して、管理オプションでコマンドプロンプトを選択し、ある時点で、つまり同時に複数のスイッチをサポートします。
CHKDSKコマンドを単独で使用する場合、読み取りモードではドライブのみがスキャンされ、エラーも報告されます。ただし、これらのエラーやバグの問題は自動的に修正されません。ユーザーは、このような問題を手動でさらに修正できます。
ユーザーがナビゲートされたエラーを自動的に修正したい場合、ユーザーはさらにいくつかのコマンドを実行し、それに応じて一連の異なるステップにアクセスできます。関数にアクセスするには、CHKDSKコマンドとともに/ fswitchコマンドを追加する必要があります。
必要なコマンド:CHKDSK / fc:
CHKDSKは、ユーザーが不良セクターをスキャンするのにも役立ちます。従来のコマンドに/ rswitch追加コマンドを追加するだけです。よりスムーズに機能するために、/ fの別のスイッチコマンドも自動的にアクティブになります。これにより、CHKDSKツールは、不良セクターエラーと論理セクターエラーの両方、およびバグの問題をスキャンし、ディスク損傷エラーを引き起こします。
必要なコマンド:CHKDSK / rc:
ツールに完全にアクセスし、CHKDSKツールの利点を最大限に活用するために、CHKDSKにアクセスするためのその他のパラメーターのいくつか。コーディングセットに従ってください:-
C:\> CHKDSK /?ディスクをチェックし、ステータスレポートを表示します。CHKDSK [volume [[path] filename]]] [/ F] [/ V] [/ R] [/ X] [/ I] [/ C] [/ L [:size]] [/ B] volumeを指定しますドライブ文字(コロンが後に続く)、マウントポイント、またはボリューム名。filename FAT / FAT32のみ:断片化をチェックするファイルを指定します。/ Fディスク上のエラーを修正します。/ V FAT / FAT32の場合:ディスク上のすべてのファイルのフルパスと名前を表示します。NTFSの場合:クリーンアップメッセージがある場合はそれを表示します。/ R不良セクタを特定し、読み取り可能な情報を回復します(/ Fを意味します)。/ L:size NTFSのみ:ログファイルのサイズを指定されたキロバイト数に変更します。サイズが指定されていない場合は、現在のサイズを表示します。/ X必要に応じて、ボリュームを最初に強制的にマウント解除します。その場合、ボリュームに対して開いているすべてのハンドルは無効になります(/ Fを意味します)。/ I NTFSのみ:インデックスエントリのあまり活発でないチェックを実行します。/ C NTFSのみ:フォルダ構造内のサイクルのチェックをスキップします。/ B NTFSのみ:ボリューム上の不良クラスターを再評価します(/ Rを意味します)/ Iまたは/ Cスイッチは、ボリュームの特定のチェックをスキップすることにより、CHKDSKの実行に必要な時間を短縮します。
Chkdskを使用してエラーを修正します。
結論
CHKDSKツールに関する完全な知識をユーザーに提供した後、ハードディスクエラーを簡単に処理できます。彼らは、懸念される問題に関連するさまざまな状況を検討することができます。たとえば、CHKDSKの基本、Windowsからのディスクの確認、ディスクのスケジュール設定などです。それに応じて、上記のガイドラインに従ってください。システム全体のパフォーマンスを向上させることでメリットが得られます。
「ディアブロ 4」という暗く危険な地獄の深さで、アスペクトのロックを解除しながら悪魔と戦い、宝箱を襲撃します。これら
最終更新/編集者: Steve Larner 日: 2023 年 11 月 5 日。すでに Steam アカウントをお持ちで、お気に入りのゲームをプレイする準備ができています。唯一のハードルは、
『ディアブロ 4』では、プレイヤーはソロでプレイすることも、パーティーに参加することもできます。ほとんどのプレイヤーはパーティーをすることを好みますが、一人でプレイすることを好むプレイヤーもいます。でもどうやって
経験豊かなブロックス フルーツ プレイヤーなら誰でも、生き残るためにはオーラを獲得することが不可欠であることを知っています。戦闘中にエレメンタルフルーツを装備できるようになり、
トレーディングは、ロールプレイング ゲームの経済および社会システムの生命線です。メインミッションやサイドをクリアすることでクレジットは獲得できるものの、
GIMP は、SVG 形式へのファイルのエクスポートに対する基本的なサポートを備えています。 GIMP の SVG ファイルは主にベクター パスから作成されているため、
『Baldur's Gate 3』ではキャラクター作成の選択肢が豊富にあります。 12 クラスと 46 サブクラスの多くの種族から、
OSX を使用しているか Windows を使用しているかに関係なく、バッテリーが切れたラップトップを使用している場合は、そのすべての機能と優れた機能が Google の
ワイヤレス マウスは通常、バッテリーを含むマウスとワイヤレス アダプター (通常は USB) の 2 つの部分で構成されます。マウスは信号を送信します。
私たちの生活がますますオンラインに移行するにつれて、私たちのセキュリティに対する脅威も増加しています。単なる迷惑行為を引き起こす、簡単に見つけられるウイルスの時代は終わりました。
通常、Windows オペレーティング システムは平均的なユーザーにとって十分安定していますが、しばらくすると問題が発生する場合があります。遅い、誤動作する
Illustrator は素晴らしいプログラムですが、色の調整に苦労するかもしれません。選択した色に関係なく、Illustrator によって色が変更されることがあります。
コーディングは複雑なパズルを解くように感じることがあります。場合によっては、そのパズルは結局「違いを見つける」ということになります。 Visual Studio コード (VS コード)
多くの誇大宣伝と期待を経て、「Baldur's Gate 3」がリリースされました。しかし、多くのプレイヤーはゲームに飛び込む前に、それが可能かどうかを知りたいと思うでしょう。
Baldur's Gate 3 (BG3) では、プレイヤーに旅を助ける 10 人の仲間が与えられます。ただし、パーティーに残すことができるのは 3 つだけです。全て
コントローラーの接続に問題がありますか?ゲームの準備はできていますが、コントローラーを使用しないとゲームオーバーになります。ゲーマーはあなただけではありません
ロールプレイング ゲーム (RPG) では、コンパニオンを利用して、プレーヤーがゲーム内の他のキャラクターと感情的な愛着を築くように促します。 『バルダーズゲート3』
あなたが Python 開発者であれば、Python の科学計算に必須のパッケージである NumPy について聞いたことがあるでしょう。しかし、それを入手する方法を知っていますか
ごみ箱は、データをすぐに削除せずに削除する便利な方法であるため、Windows デバイスに役立ちます。しかし、それがなくなったり、
ジェットパックは、「スターフィールド」宇宙の探索に役立つ最も重要なデバイスの 1 つです。飛び回って地面を素早くカバーすることができます


















