最小化され続けるフルスクリーン ゲームを修正する方法

ほとんどの人は、最も没入感のある体験が得られる全画面モードでゲームをプレイすることを選択します。ただし、ゲームを強制的に実行するエラーが発生した場合、
WindowsとNVIDIAグラフィックカードの競合は目新しいものではありません。NVIDIAインストールプログラムを実行しているときに、NVIDIAインストーラーが続行できないというエラーが発生する場合があります。このエラーにより、NVIDIAグラフィックカードをインストールできなくなります。何度試行しても、同じNVIDIAインストーラーが続行できないというエラーメッセージが表示されます。
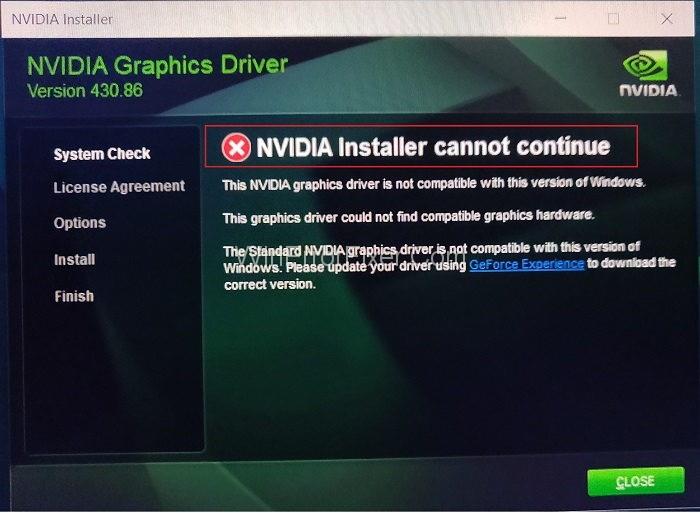
NVIDIAインストーラーが続行できないエラーの背後には多くの理由があります。これは、さまざまなWindowsおよびドライバーのバージョンで発生します。システムに最新バージョンのWindowsがインストールされていることを常に確認してください。このエラーを解決することは、多くのユーザーにとって苛立たしいことです。しかしありがたいことに、NVIDIAインストーラーが続行できない問題を解決するために多くのソリューションが利用可能です。
コンテンツ
NVIDIAインストーラーを修正するための5つの最良の解決策は問題を続けることができません
ここでは、NVIDIAインストーラーがエラーを続行できない問題を修正するためのいくつかの解決策について説明します。問題を解決するために、これらのソリューションを試してください。これらのソリューションは次のように提供されます。
解決策1:ドライバーを更新してグラフィックカードを有効にする
NVIDIAドライバーを更新すると、ほとんどの場合、このエラーが修正されます。NVIDIAグラフィックカードドライバを更新するには、次の手順を適用します。
ステップ1:キーボードからWindows + Xを押します。オプションのリストから、 [デバイスマネージャ]オプションを選択します。または、[スタート]をクリックして、[スタート]検索バーに「デバイスマネージャー」と入力することもできます。デバイスマネージャをクリックします。デバイスマネージャウィンドウが表示されます。
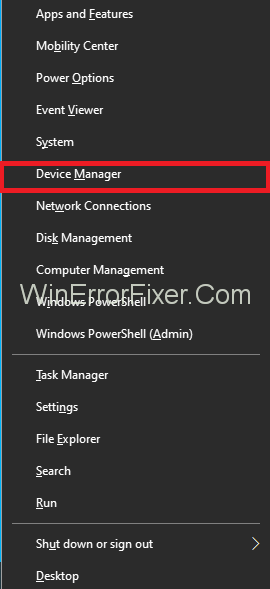
手順2: [ディスプレイアダプタ]オプションを見つけ、それをクリックして展開します。また、 Display Driver StoppedRespondingエラーが存在するかどうかを確認してください。
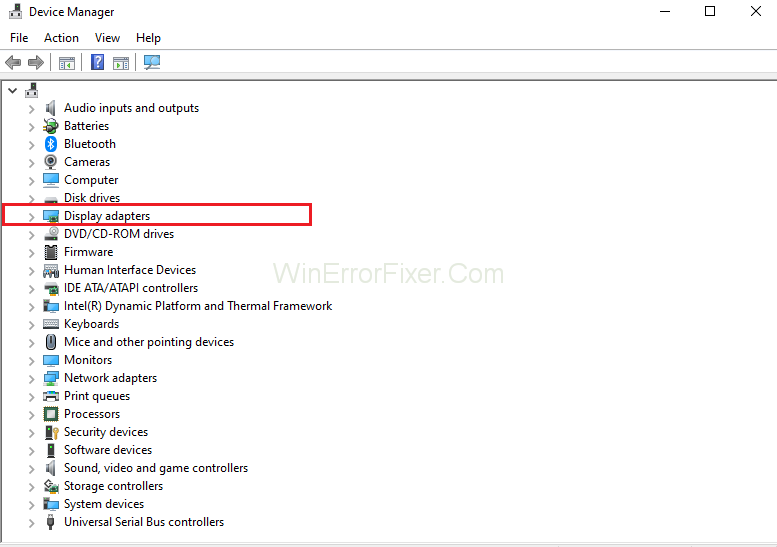
ステップ3:NVIDIAグラフィックカードを右クリックして、 [有効にする]オプションを選択します。
ステップ4:これを行った後、もう一度NVIDIAグラフィックカードを右クリックし、[ドライバーソフトウェアの更新]オプションを選択します。
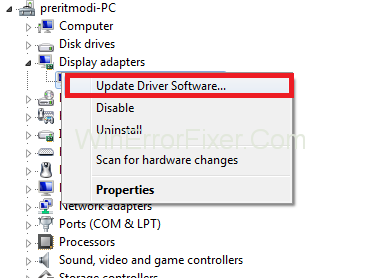
ステップ5:次に、[更新されたドライバーソフトウェアを自動的に検索する]オプションを選択します。
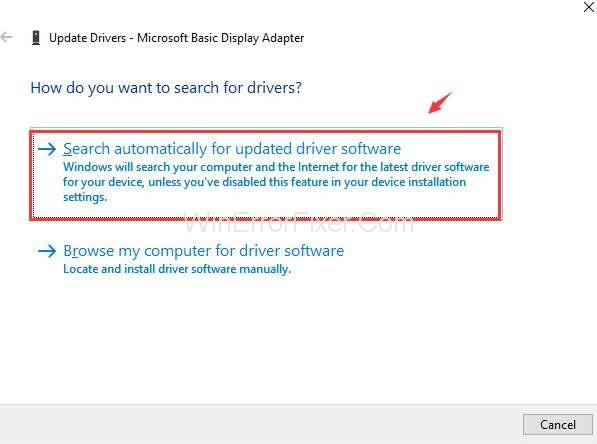
ステップ6:画面に表示される指示に従います。
ステップ7:プロセスを完了します。
手順8: [ドライバーソフトウェアの更新]を選択しますが、今回は[コンピューターを参照してドライバーソフトウェアを検索する]オプションを選択します。
ステップ9:その後、[コンピューターのデバイスドライバーのリストから選択する]オプションを選択します。
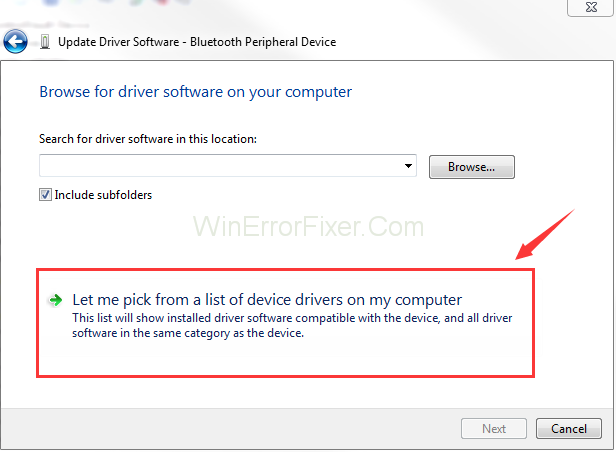
ステップ10:コンピューターシステムから互換性のあるドライバーを選択します。
ステップ11:その後、[次へ]ボタンをクリックします。
ステップ12:プロセスが終了したら、変更を適用します。
ステップ13:システムを再起動し、NVIDIAインストーラーが続行できないというエラーがまだ存在するかどうかを確認します。
それでもNVIDIAインストーラーが続行できないというエラーが表示される場合は、次の解決策に進んでください。
解決策2:ウイルス対策とファイアウォールを無効にする
コンピュータにインストールされているアンチウイルスがNVIDIAのインストールプロセスをブロックすることがあります。そのため、多くのユーザーは、実行中のファイアウォールをすべて閉じて、ウイルス対策を無効にすることを提案しています。あなたはアンチウイルスに関連するすべてのプロセスを殺すことによってそれを行うことができます。それはタスクマネージャーの助けを借りて行うことができます。ウイルス対策を無効にする手順は次のとおりです。
ステップ1:キーボードからCtrl + Alt + Deleteキーを同時に押します。タスクマネージャウィンドウが表示されます。または、画面の下部を右クリックして、[タスクマネージャー]を選択します。タスクマネージャも表示されます。
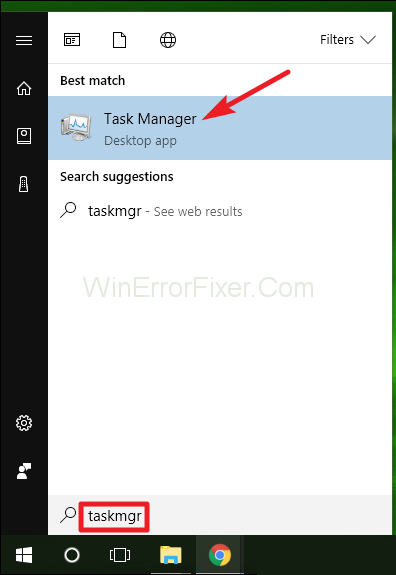
ステップ2:下にスクロールして、アンチウイルスに関連するプロセスのリストを表示します。
ステップ3:次に、ターゲットプロセスを選択し、[プロセスの終了]をクリックする必要があります。
ステップ4:システムを再起動します。上記の手順を実行した後、Nvidiaインストーラーが続行できないというエラーを確認します。
解決策3:タスクマネージャーからすべてのNVIDIAプロセスを削除する
「NVIDIAインストーラーは続行できません」エラーは、システムからNVIDIAプロセスを削除することでも修正できます。タスクマネージャーに移動すると、NVIDIAプロセスを停止できます。これを行うには、以下の手順を適用します。
ステップ1:最初に、[スタート]メニューに移動します。検索バーに「タスクマネージャー」と入力します。その後、検索結果の上部に表示されるタスクマネージャーをタップします。
ステップ2:リストからNVIDIAプロセスを見つけて、右クリックします。[プロセスの終了]オプションを選択します。これにより、実行中のすべてのNVIDIAプロセスがブロックされます。
ステップ3:次に、システムを再起動します。グラフィックカードのインストールプロセスを再実行してください。NVIDIAインストーラーが続行できない問題が解決するかどうかを確認します。
解決策4:グラフィックカードのデバイスIDを手動で追加する
多くの場合、システムはカードを誤って検出します。また、「NVIDIAインストーラーは続行できません」エラーが発生する場合があります。特定のフィールドにNVIDIAのデバイスIDを入力できます。これを行う手順は次のとおりです。
ステップ1:[スタート]メニューに移動します。検索バーに「コントロールパネル」と入力し、 Enterキーを押します。
ステップ2:コントロールパネルのアイテムが表示されます。リストから[デバイスマネージャ]オプションを選択します。
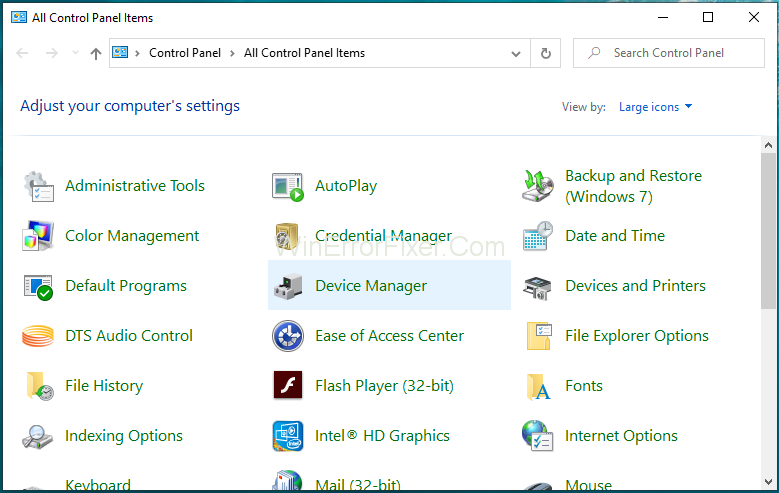
ステップ3:次に、[ディスプレイアダプタ]オプションを検索します。次に、リストを展開します。オプションNVIDIAグラフィックカードを右クリックし、プロパティオプションを選択します。
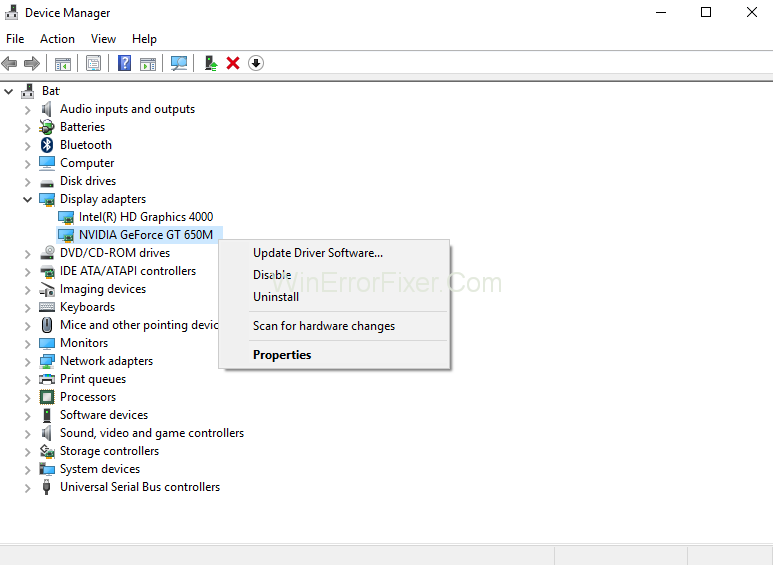
手順4: [詳細]タブに移動します。[プロパティ]メニューから、オプションのリストから[ハードウェアID ]オプションを選択します。
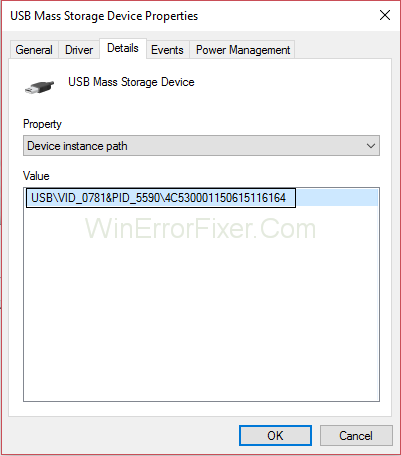
ステップ5: NVIDIAグラフィックカードのデバイスとベンダーのコードを特定します。ここで、VENはVendor-Idを表し、DENはDevice-IDを表します。
ステップ6: Webサイトで、取得したベンダーIDとデバイスIDを入力します。その後、検索ボタンをクリックします。
ステップ7:ベンダー名とデバイス名を取得します。
ステップ8:最新バージョンのNVIDIAドライバーをインストールして更新します。
手順9:システムを再起動します。その後、NVIDIAインストーラーが続行できないというエラーがまだ表示されているかどうかを確認します。
解決策5:すべての冗長ファイルを削除する
多くの場合、冗長ファイルがシステムに存在します。これらのファイルは、ドライバーのインストール中に問題を引き起こします。古いドライバをアンインストールすることは、そのようなファイルを削除する方法の1つです。多くのユーザーは、これらのファイルを手動で削除することを提案しています。各ディレクトリを確認し、以下のファイルを削除してください。
これらのファイルを削除した後、コンピューターを再起動します。NVIDIAインストーラーが続行できないというエラーがまだ存在するかどうかを確認します。また、ドライバをインストールする際は、カスタムを選択してクリーンインストールを行ってください。
関連記事:
最終的な考え
世界中にNVIDIAグラフィックカードの多くのユーザーがいます。「NVIDIAインストーラー は続行できません」は、Windows 10で発生する一般的なエラーです。ここでは、この問題を解決するためのいくつかの修正について説明しました。
大多数のユーザーはこのエラーを正常に解決します。うまくいけば、これらのソリューションが最適に機能します。どのソリューションも機能しない場合は、Windows 10を再インストールしてみてください。再インストールする前に、重要なファイルのバックアップを保持することを忘れないでください。
ほとんどの人は、最も没入感のある体験が得られる全画面モードでゲームをプレイすることを選択します。ただし、ゲームを強制的に実行するエラーが発生した場合、
真実を覚えていますか?昔、本にも書いてありましたし、先生も言っていました。今、彼はどこかの山の上で、貧血に相当する抽象名詞に苦しんでいます。引用 -
これらのトラブルシューティング手順で EA アプリでゲームがすでに実行されている問題を修正し、お気に入りのゲームを安心してプレイしてください。
Rezzed 2018 が近づいてきました。ロンドンを拠点とする大小のインディー ゲームの祭典がタバコ ドックスで開催され 4 年目を迎えます。
PS5 は、4K ゲームなどの素晴らしい機能を誇る強力なコンソールです。ゲームをインストールすると、自動的に更新されることもあります。
2017 年、インディー ゲームはそれ自体がゲームのサブセクションであることから脱却しました。昨年は、多くの独自に開発および公開されたものが見られました。
近年、ゲームのサイズは非常に大きくなり、ストレージ ドライブのかなりの部分を占有します。その結果、Steam は、
Netflix の「イカ ゲーム: ザ チャレンジ」に登録する方法, Netflix はイカ ゲームを現実世界にもたらします。今なら、400 万ドル以上を獲得するチャンスがあります。
台湾では全般的にギャンブルは規制されている傾向にありますが、宝くじやスポーツくじ、一部のオンラインカジノは利用可能です。
Windows 10 でゲーム バーを使用する方法のまとめ、Windows 10 で Xbox ゲーム バーを使用する方法は多くの人が興味がある質問です。ウェブテック360に参加する
リーグ・オブ・レジェンドというゲームは、特にベトナムのゲーマーにとってもはや珍しいものではありません。WebTech360 に参加して、リーグ オブ レジェンドのスムーズなプレイ構成について学びましょう。
Valorant は、戦闘メカニクスが魅力的で、さまざまな戦術を備えたトップゲームになりました。Valorant のスムーズなプレイ構成について WebTech360 で学びましょう。
あなたが生き残るための格闘ゲームに情熱を持っているなら、WebTech360 はこの記事を通じて PC およびモバイル向けのベスト サバイバル ゲーム トップ 6 をまとめます。
ゲームプレイ時のコンピュータのラグや遅さを解決したい場合は、WebTech360 に参加して、トップ 6 の PC ゲーム高速化ソフトウェアを参考にしてみましょう。
ゲームプレイ時のコンピュータのラグや遅さを解決したい場合は、WebTech360 に参加して、トップ 6 の PC ゲーム高速化ソフトウェアを参考にしてみましょう。
あなたは PC の 2 プレイヤー格闘ゲームが大好きです。この記事で明らかにした最も興味深い格闘ゲーム トップ 14 のリストは見逃せません。
Facebook でのゲームのライブ ストリーミングは、今日のゲーマーの間で新たなトレンドになりつつあります。最も魅力的な携帯電話を使って Facebook でゲームをライブストリーミングするトップ 10 の方法。
Free Fire は、膨大な数のプレイヤーが参加するシューティング ゲームです。以下では、コンピューターに無料の Fire ゲームをダウンロードする最も簡単な方法を参照してください。
人気のモバイル オープンワールド ゲームを統合して、自由な時間に素晴らしいエンターテイメント オプションを手に入れることができます。以下の提案をお見逃しなく。
前半戦は、ストレスを緩和し、頭脳と手のスキルを訓練する必要がある場合に多くの人が選択します。次のトップ 10 の提案は、選択に役立ちます。


















