Diablo 4 でゴーレムを召喚する方法

「ディアブロ 4」をプレイしている人なら、戦闘に持ち込めるクールな味方、ゴーレムについて聞いたことがあるでしょう。この印象的な見た目の生き物は、
Compattelrunner.exeは、Microsoftサービスの一部です。これにより、WindowsOSとプログラムが最新の更新を確認してダウンロードできるようになります。また、すべてのWindows診断を実行するためにも使用されます。システムに互換性の問題がある場合は、それらを検出します。CompactTelRunner.exeは、Microsoft CEIP(カスタマーエクスペリエンス向上プログラム)がアクティブ化されたときに重要な情報を収集します。
このプロセスは、WindowsUpdate手順の一部です。Compattelrunner.exeサービスは、多くのディスク領域とCPU使用率を消費することがあります。PCとネットワークの両方の接続が遅くなります。多くのユーザーは、このプロセスがCPUまたはディスクの使用量の60%をほぼ消費していると不満を漏らしています。ただし、このプロセスはそれほど必要ではなく、削除できます。
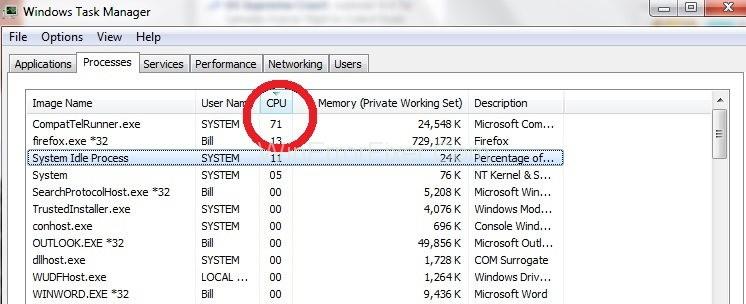
Microsoftに互換性の問題自体をチェックさせたい場合は、このプロセスの実行を許可してください。これは、場所C:\ Windows \ System32のフォルダーに保存されます。TrustedInstallerはこのファイルを所有しています。したがって、 「アクセスIDが拒否されました」というメッセージが表示されるため、このファイルを変更することはできません。このファイルを削除することもできません。
1つの解決��は、プロセスの所有権を取得することです。その後、このファイルをシステムから削除できます。ただし、これを行うと、WindowsUpdate機能で問題が発生します。そのため、タスクスケジューラでMicrosoft互換性評価機能を無効にすることができます。
CompatTelRunner.exeの高いCPUとディスク使用量の問題を解決するために利用できる多くの解決策があります。修正を適用する前に、コンピュータを再起動することをお勧めします。多くの場合、再起動するとCompattelrunner.exeのCPUとディスクの使用率が高くなる問題を解決できます。
コンテンツ
Compattelrunner.exeの高いCPUとディスク使用量を修正する方法
Compattelrunner.exeの高いCPUとディスク使用量のエラーを修正する方法のいくつかを次に示します。
解決策1:CompatTellRunner.exeの所有者になり、後で削除する
このプロセスはほとんどの場合機能します。このソリューションを適用している間は、1つのステップをスキップしないでください。手順は次のとおりです。
ステップ1: [スタート]メニューをクリックします。検索ボックスに「Compattelrunner.exe 」と入力します。検索結果には、Compattelrunnerという名前のファイルがあります。右、それをクリックします。ドロップダウンメニューから[ファイルの場所を開く]オプションを選択します。
ステップ2:ここで、 Compattelrunner.exeを右クリックし、[プロパティ]オプションを選択します。
手順3: [セキュリティ]タブに移動します。その中にある[詳細設定]ボタンをクリックします。
ステップ4:ウィンドウが開いたら、[所有者]タブをクリックします。[所有者の変更]オプションを選択します。
ステップ5:次に、使用しているアカウントを選択し、[適用]ボタンをクリックします。
ステップ6:次のタスクは、権限を変更することです。そのためには、Compattelrunner.exeファイルを右クリックし、[プロパティ]オプションを選択します。
手順7: [セキュリティ]タブに移動し、 [詳細設定]オプションをもう一度選択します。次に、[権限]を選択し、リストから使用しているアカウントを選択します。
ステップ8:権限に関連する新しいウィンドウが表示されます。[許可]列で、 [フルコントロール]オプションを選択し、[適用]をクリックします。
ステップ9:これらのステップを実行すると、ファイルの所有者になります。今、あなたはそれを削除することができます。
解決策2:破損したシステムファイルを修復する
ほとんどの場合、破損したファイルや破損したファイルは、ディスクとCPUの使用率が高くなります。したがって、「sfc」コマンドを実行してそのようなファイルをスキャンできます。その後、修理または交換してください。次の手順を適用します。
手順1:コマンドプロンプト(管理者)を開きます。
ステップ2:コマンドプロンプトウィンドウで、コマンド「sfc / scannow」を実行します。
ステップ3:このプロセスには時間がかかります。プロセスが終了したら、システムを再起動します。
次に、CPUとディスクの使用状況を確認します。それでも高い場合は、次の方法を試してください。
解決策3:タスクスケジューラからCompatTelTunner.exeを無効にする
このエラーは、タスクスケジューラから無効にするだけで防ぐことができます。多くのユーザーは、これを行うとコンピューターの速度が向上すると言います。手順は次のとおりです。
手順1:Windows + Rを押して、実行アプリケーションを起動します。
ステップ2: taskschdと入力します。Mscをクリックし、[ OK ]ボタンをクリックします。
手順3: [タスクスケジューラライブラリ]> [Microsoft]> [Windows]に移動します。
ステップ4:その後、Application Experienceを検索し、それをクリックします。
手順5:ここで、タスクMicrosoft互換性評価ツールを右クリックし、 [無効にする]オプションを選択します。
手順6:コンピュータを再起動します。次に、CompatTelRunner.exeエラーを確認します。
同様の投稿:
結論
CompactTelRunner.exeは、WindowsOSに関連する更新を担当する無害なWindowsサービスです。CPUとディスクの使用率が高いため、コンポーネントの障害を回避するためにすぐに修正してください。このエラーを解決するには、ここで説明する方法に従ってください。うまくいけば、これらの修正の助けを借りて、Compattelrunner.exeの高いCPUとディスク使用量のエラーを取り除くことができるでしょう。
「ディアブロ 4」をプレイしている人なら、戦闘に持ち込めるクールな味方、ゴーレムについて聞いたことがあるでしょう。この印象的な見た目の生き物は、
Microsoft は Windows 10 に 3 本指ジェスチャのサポートを導入しています。これにより、ユーザーはウィンドウの最小化と復元、複数のデスクトップの表示、および
本日ニューヨークで開催されたマイクロソフトの大規模なプレスイベントでは、同社初のラップトップである Microsoft Surface Book を含む多数の新しいハードウェアが発表されました。マイクロソフト サーフェス
複数のウィンドウを同時に開いたままにしておく必要があることが多い場合は、おそらくウィンドウ間を簡単に移動できる方法を探しているでしょう。窓を守る
Amazon では何百万点もの商品を販売しているため、購入時に失望することがあるのは当然です。したがって、いくつかを返したいかもしれません
Visual Studio Code (VS Code) は、コーディングを始めようとする人にとって、大規模で複雑なコード エディターの優れた代替手段として認識されています。 Web 開発者にとって、
Apple が開発したビデオ形式の一種である .MOV ファイルは、ビデオとオーディオの品質が高いことで高く評価されています。さすがプロってすごいですね
視覚を多用する PC ゲームやタスクには、十分な量のビデオ RAM が不可欠です。最近、この部門でコンピュータの調子が悪くなっている場合は、
ラップトップの Bluetooth を頻繁に使用して他のデバイスに接続する場合は、Bluetooth ボタンが表示されないという問題が発生したことがあります。
「ディアブロ 4」という暗く危険な地獄の深さで、アスペクトのロックを解除しながら悪魔と戦い、宝箱を襲撃します。これら
最終更新/編集者: Steve Larner 日: 2023 年 11 月 5 日。すでに Steam アカウントをお持ちで、お気に入りのゲームをプレイする準備ができています。唯一のハードルは、
『ディアブロ 4』では、プレイヤーはソロでプレイすることも、パーティーに参加することもできます。ほとんどのプレイヤーはパーティーをすることを好みますが、一人でプレイすることを好むプレイヤーもいます。でもどうやって
経験豊かなブロックス フルーツ プレイヤーなら誰でも、生き残るためにはオーラを獲得することが不可欠であることを知っています。戦闘中にエレメンタルフルーツを装備できるようになり、
トレーディングは、ロールプレイング ゲームの経済および社会システムの生命線です。メインミッションやサイドをクリアすることでクレジットは獲得できるものの、
GIMP は、SVG 形式へのファイルのエクスポートに対する基本的なサポートを備えています。 GIMP の SVG ファイルは主にベクター パスから作成されているため、
『Baldur's Gate 3』ではキャラクター作成の選択肢が豊富にあります。 12 クラスと 46 サブクラスの多くの種族から、
OSX を使用しているか Windows を使用しているかに関係なく、バッテリーが切れたラップトップを使用している場合は、そのすべての機能と優れた機能が Google の
ワイヤレス マウスは通常、バッテリーを含むマウスとワイヤレス アダプター (通常は USB) の 2 つの部分で構成されます。マウスは信号を送信します。
私たちの生活がますますオンラインに移行するにつれて、私たちのセキュリティに対する脅威も増加しています。単なる迷惑行為を引き起こす、簡単に見つけられるウイルスの時代は終わりました。
通常、Windows オペレーティング システムは平均的なユーザーにとって十分安定していますが、しばらくすると問題が発生する場合があります。遅い、誤動作する


















