ブックバッシングゲームの名言で愚かな時代をもたらす

真実を覚えていますか?昔、本にも書いてありましたし、先生も言っていました。今、彼はどこかの山の上で、貧血に相当する抽象名詞に苦しんでいます。引用 -
多くのNVIDIAグラフィックカードユーザーは、NVIDIAコントロールパネルが欠落していると報告しています。ユーザーは、コンテキストメニューまたは[スタート]メニューにNVIDIAコントロールパネルを表示できません。この問題を見たとき、あなたは非常に恐れているかもしれません。しかし、心配しないでください。簡単に修正できます。
このユニットはシステム内のすべての主要な処理を行うため、CPUはすべてのコンピュータシステムの心臓部であると言われています。この汎用プロセッサは任意のタスクを処理できますが、プログラムの多くの組み合わせを含む複雑なタスクを実行するには、処理時間が長くなる場合があります。また、他のいくつかのソフトウェアも問題になる可能性があります。
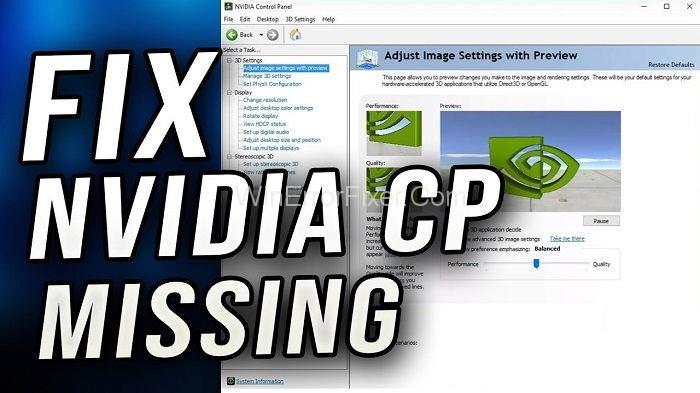
したがって、多くのユーザーはグラフィックカードを使用することを好みます。これは、CPUの処理速度を処理能力とともに向上させるのに役立ちます。多くのユーザーが好む検索グラフィックカードの1つは、NVIDIAグラフィックカードです。
しかし、そのユーザーは、それを使用しているときに一般的な問題、つまり「WindowsでNVIDIAコントロールパネルが見つからない」コンピューターに遭遇します。したがって、NVIDIAコントロールパネルの欠落エラーが発生した場合は、この記事を最後までたどって、NVIDIAコントロールパネルの欠落エラーの修正について知ってください。
コンテンツ
NVIDIAコントロールパネルの欠落エラーとは何ですか?
NVIDIAグラフィックカードの魅力的な機能は、ユーザーがNVIDIAコントロールパネルを使用してグラフィック設定を変更できることです。しかし、NVIDIAコントロールパネルがどこにも表示されない場合、ユーザーが問題に直面することがあります。これは、大きな失望とフラストレーションにつながります。
しかし、いくつかの非常に単純な方法に従うことで、この問題を解決するのに役立ついくつかの方法を考え出しました。ただし、修正に進む前に、まず理由を知っておく必要があります。これにより、最終的にこの問題が発生します。
NVIDIAコントロールパネルの欠落エラーの原因は何ですか?
私たちが知っているように、グラフィックカードはコンピュータがより速い動きで画像を生成することを可能にします。それに加えて、NVIDIAグラフィックカードは、ディープラーニング、人工知能、および分析の高速化に使用されるGPUで構成されています。
NVIDIAコントロールパネルは、主にハードウェア制御アプリケーションであり、システムにNVIDIAカードドライバをインストールするとすぐに画面に自動的に表示されます。しかし最近、多くのNVIDIAユーザーがNVIDIAコントロールパネルがないことに不満を持っていることがわかりました。
そして、この問題を引き起こしている主な理由は、最新のWindowsセキュリティアップデートです。したがって、グラフィック設定を変更する必要があるため、NVIDIAコントロールパネルを修正して元に戻す方法が求められます。それでは、始めましょう。
NVIDIAコントロールパネルの欠落エラーを修正する方法は?
この問題を修正する方法はいくつかありますが、時間を無駄にすることなくこの問題を解決できるように、いくつかの簡単な方法を並べ替えました。
解決策1:NVIDIAコントロールパネルを再表示する
システムに隠されている可能性があるため、NVIDIAコントロールパネルが表示されない場合があります。これは、ドライバーを以前のバージョンから最新バージョンに更新したときに発生します。アップグレード後は、コンピューターに隠されているため、コントロールパネルが表示されなくなります。
したがって、それを再表示する必要があります。しかし今、疑問が生じます、どうやって?心配しないでください!その方法を知っているので、次の手順に従う必要があります。
ステップ1:まず、Windowsのコントロールパネルに移動します。
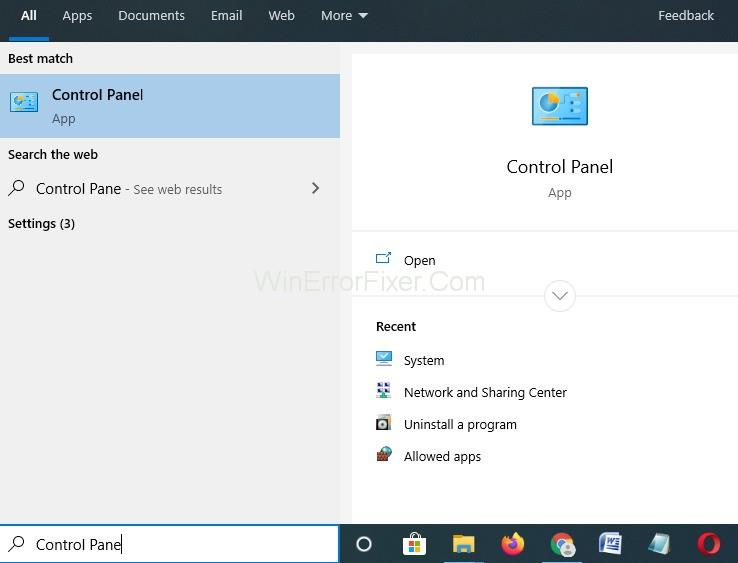
ステップ2:「表示者」で大きなアイコンを選択します。
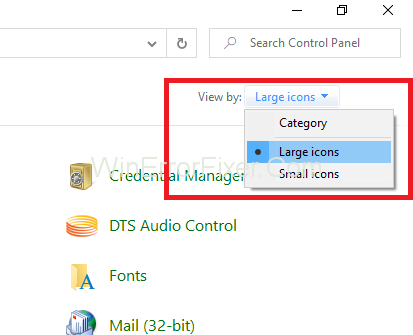
ステップ3:その後、NVIDIAコントロールパネルを選択します。
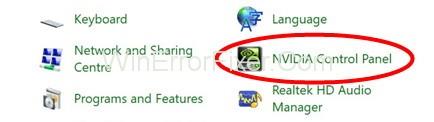
ステップ4:次に、デスクトップの表示を押してから、 [デスクトップコンテキストメニューの追加]を探します。
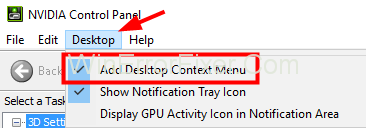
ステップ5:最後に、デスクトップを右クリックして、NVIDIAコントロールパネルがスタートメニューに表示されるかどうかを確認します。
解決策2:システムでNVIDIAサービスを再起動します
以前の方法がうまくいかなかった場合は、グラフィックドライバを再起動して運を試すことができます。幸運な場合は、これでうまくいきます。
ステップ1:まず、Windows + Rキーを同時にクリックして、ダイアログボックスを実行します。
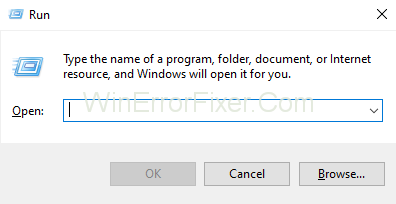
ステップ2:その後、ダイアログボックスにservices.mscと入力します。タスクマネージャの[サービス]タブに移動します。
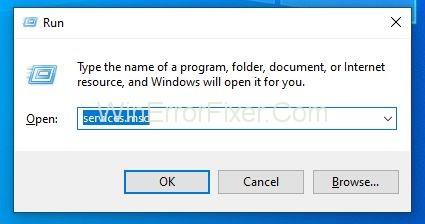
ステップ3:次に、ウィンドウの下と歯車のアイコンの横に表示される開いているサービスを押します。
ステップ4:その後、サービスを右クリックし、そのプロパティをタップします。
ステップ5:次に、スタートアップの種類に移動し、最初に設定されていない場合は自動にします。停止ボタンを押してサービスを停止し、数分待ちます。
ステップ6:最後に、しばらくしてから[開始]をクリックし、ダイアログボックスを確認します。これは目立つ場合があります。
それでおしまい。これで、問題が解決したかどうかを確認できます。また、この方法がうまくいった場合は、コントロールパネルがないために、以前にドライバーが破損していたことを知っておく必要があります。将来このエラーを回避するためにドライバーの安全を確保するため。
解決策3:システムのグラフィックスドライバーを更新する
グラフィックドライバを最後に更新したのはいつですか。ドライバーの更新に失敗した可能性があります。そのため、ドライバーが古くなり、グラフィック設定を変更できないために「 NVIDIAコントロールパネルがWindowsにありません」などの問題が発生します。
そのため、この場合は、公式のNVIDIAドライバーサイトからアップデートをダウンロードして、コンピューターにインストールすることをお勧めします。
おそらくNVIDIAコントロールパネルの欠落の問題が修正され、NVIDIAコントロールパネルが再び表示されます。ドライバーを更新するには、以下の手順に従ってください。
ステップ1:まず、Windows + Xキーを押します。次に、メニューから[デバイスマネージャ]をクリックします。
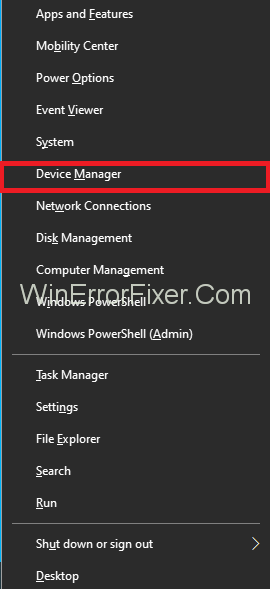
ステップ2:その後、[アダプターの表示]オプションをクリックして展開し、NVIDIAグラフィックカードドライバーを見つけます。それを右クリックし、更新オプションを押します。
ステップ3:最後に、新しいウィンドウが表示され、更新を自動的に検索することが示されます。それをクリックすると、システムが自動的にアップデートをダウンロードしてインストールします。
更新のダウンロードには多くのデータと時間がかかるため、この方法には時間がかかる場合があります。したがって、忍耐を保ち、プロセスが完了するのを待ちます。
解決策4:GPUをオーバークロックしないでください
GPUをオーバークロックすると問題が発生する場合があります。NVIDIA GPUを工場出荷時のレベルより上にオーバークロックした場合は、これが原因である可能性があります。オーバークロック(工場レベルを超える周波数の増加)はシステム速度を大幅に向上させますが、多くの場合、不注意により、オーバークロックはシステムを炎上させます。
したがって、GPU周波数を工場当局によって設定された制限内で使用し、深刻な問題につながる可能性があるため、オーバークロックしないことを強くお勧めします。すでにGPU設定を変更している場合は、それらをデフォルトに戻すと、問題は確実に解決されます。
解決策5:グラフィックスドライバーをアンインストールして再インストールする
最初の方法では、グラフィックドライバをアンインストールしてから再インストールします。この背後にあるロジックは、グラフィックドライバに互換性がない場合があり、WindowsでNVIDIAコントロールパネルが見つからないというこの問題を引き起こす可能性があるということです。
したがって、アンインストールしてから互換性のあるドライバをダウンロードし、インストール後に使用することができます。エラーが停止し、NVIDIAコントロールパネルが表示されます。以下の手順は、同じことを達成するためのガイドです。
ステップ1:まず、Windows + Rキーを同時に押して、[実行]ダイアログボックスを開きます。
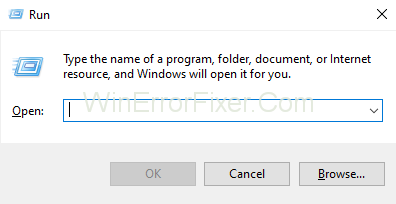
ステップ2:その後、 [実行]ボックスにdevmgmt.mscと入力し、Enterをクリックします。デバイスマネージャにリダイレクトされます。
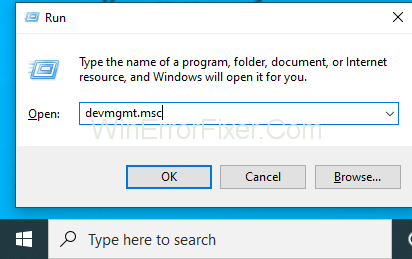
ステップ3:次に、[ディスプレイアダプター]オプションを見つけて展開します。
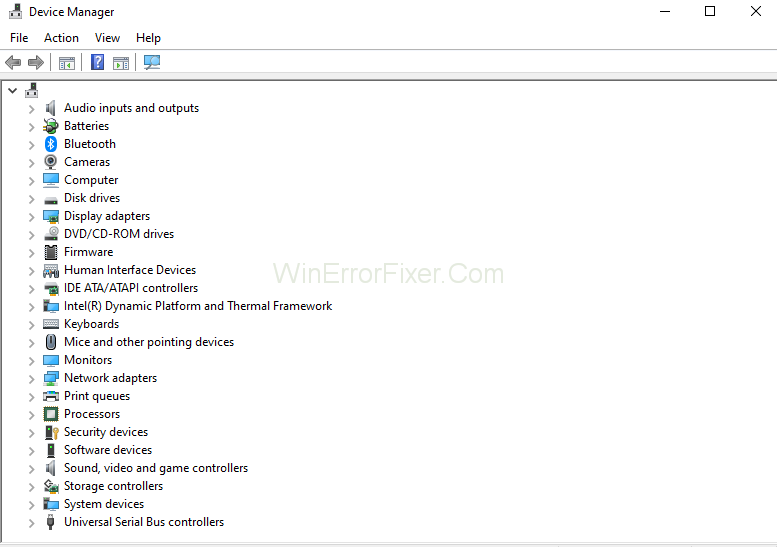
ステップ4:次に、NVIDIAドライバーオプションを右クリックします。
ステップ5:最後に、ドライバーをアンインストールしてPCを再起動します。
ステップ6:これで、新しいドライバーをダウンロードできます(システムと互換性があります)。そして、それをシステムにインストールします。
それで全部です。これで、 NVIDIAコントロールパネルを開いて、好みに応じてグラフィック設定を変更できます。
関連記事:
結論
NVIDIAコントロールパネルの欠落エラーは非常に迅速に処理できますが、それについては辛抱強く待つ必要があります。エラーが続く場合は、これらの方法で問題は解決しますが、問題の処理に役立つイメージの再作成PC修復ツールを使用してみることができます。うまくいけば、この記事がエラーを取り除くのに役立ち、ジレンマを終わらせました。
真実を覚えていますか?昔、本にも書いてありましたし、先生も言っていました。今、彼はどこかの山の上で、貧血に相当する抽象名詞に苦しんでいます。引用 -
これらのトラブルシューティング手順で EA アプリでゲームがすでに実行されている問題を修正し、お気に入りのゲームを安心してプレイしてください。
Rezzed 2018 が近づいてきました。ロンドンを拠点とする大小のインディー ゲームの祭典がタバコ ドックスで開催され 4 年目を迎えます。
PS5 は、4K ゲームなどの素晴らしい機能を誇る強力なコンソールです。ゲームをインストールすると、自動的に更新されることもあります。
2017 年、インディー ゲームはそれ自体がゲームのサブセクションであることから脱却しました。昨年は、多くの独自に開発および公開されたものが見られました。
近年、ゲームのサイズは非常に大きくなり、ストレージ ドライブのかなりの部分を占有します。その結果、Steam は、
Netflix の「イカ ゲーム: ザ チャレンジ」に登録する方法, Netflix はイカ ゲームを現実世界にもたらします。今なら、400 万ドル以上を獲得するチャンスがあります。
台湾では全般的にギャンブルは規制されている傾向にありますが、宝くじやスポーツくじ、一部のオンラインカジノは利用可能です。
Windows 10 でゲーム バーを使用する方法のまとめ、Windows 10 で Xbox ゲーム バーを使用する方法は多くの人が興味がある質問です。ウェブテック360に参加する
リーグ・オブ・レジェンドというゲームは、特にベトナムのゲーマーにとってもはや珍しいものではありません。WebTech360 に参加して、リーグ オブ レジェンドのスムーズなプレイ構成について学びましょう。
Valorant は、戦闘メカニクスが魅力的で、さまざまな戦術を備えたトップゲームになりました。Valorant のスムーズなプレイ構成について WebTech360 で学びましょう。
あなたが生き残るための格闘ゲームに情熱を持っているなら、WebTech360 はこの記事を通じて PC およびモバイル向けのベスト サバイバル ゲーム トップ 6 をまとめます。
ゲームプレイ時のコンピュータのラグや遅さを解決したい場合は、WebTech360 に参加して、トップ 6 の PC ゲーム高速化ソフトウェアを参考にしてみましょう。
ゲームプレイ時のコンピュータのラグや遅さを解決したい場合は、WebTech360 に参加して、トップ 6 の PC ゲーム高速化ソフトウェアを参考にしてみましょう。
あなたは PC の 2 プレイヤー格闘ゲームが大好きです。この記事で明らかにした最も興味深い格闘ゲーム トップ 14 のリストは見逃せません。
Facebook でのゲームのライブ ストリーミングは、今日のゲーマーの間で新たなトレンドになりつつあります。最も魅力的な携帯電話を使って Facebook でゲームをライブストリーミングするトップ 10 の方法。
Free Fire は、膨大な数のプレイヤーが参加するシューティング ゲームです。以下では、コンピューターに無料の Fire ゲームをダウンロードする最も簡単な方法を参照してください。
人気のモバイル オープンワールド ゲームを統合して、自由な時間に素晴らしいエンターテイメント オプションを手に入れることができます。以下の提案をお見逃しなく。
前半戦は、ストレスを緩和し、頭脳と手のスキルを訓練する必要がある場合に多くの人が選択します。次のトップ 10 の提案は、選択に役立ちます。
テクノロジーは日々発展しており、娯楽や娯楽に対する人々の需要は日々高まっています。ゲーム mmorpg モバイルは多くの人を魅了するゲームです。


















