Garageband で MP3 にエクスポートする方法

このガイドでは、Mac、iPhone、または iPad で Garageband から MP3 (特定の地域も含む) にエクスポートする方法を学びます。
DNS_Probe_Finished_Bad_Configエラーは、標準のネットワーク接続エラーです。Webブラウザで特定のWebサイトにアクセスしようとすると表示されることがあります。名前が示すように、これはDNSエラーです。DNS_Probe_Finished_Bad_Configエラーでは、DNSサーバーはWebサイト名を対応するIPアドレスに解決できません。
したがって、そのWebサイトにアクセスできません。多くのユーザーは、 GoogleChromeブラウザの使用中にDNS_Probe_Finished_Bad_Configエラーが発生したと主張していますが、これは真実ではありません。Mozilla Firefox、Safari、IEなどのブラウザもこのエラーに直面する可能性があります。このエラーはウェブサイトやブラウザ固有のものではないと言えます。
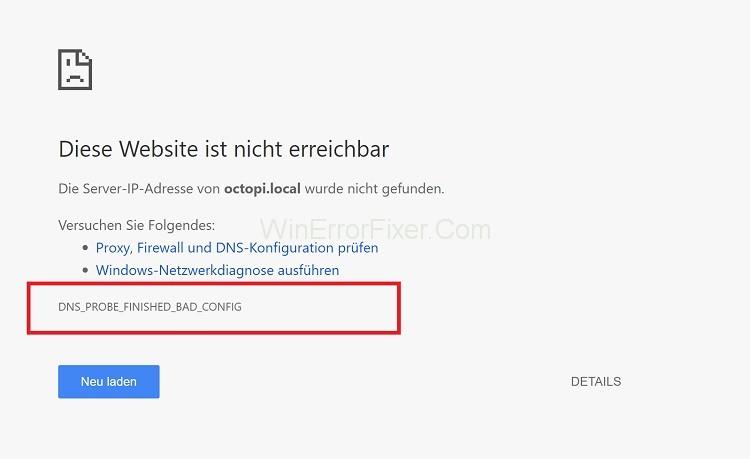
DNS_Probe_Finished_Bad_Configエラーの背後にはいくつかの理由があります。ネットワーク設定の変更は、このエラーの主な原因の1つです。DNSサーバーへのアクセス不能、ファイアウォール、設定の誤りもDNS_Probe_Finished_Bad_Configエラーの原因である可能性があります。DNSサーバーが外部サーバーの名前を変換できない場合、DNS_Probe_Finished_Bad_Configエラーが存在します。
コンテンツ
DNS_Probe_Finished_Bad_Configの問題を修正する方法
このエラーは、その名前からすると非常に複雑に見えます。しかし、その解決策はそれほど難しくありません。DNS_Probe_Finished_Bad_Configエラーが発生した場合、最初のステップはルーターを再起動することです。
これ以上の手順は必要ありません。ここで、このエラーが解決するかどうかを確認します。そうでない場合は、特定の解決策を適用してこの問題を修正します。
解決策1:別のブラウザを使用する
多くの場合、問題はブラウザ自体に存在します。たとえば、特定のブラウザでのみWebサイトにアクセスできない場合があります。この状況では、システムに存在する別のブラウザでWebサイトを開いてみてください。
エラーなしで開いた場合は、前のブラウザに障害があることを意味します。したがって、適切に更新されるまで、そのブラウザの使用を停止してください。
解決策2:Cookie、キャッシュ、および一時ファイルをクリアする
システムに一時ファイルが存在すると、DNS_Probe_Finished_Bad_Configエラーが発生する可能性もあります。この場合の簡単な解決策は、Cookie、キャッシュ、および一時ファイルを削除することです。同じ手順は次のとおりです。
ステップ1: GoogleChromeを開きます。
ステップ2:キーボードからCtrl + Shift + Delキーを押します。システムに存在するすべてのCookieとキャッシュアイテムを確認してください。
ステップ3: [データの消去]をクリックします。
手順4:ブラウザを閉じて、もう一度開きます。DNS_Probe_Finished_Bad_Configエラーがまだ存在するかどうかを確認します。
解決策3:DNSを手動で構成する
DNSサーバーの変更を試みることができます。インターネットに接続すると、ISPからDNSサーバーが自動的に割り当てられます。手動で構成すると、DNS_Probe_Finished_Bad_Configの問題を解決するのに役立ちます。所定の手順に従って、DNSを手動で構成します。
手順1:キーボードからWindows + Rキーを押して、[ファイル名を指定して実行]ダイアログボックスを呼び出します。
ステップ2:コントロールパネルを入力し、 [OK ]をクリックします。
ステップ3:この後、小さいアイコンで表示し、[ネットワークと共有センター]をクリックします。
手順4:左側のペインにある[アダプタ設定の変更]オプションをクリックします。
手順5: [ローカルエリア接続]を選択し、[プロパティ]オプションを選択します。
手順6: [ネットワーク]タブに移動します。[インターネットプロトコルバージョン4(TCP / IPv4) ]オプションを選択し、[プロパティ]ボタンをクリックします。
手順7: [次のDNSサーバーアドレスを使用する]オプションを選択します。優先DNSサーバーを8.8.8.8に設定できます。代替DNSサーバーを8.8.4.4として設定します。
手順8:終了時に設定を検証するオプションをオンにします。
ステップ9: [ OK ]ボタンをクリックします。
手順10:システムを再起動して、問題が解決するかどうかを確認します。それでも問題が解決しない場合は、次の方法を試してください。
解決策4:IP構成をリセットする
場合によっては、IP構成によってDNS関連のエラーが発生することがあります。したがって、このような場合は、IP構成をリセットすることが解決策です。IP構成をリセットするには、次の手順を適用します。
手順1: [スタート]ボタンをクリックして、[ファイル名を指定して実行]ダイアログボックスを開きます。
手順2: cmdと入力し、 Enterキーを押します。
ステップ3:コマンドウィンドウが表示されます。次の一連のコマンドを入力します。
netsh in tip reset
netsh winsock reset
inconfig/flushdns
ipconfig/renew
ステップ4:その後、システムを再起動します。
ほとんどのユーザーは、この方法を適用した後、このエラーを解決したと言っています。
解決策5:ネットワークドライバーを更新する
ほとんどのユーザーは、ソフトウェアを定期的に更新する必要はありません。また、DNS関連のエラーを引き起こす可能性があります。ソフトウェアを更新するたびに、いくつかのバグが修正されます。したがって、DNS_Probe_Finished_Bad_Configエラーを解決するために、ドライバーの更新を試みることができます。以下の手順に従ってください。
ステップ1: まず、Windows + Xキーを押します。
ステップ2:次に、[デバイスマネージャー]オプションを選択します。
ステップ3:ドライバーの名前を右クリックします。[ドライバーの更新]オプションを選択します。
ステップ4:ドライバーが更新されたら、コンピューターを再起動します。
次に、Google Chromeを開いて、エラーがまだ発生しているかどうかを確認します。
解決策6:ファイアウォールおよびウイルス対策プログラムを無効にする
多くの場合、ファイアウォールとアンチウイルスソフトウェアプログラムがDNS_Probe_Finished_Bad_Configエラーの背後にある理由です。彼らは、疑わしいと思う特定のWebサイトへのアクセスを拒否します。このような場合の解決策は、ファイアウォールとウイルス対策を無効にすることだけです。
しかし、この方法は危険な方法です。ファイアウォールとウイルス対策を無効にすると、システムのセキュリティが弱くなります。したがって、Webサイトにアクセスするときは注意してください。この方法で問題が解決する場合は、システムに別のウイルス対策プログラムをインストールしてください。これらの保護がないと、システムがいくつかのセキュリティ上の脅威に直面する可能性があるためです。
解決策7:ネットワークを切断して再接続する
場合によっては、システムに存在するルーターに問題がある可能性があります。通常、ネットワークを切断して再接続すると、DNS_Probe_Finished_Bad_Configの問題が解決します。これを行うには、次の手順に従います。
ステップ1:まず、タスクバーにあるネットワークアイコンをクリックします。
ステップ2:接続されたネットワークを選択して切断します。
ステップ3:その後、しばらくの間ルーターの電源を切ります。数分後、電源を入れます。
ステップ4:ここで、ネットワークに再度接続します。
ルーターの問題がこのエラーの背後にある理由である場合、それは解決されます。そうでない場合は、次の方法を試してください。
また読む:
結論
DNS_Probe_Finished_Bad_Configエラーは本当にイライラするものです。DNS_Probe_Finished_Bad_Configエラーが表示された後は、インターネット上の何にもアクセスできなくなります。このエラーは、システムのDNS構成が正しくないことを示しています。ありがたいことに、「DNS_Probe_Finished_Bad_Config」エラーは簡単に修正できます。
DNSをフラッシュし、ブラウザをリセットし、キャッシュと一時ファイルを削除できます。ここでは、このエラーを解決するための7つの方法について説明しました。問題のトラブルシューティングを行い、それに応じて解決策を適用します。うまくいけば、これらの修正が問題の解決に役立つでしょう。
このガイドでは、Mac、iPhone、または iPad で Garageband から MP3 (特定の地域も含む) にエクスポートする方法を学びます。
ブロックは、『スーパーマリオ ブラザーズ』シリーズの開始以来、シリーズにとって不可欠なものでした。多くの場合、中にコインやパワーアップが隠されていたり、各レベルをナビゲートするのに役立ちます。
ハイセンスは、スマート TV テクノロジーに関してますます人気の高いブランドです。同社は、予算に優しい LED および ULED (Ultra LED) ユニットを製造しています。
WordPress テーマの名前を簡単に変更し、ブランドに合わせて Web サイトをカスタマイズする方法をご覧ください。
Robolox で、ユニークな装飾効果で知られる限定の Headless Head を購入または取引するための完全なガイド。
スターフィールドで船を略奪したり乗っ取ろうとする場合は、まず船が戦闘から逃れられないことを確認する必要があります。船舶のエンジンを無効にすることは、
複雑な計算を実行できることで知られる Microsoft Excel は、単純な割り算にも役立ちます。これは現実の状況でも便利です。
iPhone を使用しているときにアプリがクラッシュしたり、速度が大幅に低下したりした場合、通常はデバイスを再起動して、再び正常に動作するようにします。しかし
インターネットを利用している人なら誰でも、「このサイトは Cookie を使用しています」というポップアップに遭遇したことがあるでしょう。すべてを受け入れるかどうかのオプションが常に与えられます。
Excel で大量のデータを計算するのは圧倒的で時間がかかる場合があるため、自動化が役立ちます。 Excel を定期的に使用する場合は、
Apple Watch のバンドを交換する時期が来ていますか?この役立つチュートリアルでは、Apple Watch バンドを取り外す方法を説明します。
Web ポップアップは不要なページの代名詞となっているため、ほとんどのブラウザはデフォルトで Web ポップアップをブロックします。ただし、場合によっては、サイトに
Sims 4 は、約 20 年前に始まったゲーム シリーズの最新作です。現在、ユーザーに提供する機能と隠し設定が提供されています。
生活がよりバーチャルになるにつれて、ビジネス上の理由であろうと個人的な理由であろうと、メッセンジャー アプリで添付ファイルを適切に送信する方法を知ることが重要になっています。
撮影や編集が好きな理由はたくさんあります。訪れた場所や愛する人たちを撮影し、撮りたい特別な瞬間を捉えることができます。
Steam マニフェストを利用できないというエラーが発生した場合、Steam クライアントはマニフェストにアクセスできませんでした。プラットフォームが見つからない場合にエラーが発生します
Google マップを使用すると、道に迷うことを心配せずに新しい場所を訪れることができます。出発地と目的地を入力するだけで、
Telegram へのアカウント登録中に、個人情報に電話番号を追加する必要があります。他の人の確認に興味がある場合は、
CapCut は TikTok の親会社によって作成されましたが、TikTok よりもビデオをはるかに細かく制御できます。 CapCut の優れた編集ツールを使用すると、
Zoom 通話中に背後のスペースを隠してプライバシーを維持したい場合は、Zoom のぼかし機能を利用するのが最善の方法かもしれません。


















