IMessage アラートを非表示にする方法

職場や学校で、他の人に見られたくない iMessage の通知がポップアップ表示されたことがありますか?幸いなことに、止める方法はあります
会計士や会社員でExcelを頻繁に使用する場合、この記事では、作業効率を向上させ、Excelの操作をより簡単に管理するためのショートカットを提供します。WebTech360を使用したExcelのキーボードショートカットの概要を見てみましょう。
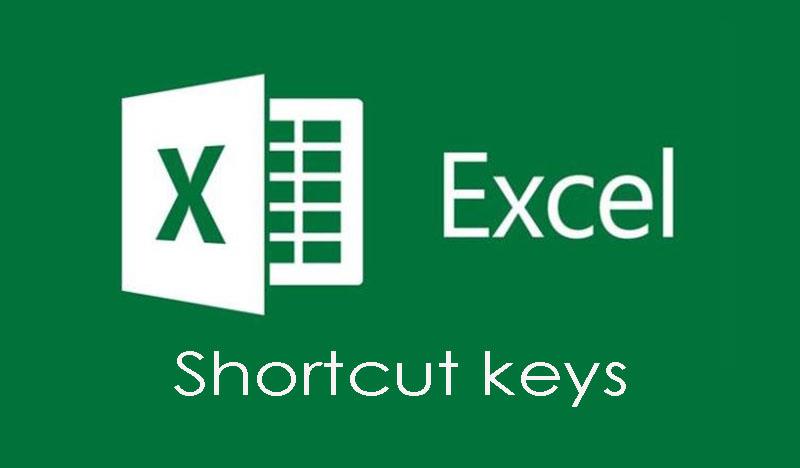
スプレッドシートのナビゲーションショートカット
| 矢印キー | ワークシート内で上、下、左、または右に移動します。 |
| ページダウン/ページアップ | ワークシートの下部/ワークシートの上部に移動します |
| Alt +ページダウン/ Alt +ページアップ | ワークシートで画面を左右に移動します。 |
| タブ/ Shift +タブ | ワークシートでセルを右/左に移動します。 |
| Ctrl +矢印キー | データ領域のエッジセルに移動します |
| 家 | ワークシートの行の先頭に移動します。 |
| Ctrl +ホーム | ワークシートの最初のセルに移動します。 |
| Ctrl + End | ワークシートのコンテンツを含む最後のセルに移動します。 |
| Ctrl + f | [検索と置換]ダイアログボックスを表示します([検索]項目を開きます-[検索]) |
| Ctrl + h | [検索と置換]ダイアログボックスを表示します。 |
| Shift + F4 | 前の検索を繰り返します |
| Ctrl + g(またはf5) | [移動]ダイアログボックスを表示します。 |
| Ctrl +左矢印/ Ctrl +右矢印 | セル内:セルの左/右にあるセルに移動します。 |
| Alt +下矢印 | オートコンプリートのリストを表示する |
選択したデータ領域を操作するためのショートカット
| Shift +スペース(スペースバー) | 行全体を選択します。 |
| Ctrl +スペース(スペースバー) | 列全体を選択します。 |
| Ctrl + Shift + *(アスタリスク) | アクティブセルの周囲全体を選択します。 |
| Ctrl + a (またはctrl + Shift +スペースバー) | ワークシート全体 (またはデータの領域)を選択します |
| Ctrl + Shift +ページアップ | 同じExcelファイルで現在のシートと前のシートを選択します |
| Shift +矢印キー | 選択したセルから選択範囲を拡張します。 |
| Ctrl + Shift +矢印キー | 選択した範囲を行または列の最後のセルに拡張します |
| Shift +ページダウン/ Shift +ページアップ | 選択した領域を画面の下部/画面の上部に拡張します。 |
| Shift +ホームキー | 選択した範囲を行の最初のセルに拡張します |
| Ctrl + Shift +ホーム | 選択範囲をワークシートの最初のセルに拡張します。 |
| Ctrl + Shift + End | ワークシートで使用されている最後のセル(右下隅)まで選択範囲を拡張します。 |
選択した領域を管理するためのショートカット
| F8 | Shiftキーを押したままにせずに、(追加の矢印キーを使用して)拡張選択を有効にします。 |
| Shift + F8 | 選択するセルの(隣接または非隣接)範囲を追加します。矢印キーとShift +矢印キーを使用して、選択範囲に追加します。 |
| Enter / Shift + Enter | 現在選択されている領域内で現在のセル選択を上下に移動します |
| タブ/ Shift +タブ | 現在選択されている領域内で現在のセル選択を右/左に移動します。 |
| ESC | 選択した領域を削除します。 |
セル内のショートカットの編集
| Shift +左矢印 | 左側の文字を選択または選択解除します |
| Shift +右矢印 | 右側の文字を選択または選択解除します |
| Ctrl + Shift +左矢印 | 左側の単語を選択または選択解除します |
| Ctrl + Shift +右矢印 | 右側の単語を選択または選択解除します |
| Shift +ホーム | テキストカーソルからセルの先頭までを選択します |
| Shift + End | テキストカーソルからセルの最後まで選択します |
データを挿入および編集するためのキーボードショートカットのグループ
元に戻す/やり直し
| Ctrl + z | 前のアクションを元に戻す(複数のレベル)–元に戻す |
| Ctrl + y | 次のアクションに進む(複数のレベル)–やり直し |
クリップボードのショートカット
| Ctrl + c | 選択したセルの内容をコピーします。 |
| Ctrl + x | 選択したセルの内容を切り取ります。 |
| Ctrl + v | クリップボードのコンテンツを選択したセルに貼り付けます。 |
| Ctrl + Alt + v | クリップボードにデータが存在する場合:[形式を選択して貼り付け]ダイアログボックスを表示します。 |
セルのショートカットを編集する
| F2 | 行の終わりにマウスポインタを置いて、現在選択されているセルを編集します。 |
| Alt + Enter | 同じセルに新しい行をドロップします。 |
| 入力 | 1つのセルの入力を終了し、下のボックスに移動します |
| Shift + Enter | 完全に1つのセルを入力し、上のセルに移動します |
| タブ/ Shift +タブ | 完全に1つのセルを入力し、右/または左のセルに移動します |
| ESC | セルの編集をキャンセルします。 |
| バックスペース | テキストカーソルの左側の文字を削除するか、選択を解除します。 |
| 消去 | テキストカーソルの右側の文字を削除するか、選択を解除します。 |
| Ctrl + Delete | 行末のテキストを削除します。 |
| Ctrl +; (セミコロン) | 現在の日付をセルに挿入 |
| Ctrl + Shift + :(コロン) | 現在の時刻を挿入します。 |
アクティブセルまたは選択セルを編集する
| Ctrl + d | 上のボックスのコンテンツをコピーします |
| Ctrl + r | 左側のセルをコピーします |
| Ctrl + " | 上のセルの内容を編集状態でコピーします |
| Ctrl + ' | 上のセルの数式を編集状態でコピーします。 |
| Ctrl + – | セル/行/列の削除メニューを表示 |
| Ctrl + Shift + + | セル/行/列の挿入メニューを表示する |
| Shift + F2 | コメントボックスの挿入/編集 |
| Shift + f10、次にm | コメントを削除します。 |
| Alt + F1 | 現在の範囲のデータを含むグラフを作成して挿入します |
| F11 | 現在の範囲のデータを含むグラフを作成して、別のグラフシートに挿入します。 |
| Ctrl + k | リンクを挿入します。 |
| (リンクを含むセルに)入力します | リンクを有効にします。 |
要素を表示および非表示にするためのショートカット
| Ctrl + 9 | 選択した行を非表示にします。 |
| Ctrl + Shift + 9 | 行を含む選択範囲の非表示の行を再表示します。 |
| Ctrl + 0(数値0) | 選択した列を非表示にします。 |
| Ctrl + Shift + 0(数値0) | 選択範囲の非表示の列を再表示*注:Excel 2010では効果がありません。新しく非表示の列を表示するには、Ctrl + zを押します。 |
| Alt + Shift +右矢印 | 行または列をグループ化します。 |
| Alt + Shift +左矢印 | 行または列のグループ化を解除します。 |
ショートカットグループのフォーマット
セルをフォーマットするためのショートカット
| Ctrl + 1 | [フォーマット]ダイアログボックスを表示します。 |
| Ctrl + b(またはctrl + 2) | 太字の書式設定を適用またはキャンセルします。 |
| Ctrl + i(またはctrl + 3) | イタリックフォーマットを適用またはキャンセルします。 |
| Ctrl + u(またはctrl + 4) | アンダースコアを適用またはキャンセルします。 |
| Ctrl + 5 | 取り消し線の書式設定を適用またはキャンセルします。 |
| Alt + '(アポストロフィ) | [スタイル]ダイアログボックスを表示します。 |
数値形式のキーボードショートカット
| Ctrl + Shift + $ | 小数点以下2桁の通貨形式を適用します。 |
| Ctrl + Shift +〜 | 一般スタイル番号形式を適用します。 |
| Ctrl + Shift +% | 小数点以下の桁数のないパーセンテージ形式を適用します。 |
| Ctrl + Shift +# | 日付の書式設定を日、月、年として適用します。 |
| Ctrl + Shift + @ | 時間、分を含む時間形式を適用し、AMまたはPMを指定します |
| Ctrl + Shift +! | 小数点以下2桁と負の値にはマイナス記号(-)を使用した数値形式を適用します。 |
| Ctrl + Shift + ^ | 小数点以下2桁の科学的数値形式を適用します。 |
| F4 | 最後のフォーマット選択を繰り返す |
セルを編集するためのショートカットキー
| Alt + h、a、r | ボックスを右揃えにします |
| Alt + h、a、c | セルを中央に配置 |
| Alt + h、a、l | ボックスを左揃えにします |
数式で使用されるショートカットキー
| = | レシピを開始します。 |
| Alt + = | AutoSum数式を挿入します。 |
| Shift + F3 | [関数の挿入]ダイアログボックスを表示します。 |
| Ctrl + a | 式の名前を入力した後、入力メソッドを表示します。 |
| Ctrl + Shift + a | 数式の名前を入力した後、数式に引数を挿入します。 |
| シフト+ F3 | 関数を数式に挿入します。 |
| Ctrl + Shift + Enter | 数式を配列数式として入力します。 |
| F4 | 絶対参照(= $ E $ 4)としてセル参照(例:E3)を入力した後 |
| F9 | すべてのワークシートのすべてのテーブルを計算します。 |
| Shift + F9 | アクティブなワークシートを計算します。 |
| Ctrl + Shift + u | 数式バーを展開モードまたは折りたたみモードに切り替えます。 |
| Ctrl + ` | スイッチモード値の代わりにセルに数式を表示する |
上記のリストは、会計専門家に一般的に適用される一般的なショートカットで比較的完全です。流暢に使用すれば、リストの3分の1だけが必要です。私はあなたの上司の目には、あなたの同僚は非常に有能な人々であることを保証します
職場や学校で、他の人に見られたくない iMessage の通知がポップアップ表示されたことがありますか?幸いなことに、止める方法はあります
かつては、好意を寄せている人を追いかけることと結びついていましたが、現在では「DM に滑り込む」という言葉は、ソーシャル メディア経由で誰かに連絡を取ることを指すより広範な用語になりました。
スターフィールドの宇宙を旅するときに、現在の船が役に立たない場合は、その仕事を行う船に切り替える時期が来ています。しかし、スターフィールドは、
あなたの船は、スターフィールド体験の中心部分です。あなたはその中で暮らし、戦い、探索することになります。ゲームでは、必要に応じてアップグレードできます
Photopea は、高価なアプリのサブスクリプションを必要とせずに、ユーザーが画像を編集できるオンラインの写真およびグラフィック エディタです。として機能します
Apple の携帯電話には、拡張できない一定量の内部ストレージしか搭載されていないため、すぐに容量が足りなくなる可能性があります。ある時点で、あなたは、
リストを作成するときは、箇条書きが便利です。すべてをきちんと分けて情報を整理できます。箇条書きを挿入できます
Terraria で家を整える方法を探していませんか?製材所を入手することは、この状況で家に家具を設置する最も便利な方法の 1 つです。
このガイドでは、Mac、iPhone、または iPad で Garageband から MP3 (特定の地域も含む) にエクスポートする方法を学びます。
ブロックは、『スーパーマリオ ブラザーズ』シリーズの開始以来、シリーズにとって不可欠なものでした。多くの場合、中にコインやパワーアップが隠されていたり、各レベルをナビゲートするのに役立ちます。
ハイセンスは、スマート TV テクノロジーに関してますます人気の高いブランドです。同社は、予算に優しい LED および ULED (Ultra LED) ユニットを製造しています。
WordPress テーマの名前を簡単に変更し、ブランドに合わせて Web サイトをカスタマイズする方法をご覧ください。
Robolox で、ユニークな装飾効果で知られる限定の Headless Head を購入または取引するための完全なガイド。
スターフィールドで船を略奪したり乗っ取ろうとする場合は、まず船が戦闘から逃れられないことを確認する必要があります。船舶のエンジンを無効にすることは、
複雑な計算を実行できることで知られる Microsoft Excel は、単純な割り算にも役立ちます。これは現実の状況でも便利です。
iPhone を使用しているときにアプリがクラッシュしたり、速度が大幅に低下したりした場合、通常はデバイスを再起動して、再び正常に動作するようにします。しかし
インターネットを利用している人なら誰でも、「このサイトは Cookie を使用しています」というポップアップに遭遇したことがあるでしょう。すべてを受け入れるかどうかのオプションが常に与えられます。
Excel で大量のデータを計算するのは圧倒的で時間がかかる場合があるため、自動化が役立ちます。 Excel を定期的に使用する場合は、
Apple Watch のバンドを交換する時期が来ていますか?この役立つチュートリアルでは、Apple Watch バンドを取り外す方法を説明します。
Web ポップアップは不要なページの代名詞となっているため、ほとんどのブラウザはデフォルトで Web ポップアップをブロックします。ただし、場合によっては、サイトに


















