ハイセンスTVでアプリをアップデートする方法

ハイセンスは、スマート TV テクノロジーに関してますます人気の高いブランドです。同社は、予算に優しい LED および ULED (Ultra LED) ユニットを製造しています。
おそらくyoutube.comはもはやあなたにとって不思議ではありません、そうです、それはその超高速のビデオ読み込み速度のためにとても人気があり有名になりました、ネットワークがオンラインでない限りビデオを見るときの途切れはほとんどありません。あなたの家はあまりにも汚れています。この利点は、YouTubeが現在までに世界で最も多くのビデオ訪問者がいるサイトになるのに役立ち、ビデオサイトはそれを超えることはできません。これも非常に理解しやすいですよね!Googleの製品は常に素晴らしいですよね?
さらに、YoutubeはMMO(オンラインでお金を稼ぐ)の人々にとって有利な土地であり、多くの人々がYoutubeから本当に金持ちになっています。あなたがあなた自身のビデオを作ることができるならば、あなたはそれらをYoutubeにアップロードしてお金を稼ぐために宣伝することができます。この問題については、グーグルを参照することができます。この記事ではその問題については触れていませんが、YouTubeでのみ動画を視聴するときに快適にするために、YouTubeのヒントにのみ焦点を当てています。

あなたは毎日Youtubeを使ってビデオを見ていますが、Youtubeのいくつかの素晴らしい隠された機能に気づいたかどうかわかりませんよね?そのため、本日の記事で は、 WebTech360がYoutubeで最も役立つYouTubeのヒントを紹介します。
1.キャプション、広告を削除します
これはユーザーにとって非常に迷惑なフォームです。画面全体にキャプションを付け、コンテンツ全体をカバーするビデオがあります。
経験が浅い場合は、各注釈をクリックしてオフにする必要があります。これには時間がかかり、誤って誤ってクリックして、新しいタブが開いて邪魔になることがあります。ただし、すでに経験がある場合は、いくつかの簡単な手順で、これらの迷惑な広告や注釈を削除できます。
非常に簡単です。歯車の画像([設定])をクリックし、キャプションセクションでクリックして注釈機能をオフにするだけです。
ヒント: さらに、ここでは、ビデオの自動再生機能をオフにしたり、歌の速度を調整したり、ビデオの解像度を選択したりするだけでなく、それ以上のことを行うことができます。
または、次のアドレスにアクセスして、動画に不快なキャプションが表示されないようにデフォルトを設定できます: https ://www.youtube.com/account_playback
このセクション で、[動画にキャプション、チャンネル広告、インタラクティブカードをChú thích và tương tác 表示する]のチェックを外し、[保存]をクリックしてください。
2 。Youtubeからあなたのコンピュータにビデオをダウンロードしてください
ソフトウェアを使用する必要はありませんが、YouTubeビデオをコンピューターにダウンロードし、適切な出力形式と解像度を選択できる優れた方法です。
+ステップ1: 最初にyoutube.comにアクセスし、次にダウンロードする曲または映画を検索してアクセスします。たとえば、私は次のようなビデオを持っています:
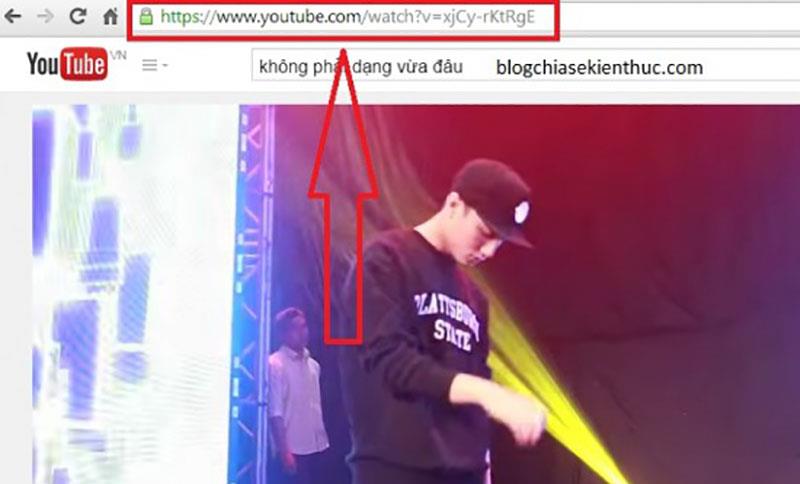
+ステップ2:www.自分 の代わりに 削除できるようになり ましたss 。次にを押します Enter

その後、別のページにリダイレクトされます。ここでは、2つのオプションがあります。
DOWNLOAD VIDEO をクリックして、サードエイドツールを使用します。これもかなりクールです。Download without installation または、ソフトウェアなしでビデオをダウンロードするオプションをクリックします 。+ステップ3: この記事では、インストールなしで2番目のダウンロードを選択します
+ステップ4: ここで、ダウンロードするビデオ形式を選択できます。たとえば、ビデオをMP4、3GP、またはFLVとしてダウンロードします。
3.ビデオの開始時間を設定します
特定の動画の一部が好きな場合、たとえば3分以降の動画を視聴したい場合や、3分間の再生の開始時刻を友達と共有したい場合は、次のトリックを適用できます。これを行うには3つの方法があります。
+方法1:最も簡単な方法は、ビデオを右クリックして、「現在の時間にビデオのURLをコピーする」という行を選択することです。
+方法2:URLに追加 #t=3m (元のリンク)。(3m、つまり3分から再生します。再生を開始する秒数または分数で変更できます)
たとえば、私が見たいYouTubeリンクの形式は次のとおりです。
https://www.youtube.com/watch?v=_25Kj9HAEAg
交換後のリンクは次のようになります。
https://www.youtube.com/watch?v=_25Kj9HAEAg#t=3m
+方法3:
4 。ブロックされたビデオを見る
インターネットで動画を検索して視聴する過程で、特定の動画を視聴できず、次のようなメッセージが表示される場合があります。「アップロードしたユーザーは、この動画をお住まいの国で利用できるようにしていません。申し訳ありません。」
このエラーは、動画アップローダーが動画の視聴を国に制限している、つまり、私を含む一部の国のIPアドレスをブロックしているためです。
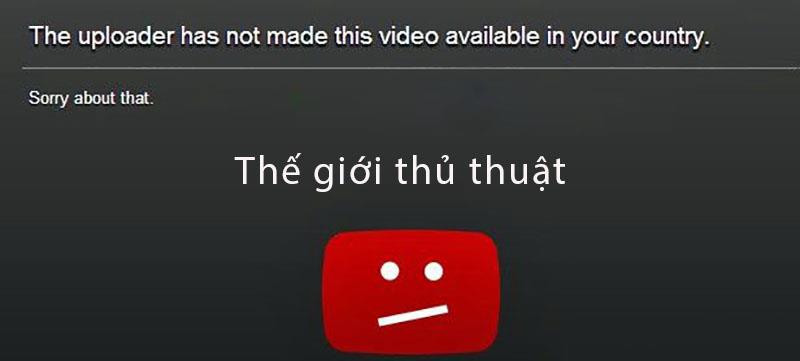
この問題を解決するには、次のようにします。
YouTubeビデオのURLは通常、次のようになります。
youtube.com/watch?v=abcxyz
次に、次のように変更します。
youtube.com/v/abcxyz
OK、Enterキーを押して、ビデオを視聴できるかどうかをテストします:D、一般的に、このビデオのブロックはめったに発生しません。
5.登録済みのチャンネルでのみおすすめの動画を見る
もう1つの非常に興味深い機能は、以前にサブスクライブしたYouTubeチャンネルのビデオをフォローできることです。
これを行うには、次のアドレスにアクセスする必要があります。
https://www.youtube.com/feed/subscriptions
6.Youtubeビデオからのアニメーション
もう1つの優れたトリックは、YouTubeビデオから簡単なアニメーション(* .gif)を作成できることです。アニメーションにキャプションをすばやく簡単に追加できます。以下の方法を参照してください。
アニメーション化するビデオを開きます。たとえば、次のようなビデオURLがあります。
https://www.youtube.com/watch?v=U4Z2yRGWgGY
これで、これに置き換えることができます。最初にYoutubeからgifを追加するだけです。
https://www.gifyoutube.com/watch?v=U4Z2yRGWgGY
次にEnterキーを押すと、gif画像を編集および作成するページが表示されます。次に、アニメーションを作成するための開始時間と終了時間を選択します。
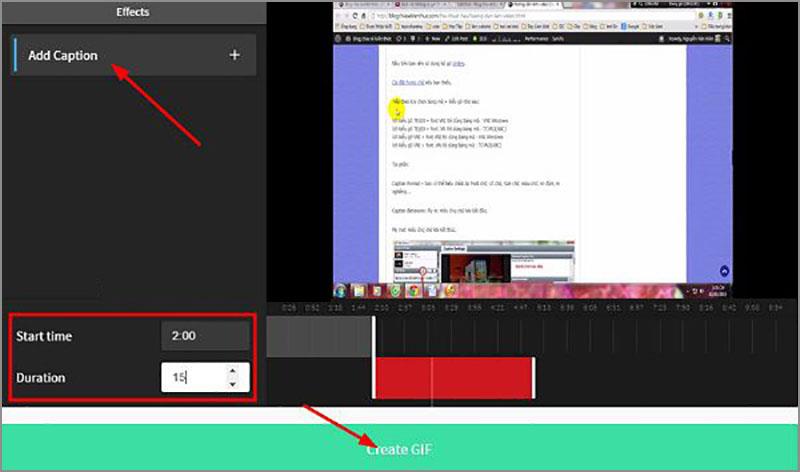
ヒント: クリックし Add Caption て、アニメーションにテキストを追加できます。選択したら、クリック Create GIF してアニメーションプロセスを開始します。
注: 作成後、画像をコンピューターにダウンロードする場合は、画像内のリンクを開き、 gif file 右クリックしてダウンロードします。
ハイセンスは、スマート TV テクノロジーに関してますます人気の高いブランドです。同社は、予算に優しい LED および ULED (Ultra LED) ユニットを製造しています。
WordPress テーマの名前を簡単に変更し、ブランドに合わせて Web サイトをカスタマイズする方法をご覧ください。
Robolox で、ユニークな装飾効果で知られる限定の Headless Head を購入または取引するための完全なガイド。
スターフィールドで船を略奪したり乗っ取ろうとする場合は、まず船が戦闘から逃れられないことを確認する必要があります。船舶のエンジンを無効にすることは、
複雑な計算を実行できることで知られる Microsoft Excel は、単純な割り算にも役立ちます。これは現実の状況でも便利です。
iPhone を使用しているときにアプリがクラッシュしたり、速度が大幅に低下したりした場合、通常はデバイスを再起動して、再び正常に動作するようにします。しかし
インターネットを利用している人なら誰でも、「このサイトは Cookie を使用しています」というポップアップに遭遇したことがあるでしょう。すべてを受け入れるかどうかのオプションが常に与えられます。
Excel で大量のデータを計算するのは圧倒的で時間がかかる場合があるため、自動化が役立ちます。 Excel を定期的に使用する場合は、
Apple Watch のバンドを交換する時期が来ていますか?この役立つチュートリアルでは、Apple Watch バンドを取り外す方法を説明します。
Web ポップアップは不要なページの代名詞となっているため、ほとんどのブラウザはデフォルトで Web ポップアップをブロックします。ただし、場合によっては、サイトに
Sims 4 は、約 20 年前に始まったゲーム シリーズの最新作です。現在、ユーザーに提供する機能と隠し設定が提供されています。
生活がよりバーチャルになるにつれて、ビジネス上の理由であろうと個人的な理由であろうと、メッセンジャー アプリで添付ファイルを適切に送信する方法を知ることが重要になっています。
撮影や編集が好きな理由はたくさんあります。訪れた場所や愛する人たちを撮影し、撮りたい特別な瞬間を捉えることができます。
Steam マニフェストを利用できないというエラーが発生した場合、Steam クライアントはマニフェストにアクセスできませんでした。プラットフォームが見つからない場合にエラーが発生します
Google マップを使用すると、道に迷うことを心配せずに新しい場所を訪れることができます。出発地と目的地を入力するだけで、
Telegram へのアカウント登録中に、個人情報に電話番号を追加する必要があります。他の人の確認に興味がある場合は、
CapCut は TikTok の親会社によって作成されましたが、TikTok よりもビデオをはるかに細かく制御できます。 CapCut の優れた編集ツールを使用すると、
Zoom 通話中に背後のスペースを隠してプライバシーを維持したい場合は、Zoom のぼかし機能を利用するのが最善の方法かもしれません。
このガイドでは、Amazon Photos を使用して Amazon Echo Show をデジタル フォトフレームに変える方法を説明します。
Chrome を初めて使用するときに、Chrome をデフォルトのブラウザにすることができます。プロンプトをスキップしても、ブラウザは引き続き使用できます


















