Windowsでディスクエラーを修復する方法

コンピュータのドライブに関連するエラーにより、システムが正常に起動できなくなり、ファイルやアプリケーションへのアクセスが制限される可能性があります。
デバイスリンク
Google のトレンド検索は、人々が特定の瞬間に何に興味を持っているかを常に把握するための優れた方法です。ただし、この機能は実際の検索目標を妨げる場合があります。そのような場合は、急上昇検索を無効にすることができます。私たちがお手伝いいたします。
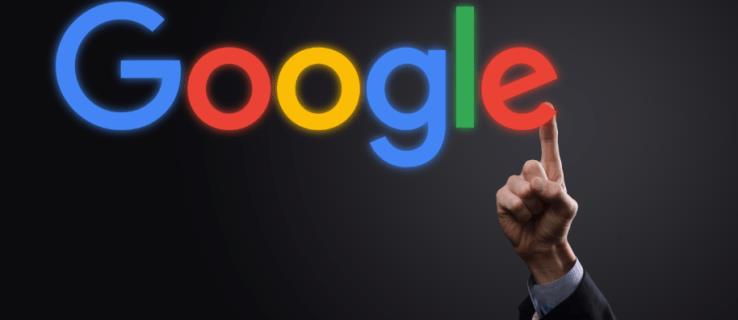
このガイドでは、モバイル ブラウザ、Google アプリ、または PC で Google トレンド検索をオフにする方法を説明します。また、パーソナライズされた検索結果と関連する検索結果を無効にする方法についても説明します。さらに、Google 検索の使用に関するよくある質問にも答えます。
Android デバイスの Chrome で急上昇検索をオフにする方法
Android デバイスのモバイル ブラウザ経由で Google トレンド検索をオフにするには、次の手順に従います。
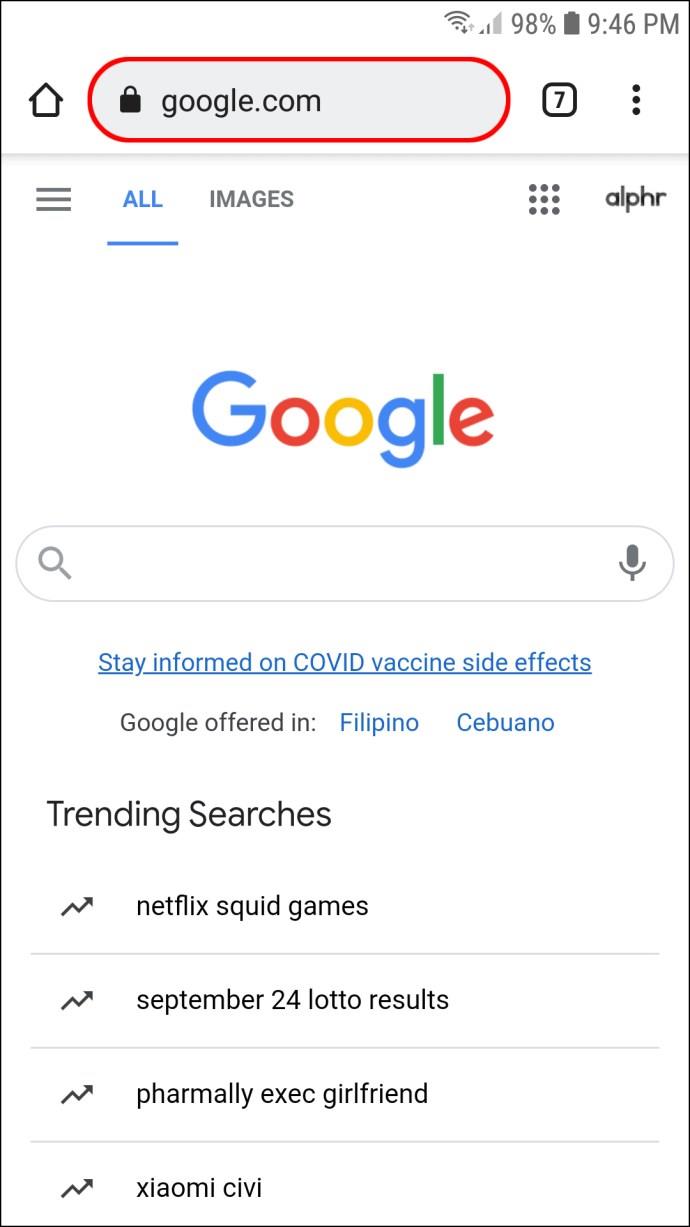
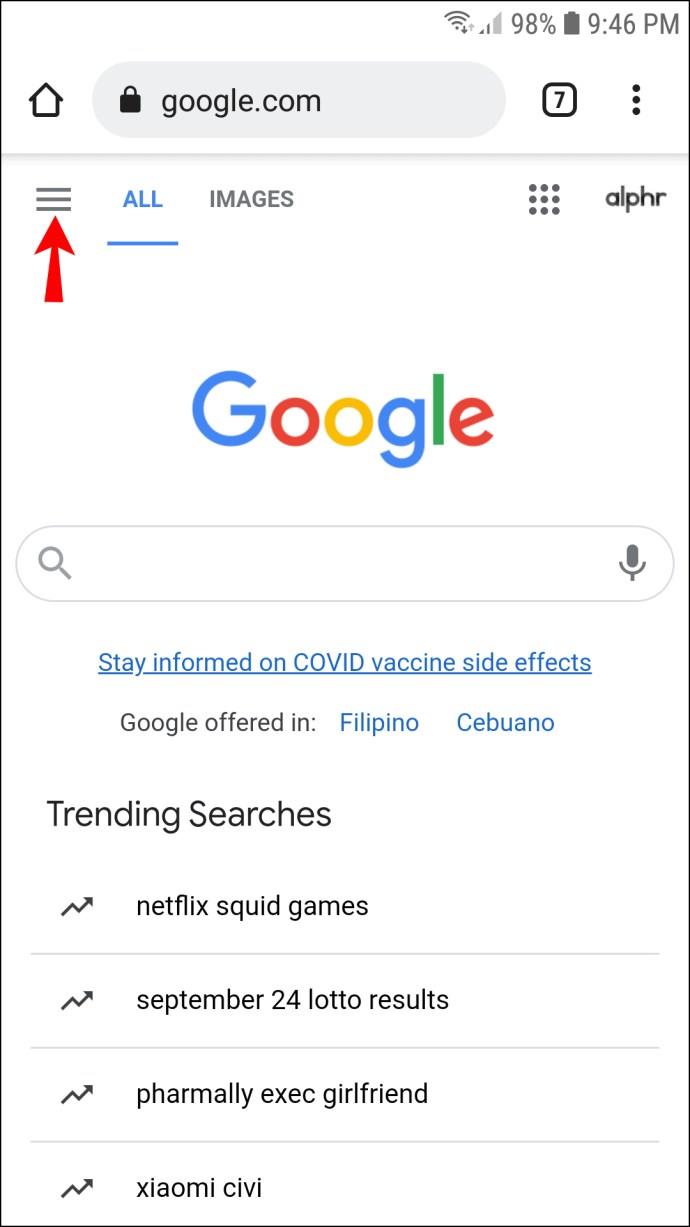
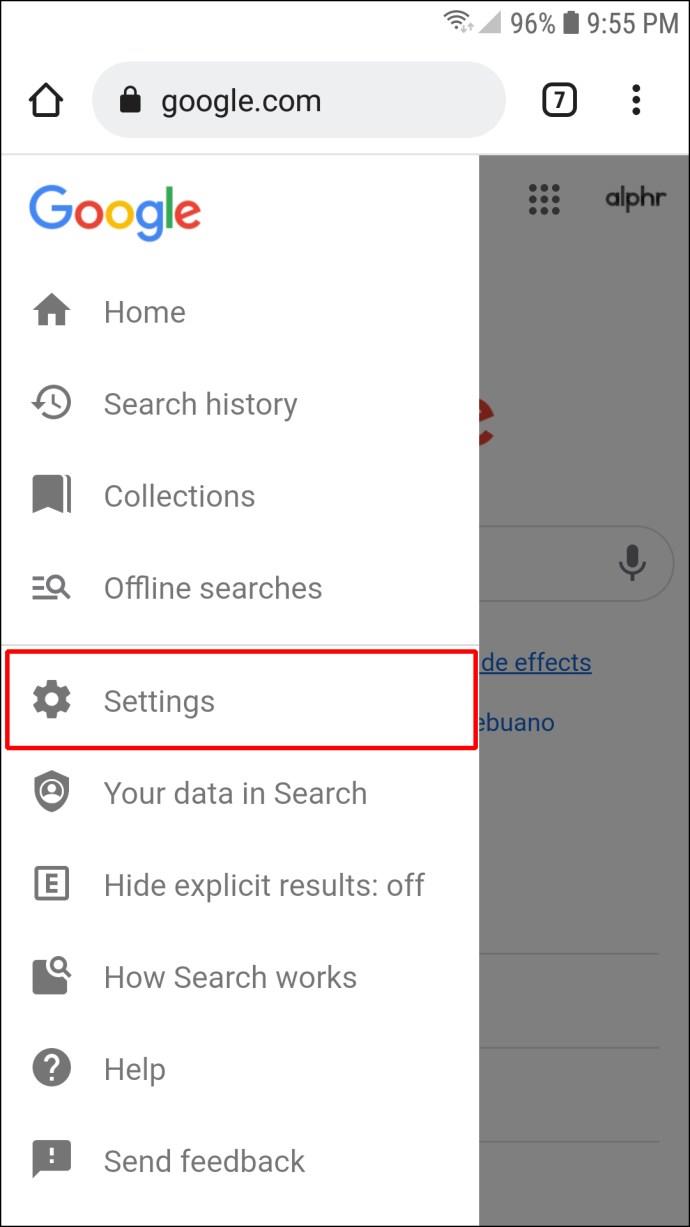
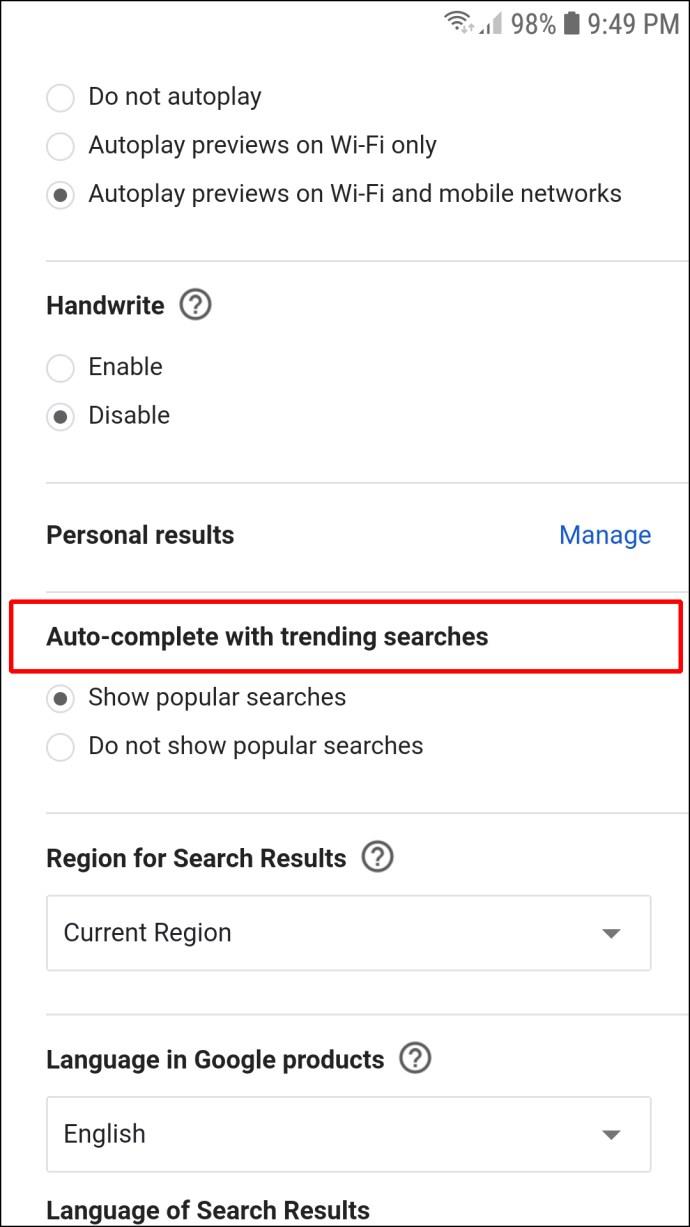
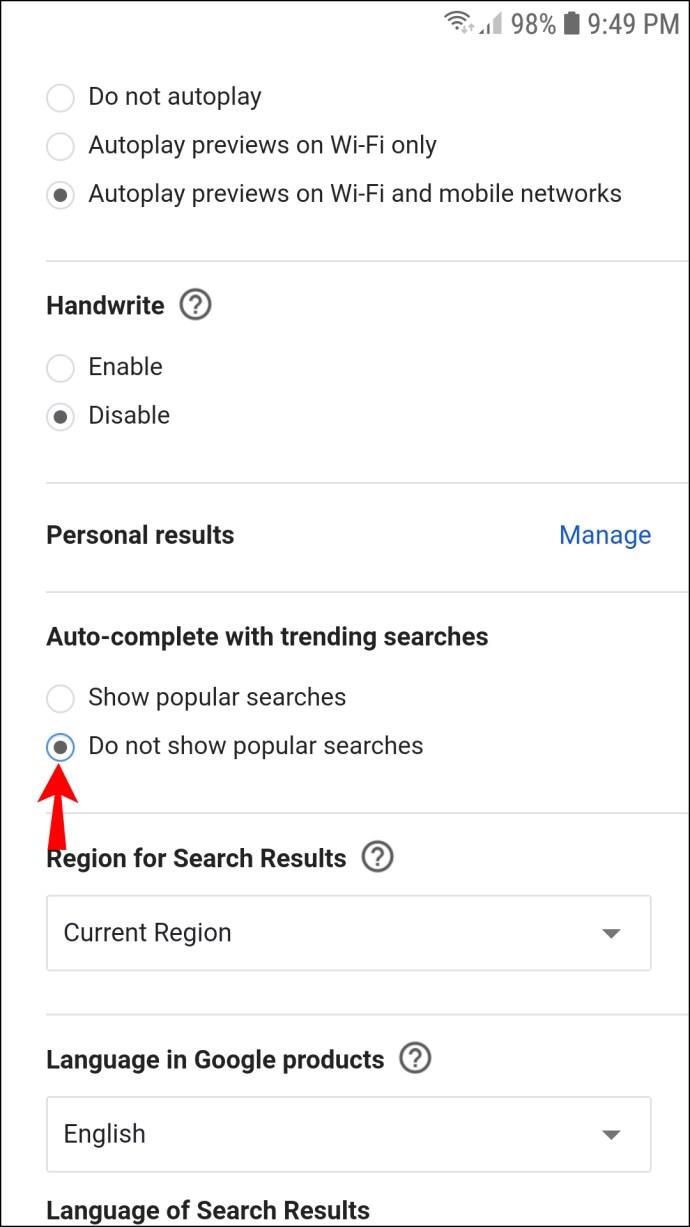
iPhoneのChromeで急上昇検索をオフにする方法
iPhone で Google トレンド検索を無効にするには、以下の手順に従ってください。
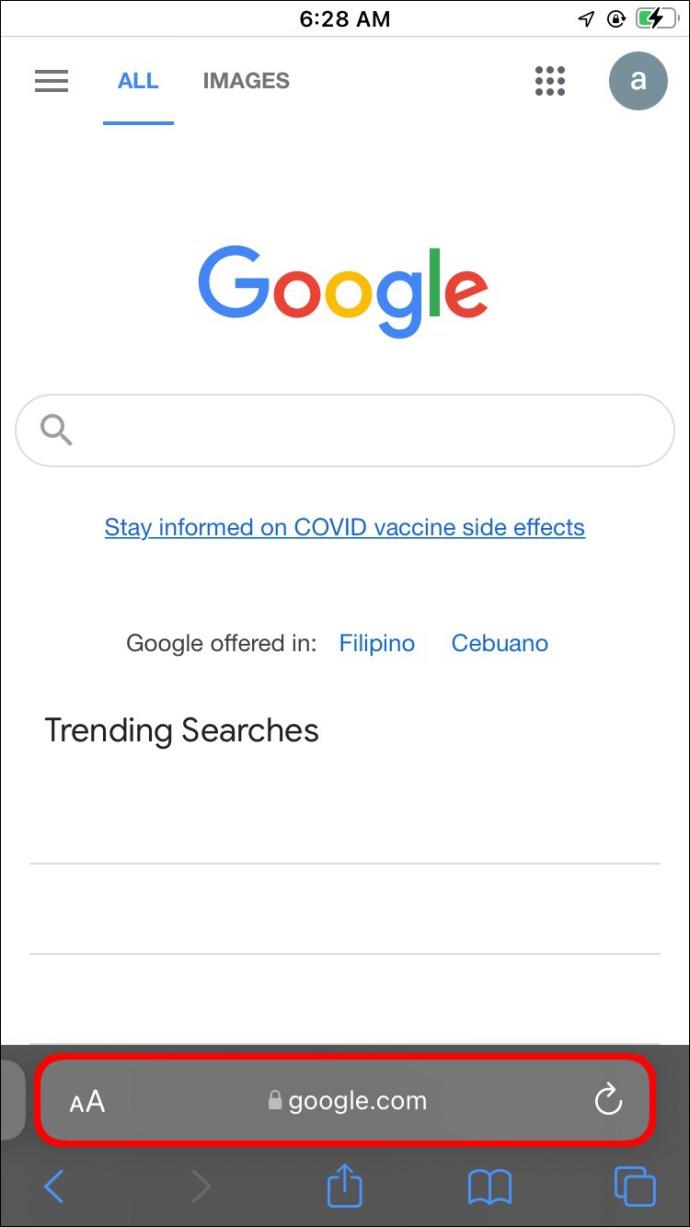
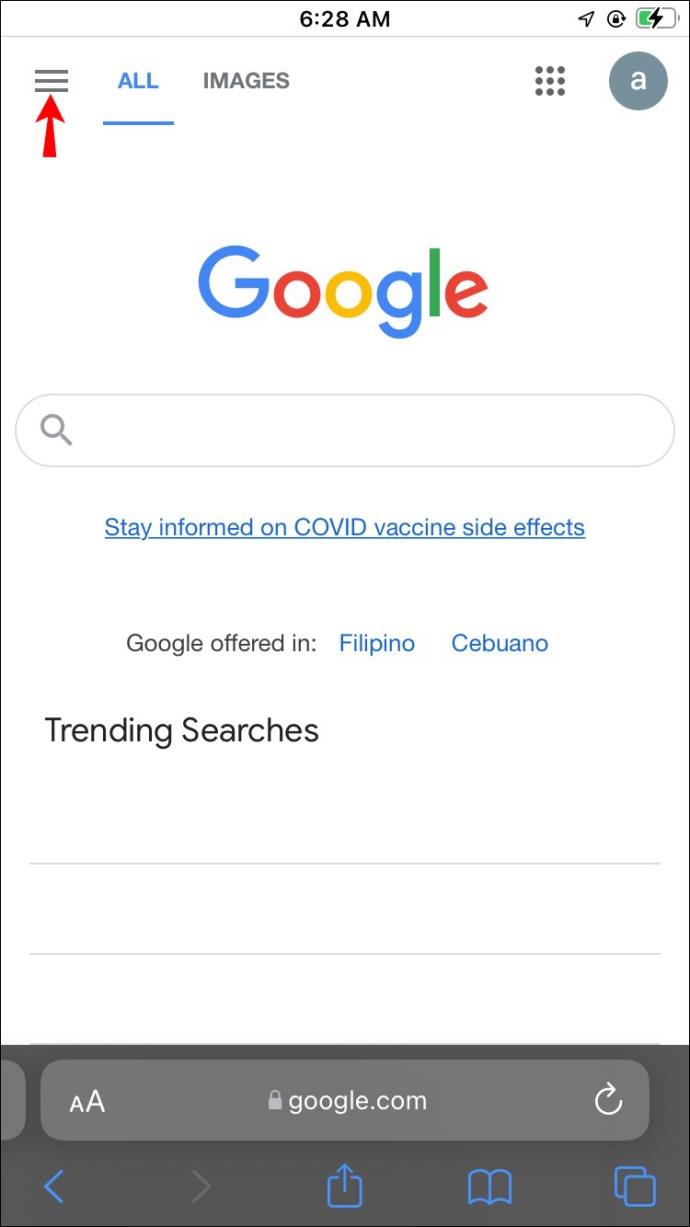
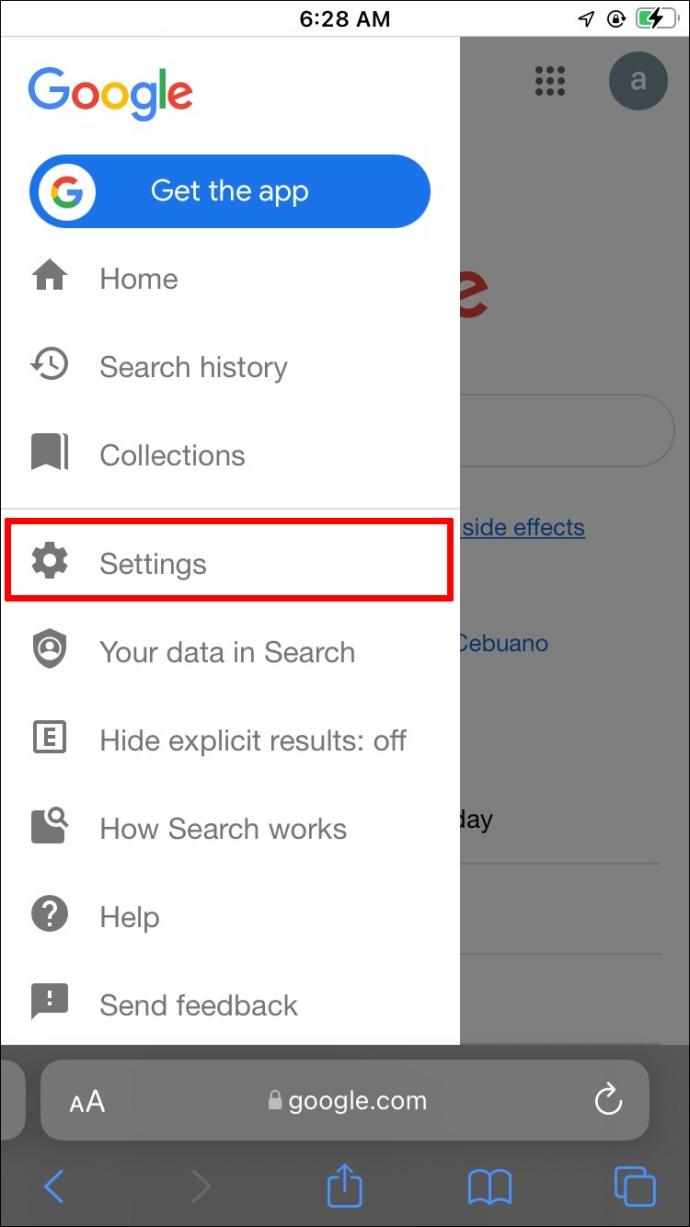
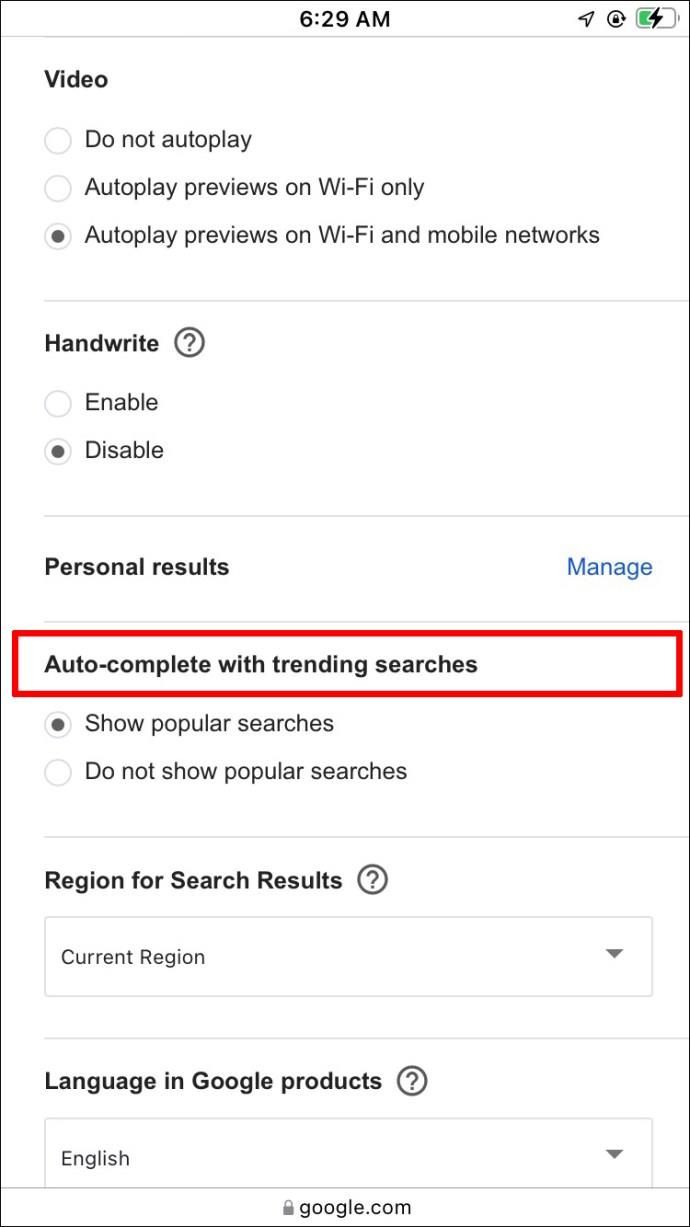
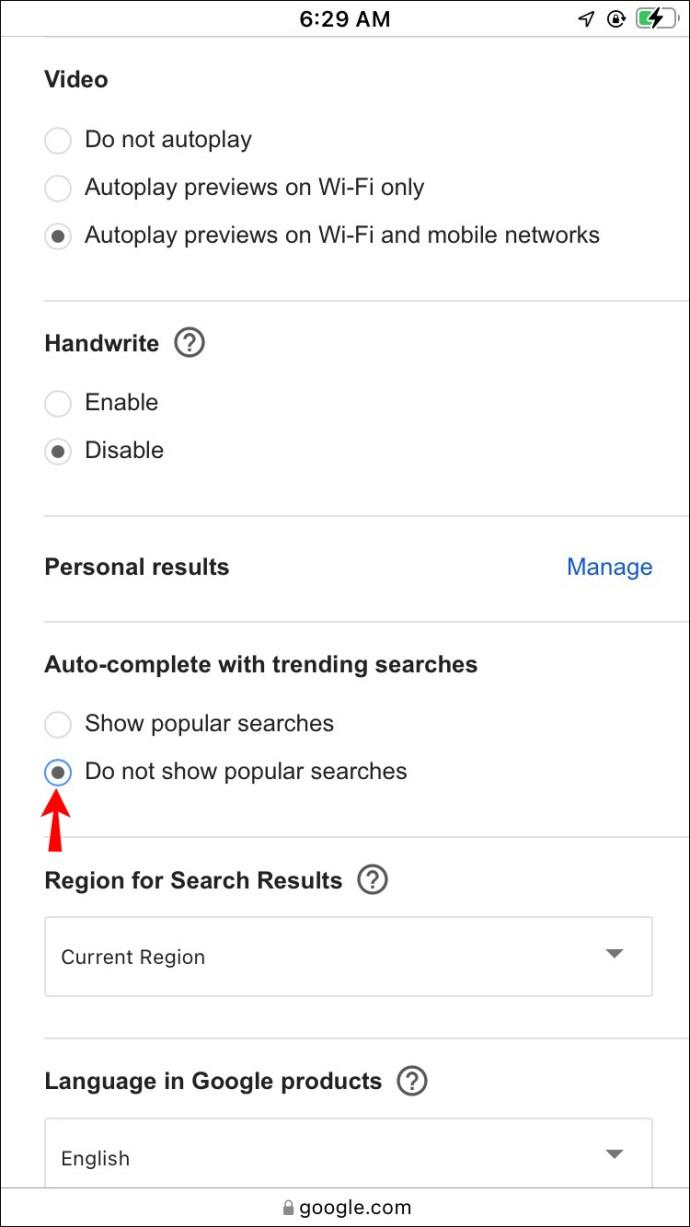
PC の Chrome で急上昇検索をオフにする方法
PC で Google のトレンド検索をオフにするには、次の手順に従います。
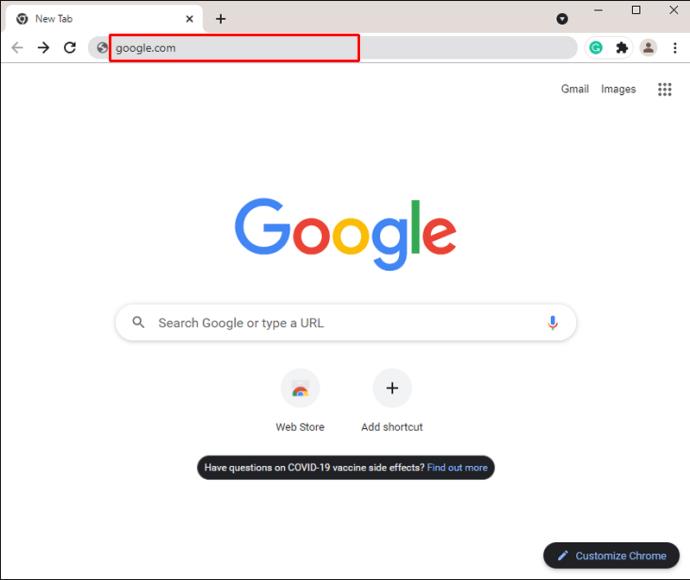
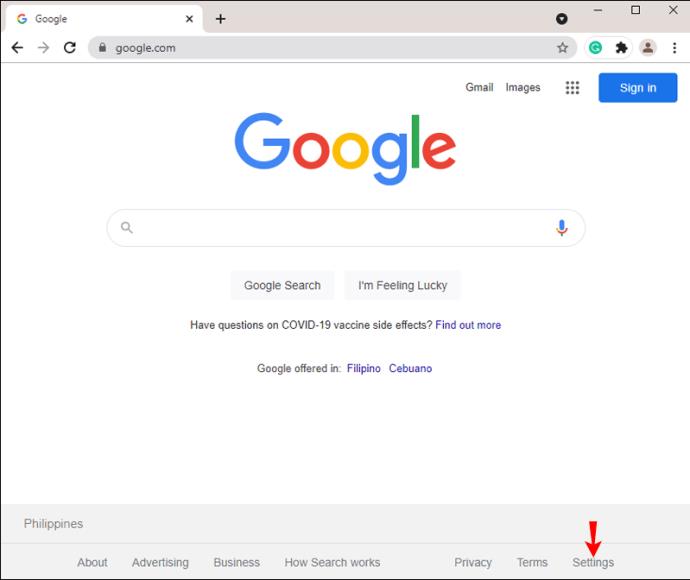
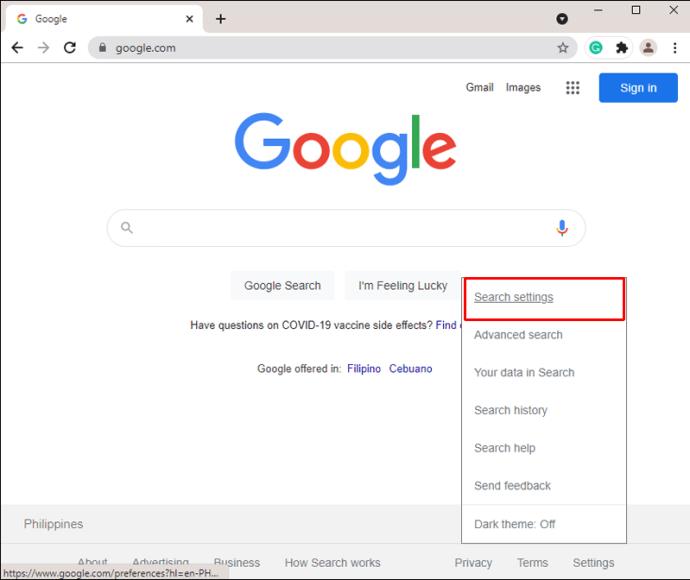
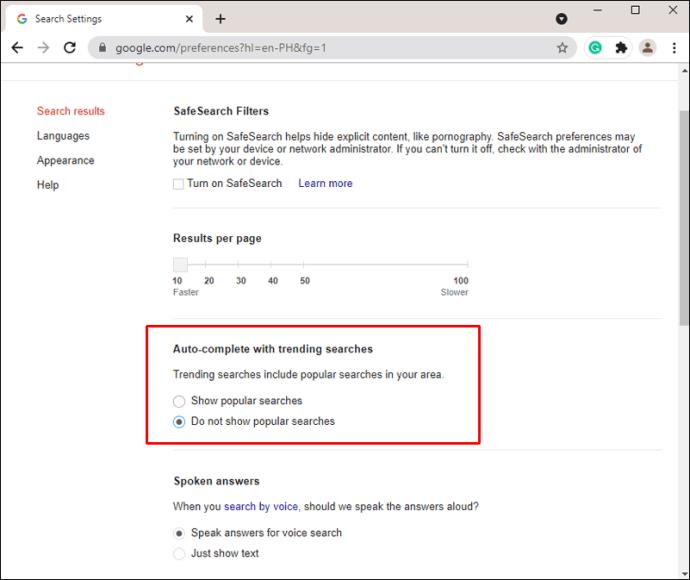
Google アプリで急上昇検索をオフにする方法
ブラウザではなく Google モバイル アプリを使用する場合は、次の手順に従ってトレンド検索を無効にしてください。
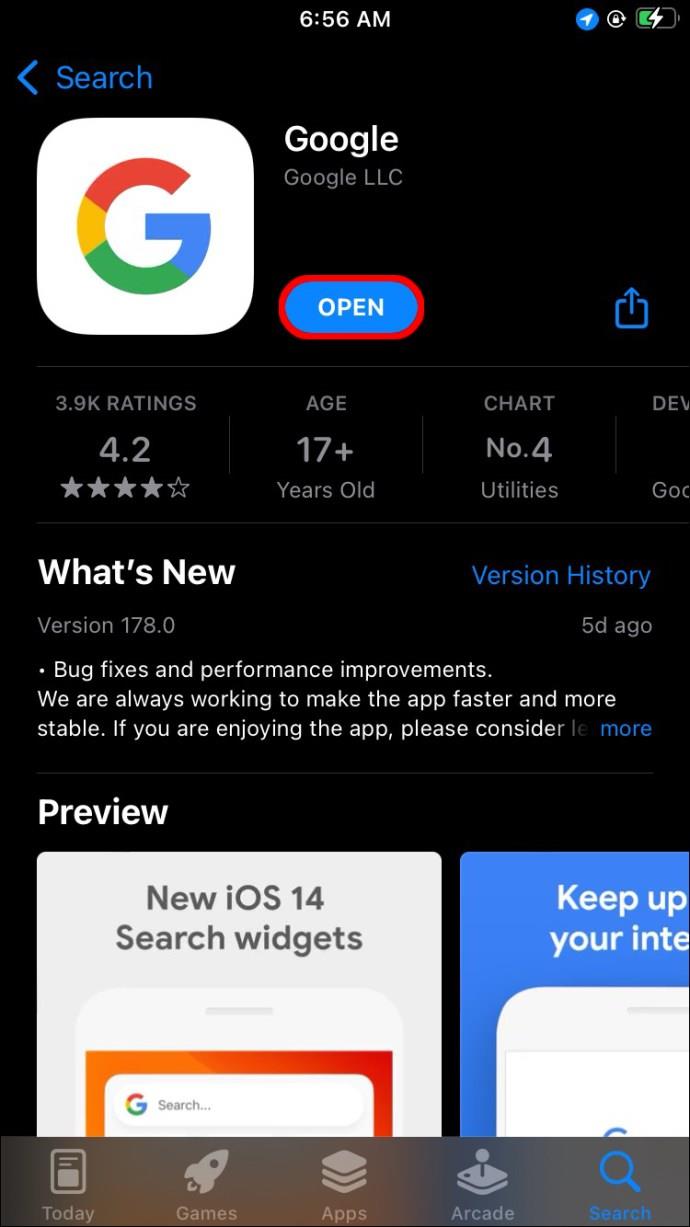
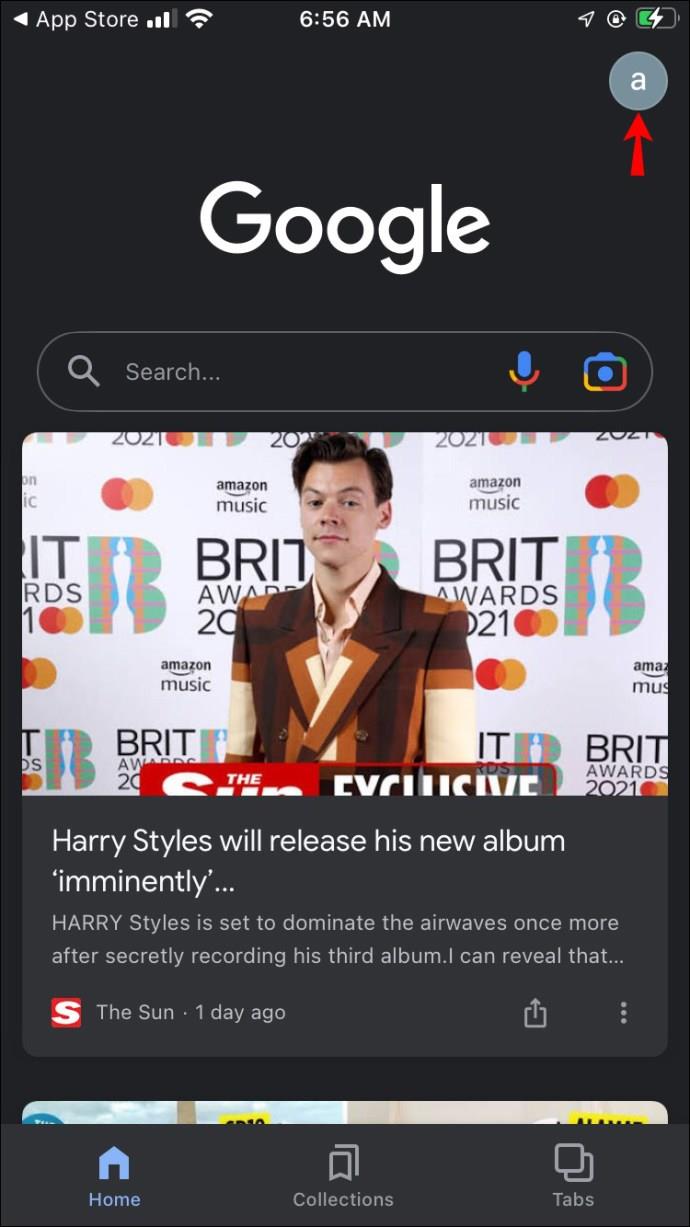
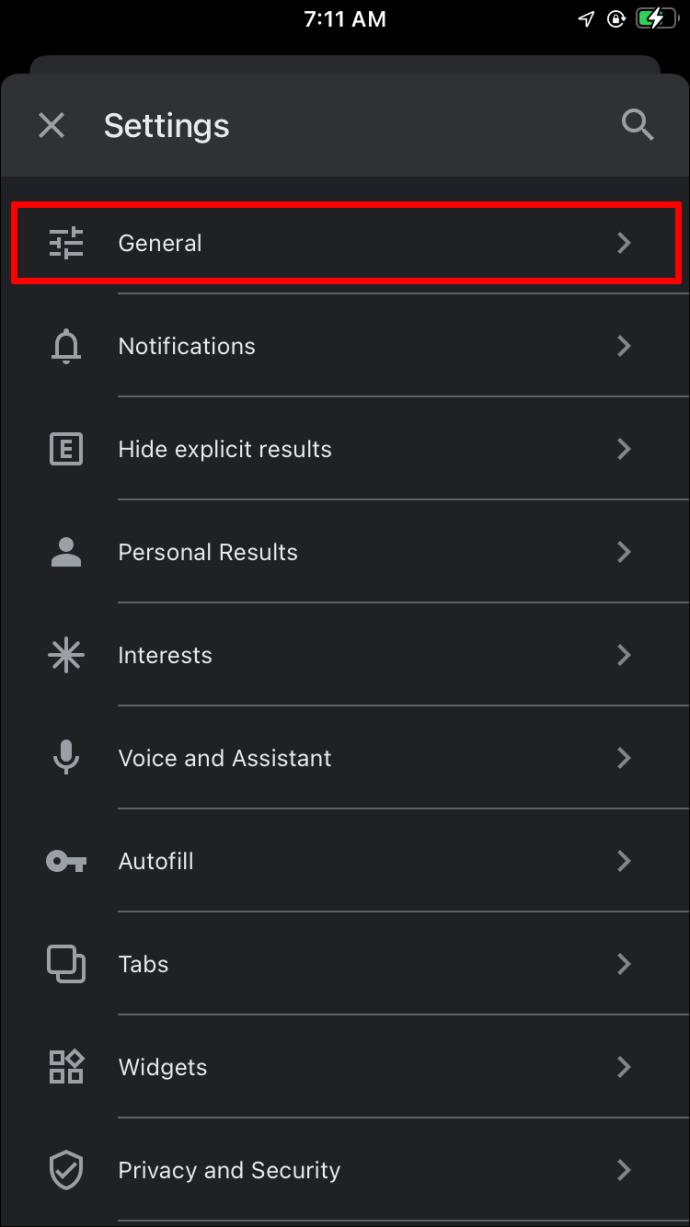
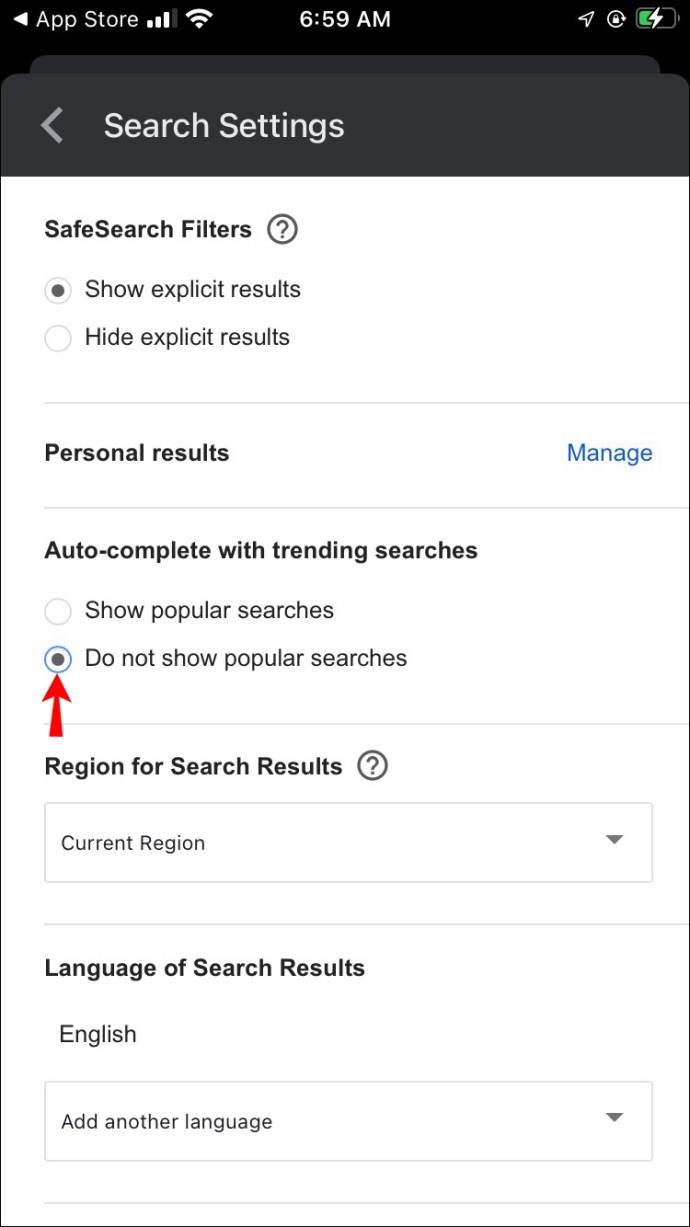
よくある質問
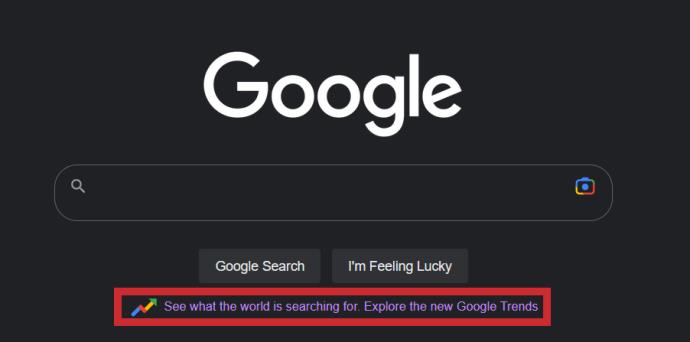
Google トレンド検索とは何ですか?
Google の検索候補は、現在トレンドのクエリに基づいています。このアルゴリズムは世界中の人々の検索を分析し、最も人気のある検索を他のユーザーに推奨します。たとえば、秋の終わりに多くの人が「クリスマス デコレーション」を検索し始めると、Google はこのクエリを候補として表示します。
更新情報はフォローするが非公開は維持する
Google の設定をニーズに合わせて調整する方法がわかったので、トレンドに影響されずに検索がより効率的に行えるようになります。Google は使い方を知っていれば便利なツールですが、オンラインでの調査や閲覧に支障をきたす場合があります。パーソナライズされた検索候補のためにデータを収集することを許可する前に、プラットフォームのプライバシー ポリシーを必ずよく理解してください。
Google のトレンド検索とパーソナライズされた提案についてどう思いますか? これらの機能は便利だと思いますか、それとも迷惑だと思いますか? 以下のコメントセクションでご意見を共有してください。
コンピュータのドライブに関連するエラーにより、システムが正常に起動できなくなり、ファイルやアプリケーションへのアクセスが制限される可能性があります。
制限なく大きなファイルを共有および転送するためのプライベート クラウドを作成する場合は、Windows 10 コンピューターに FTP サーバー (ファイル転送プロトコル サーバー) を作成できます。
Windowsの新しいバージョンでは、システムドライブ(通常はC:\)にProgramDataというフォルダがあります。ただし、このフォルダは隠しフォルダなので、ファイルエクスプローラーでフォルダとファイルの表示を有効にした場合にのみ表示されます。
Microsoftの新しいChromiumベースのEdgeブラウザは、EPUB電子書籍ファイルのサポートを終了しました。Windows 10でEPUBファイルを表示するには、サードパーティ製のEPUBリーダーアプリが必要です。以下に、無料で使える優れたアプリをいくつかご紹介します。
Windows 11 ビルド 26120.4741 (Beta 24H2) およびビルド 26200.5710 (Dev 25H2) 以降では、ユーザーは Windows 搭載の AI モデルを使用しているサードパーティ アプリを確認できます。
Windows 10のサポート終了が近づいており、お使いのコンピューターがWindows 11を実行できない場合は、廃棄処分となります。しかし、簡単なハッキングで古いコンピューターでもWindows 11を実行できる便利なツールがあります。
Windows 10/11 のパフォーマンス ブースターであるゲーム モードは、お気に入りの FPS から 1 秒あたり数フレームを余分に絞り出すだけではありません。
SpeedFan ツールは、コンピューターの温度、CPU 使用率、ファン速度をチェックして、冷却できるようにします。
タスクバー上でフリーズしたアプリを強制終了したり、コンピュータを離れると自動的にロックしたりと、もっと早く見つけたかったツールがたくさんあります。
近距離共有 Windows 11 は、コンピューターに組み込まれた共有機能で、ファイルや Web ページを他のユーザーに直接送信できます。
IRQL NOT LESS OR EQUAL エラーは、通常、システム プロセスまたはドライバーが適切なアクセス権限なしでメモリ アドレスにアクセスしようとしたときに発生するメモリ関連のエラーです。
必要のないアプリケーションをオフにすることは、Windows コンピュータの起動を高速化する最も効果的な方法です。
このツールを使用すると、メインのコンピュータに損傷を与えるリスクなしに、疑わしいファイルを安全に確認したり、疑わしいソフトウェアをインストールしたり、危険な Web サイトを閲覧したりすることができます。
Windows 11ではInternet Explorerが削除されます。この記事では、WebTech360がWindows 11でInternet Explorerを使用する方法をご紹介します。
ストアでは、アプリのアップデートを一時停止できる期間が1~5週間に制限され、永続的なトグルが削除されました。強制アップデートをブロックしたい場合は、以下の設定をお試しください。













