Windows 11のテキストおよび画像作成アプリを表示する方法

Windows 11 ビルド 26120.4741 (Beta 24H2) およびビルド 26200.5710 (Dev 25H2) 以降では、ユーザーは Windows 搭載の AI モデルを使用しているサードパーティ アプリを確認できます。
デバイスリンク
さまざまなタスクやイベントを追跡できるように、Google カレンダーにリマインダーを設定している場合があります。これらのリマインダーは役立つことがよくありますが、特にリマインダーが必要なくなった場合には、かなり煩わしい場合もあります。
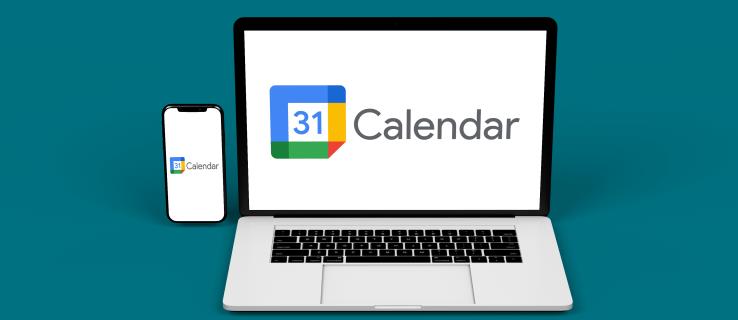
これらのリマインダーを削除するのは比較的簡単です。Google リマインダーがポップアップ表示されるのにうんざりしている場合は、ここが正しい場所です。いくつかの簡単な手順で Google カレンダーのすべてのリマインダーを削除する方法を学び続けてください。
PCでGoogleカレンダーのリマインダーをすべて削除する方法
Google カレンダーでは 2 種類のリマインダーを作成できます。定期的なリマインダーは、毎日、毎週、または毎月同時に発生します。たとえば、毎週火曜日に妹に電話するようにリマインダーを設定することができます。このタイプのリマインダーを削除する場合、その特定の日のリマインダーを削除するか、すべてのリマインダーをカレンダーから削除するかを選択できます。
1 回だけ発生するスタンドアロンのリマインダーもあります。これらを個別に削除する必要があります。
設定したリマインダーは、「完了」とマークするか削除するまで繰り返されます。PC で Google カレンダーを使用していて、リマインダーを削除したい場合は、次の方法で行います。
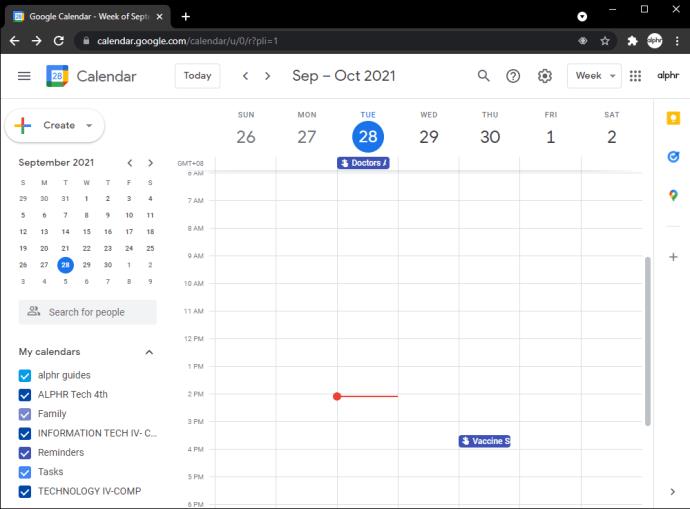
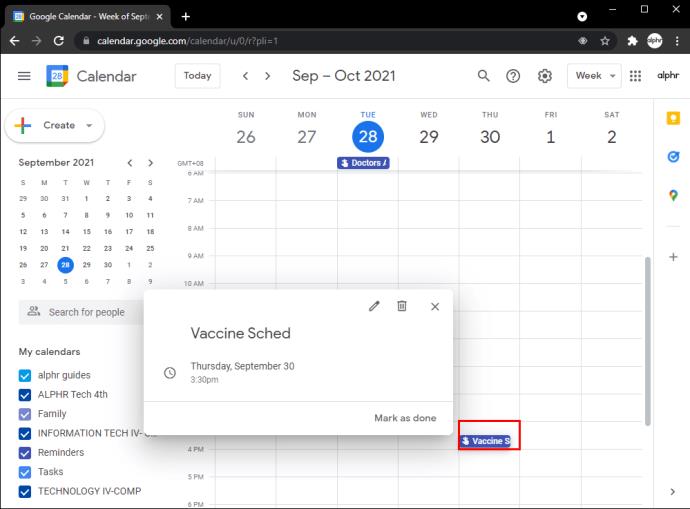
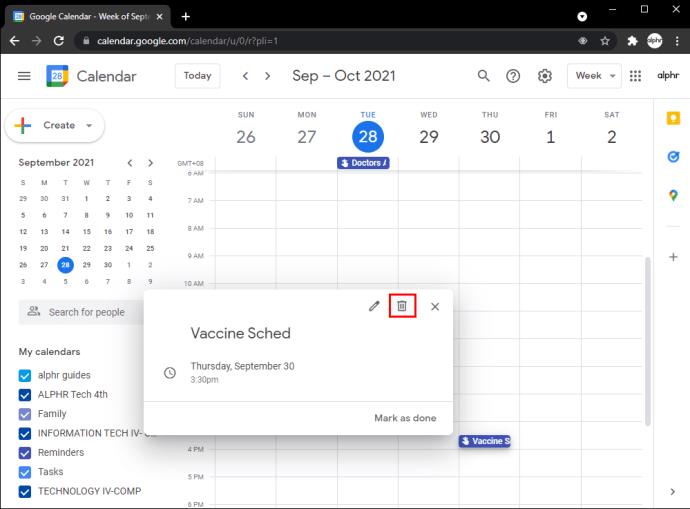
一連の 1 回限りのリマインダーがある場合は、カレンダーから削除するには、これらを個別に削除する必要があります。これを簡単に行うには、次の手順が必要です。
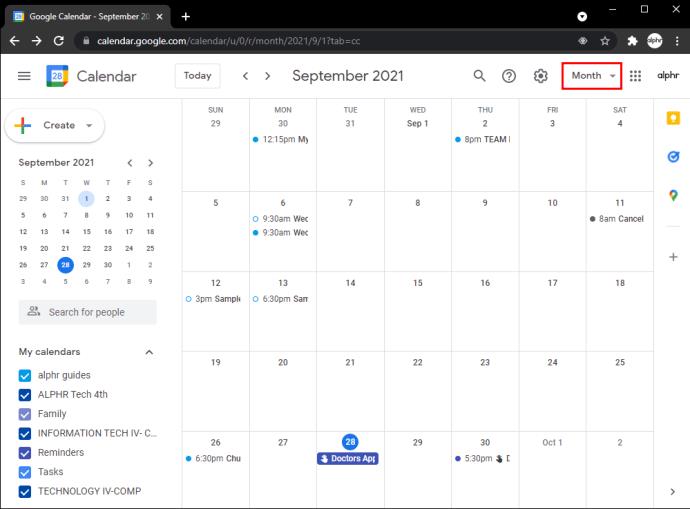
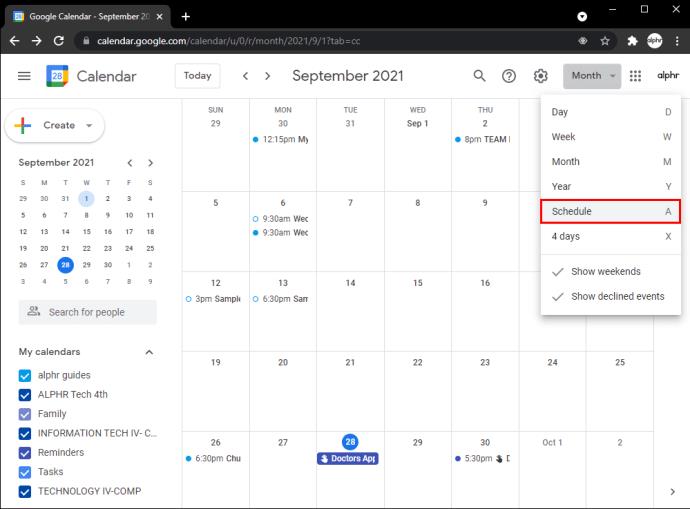
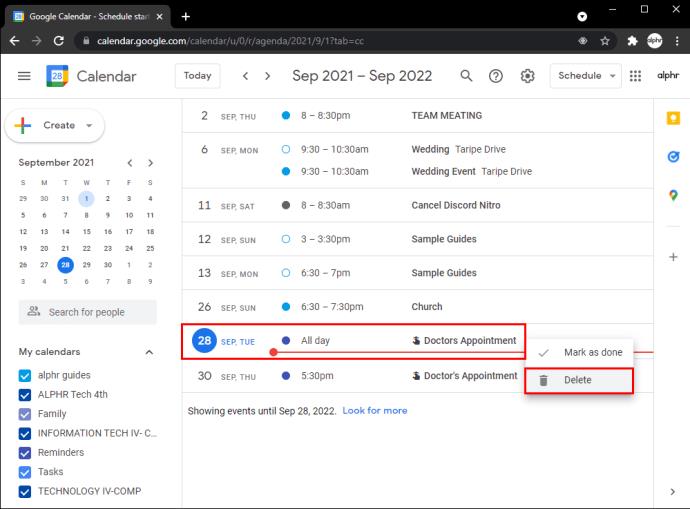
iPadのGoogleカレンダーのすべてのリマインダーを削除する方法
コンピュータと同様に、iPad 上で定期的に発生するすべてのリマインダーを削除するのは比較的簡単ですが、単一のリマインダーの場合はもう少し時間がかかります。その方法は次のとおりです。
定期的なイベントの場合、Google カレンダーはこの特定のリマインダーを削除するか、このイベントのすべてのリマインダーを削除するかを尋ねることに注意してください。すべて削除するには、「このイベントと次のイベント」を選択します。
単一のリマインダーをより効率的に削除するには、次の手順を実行します。
iPhoneのGoogleカレンダーのリマインダーをすべて削除する方法
iPhone で Google カレンダーを使用していて、カレンダーからすべてのリマインダーを削除したい場合は、次の手順に従います。
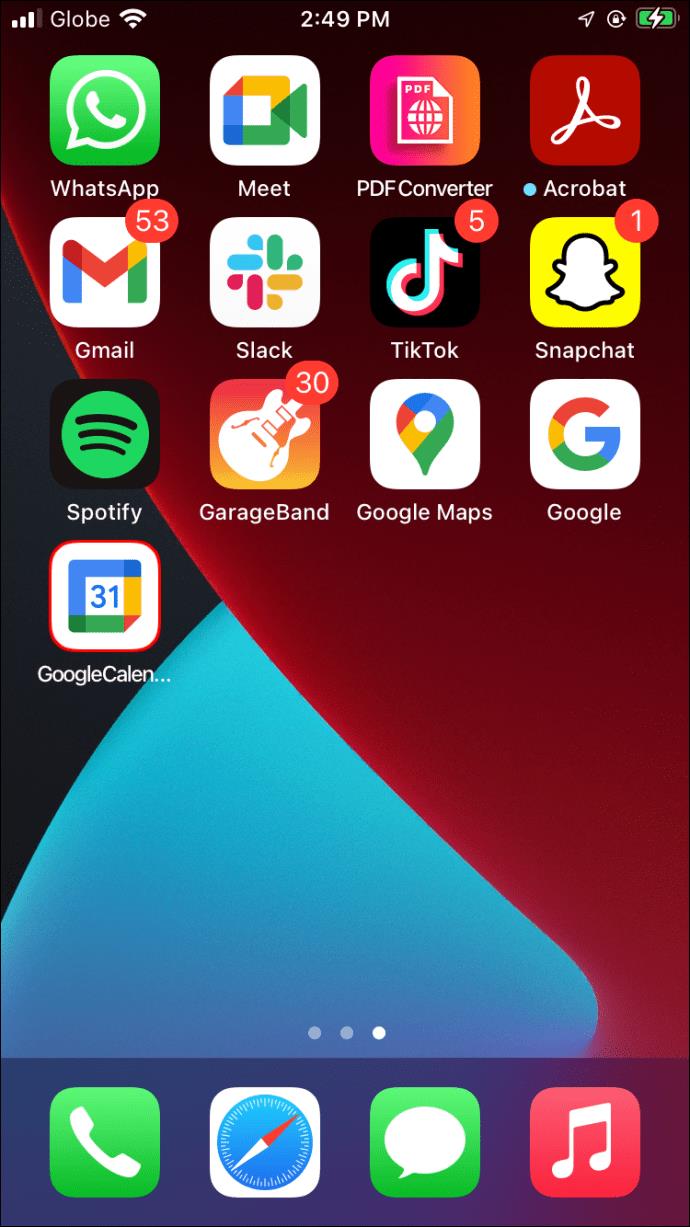

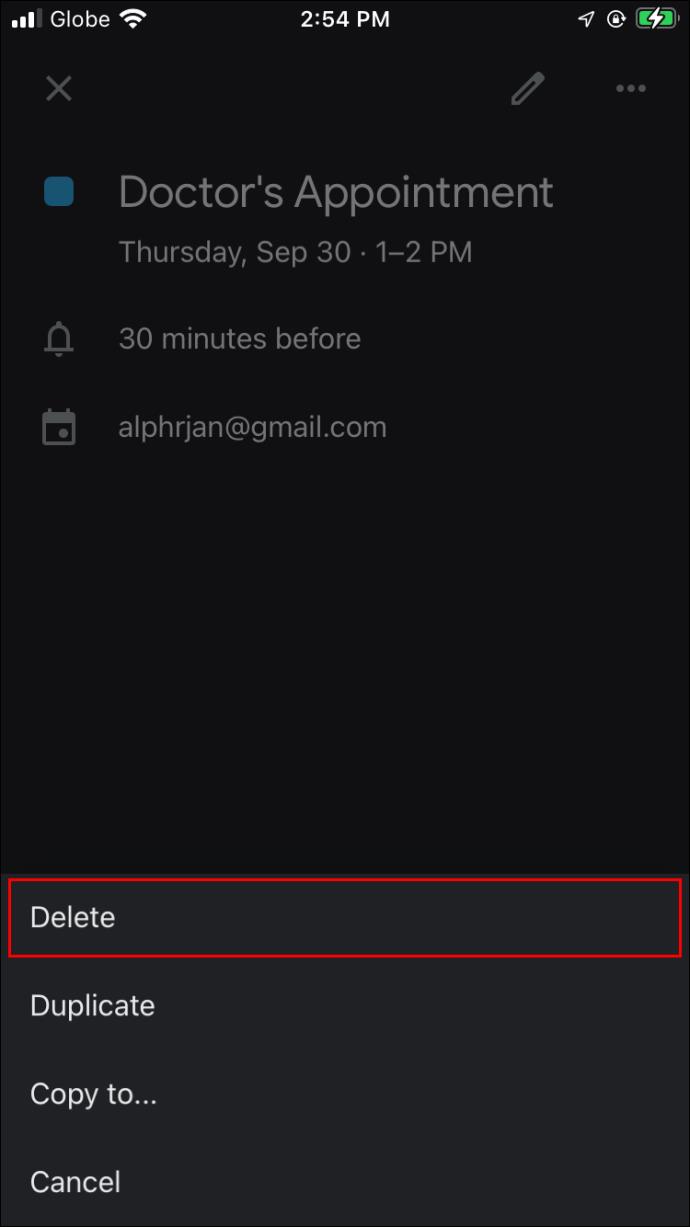

繰り返しになりますが、カレンダーからすべてのリマインダーを削除する必要があり、それらが単一のイベントのリマインダーである場合は、次の手順を実行してプロセスを簡素化できます。
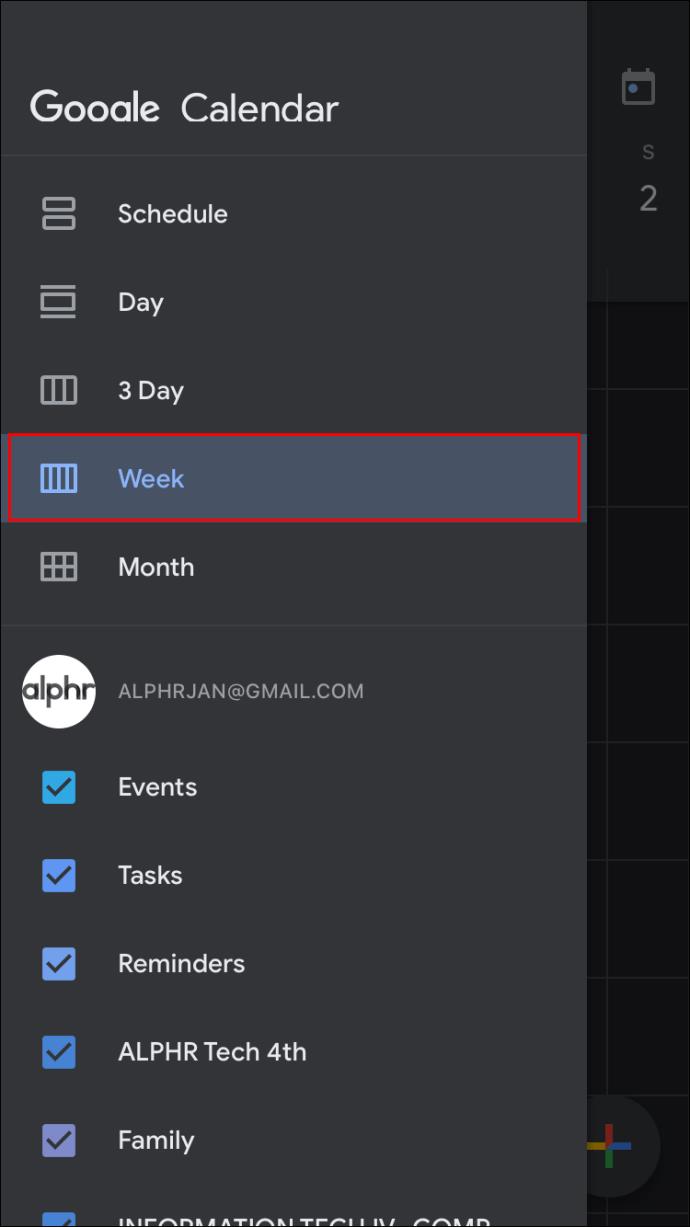
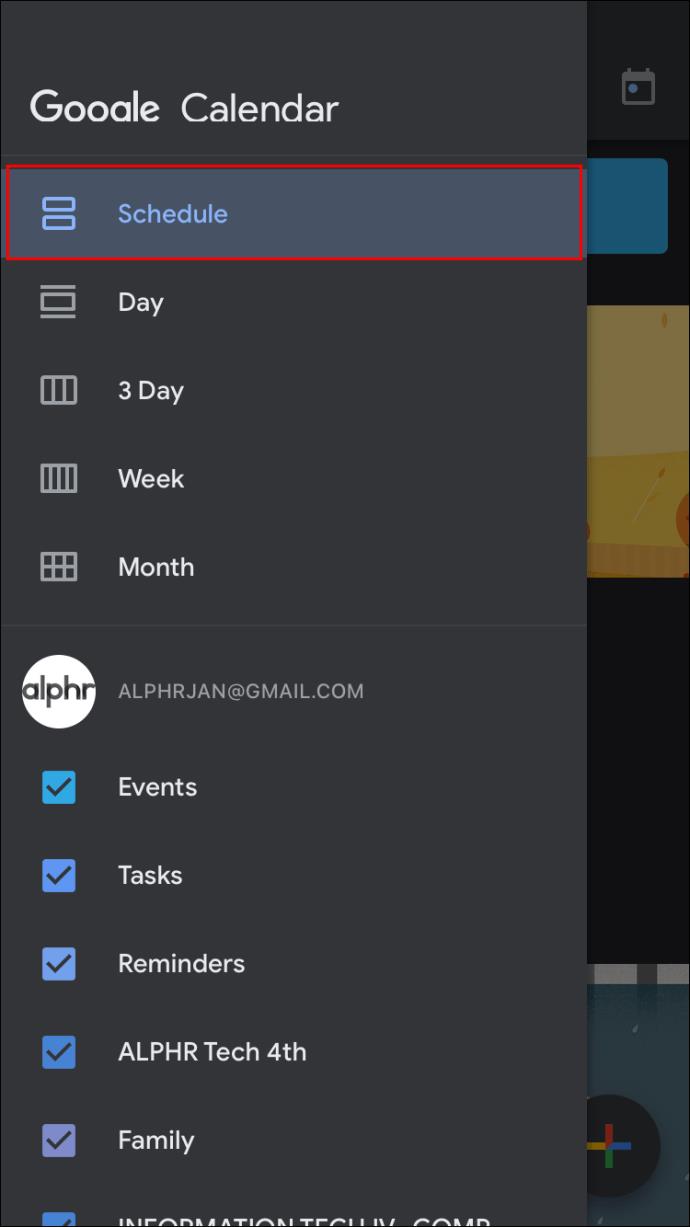
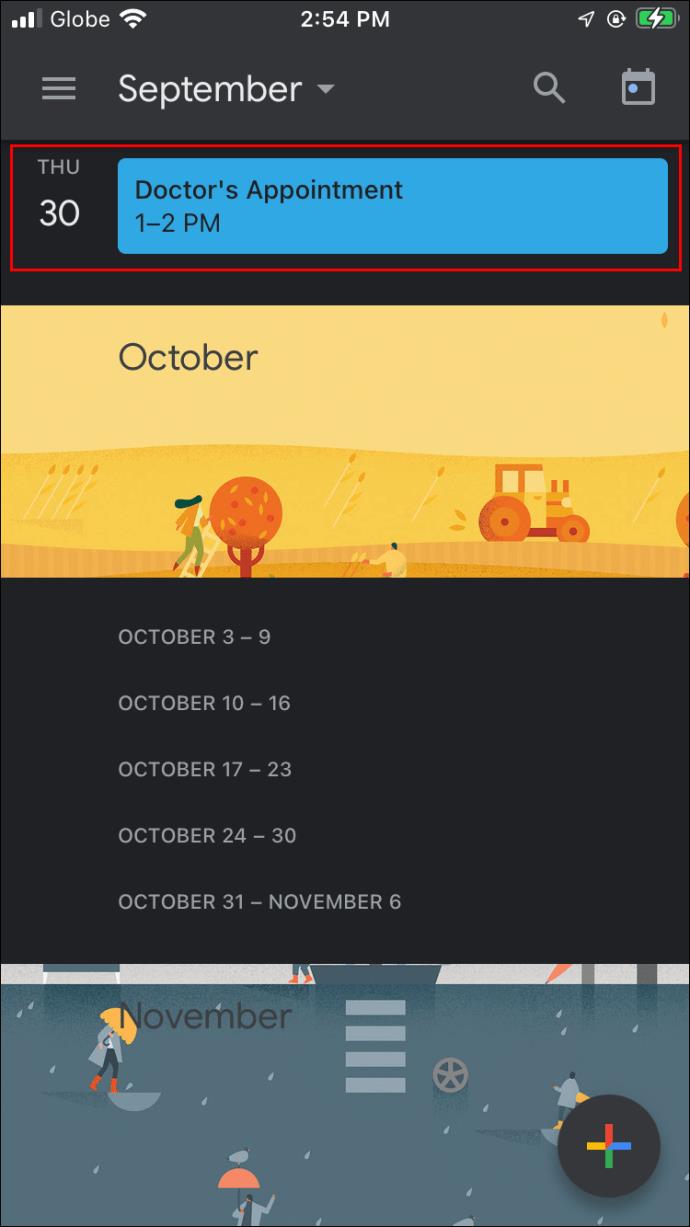


AndroidフォンでGoogleカレンダーのすべてのリマインダーを削除する方法
Android スマートフォンでも Google カレンダーからリマインダーを削除するのは簡単です。その方法は次のとおりです。
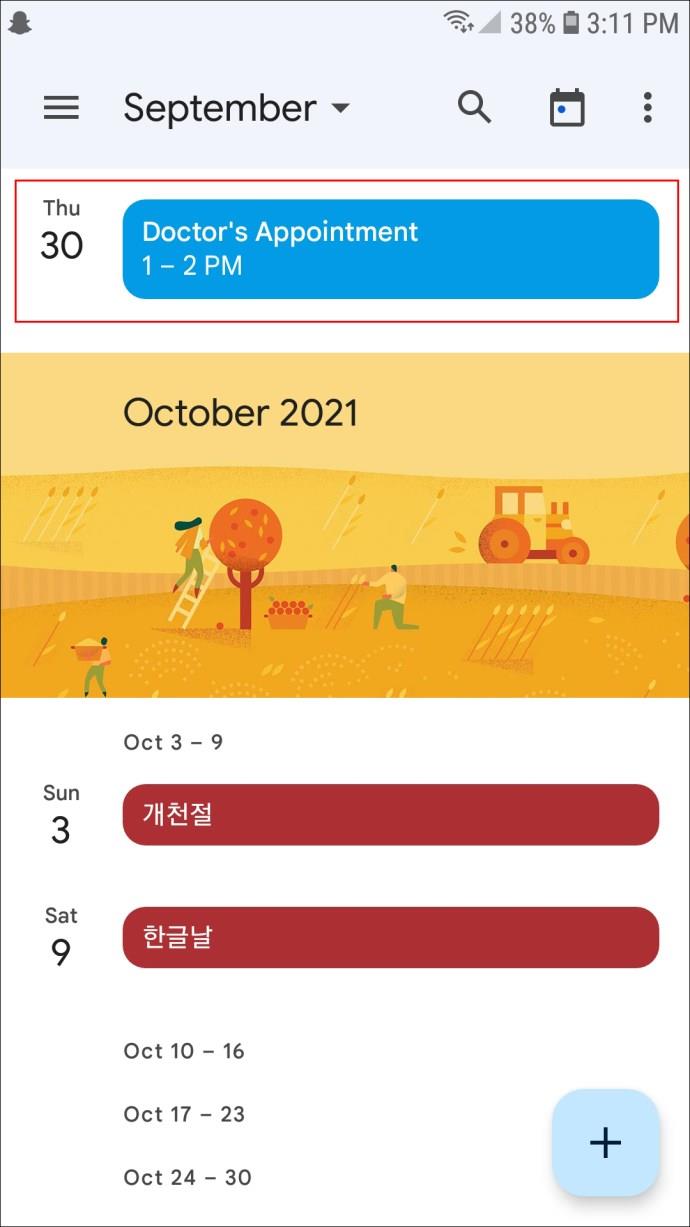


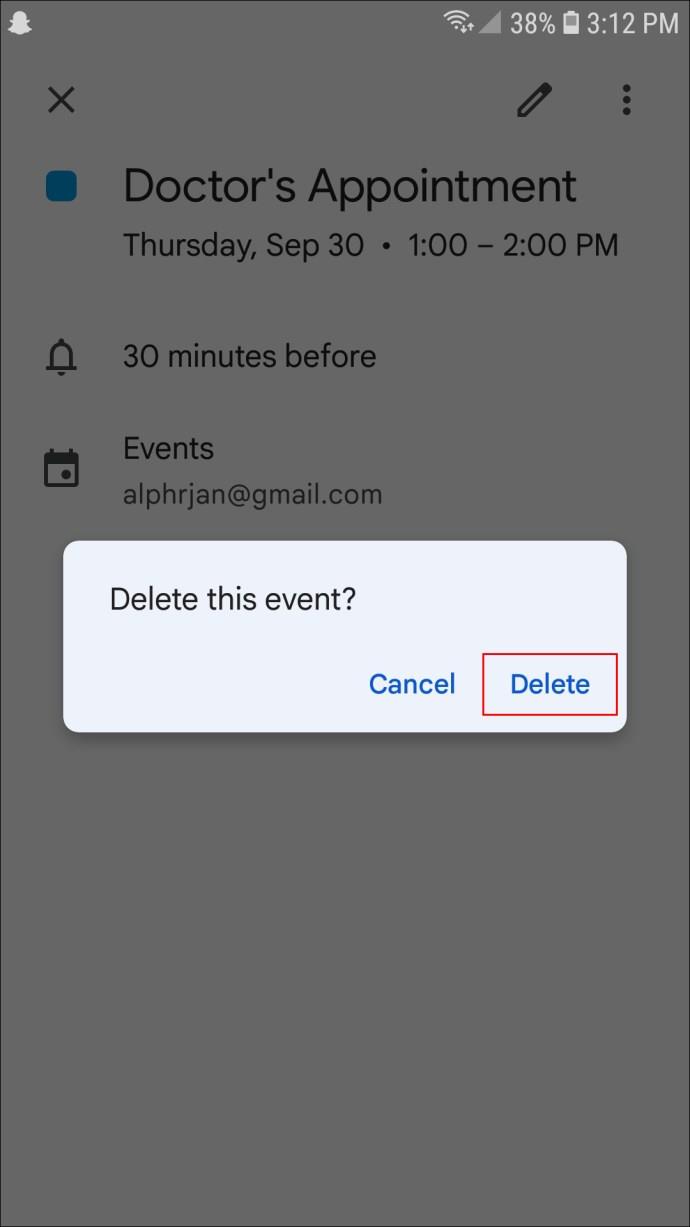
カレンダー内の 1 回限りのリマインダーをすべて削除したい場合は、代わりに次の手順を使用できます。
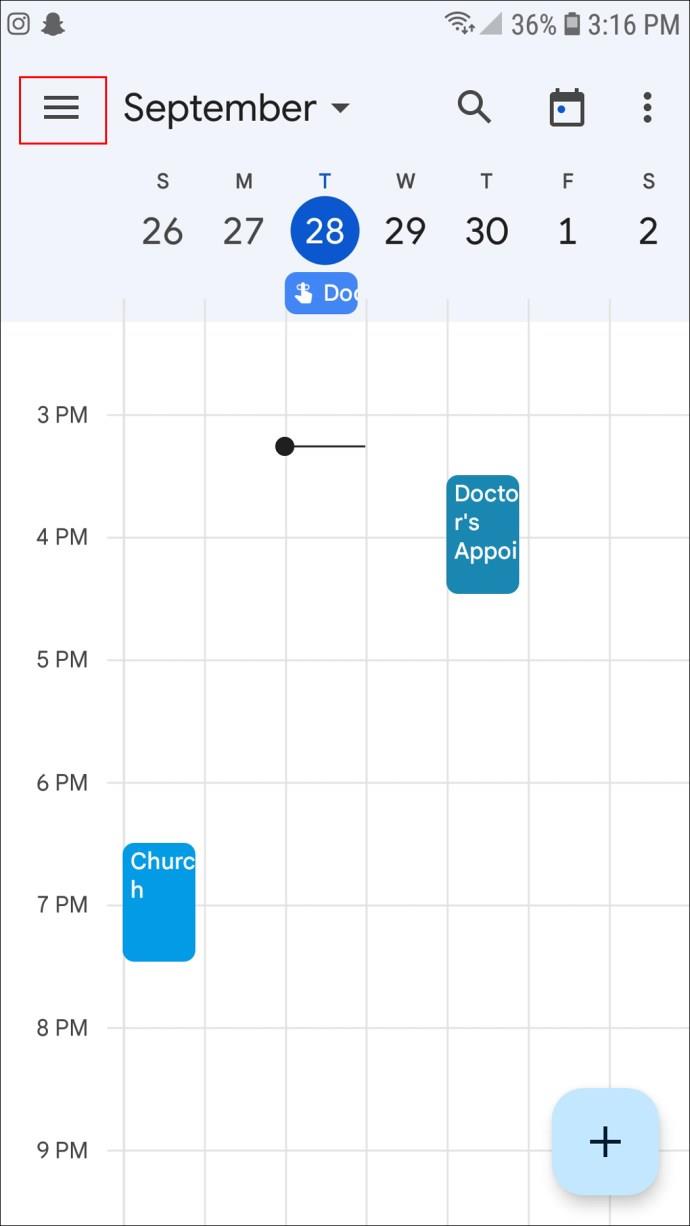
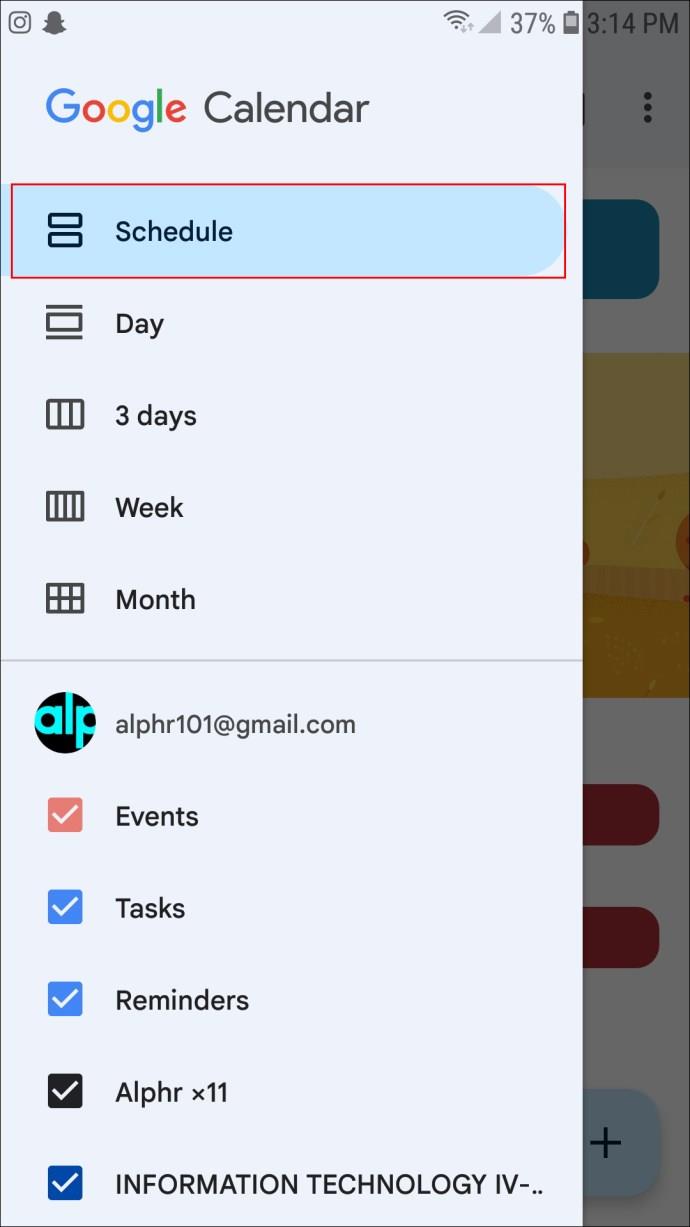
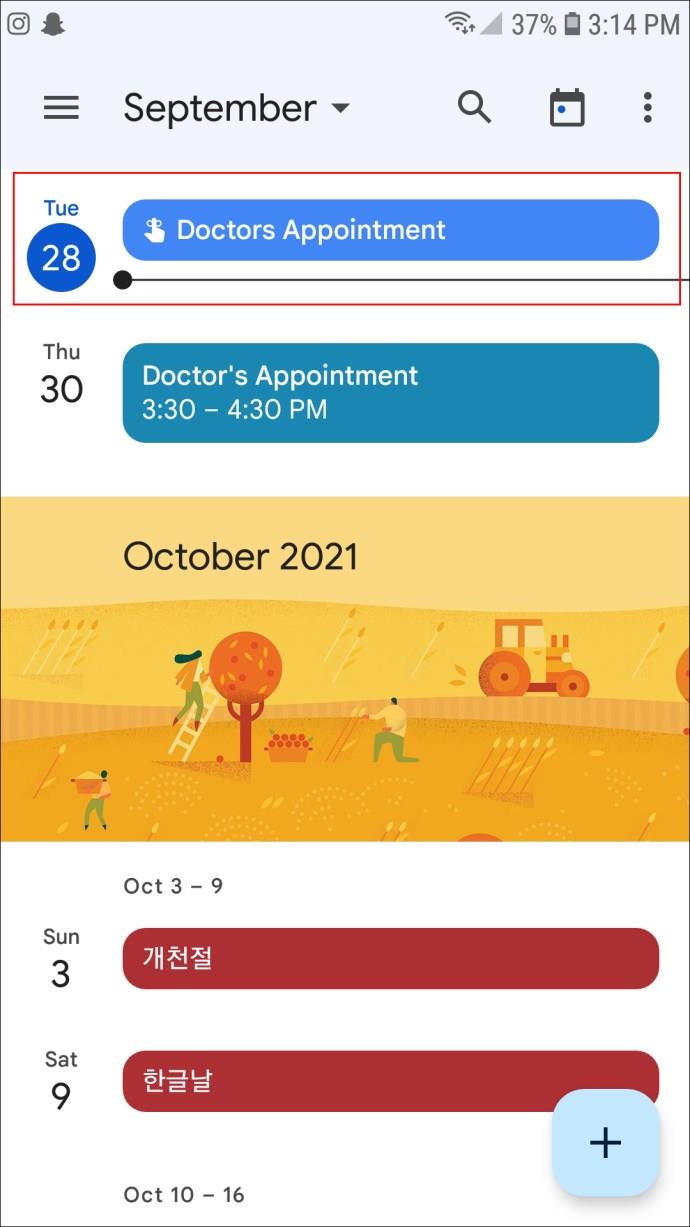


リマインダーを削除するのではなく「完了」としてマークしたい場合、そのプロセスは簡単です。以下の手順に従います。
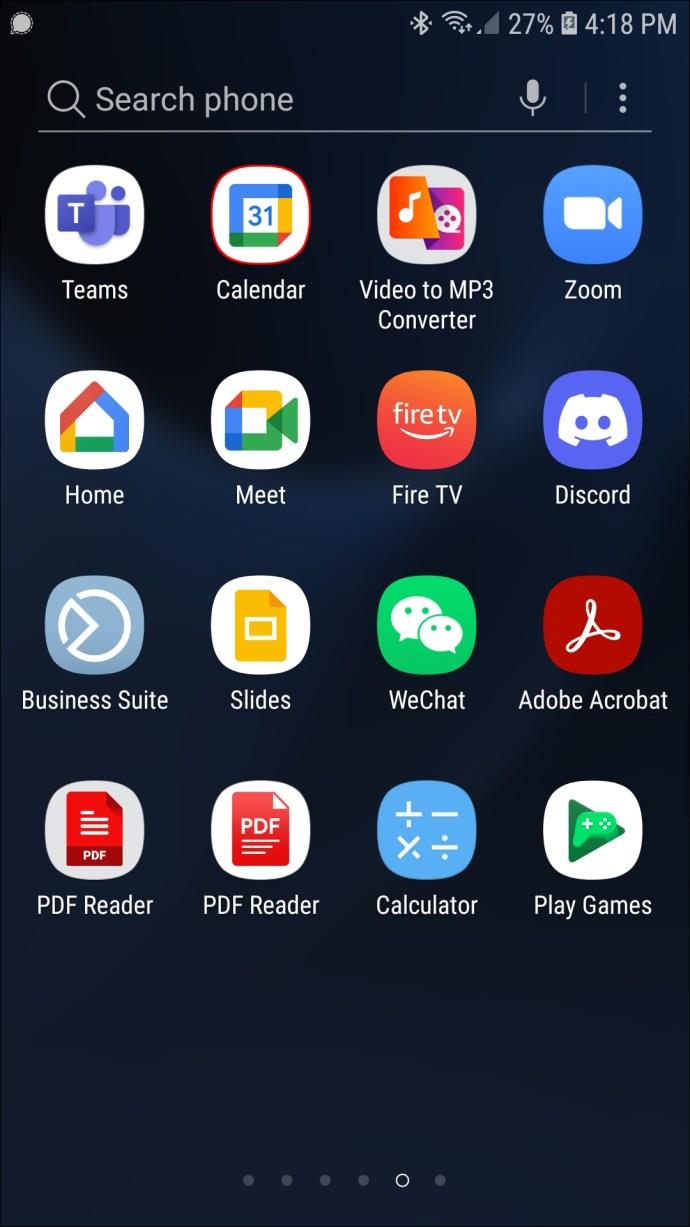
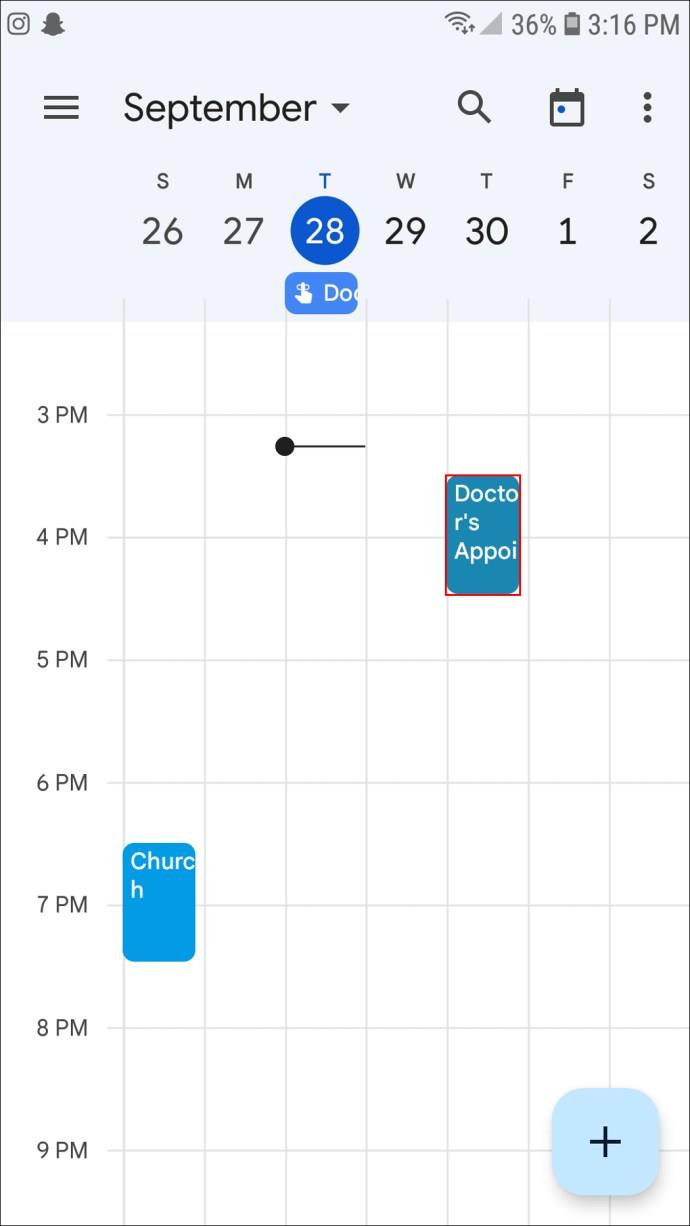
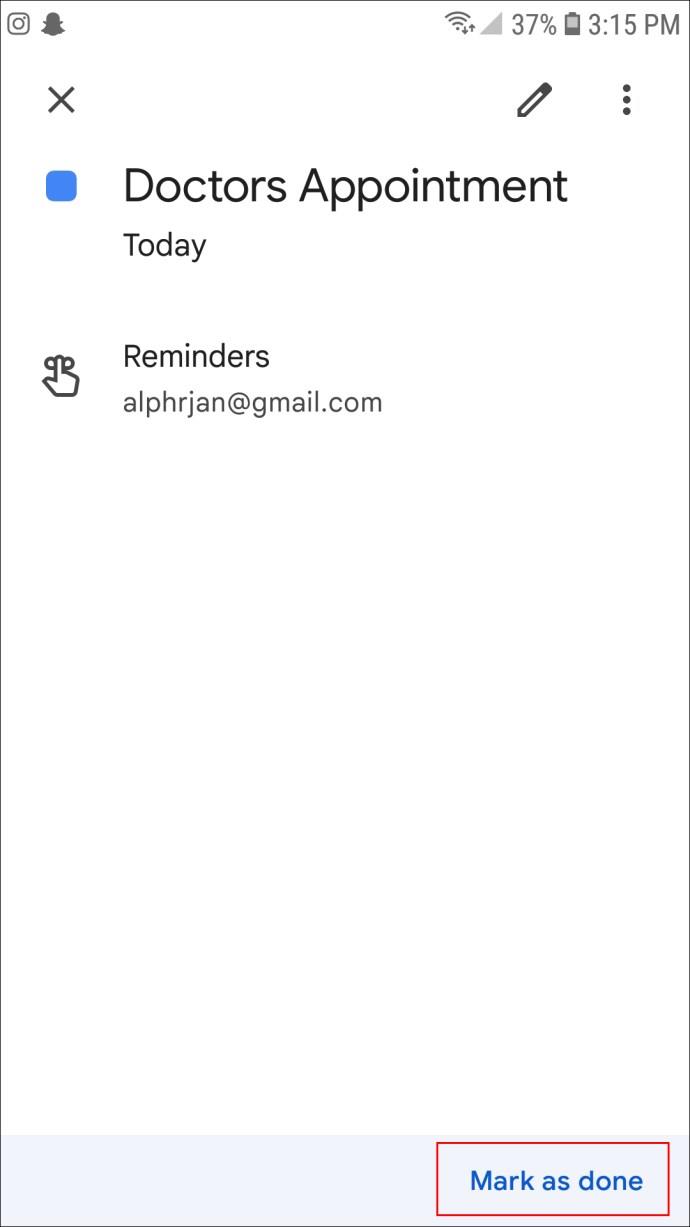
Android または iOS デバイスでリマインダーにマークを付けている場合は、リマインダーをタップして右にスワイプして、リマインダーが「完了」であることを確認することもできます。
リマインダーが削除されました
Google カレンダーから定期的なリマインダーを削除することは、1 回限りのリマインダーをすべて削除するよりもはるかに手間がかかりません。このガイドの手順を実行すると作業が簡素化され、不要なリマインダーを削除してカレンダーを解放することが少し簡単になります。
心配する必要があるのは、どのリマインダーを保持し、どのリマインダーを削除するかだけです。
以前に Google カレンダーからすべてのリマインダーを削除したことがありますか? このガイドで提供されているのと同様の方法を使用しましたか? 以下のコメントセクションでお知らせください。
Windows 11 ビルド 26120.4741 (Beta 24H2) およびビルド 26200.5710 (Dev 25H2) 以降では、ユーザーは Windows 搭載の AI モデルを使用しているサードパーティ アプリを確認できます。
Windows 10のサポート終了が近づいており、お使いのコンピューターがWindows 11を実行できない場合は、廃棄処分となります。しかし、簡単なハッキングで古いコンピューターでもWindows 11を実行できる便利なツールがあります。
Windows 10/11 のパフォーマンス ブースターであるゲーム モードは、お気に入りの FPS から 1 秒あたり数フレームを余分に絞り出すだけではありません。
SpeedFan ツールは、コンピューターの温度、CPU 使用率、ファン速度をチェックして、冷却できるようにします。
タスクバー上でフリーズしたアプリを強制終了したり、コンピュータを離れると自動的にロックしたりと、もっと早く見つけたかったツールがたくさんあります。
近距離共有 Windows 11 は、コンピューターに組み込まれた共有機能で、ファイルや Web ページを他のユーザーに直接送信できます。
IRQL NOT LESS OR EQUAL エラーは、通常、システム プロセスまたはドライバーが適切なアクセス権限なしでメモリ アドレスにアクセスしようとしたときに発生するメモリ関連のエラーです。
必要のないアプリケーションをオフにすることは、Windows コンピュータの起動を高速化する最も効果的な方法です。
このツールを使用すると、メインのコンピュータに損傷を与えるリスクなしに、疑わしいファイルを安全に確認したり、疑わしいソフトウェアをインストールしたり、危険な Web サイトを閲覧したりすることができます。
Windows 11ではInternet Explorerが削除されます。この記事では、WebTech360がWindows 11でInternet Explorerを使用する方法をご紹介します。
ストアでは、アプリのアップデートを一時停止できる期間が1~5週間に制限され、永続的なトグルが削除されました。強制アップデートをブロックしたい場合は、以下の設定をお試しください。
Dockerを使えば、コンテナの構築、実行、管理が簡単になります。ただし、イメージの実行または構築時に「Invalid Reference Format」エラーが発生する場合があります。
Windows 11 では、タスクバーに時計を表示するだけでなく、コンピューターの画面に時計を表示するように調整できます。
システムが起動しないのにマザーボードのライトが赤く点灯するのは怖いものです。特に、マザーボードがライトが点灯している理由を教えてくれない場合はなおさらです。
BIOSでUSBポートのロックを解除するのは難しくありません。しかし、コンピューターのUSBポートをロックするにはどうすればいいのでしょうか?Quantrimang.comで調べてみましょう!













