VPNとは?VPN仮想プライベートネットワークのメリットとデメリット

VPNとは何か、そのメリットとデメリットは何でしょうか?WebTech360と一緒に、VPNの定義、そしてこのモデルとシステムを仕事にどのように適用するかについて考えてみましょう。
多くの人が Google カレンダーを利用してイベントを計画したり、今後の出来事を記録したりできています。しかし、人々が世界中に異なるタイムゾーンに散らばっていると、混乱が生じる可能性があります。Google カレンダーがタイム ゾーンを自動的に変更する場合でも、たとえば、時計が夏時間に変更されないアリゾナ州の地域に住んでいる場合は、自分でタイム ゾーンを変更する必要がある場合があります。
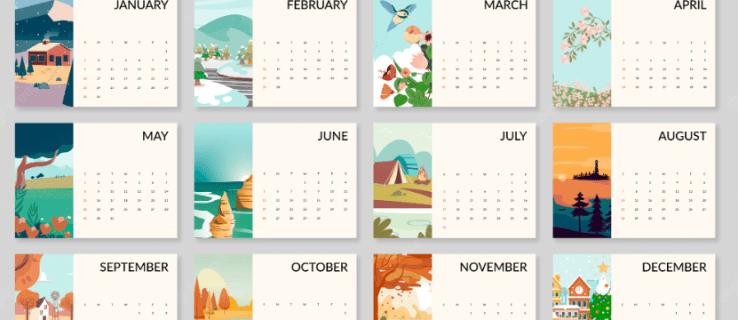
Google カレンダーのタイムゾーンを手動で変更したい場合は、もう探す必要はありません。手続きは簡単で、時間もかかりません。個別のイベントでも実施できます。
すべてのカレンダーのタイムゾーンを変更する
アプリ全体のタイムゾーンを切り替える場合は、非常に素早く行うことができます。手順は次のとおりです。


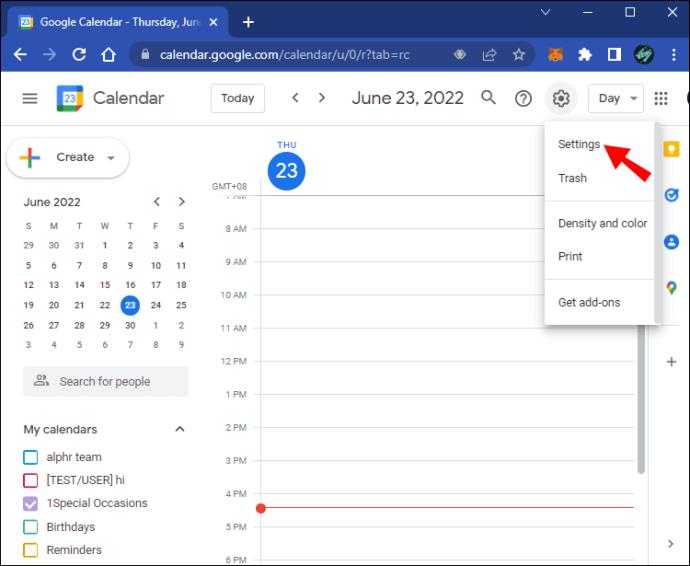

モバイル デバイスでは、代わりにこの一連のヒントをお試しください。
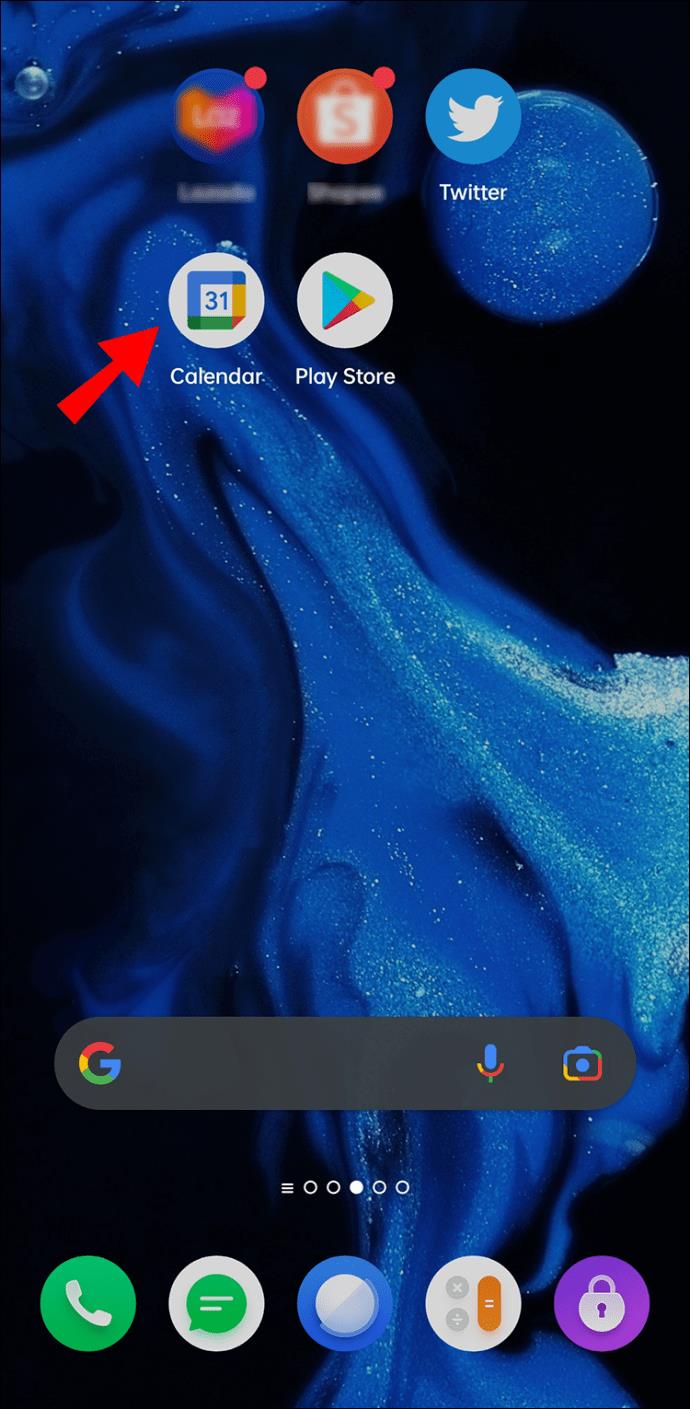
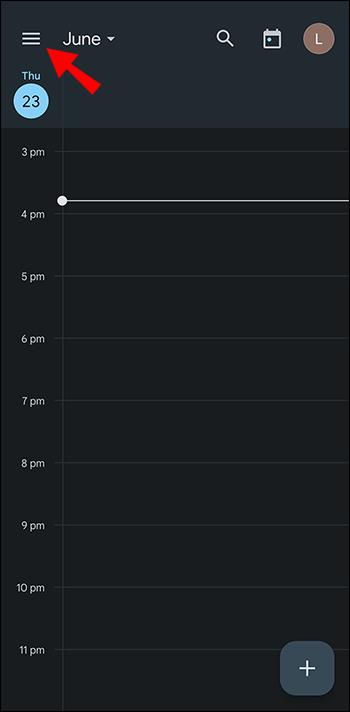
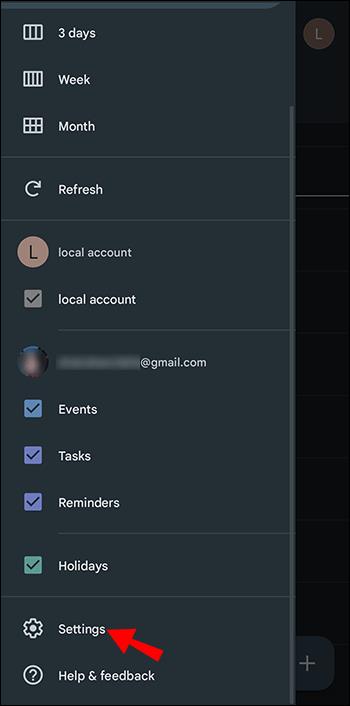
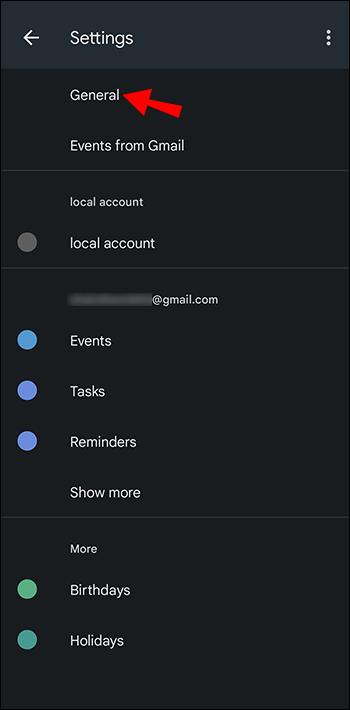
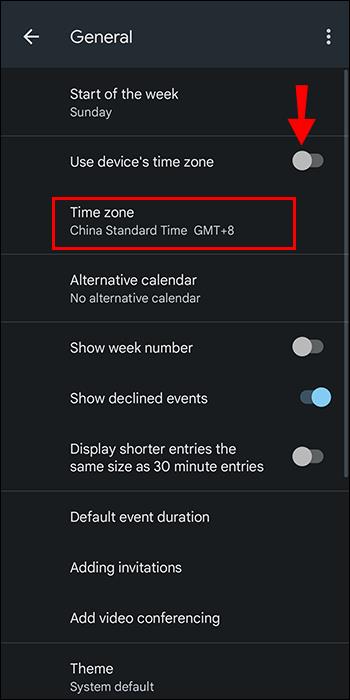
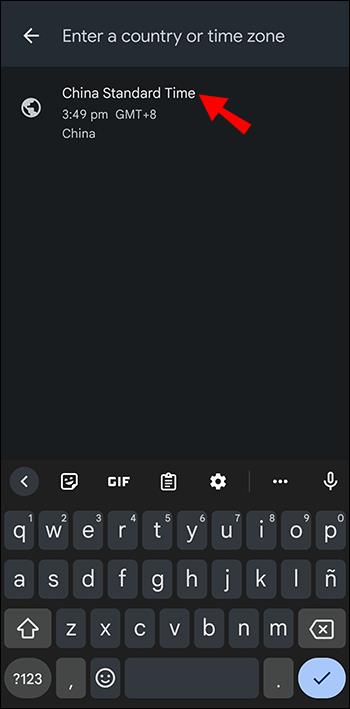
これらの操作を実行すると、指定された場所にいない場合でも、Google カレンダーのタイムゾーンが切り替わります。タイムゾーンを交換すると、他の国でイベントを開催する場合に役立ちます。こうすることで混乱を避けることができます。
1 つのカレンダーのタイムゾーンを変更する
他の Google カレンダー ユーザーが作成したカレンダーを自分のカレンダーに追加できます。そうすることで、インターフェースにすべてが表示されるようになります。個々のカレンダーを調整できるかどうか疑問に思った場合、答えは「はい」です。

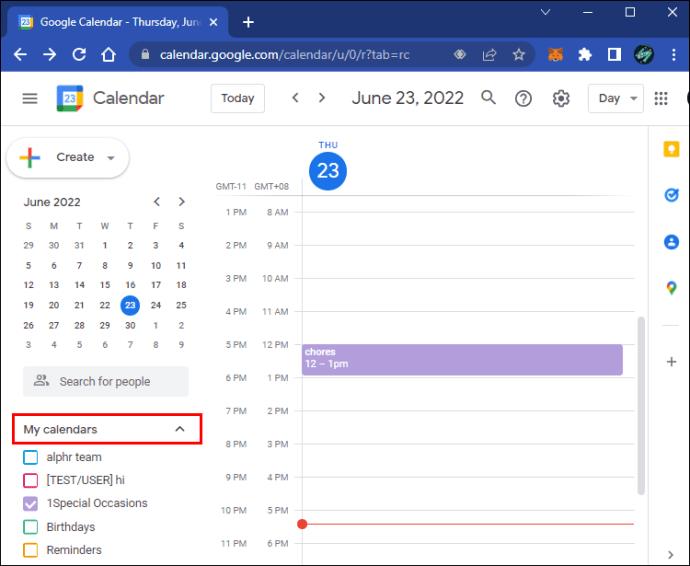
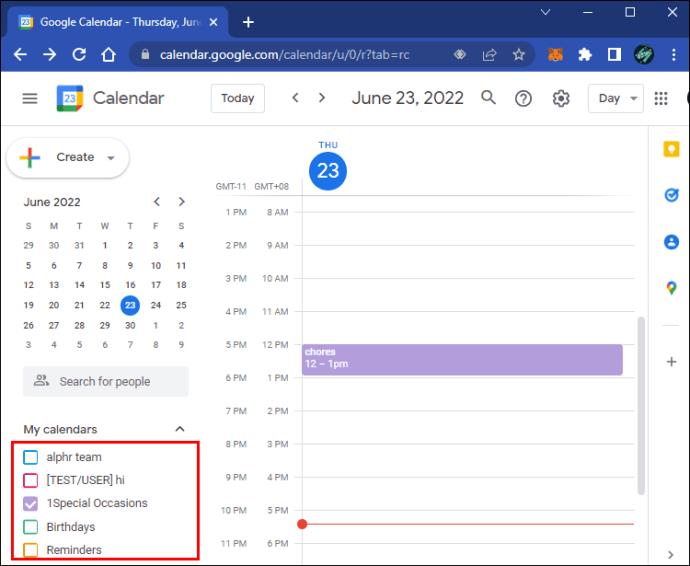
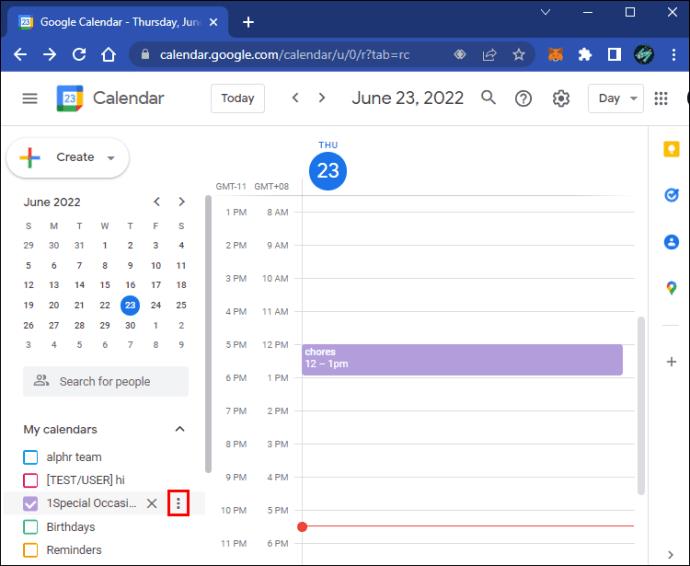
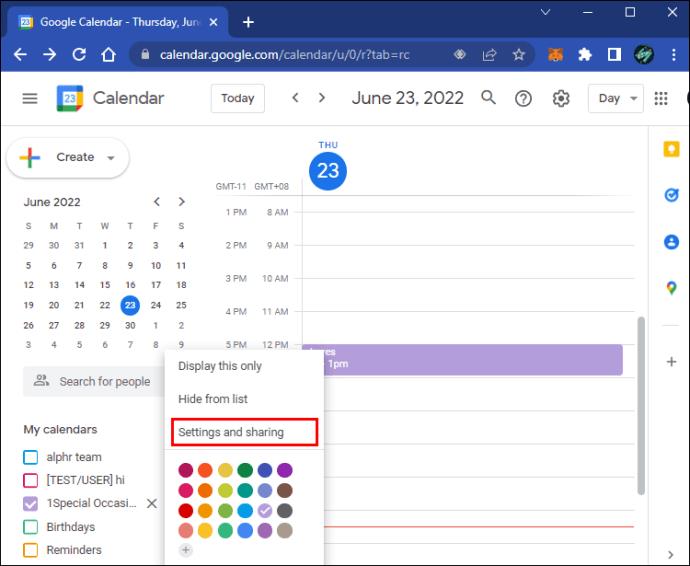
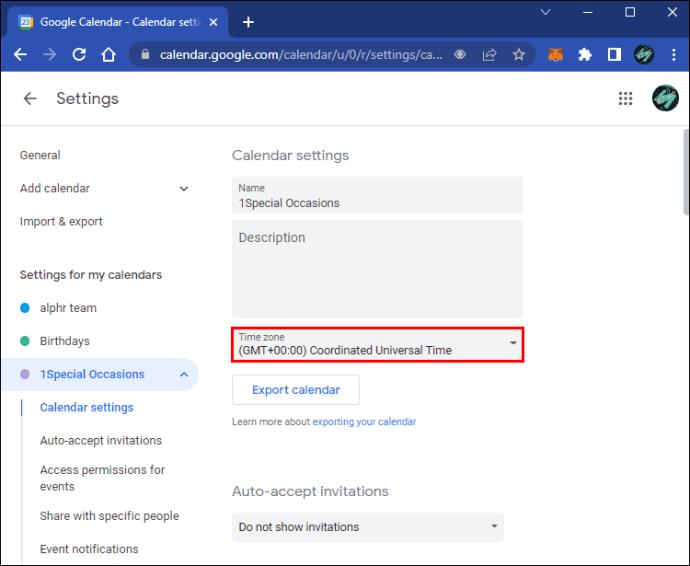
1 つのカレンダーに対してこれを実行した後、他のカレンダーに対しても同じことを繰り返し、それぞれを異なるタイムゾーンに設定することもできます。Google では、一度に選択できるタイムゾーンの数に制限を設けていません。
イベントのタイムゾーンの変更
参加するものが別のタイムゾーンで開催される場合でも、短期間の旅行のためにすべてを変更する必要はありません。ユーザーは、1 つの Google カレンダー イベントに対してこれを簡単に行うことができます。こうすることで、戻ったときに元のタイムゾーンを維持できます。

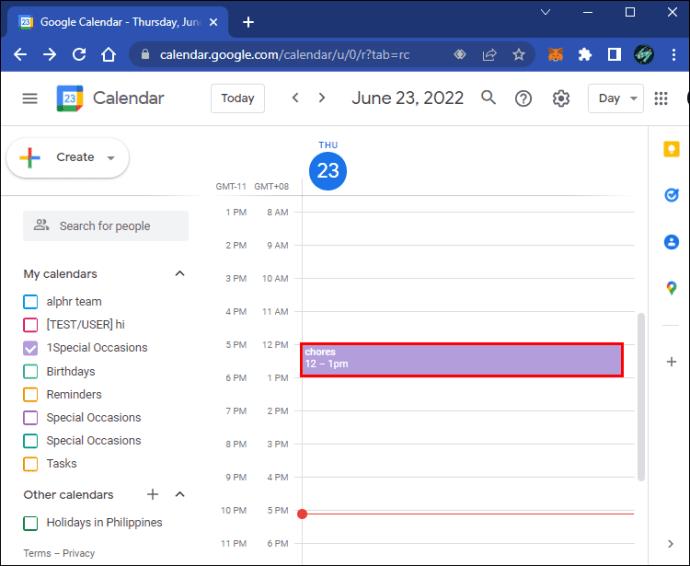
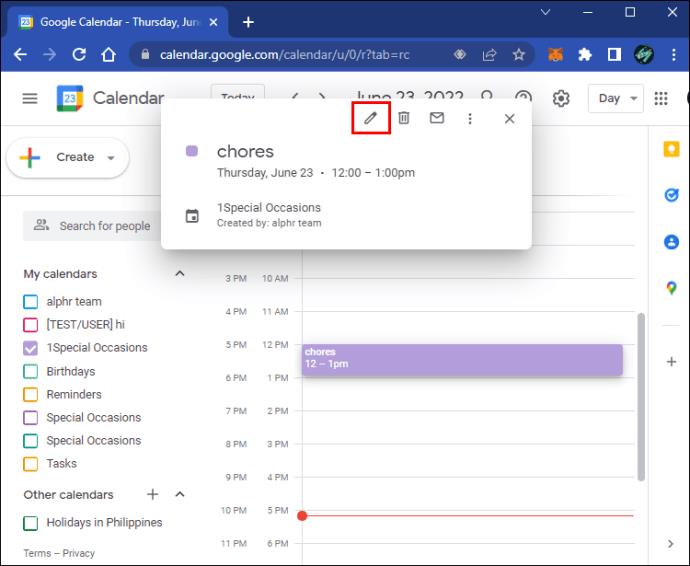
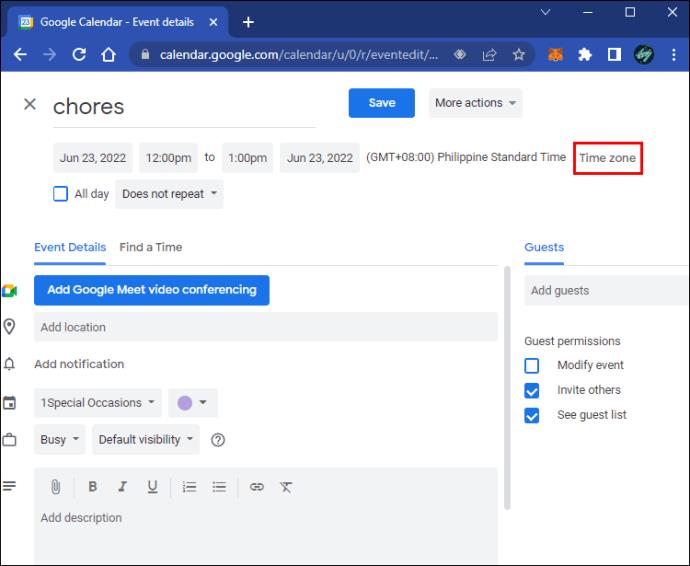
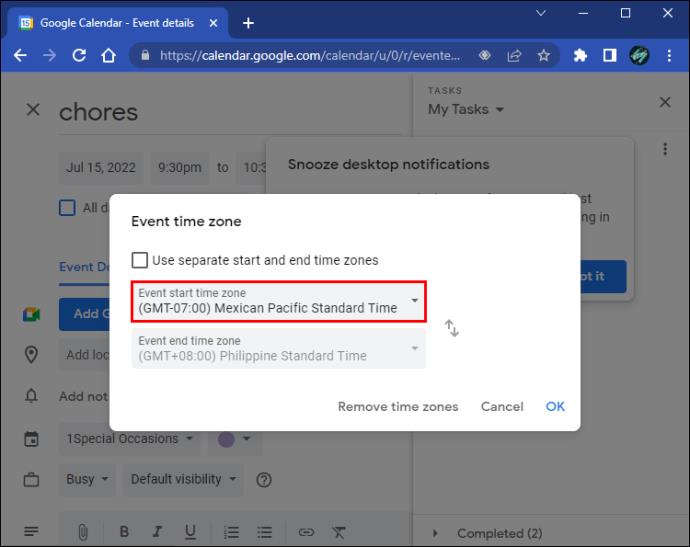
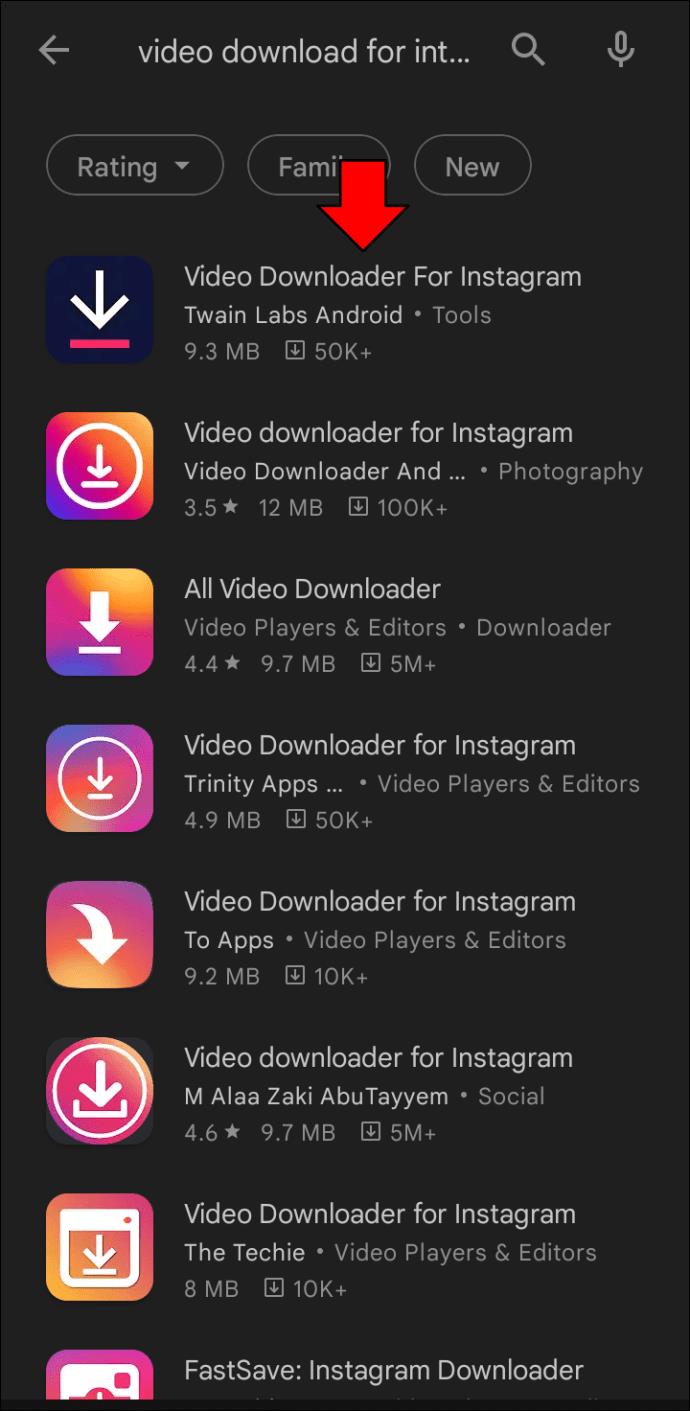
モバイル ユーザーもこれを行うことができます。
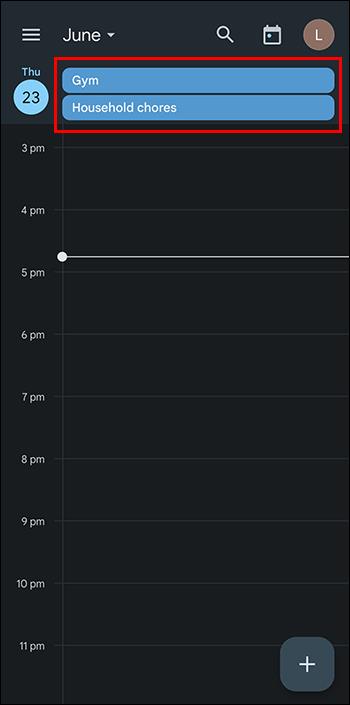
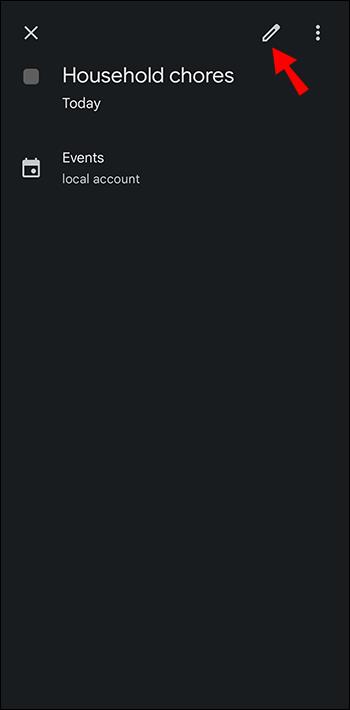
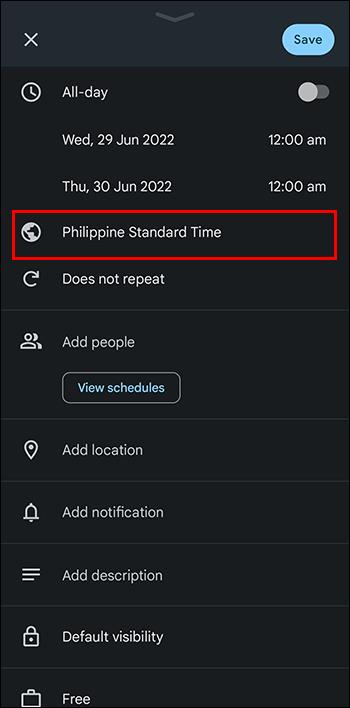
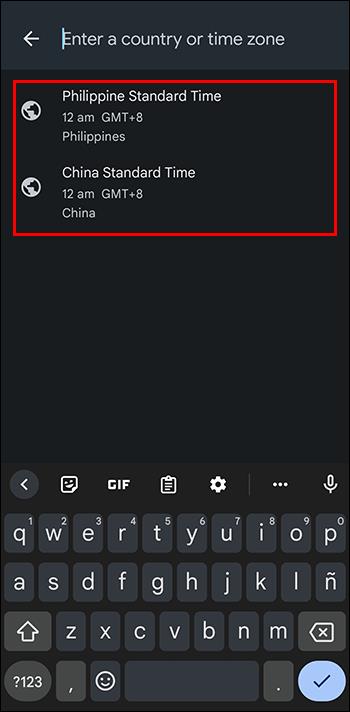
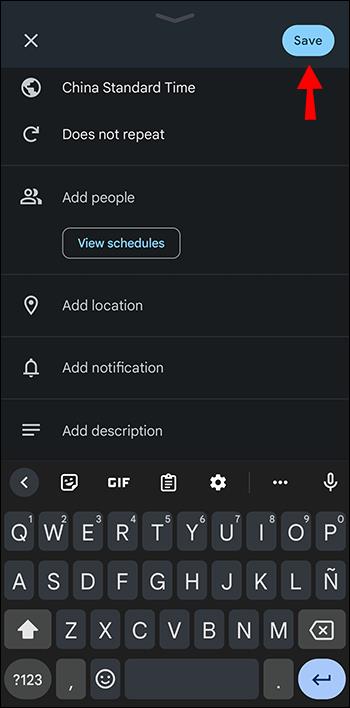
この方法は通常のタイムゾーンを妨げないため、他の場所での珍しいイベントに最適です。
セカンダリ タイム ゾーンの追加
タイムゾーンの変更は良いことよりも害をもたらす場合がありますが、複数のタイムゾーンを変更したい場合もあります���幸いなことに、Google カレンダーは、プライマリ タイム ゾーンと並べて表示できるセカンダリ タイム ゾーンをサポートしています。これを行うには、Web ブラウザ バージョンを使用する必要があります。


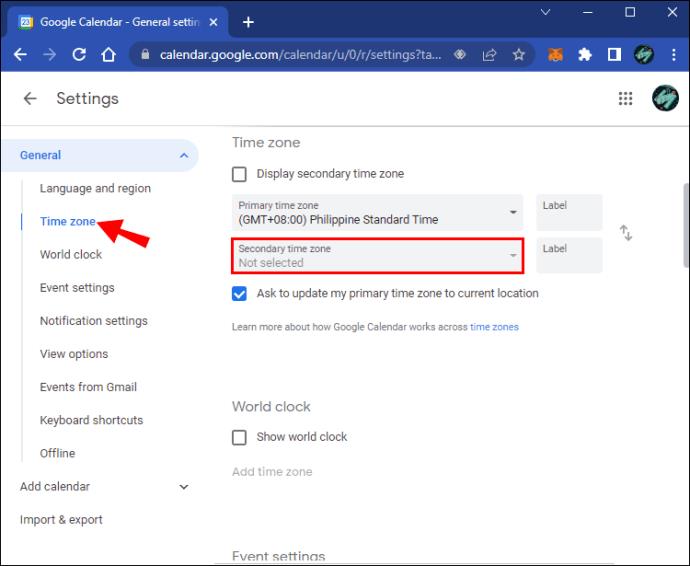
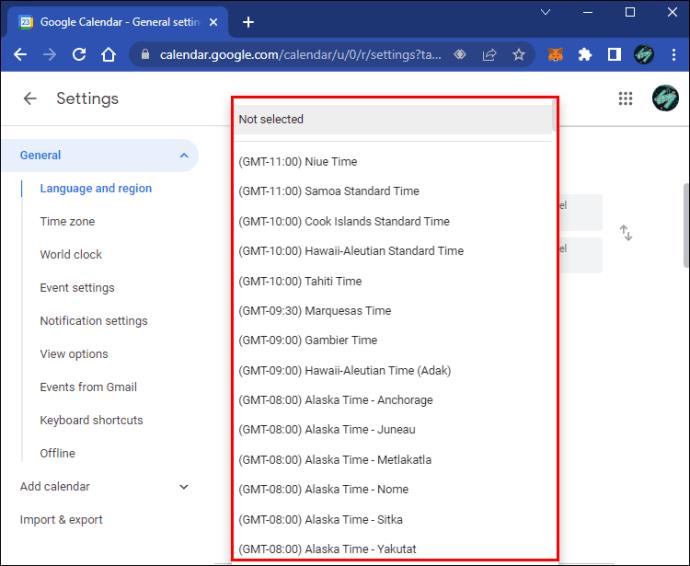
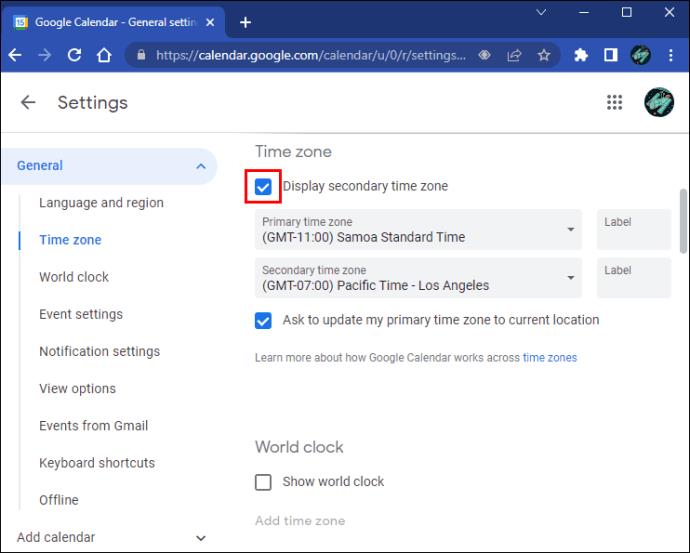
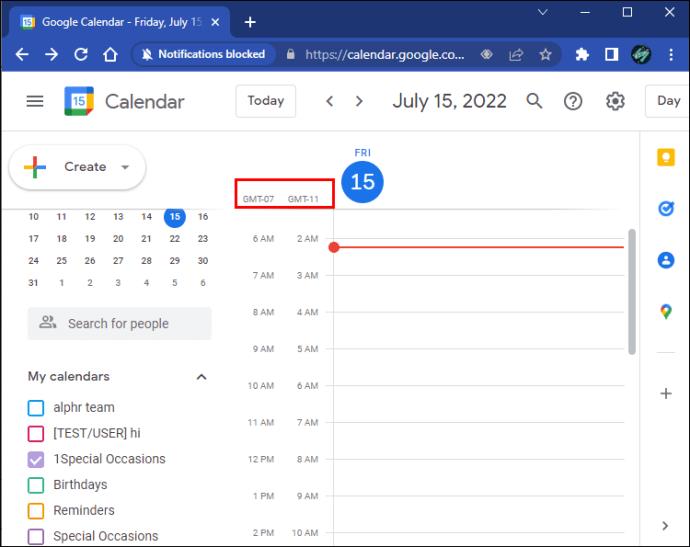
モバイルデバイス上のGoogleカレンダー
上記の手順の多くは PC で実行できますが、モバイル アプリでは第 2 のタイム ゾーンを設定できません。したがって、これらのタスクはコンピュータで処理し、完全な機能セットを利用することをお勧めします。モバイル デバイスの使用は、外出時にのみ使用してください。
モバイルでデバイスのタイムゾーンを使用することもできます。これは、電話の設定で有効にすると変更される可能性があります。この機能をオンにすると、モバイル デバイスがインターネットに接続されているときにタイムゾーンが切り替わります。ただし、この方法ではカスタム タイム ゾーンを設定することはできません。
それが計画です
Google カレンダーは無料で多くの人にとって十分な機能なので、多くの組織がそれを使用していることがわかります。アプリの機能を使用してさまざまなことができ、複数のタイムゾーンを組み込むこともできます。また、単一のイベントのタイムゾーンを変更できる機能は非常に便利です。
Google カレンダーの使い方はいかがですか? あなたは何枚のカレンダーを使いましたか?以下のコメントセクションでお知らせください。
VPNとは何か、そのメリットとデメリットは何でしょうか?WebTech360と一緒に、VPNの定義、そしてこのモデルとシステムを仕事にどのように適用するかについて考えてみましょう。
Windows セキュリティは、基本的なウイルス対策だけにとどまりません。フィッシング詐欺の防止、ランサムウェアのブロック、悪意のあるアプリの実行防止など、様々な機能を備えています。しかし、これらの機能はメニューの階層構造に隠れているため、見つけにくいのが現状です。
一度学んで実際に試してみると、暗号化は驚くほど使いやすく、日常生活に非常に実用的であることがわかります。
以下の記事では、Windows 7で削除されたデータを復元するためのサポートツールRecuva Portableの基本操作をご紹介します。Recuva Portableを使えば、USBメモリにデータを保存し、必要な時にいつでも使用できます。このツールはコンパクトでシンプルで使いやすく、以下のような機能を備えています。
CCleaner はわずか数分で重複ファイルをスキャンし、どのファイルを安全に削除できるかを判断できるようにします。
Windows 11 でダウンロード フォルダーを C ドライブから別のドライブに移動すると、C ドライブの容量が削減され、コンピューターの動作がスムーズになります。
これは、Microsoft ではなく独自のスケジュールで更新が行われるように、システムを強化および調整する方法です。
Windows ファイルエクスプローラーには、ファイルの表示方法を変更するためのオプションが多数用意されています。しかし、システムのセキュリティにとって非常に重要なオプションが、デフォルトで無効になっていることをご存知ない方もいるかもしれません。
適切なツールを使用すれば、システムをスキャンして、システムに潜んでいる可能性のあるスパイウェア、アドウェア、その他の悪意のあるプログラムを削除できます。
以下は、新しいコンピュータをインストールするときに推奨されるソフトウェアのリストです。これにより、コンピュータに最も必要な最適なアプリケーションを選択できます。
フラッシュドライブにオペレーティングシステム全体を保存しておくと、特にノートパソコンをお持ちでない場合、非常に便利です。しかし、この機能はLinuxディストリビューションに限ったものではありません。Windowsインストールのクローン作成に挑戦してみましょう。
これらのサービスのいくつかをオフにすると、日常の使用に影響を与えずに、バッテリー寿命を大幅に節約できます。
Ctrl + Z は、Windows で非常によく使われるキーの組み合わせです。基本的に、Ctrl + Z を使用すると、Windows のすべての領域で操作を元に戻すことができます。
短縮URLは長いリンクを簡潔にするのに便利ですが、実際のリンク先を隠すことにもなります。マルウェアやフィッシング詐欺を回避したいのであれば、盲目的にリンクをクリックするのは賢明ではありません。
長い待ち時間の後、Windows 11 の最初のメジャー アップデートが正式にリリースされました。













