VPNとは?VPN仮想プライベートネットワークのメリットとデメリット

VPNとは何か、そのメリットとデメリットは何でしょうか?WebTech360と一緒に、VPNの定義、そしてこのモデルとシステムを仕事にどのように適用するかについて考えてみましょう。
デバイスリンク
私たちはアプリ統合の時代に生きています。必要なすべてのアプリを 1 つのマスター アプリに詰め込むことはできませんが、さまざまなアプリの機能を 1 つにまとめる統合が数多くあります。
Slack はそのようなアプリの良い例です。それ自体は、管理および通信ソフトウェアの一部です。ただし、さまざまなアプリの統合も提供します。Google カレンダーは、あなたの生活と組織をはるかに楽にするアプリの追加の一例です。
この記事では、Google カレンダーを Slack に追加する方法と、それに関する役立つ情報を紹介します。
Google カレンダーを Slack に追加する理由
Slack 自体にはカレンダー機能はありません。ただし、このコミュニケーション アプリはさまざまなボット自動化に基づいています。そして、はい、自分自身またはワークスペース内の他の人に対してタイムリーなリマインダーを設定できます。リマインダーをカスタマイズして、将来の任意の日付に設定することもできます。さらに、デフォルトの Slack ボットは、さまざまなタスクをワークスペースのメンバーに割り当てたり、その他の便利な作業を実行したりするのに役立ちます。
ただし、これらのリマインダーは Google カレンダーほど詳細なものではありません。1 つは、Google カレンダーが Slack とは独立して使用されることです。したがって、Google カレンダーで課題を作成し、これらの課題とその期限に合わせて Slack ボットを自動化する代わりに、Google カレンダーをウィジェットとして Slack に追加し、これらのイベントを全体的に同期することができます。
これは、このクールな Google ツールを Slack で使用する方法の一例にすぎません。特定のチャネル、「#general」チャネル、または自分だけにリマインダーを投稿するようにアプリを設定できます。Google カレンダーを共有しているチャネルは、イベントが変更されたときに自動的にリマインダーと更新情報を受け取ります。
しかし最も重要なのは、Google カレンダーを Slack に接続することで統合が得られることです。Google カレンダーを使用して Slack と通信することも、その逆も行うことができます。このオプションにより、ワークフローがよりスムーズになります。
Windows、Mac、Chromebook の Slack に Google カレンダーを追加する方法
Android と iOS 用の Slack アプリは存在しますが、ほとんどの人はこのコミュニケーション ツールを主にコンピューターで使用します。MacOS および Windows OS デバイスには専用の Slack アプリをインストールできますが、Google カレンダーなどの機能の追加は Google ブラウザーを介して行われます。つまり、Windows コンピューター、Mac、Chromebook のいずれで Slack を使用している場合でも、Slack にアプリを追加する原則は同じように機能します。
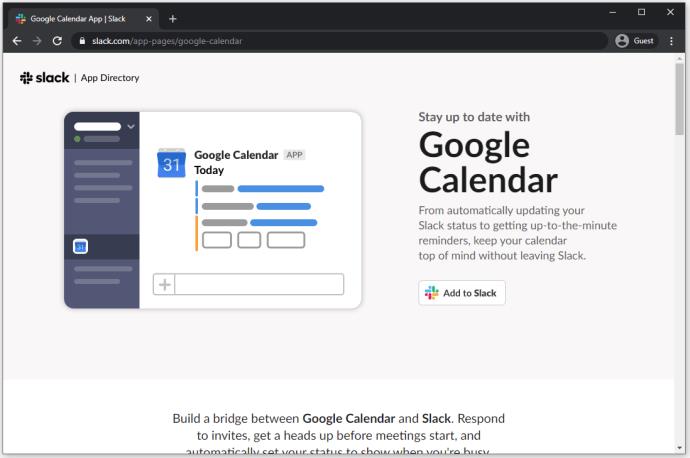
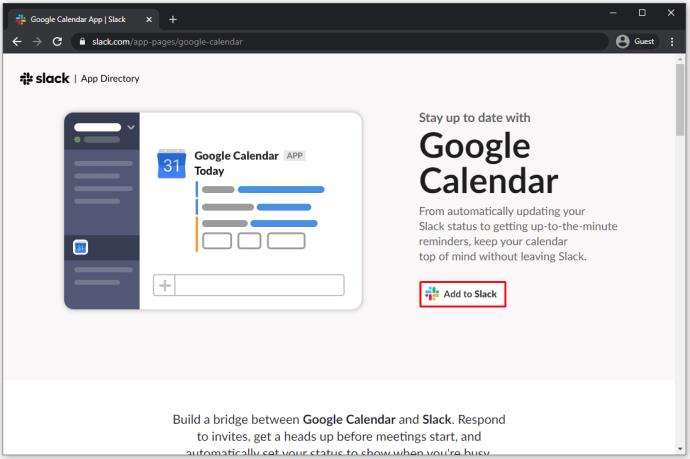
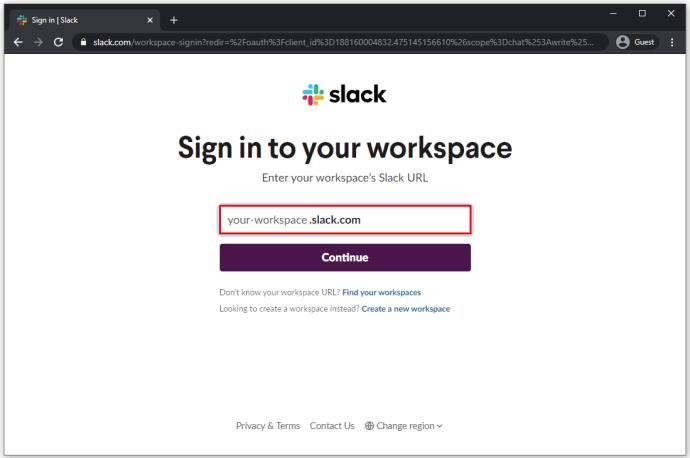
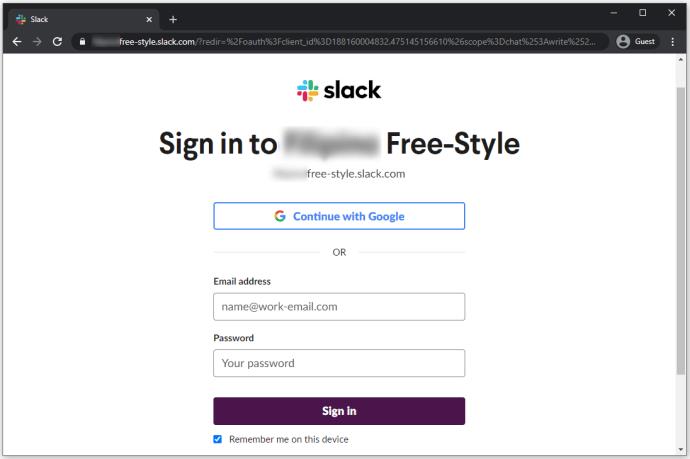
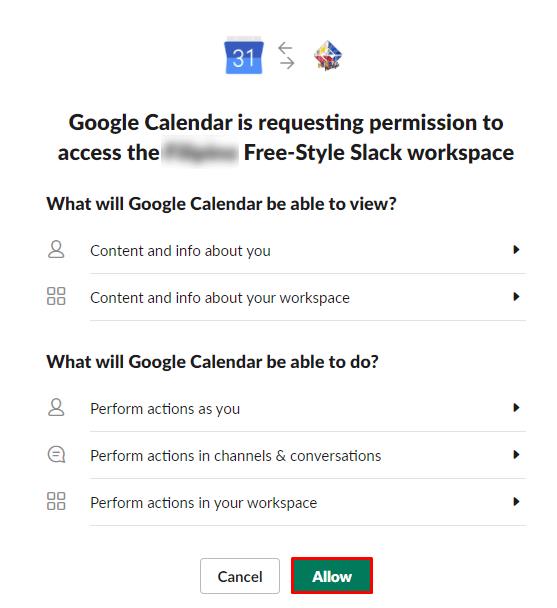
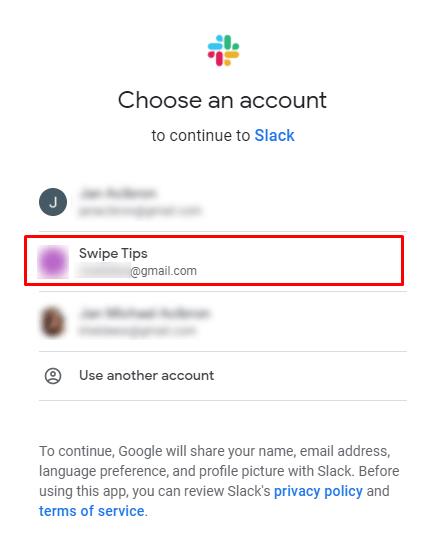
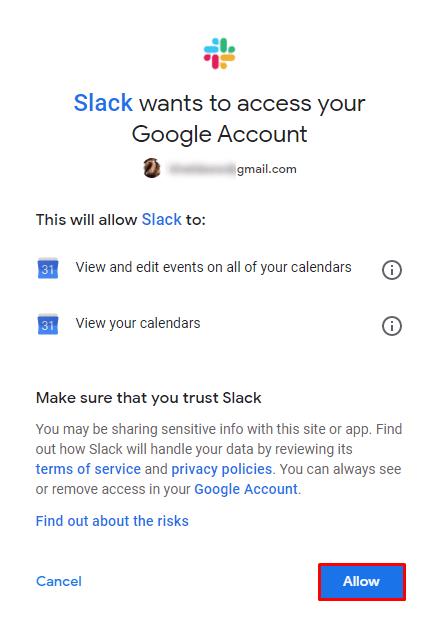
これで、Google カレンダー アプリが Slack ワークスペースに正常に追加されるはずです。
Android および iOS の Slack に Google カレンダーを追加する方法
外出中にスマートフォンやタブレットから Google カレンダー アプリを追加したい場合は、それが可能です。好みのデバイスが iPad/iPhone であっても、Android スマートフォン/タブレットであっても、Google カレンダーの追加には同じルールが適用されます。
ここでは、iOS または Android デバイスを使用して Google カレンダーを Slack ワークスペースに追加する方法に関する短いチュートリアルを示します。
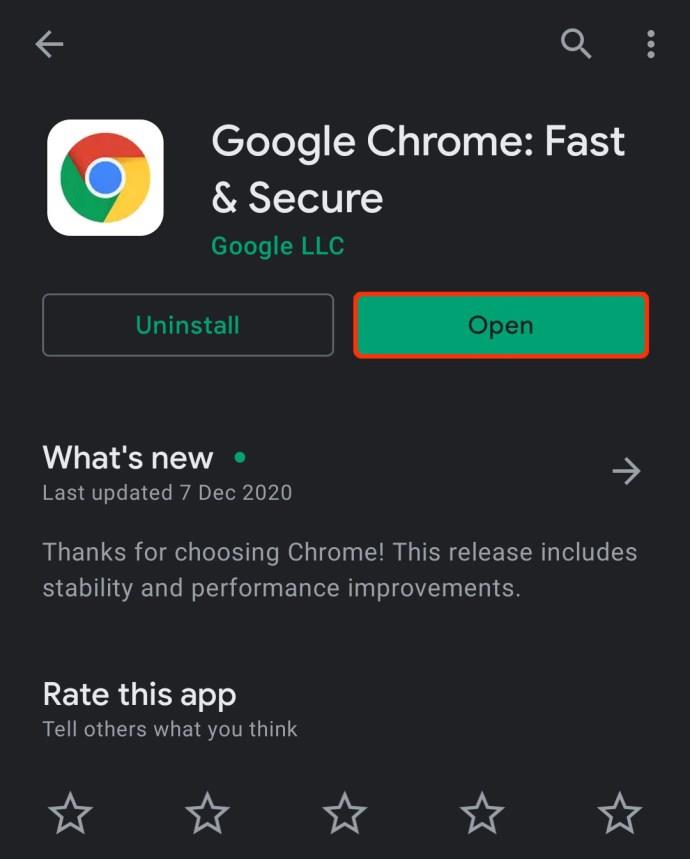
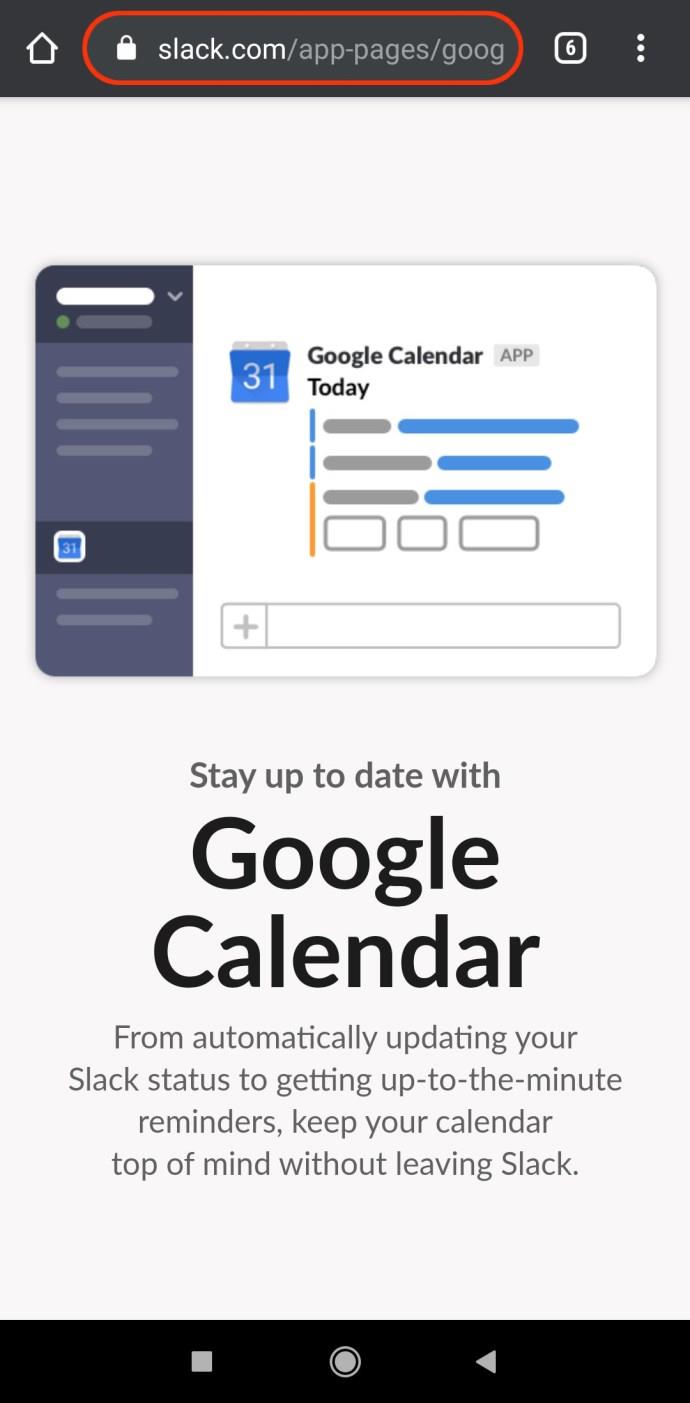
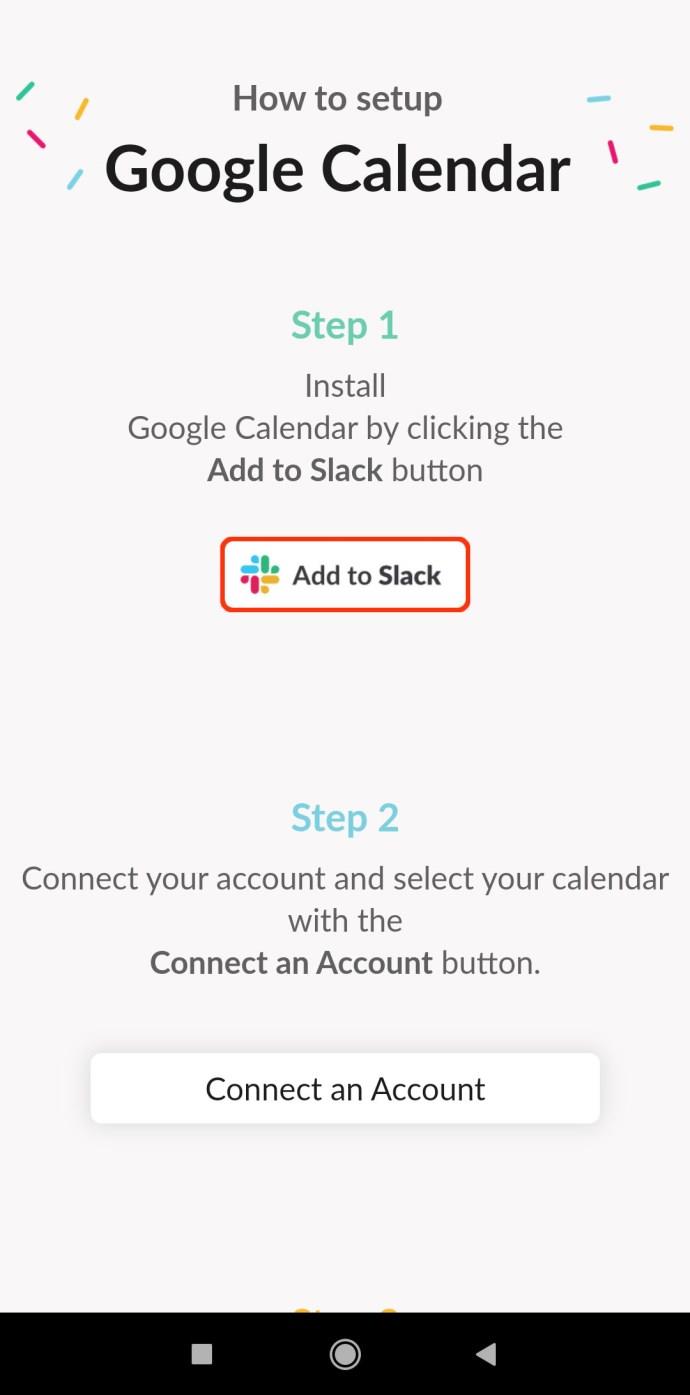
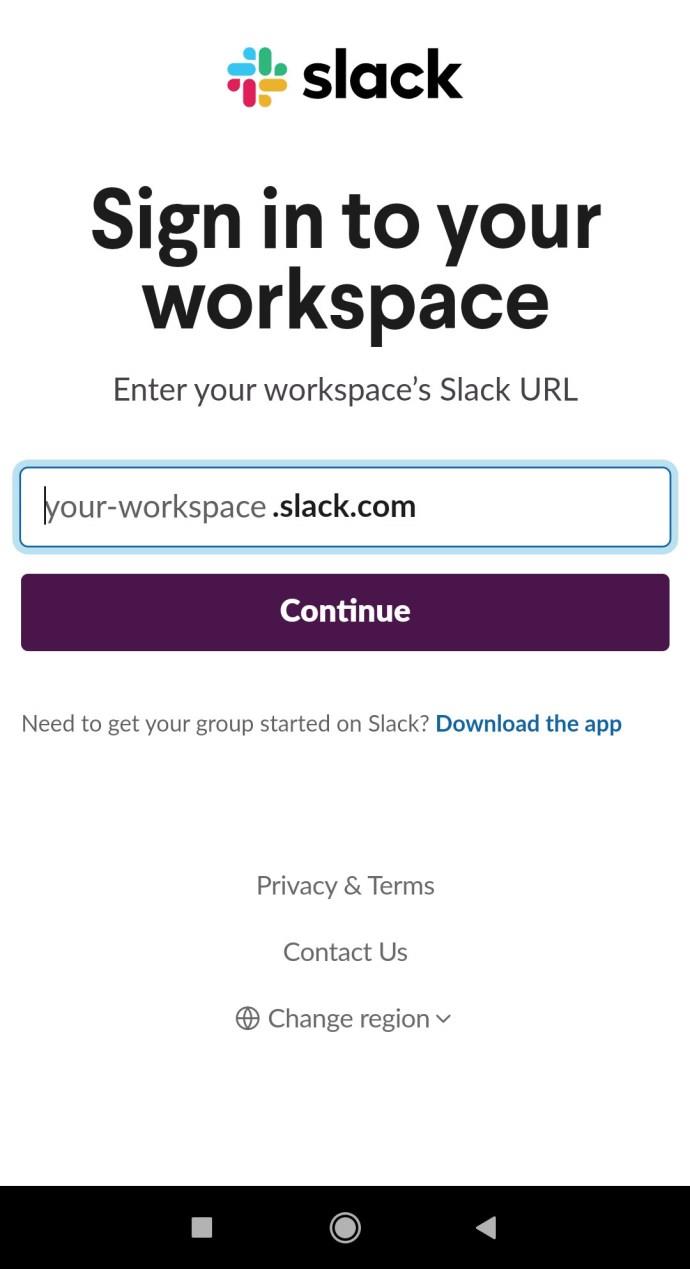
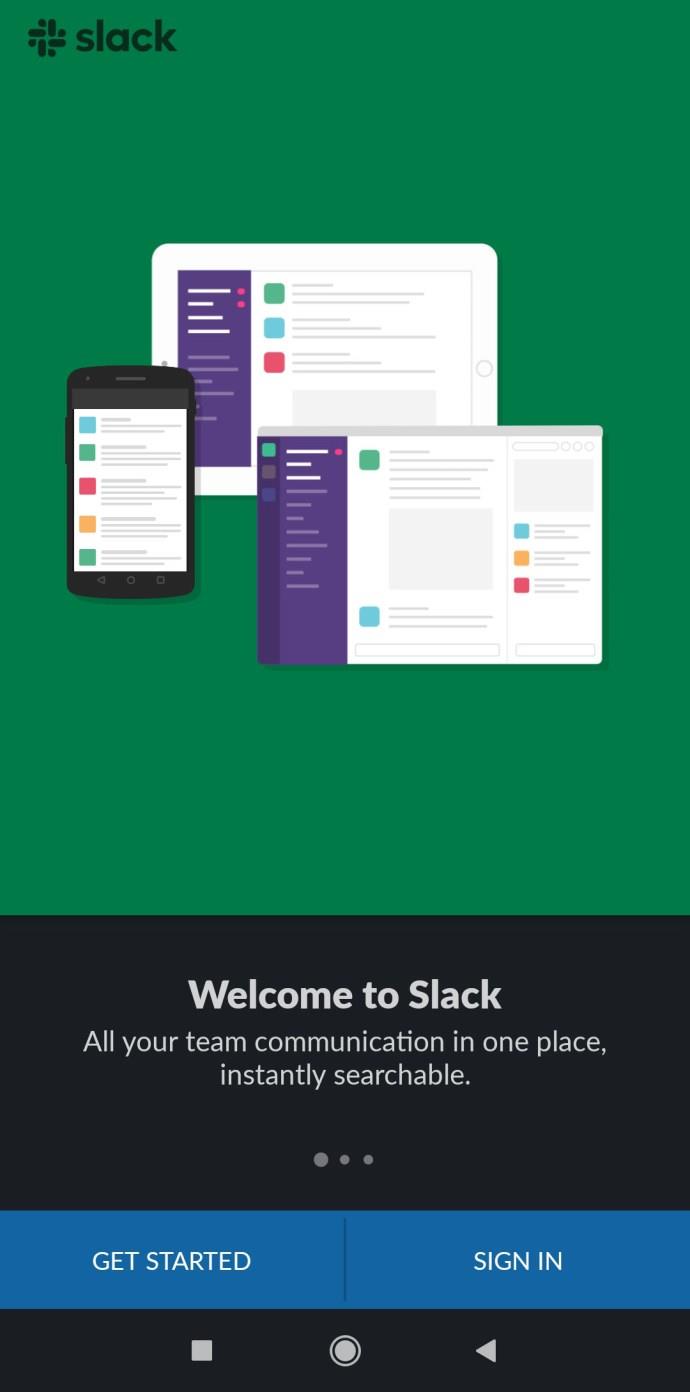
GoogleカレンダーをSlackから切断する方法
Google カレンダー Slack アプリは非常に便利ですが、クリックしない人や、結局必要なくなってしまう人もいるかもしれません。不要なアプリの乱雑さを取り除くには、Google カレンダーを Slack から切断する方法を知りたいかもしれません。デスクトップアプリとモバイルアプリでこれを行う方法は次のとおりです。
デスクトップ
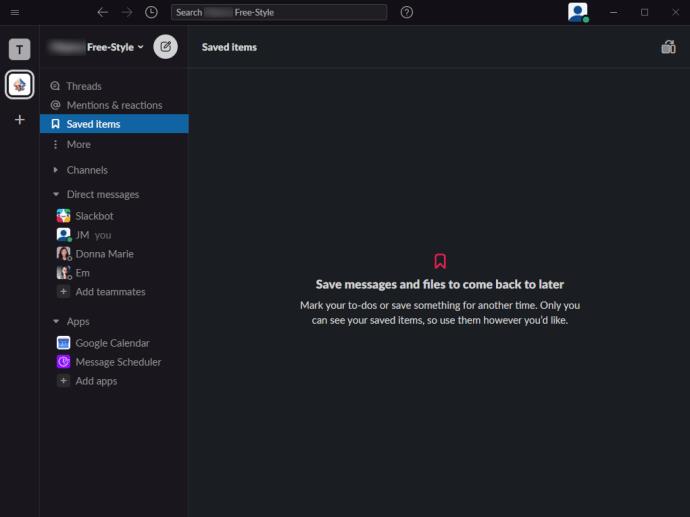
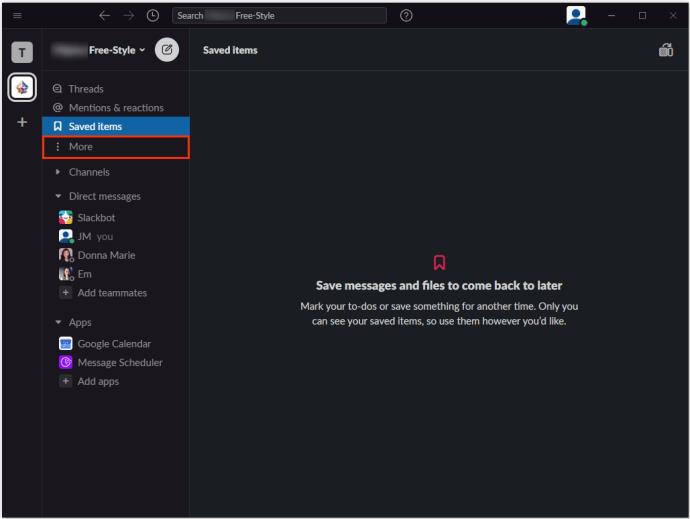
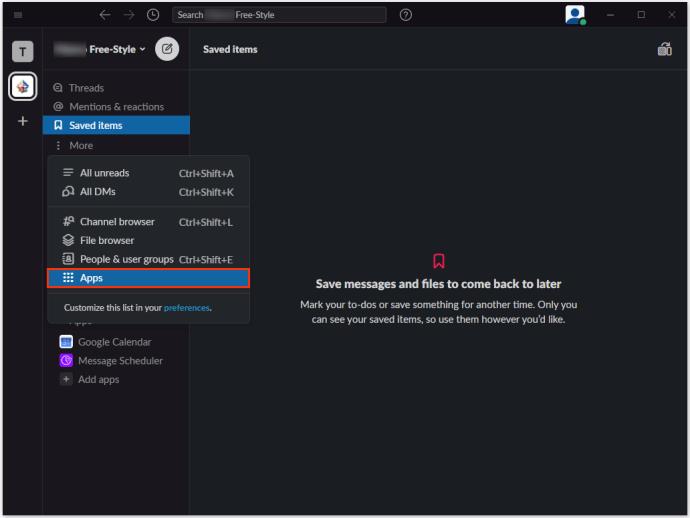
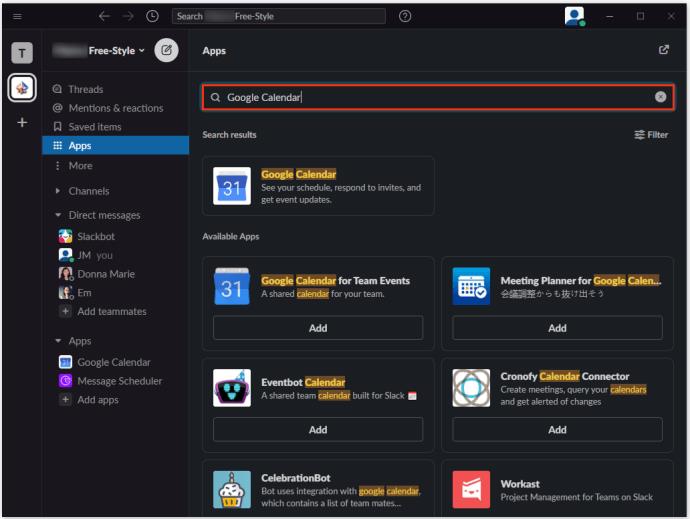
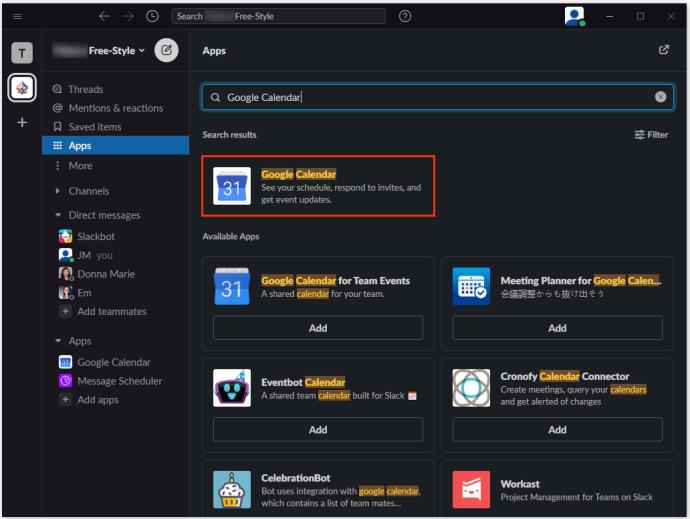
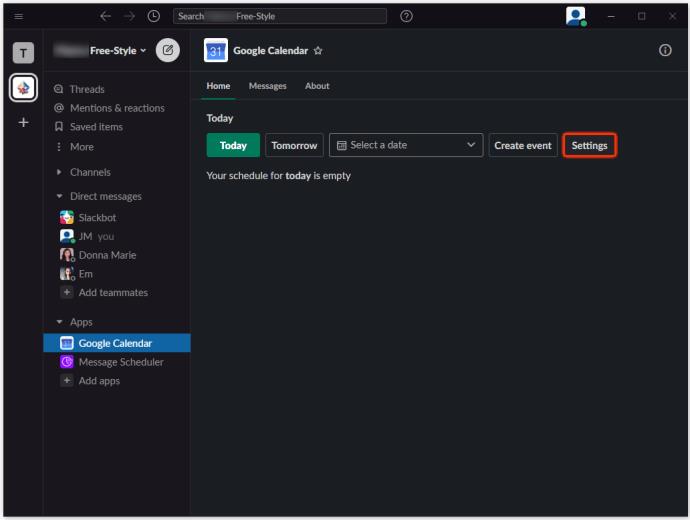
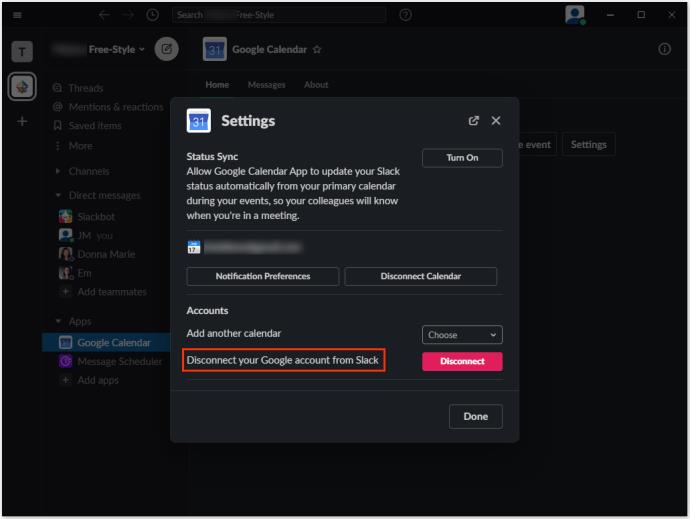
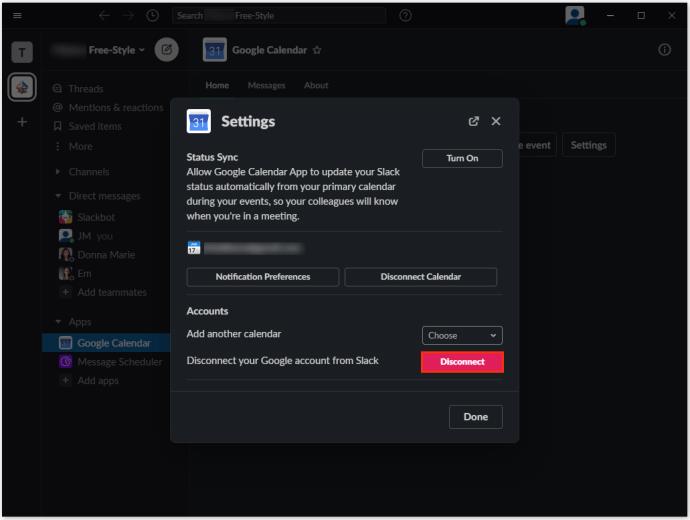
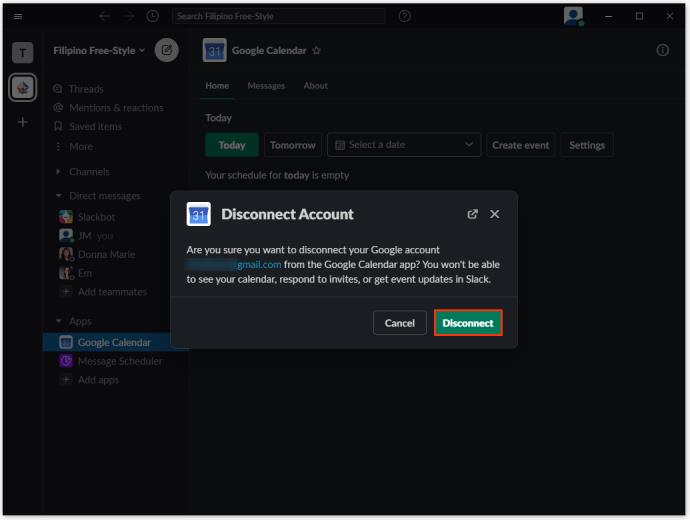
モバイル/タブレット
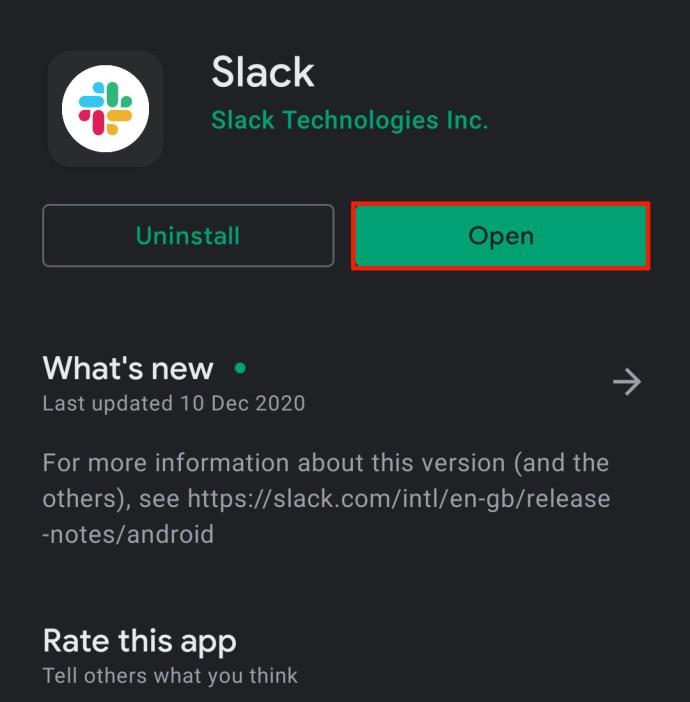
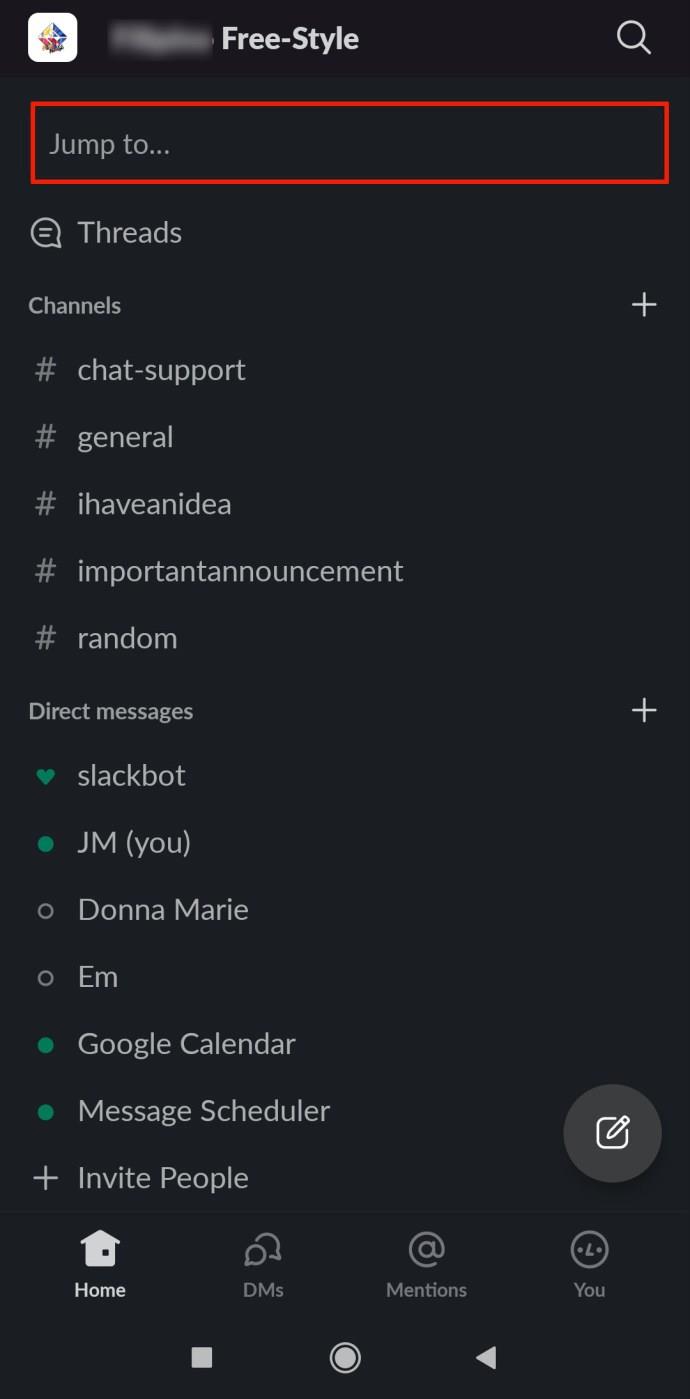
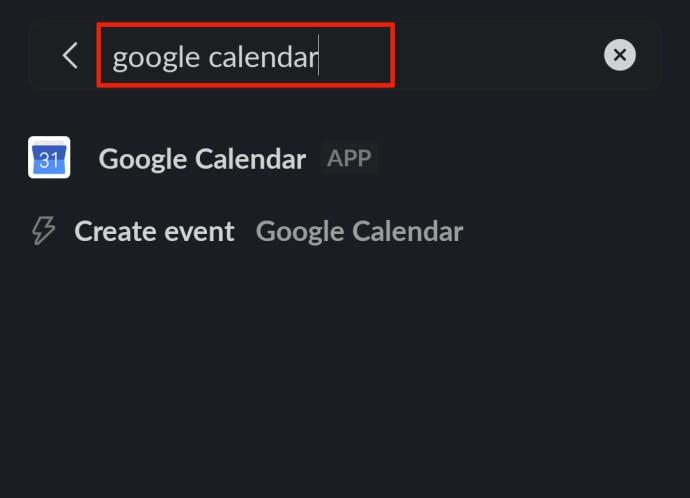
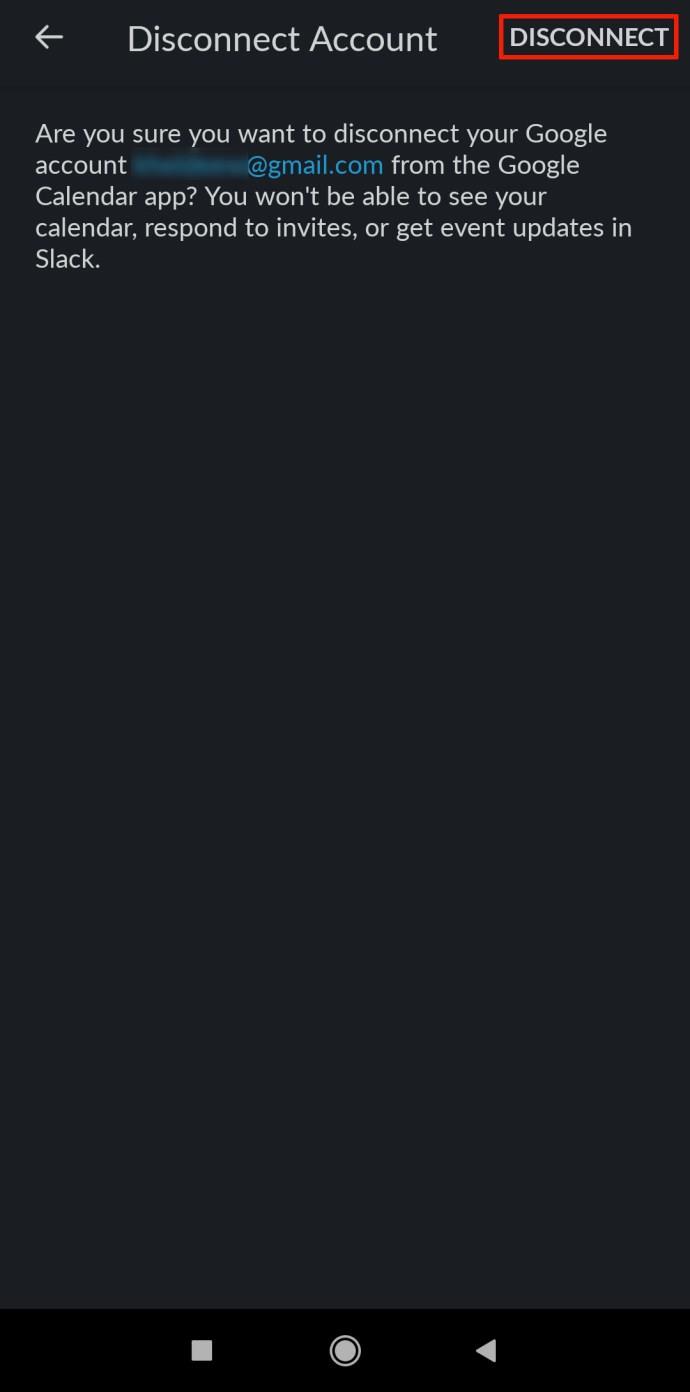
GoogleカレンダーのリマインダーをSlackに追加する方法
作成した Google カレンダーのイベントごとに、あなたとそのイベントに関係する人がリマインダーとして通知を受け取ります。デフォルトでは、これらのリマインダーはイベントの 1 分前に鳴るように設定されています。もちろん、Google カレンダー アプリではこれらの設定を変更できます。Google カレンダーのイベントリマインダーを編集する方法は次のとおりです。
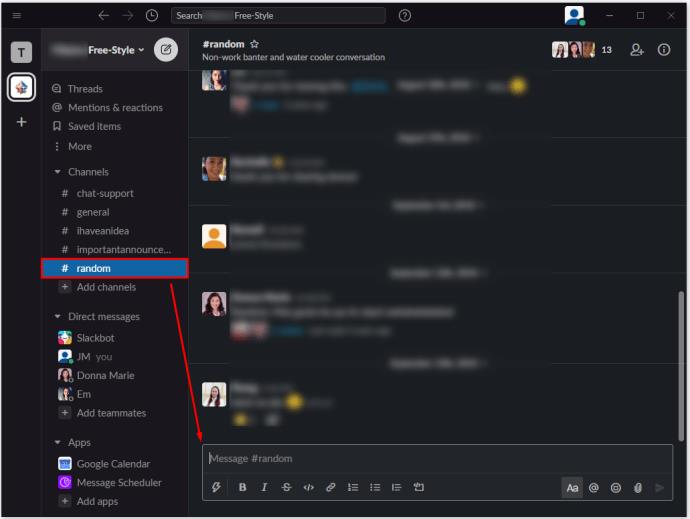
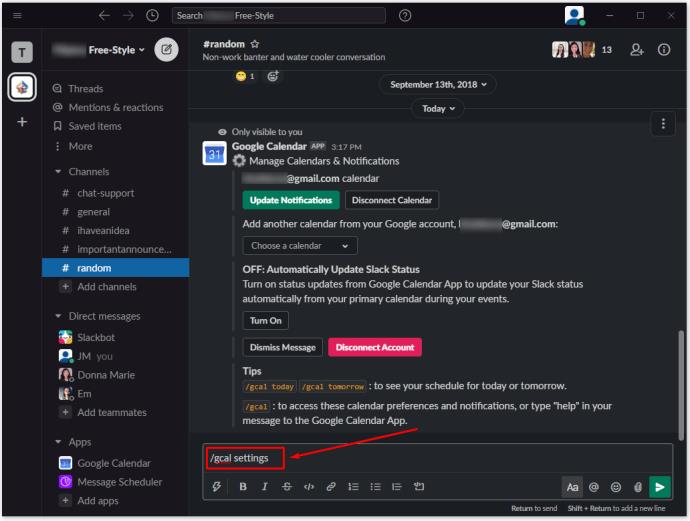
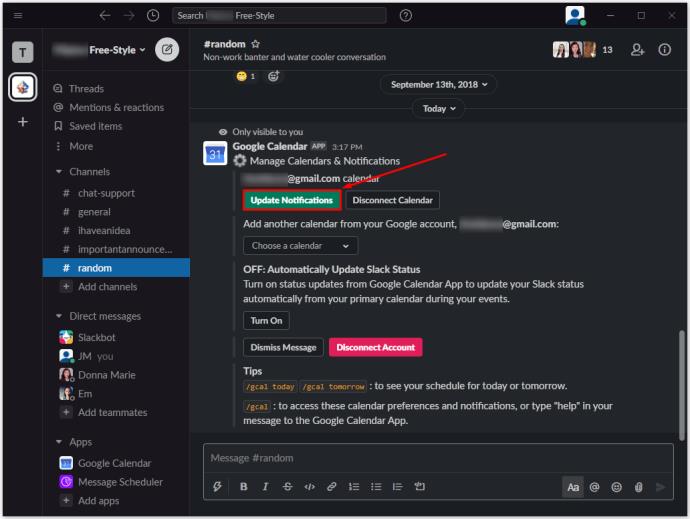
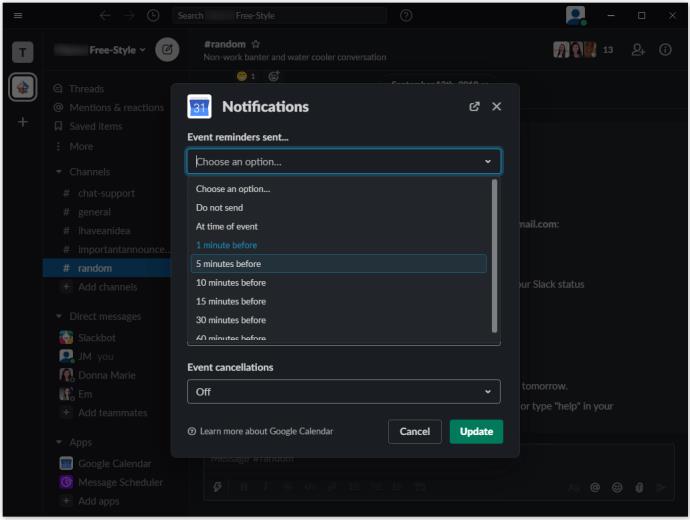
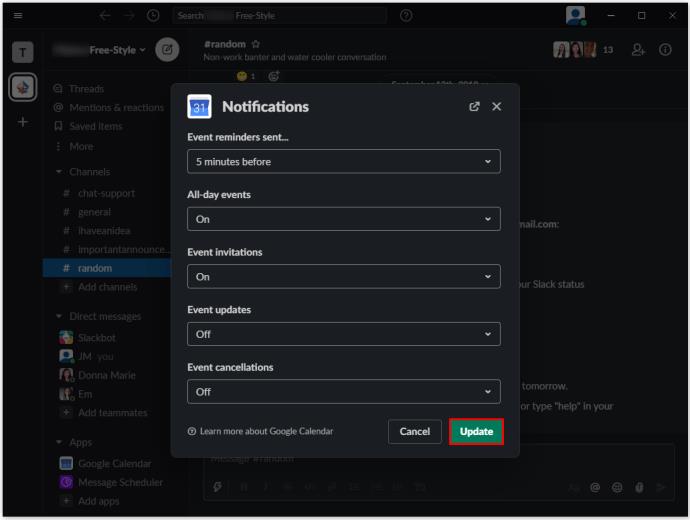
この画面では、他にもさまざまな設定を行うことができます。他の通知カスタマイズ オプションについては、利用可能なオプションを確認してください。
「/gcal settings」機能を使用すると、毎日のスケジュールメッセージをカスタマイズすることもできます。「配達時間の変更」を選択してスケジュール配達設定を調整するか、「オフにする」を選択してこの機能を無効にします。同様に、Google カレンダーは Slack 上のステータスを自動的に更新します。この機能をオフにするには、「オフにする」をクリックします。
追加のよくある質問
Slack で Google カレンダーをミュートするにはどうすればよいですか?
「/gcal settings」ツールを使用すると、ワークスペース内の Slack チャネルごとに通知を設定できます。イベントリマインダー、ステータス更新、毎日のスケジュール配信を無効にするには、同じコマンドを使用して、Google カレンダーを有効にしたすべてのチャネルの設定を微調整します。これは、Google カレンダー Slack アプリを「ミュート」することを意味することがよくあります。
Slack にカレンダーはありますか?
Slack カレンダー アプリにはさまざまなオプションがあります。ほとんどの人にとって Google カレンダーが最適な選択です。同様のアプリと比較して、最も幅広い機能を提供しているわけではないかもしれませんが、核となる機能は依然として存在します。ただし、Google カレンダーの最大の利点は、広く普及している Slack との統合です。
Slack にチャンネルを追加するにはどうすればよいですか?
Slack チャネルの追加は非常に簡単ですが、Slack ワークスペースにチャネルを追加できるのは、所有者/管理者、または所有者/管理者自身からのアクセス許可を持つユーザーのみであることを知っておく必要があります。アプリのデスクトップ/Web バージョンでチャネルを作成するには、左側のパネルに移動し、「チャネル」の横にあるプラス アイコンをクリックします。「チャンネルの作成」を選択し、名前を付け、好みに応じてカスタマイズします。
同様に、モバイル/タブレット アプリでは、チャンネルの横にあるプラス アイコンをタップし、[作成] を選択します。上記と同じ手順に従ってください。許可のない人は Slack チャンネルを作成できないことに注意してください。デスクトップ バージョンのプラス (+) アイコンを使用するとチャネル ブラウザーに移動しますが、モバイル アプリ バージョンの [作成] ボタンは何の効果もありません。
Gmail アカウントを Slack にリンクするにはどうすればよいですか?
Gmail には Slack アプリがあり、Google カレンダーとほぼ同じ方法でインストールできます。これにより、ユーザーは Slack に直接電子メールを送信できるようになります。これは基本的に、特定の電子メールに「タグを付ける」ことを意味し、コピー/ペースト機能を使用するよりもはるかに簡単です。このようにして、アクセス権を持つユーザーは Slack から電子メールに直接アクセスし、そこから添付ファイルをダウンロードすることもできるため、多くのビジネス関連プロセスのスピードアップに役立ちます。
Slack を「おやすみモード」に設定するにはどうすればよいですか?
勤務時間外でも Slack アプリを開いたままにしたい場合でも、ただ忙しいので誰にも邪魔されずに仕事に集中したい場合でも、Slack のステータスを「おやすみ」に設定できます。これは、Slack 経由でメッセージを送信するすべての人が、特別な通知でメッセージを通知するかどうかを尋ねられることを意味します。こうすることで、最も緊急性の高い通知のみを受け取る可能性が高くなります。
「おやすみモード」を設定するには、「ダイレクトメッセージ」で自分の名前を選択します。次に、右側のメニューのプロフィール写真の下にある自分の名前をクリックします。「ステータスを設定」を選択し、「サイレント」をクリックします。他のステータスを設定したり、カスタムステータスを作成したりすることもできます。
スラックとGoogleカレンダー
ご覧のとおり、Slack と Google カレンダーは完全に統合可能です。ほとんどのワークスペースでは Google カレンダーのすべての機能が利用されており、よりスムーズでプロフェッショナルな作業環境が実現します。しかし最も重要なのは、Slack アプリが Google カレンダーと完全に統合されており、作業がはるかに簡単になっているということです。
このエントリは Google カレンダーの使い方を知るのに役立ちましたか? イベントをすばやくスムーズに作成し、リマインダーを設定できますか? Google カレンダーまたは Slack に関するその他の質問がございましたら、以下のコメント欄にご記入ください。
VPNとは何か、そのメリットとデメリットは何でしょうか?WebTech360と一緒に、VPNの定義、そしてこのモデルとシステムを仕事にどのように適用するかについて考えてみましょう。
Windows セキュリティは、基本的なウイルス対策だけにとどまりません。フィッシング詐欺の防止、ランサムウェアのブロック、悪意のあるアプリの実行防止など、様々な機能を備えています。しかし、これらの機能はメニューの階層構造に隠れているため、見つけにくいのが現状です。
一度学んで実際に試してみると、暗号化は驚くほど使いやすく、日常生活に非常に実用的であることがわかります。
以下の記事では、Windows 7で削除されたデータを復元するためのサポートツールRecuva Portableの基本操作をご紹介します。Recuva Portableを使えば、USBメモリにデータを保存し、必要な時にいつでも使用できます。このツールはコンパクトでシンプルで使いやすく、以下のような機能を備えています。
CCleaner はわずか数分で重複ファイルをスキャンし、どのファイルを安全に削除できるかを判断できるようにします。
Windows 11 でダウンロード フォルダーを C ドライブから別のドライブに移動すると、C ドライブの容量が削減され、コンピューターの動作がスムーズになります。
これは、Microsoft ではなく独自のスケジュールで更新が行われるように、システムを強化および調整する方法です。
Windows ファイルエクスプローラーには、ファイルの表示方法を変更するためのオプションが多数用意されています。しかし、システムのセキュリティにとって非常に重要なオプションが、デフォルトで無効になっていることをご存知ない方もいるかもしれません。
適切なツールを使用すれば、システムをスキャンして、システムに潜んでいる可能性のあるスパイウェア、アドウェア、その他の悪意のあるプログラムを削除できます。
以下は、新しいコンピュータをインストールするときに推奨されるソフトウェアのリストです。これにより、コンピュータに最も必要な最適なアプリケーションを選択できます。
フラッシュドライブにオペレーティングシステム全体を保存しておくと、特にノートパソコンをお持ちでない場合、非常に便利です。しかし、この機能はLinuxディストリビューションに限ったものではありません。Windowsインストールのクローン作成に挑戦してみましょう。
これらのサービスのいくつかをオフにすると、日常の使用に影響を与えずに、バッテリー寿命を大幅に節約できます。
Ctrl + Z は、Windows で非常によく使われるキーの組み合わせです。基本的に、Ctrl + Z を使用すると、Windows のすべての領域で操作を元に戻すことができます。
短縮URLは長いリンクを簡潔にするのに便利ですが、実際のリンク先を隠すことにもなります。マルウェアやフィッシング詐欺を回避したいのであれば、盲目的にリンクをクリックするのは賢明ではありません。
長い待ち時間の後、Windows 11 の最初のメジャー アップデートが正式にリリースされました。













