VPNとは?VPN仮想プライベートネットワークのメリットとデメリット

VPNとは何か、そのメリットとデメリットは何でしょうか?WebTech360と一緒に、VPNの定義、そしてこのモデルとシステムを仕事にどのように適用するかについて考えてみましょう。
デバイスリンク
Google スプレッドシートには、通常のスプレッドシートよりも機能的な便利な機能がたくさんあります。柔軟なスケジュールを持つユーザー向けに簡単に編集できる動的なカレンダーを作成できます。

この記事では、Google スプレッドシートでカレンダーを作成する方法と、Google スプレッドシートをより機能的にするためのいくつかのヒントを紹介します。
PCのGoogleスプレッドシートでカレンダーを作成する方法
Google スプレッドシートは当初デスクトップ コンピュータで使用するために作成されたため、キーボードとマウスが利用できるため、PC でカレンダーを作成するのが最も簡単な方法です。これらを使用すると、モバイル デバイスとは対照的に、デスクトップ上でセルの編集やデータや数式の入力がはるかに簡単になります。PC 上の Google スプレッドシートでカレンダーを作成するには、次の手順に従います。
sheets.newGoogle Chrome で「 」と入力すると、空のシートが自動的に作成されます。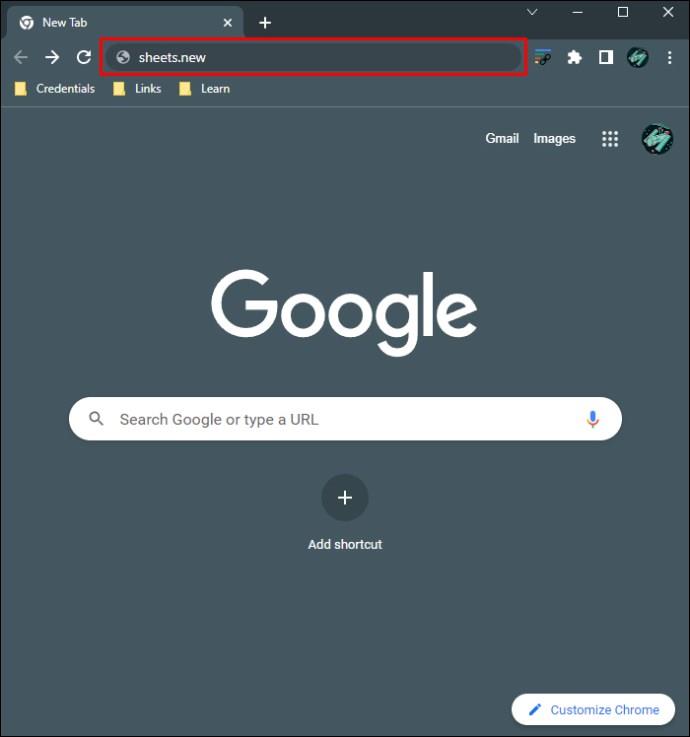
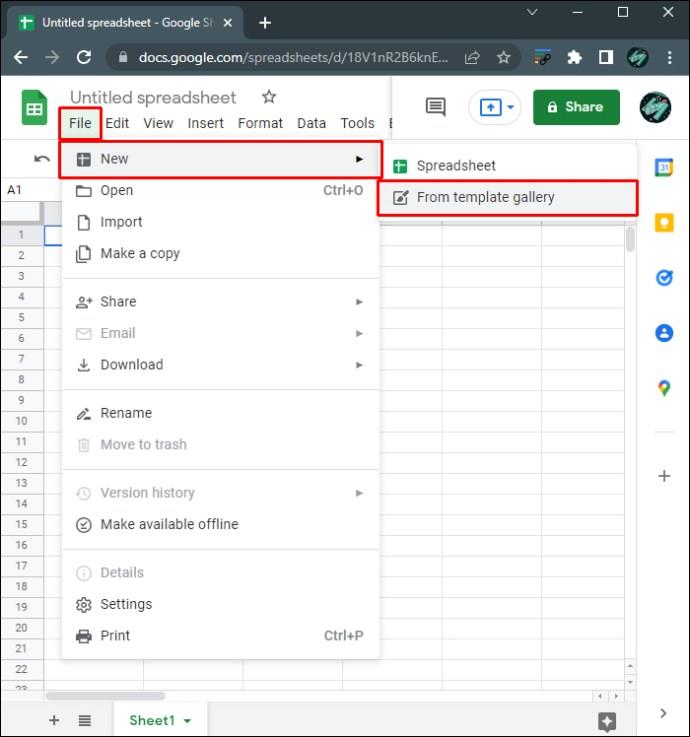
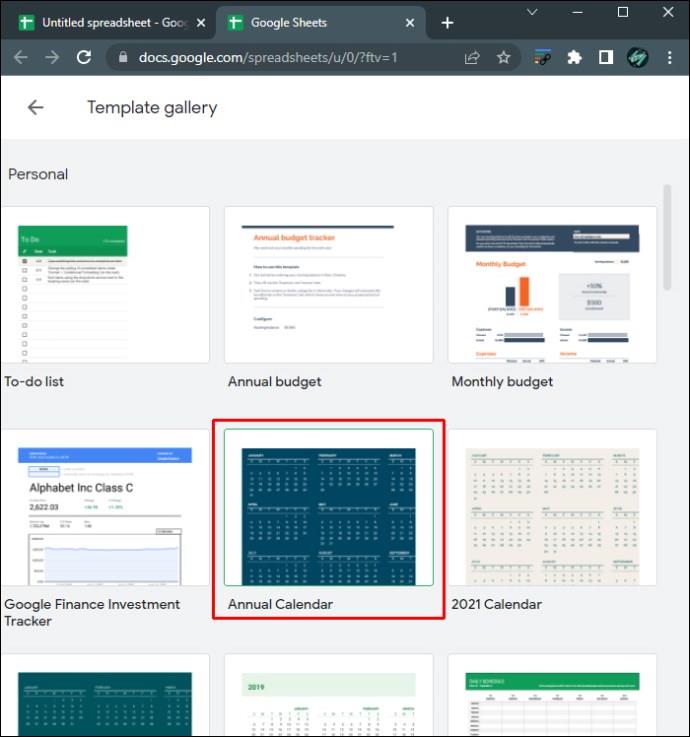
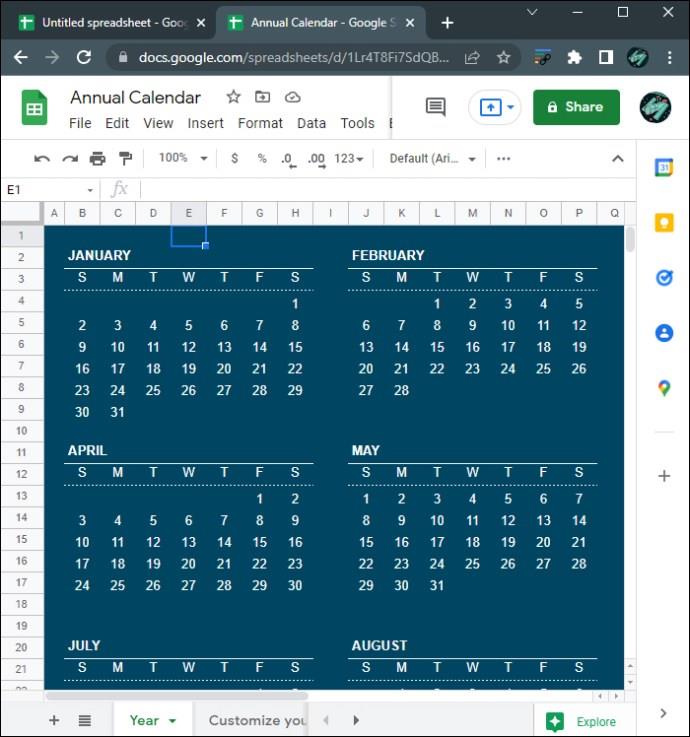
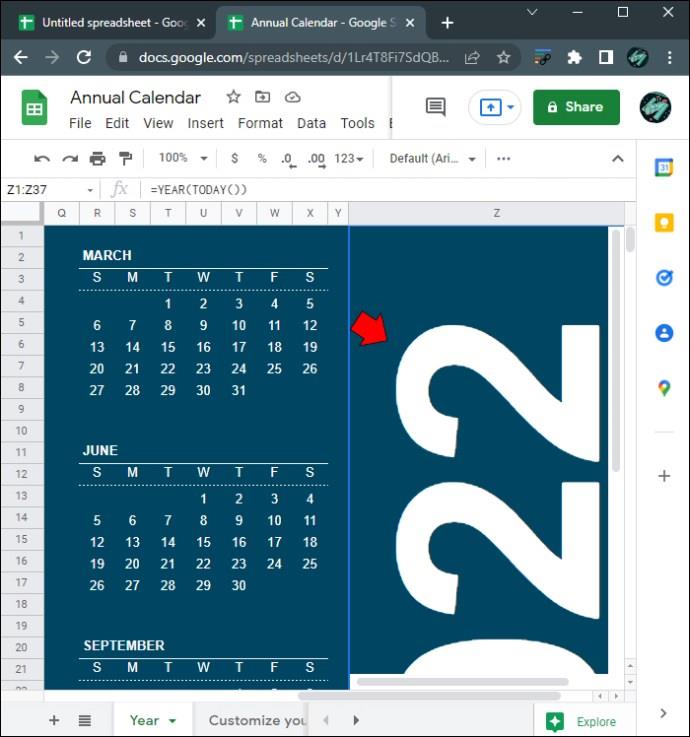
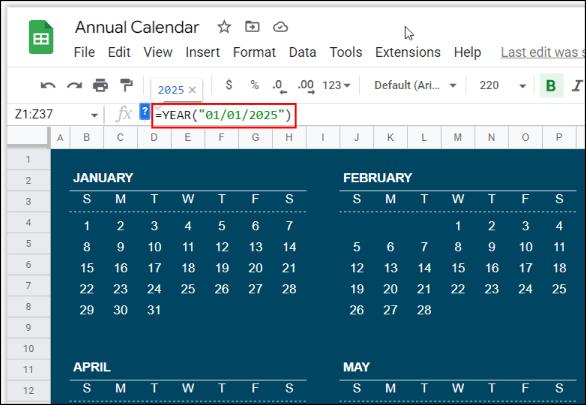
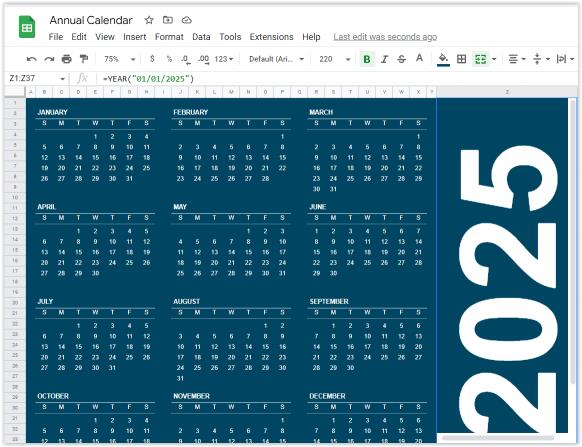
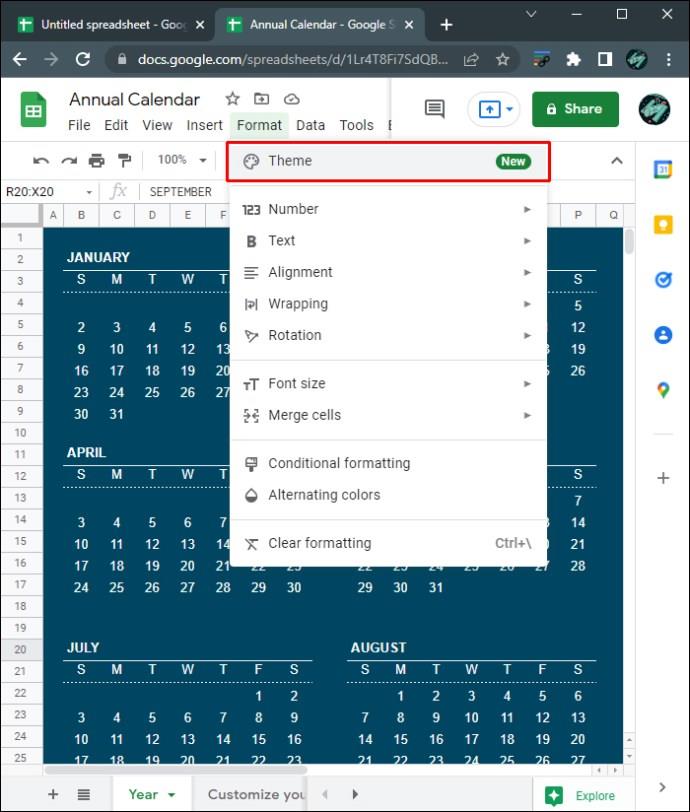
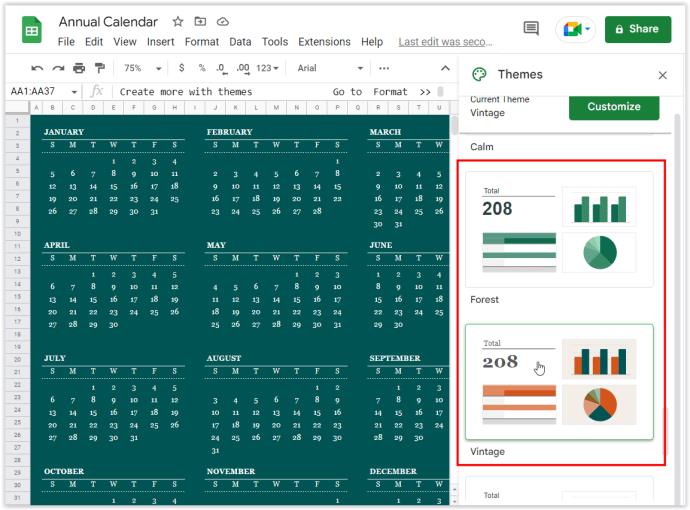
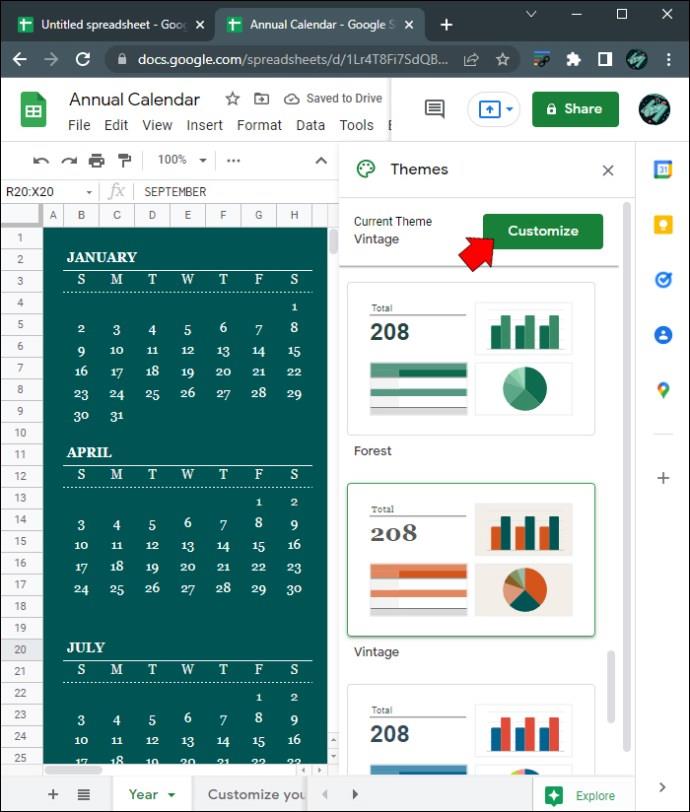
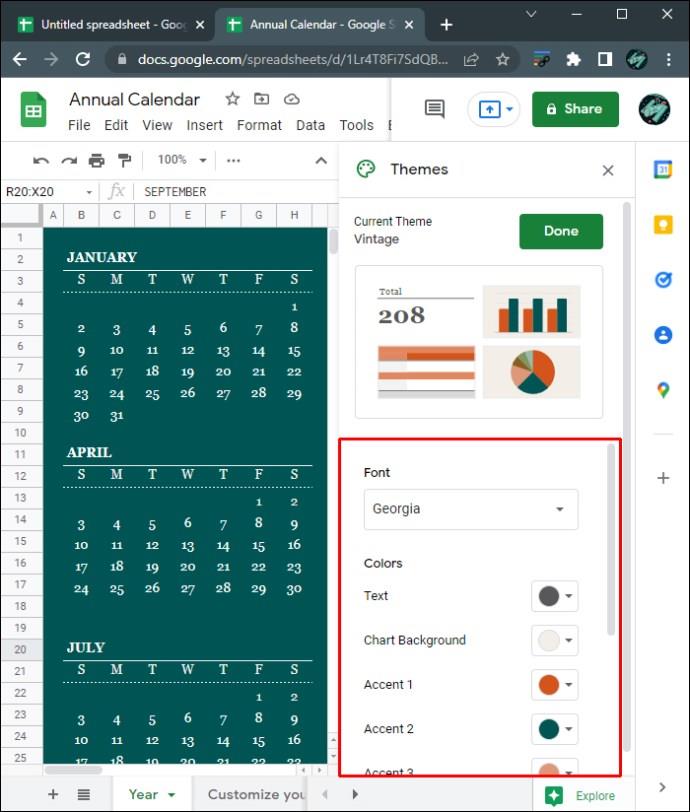
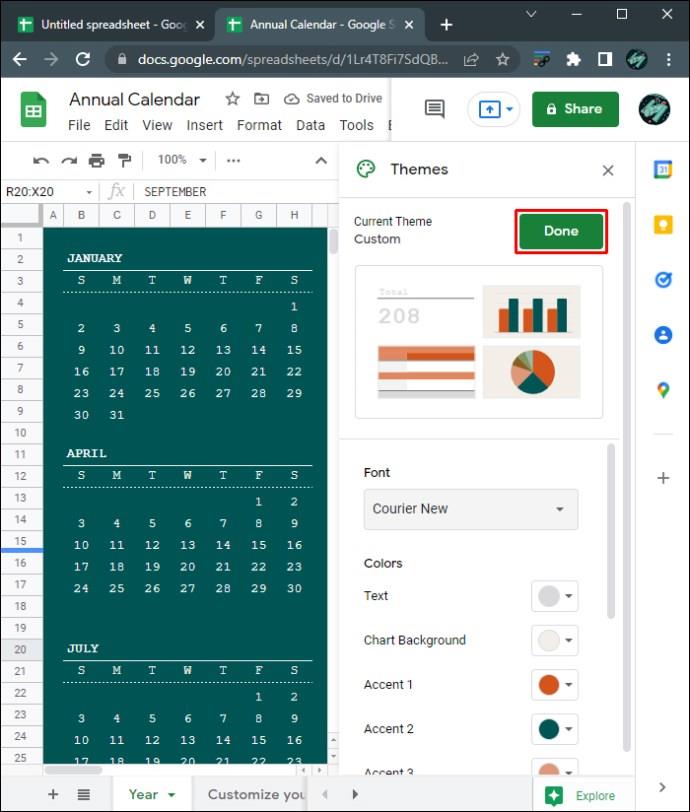

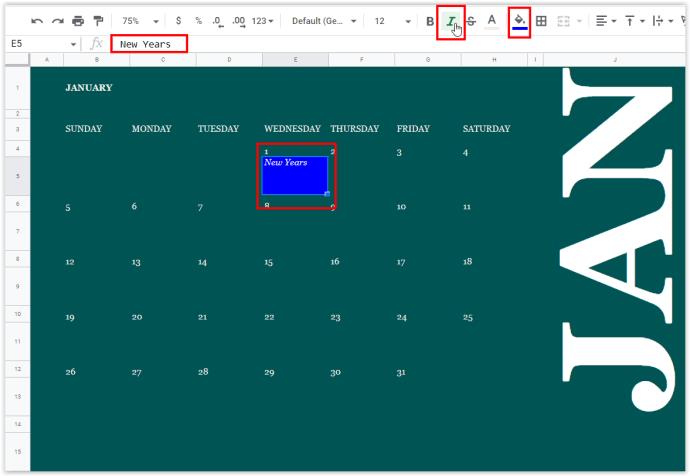
sheets.newGoogle Chrome で「 」と入力すると、空の Google スプレッドシート ファイルが自動的に開きます。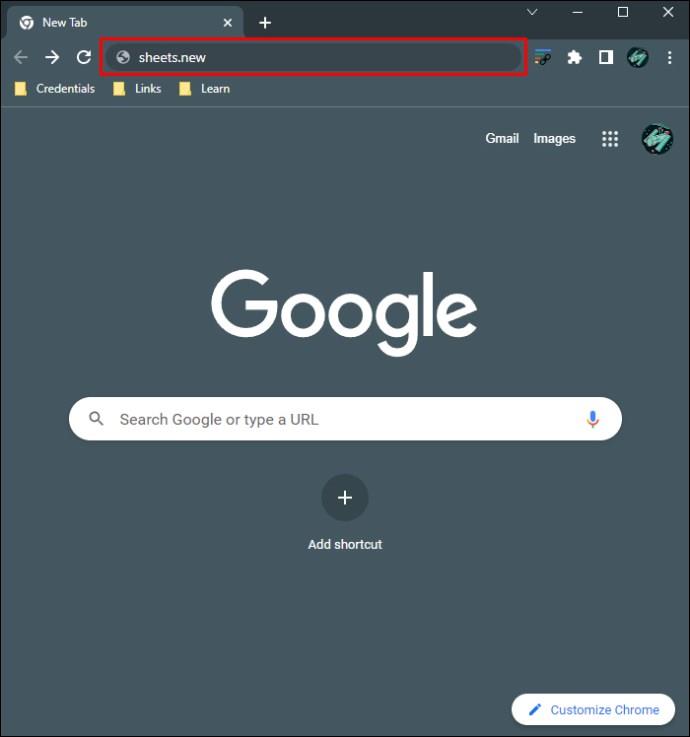
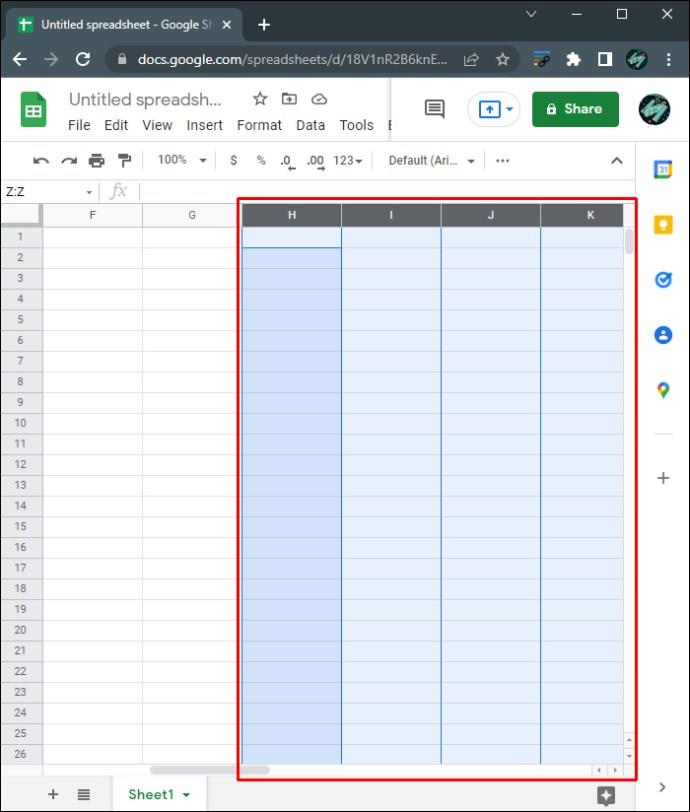
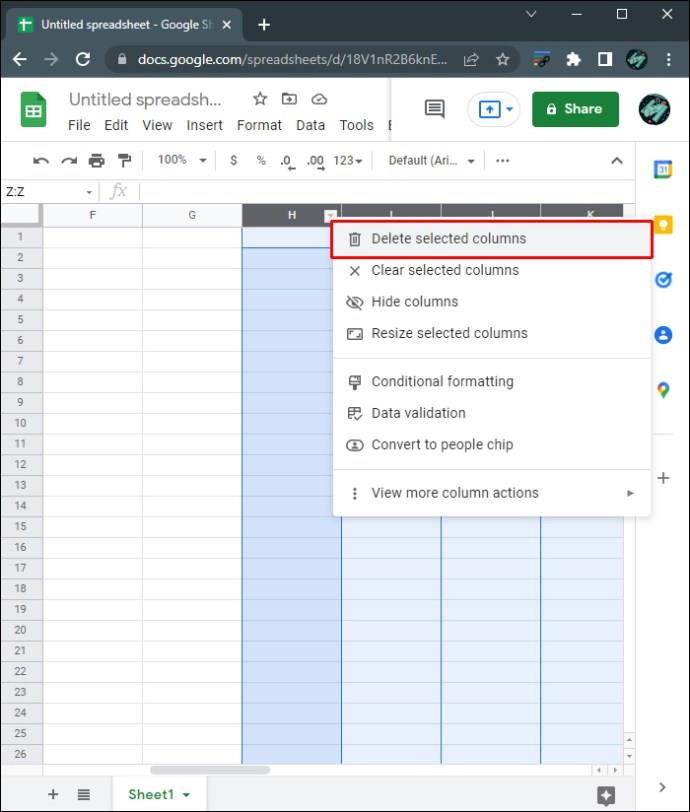
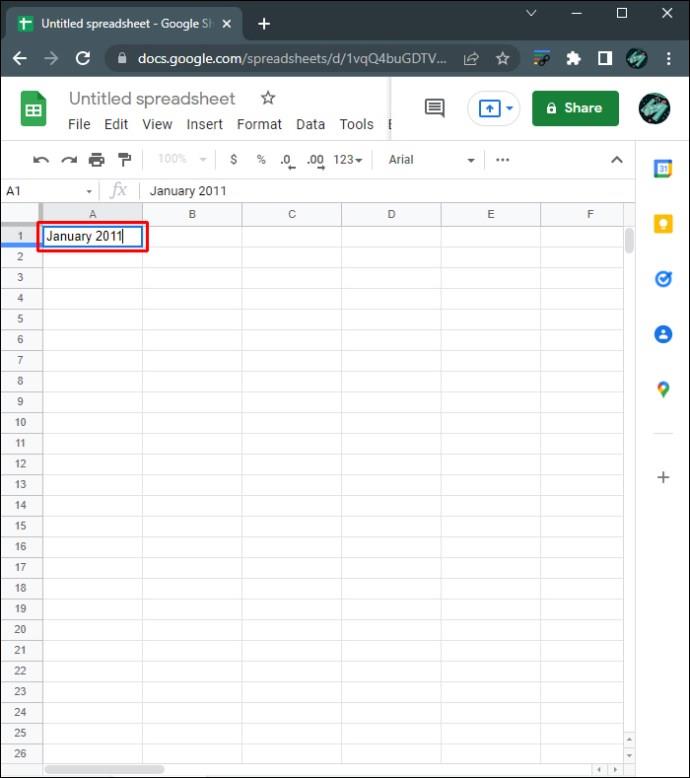
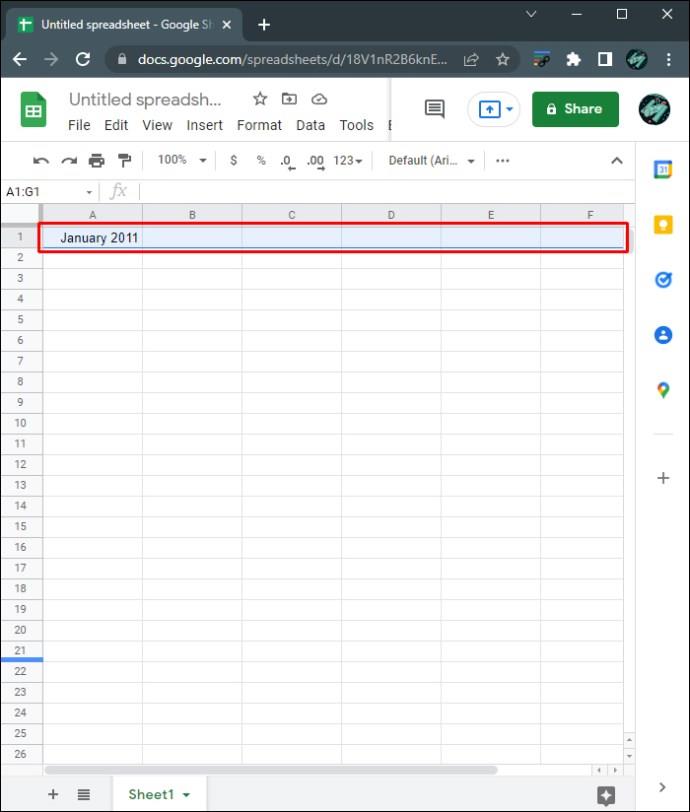
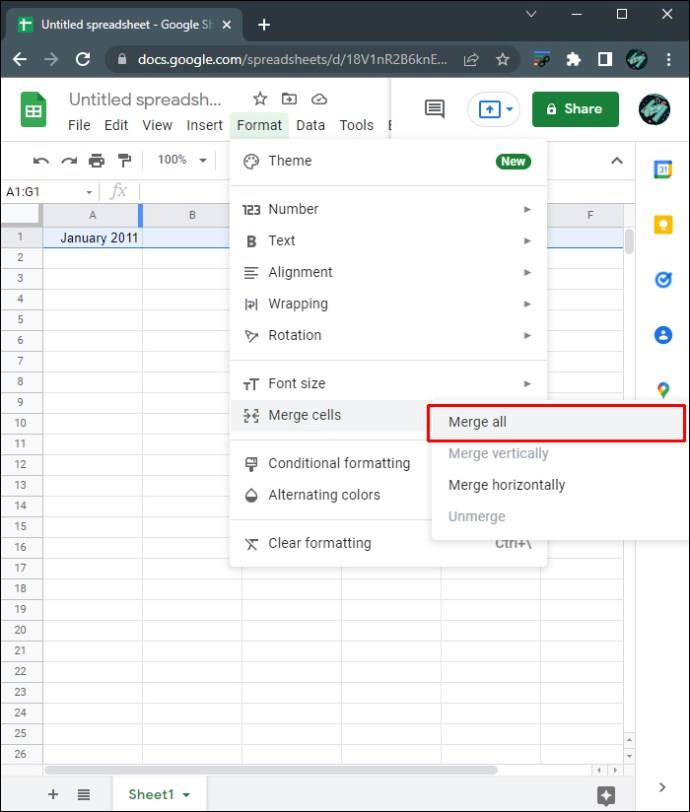
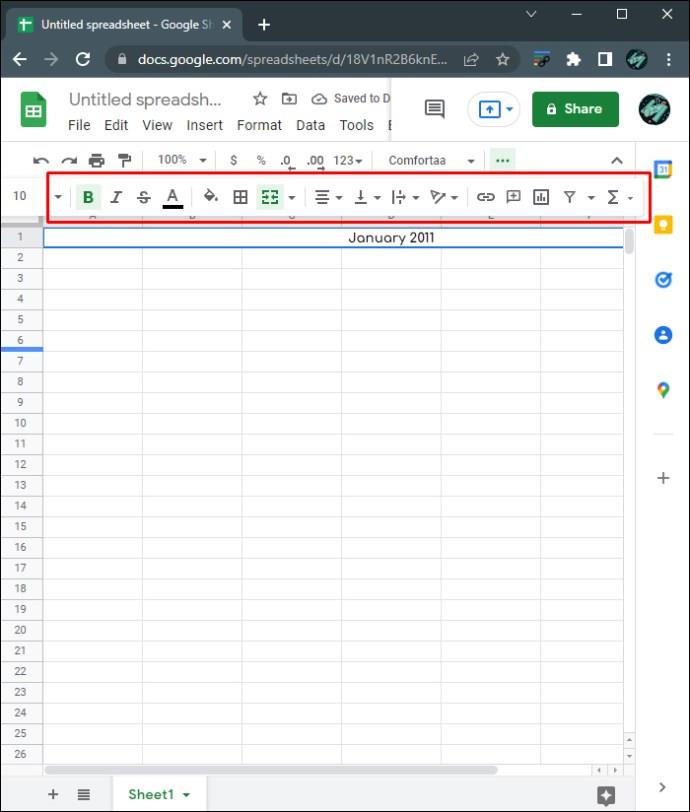
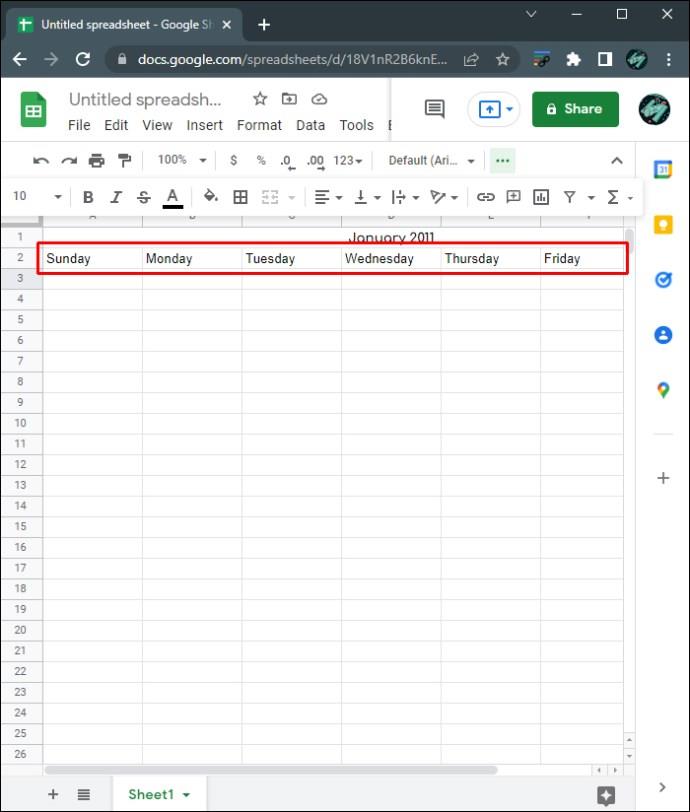
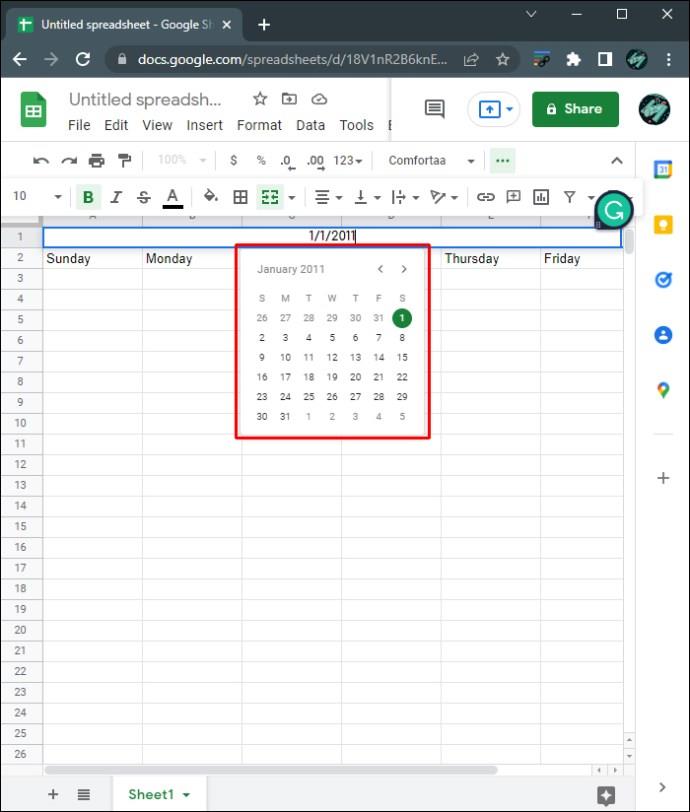
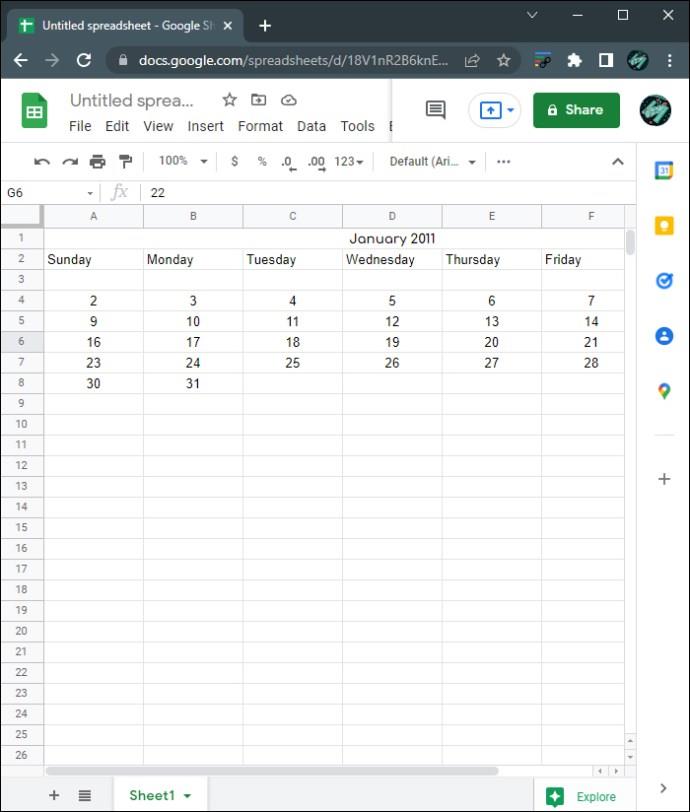
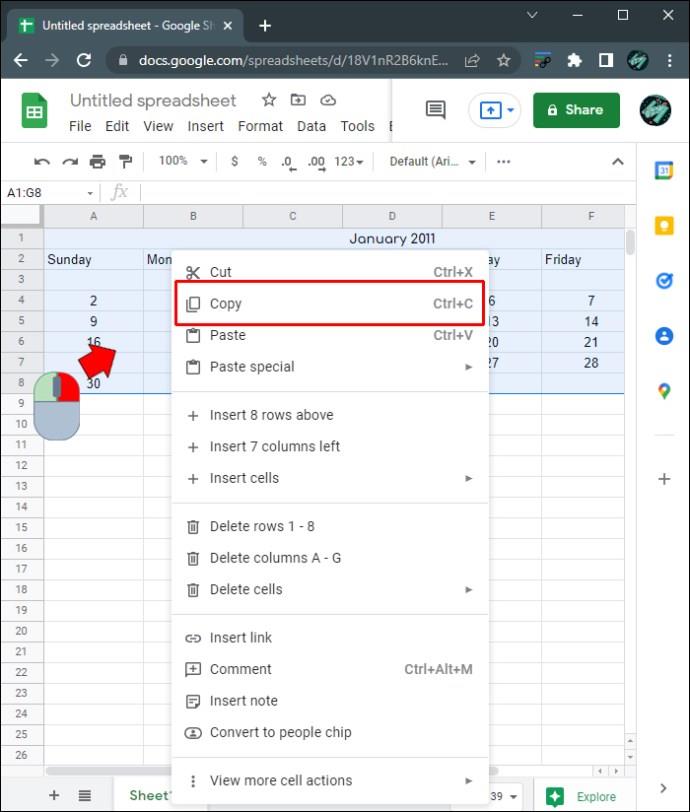
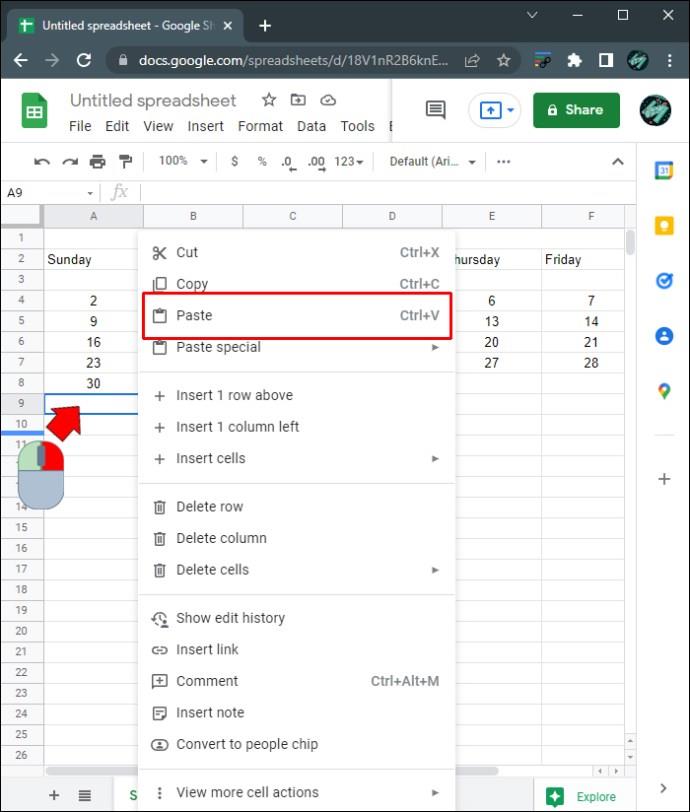
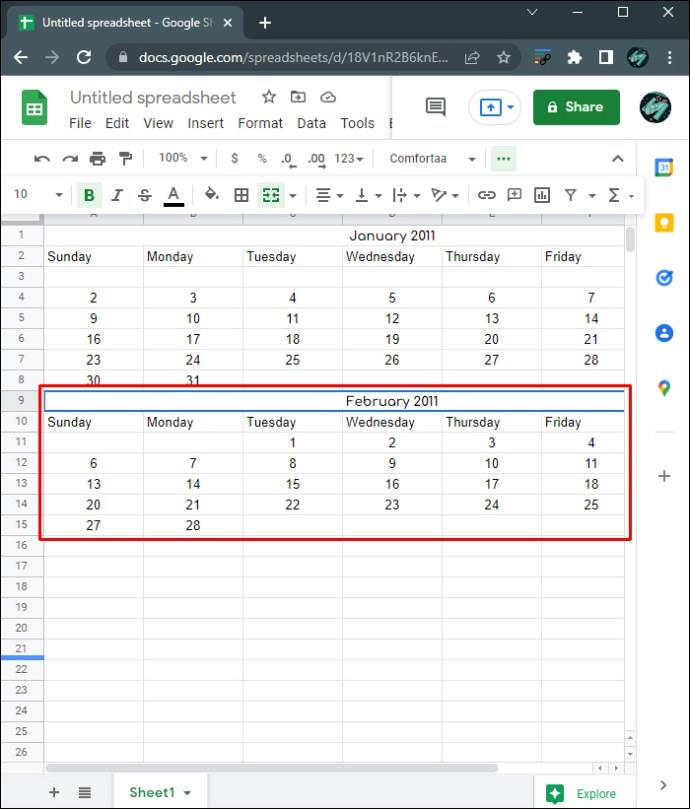

iPhoneのGoogleスプレッドシートでカレンダーを作成する方法
Google スプレッドシートは iPhone のモバイル アプリとして利用できますが、デスクトップ バージョンと比較すると編集ツールが制限されています。ただし、カレンダーの作成に必要な書式設定ツールのほとんどはモバイル バージョンでも利用できるため、コントロールが少し使いにくい場合がありますが、引き続きカレンダーを作成できます。次のいずれかの方法で、モバイル版の Google スプレッドシート アプリでカレンダーを作成できます。
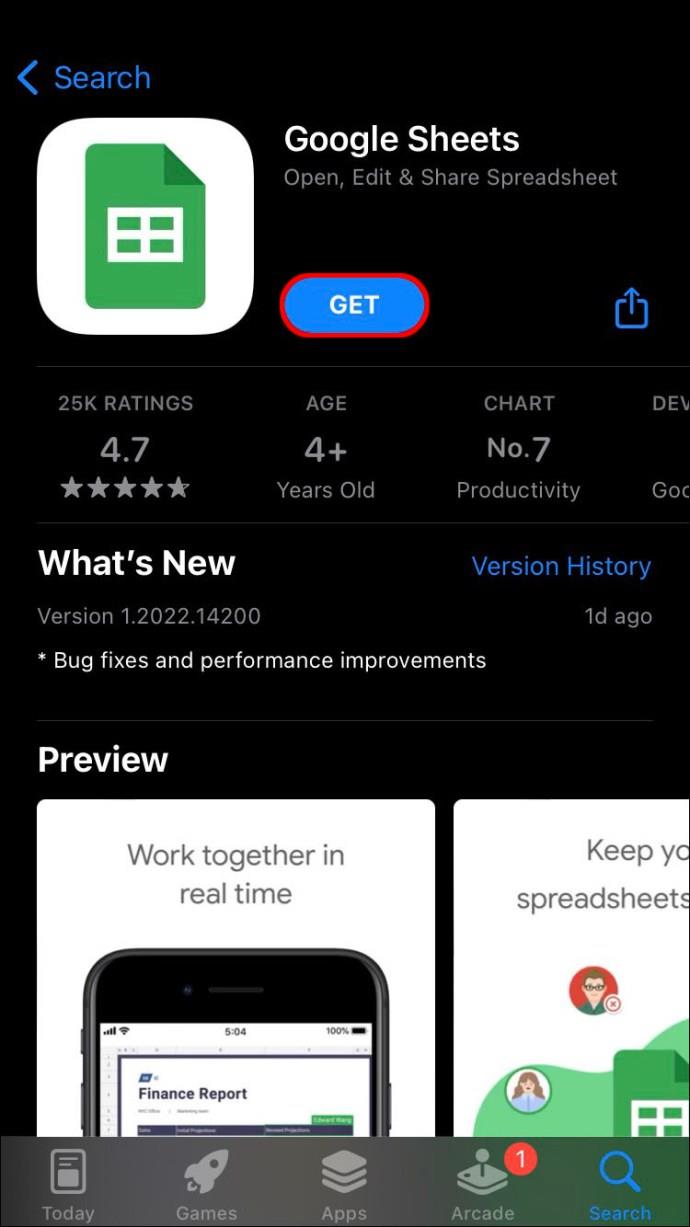
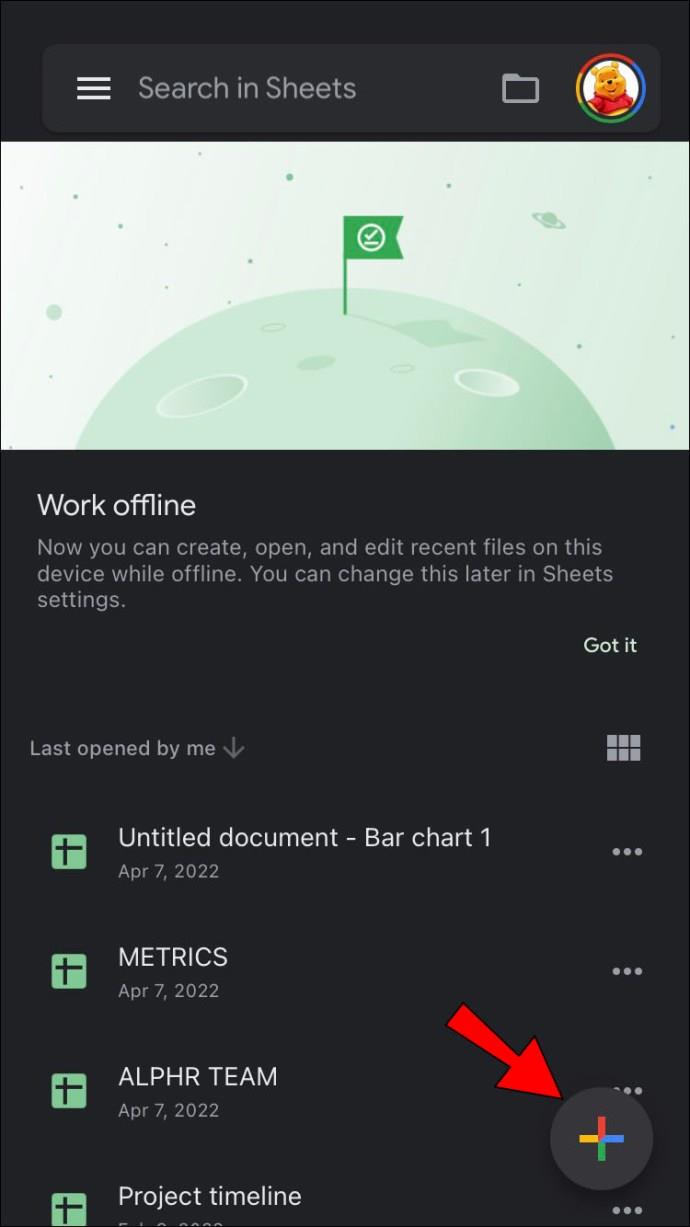
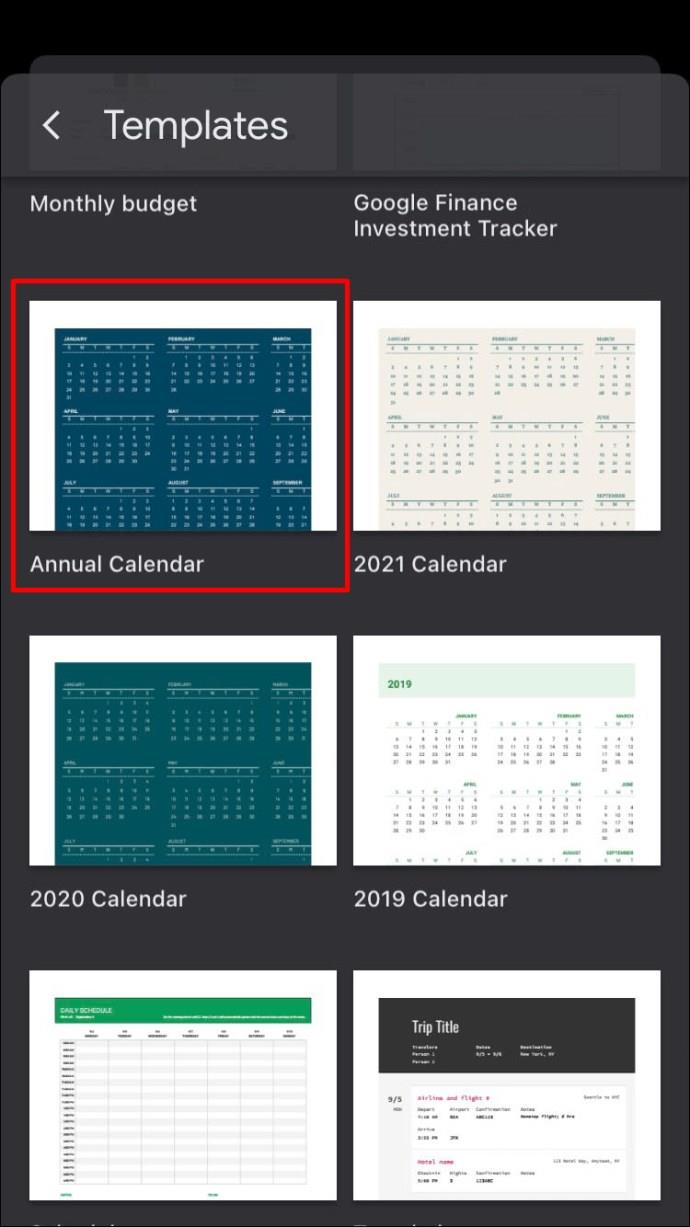
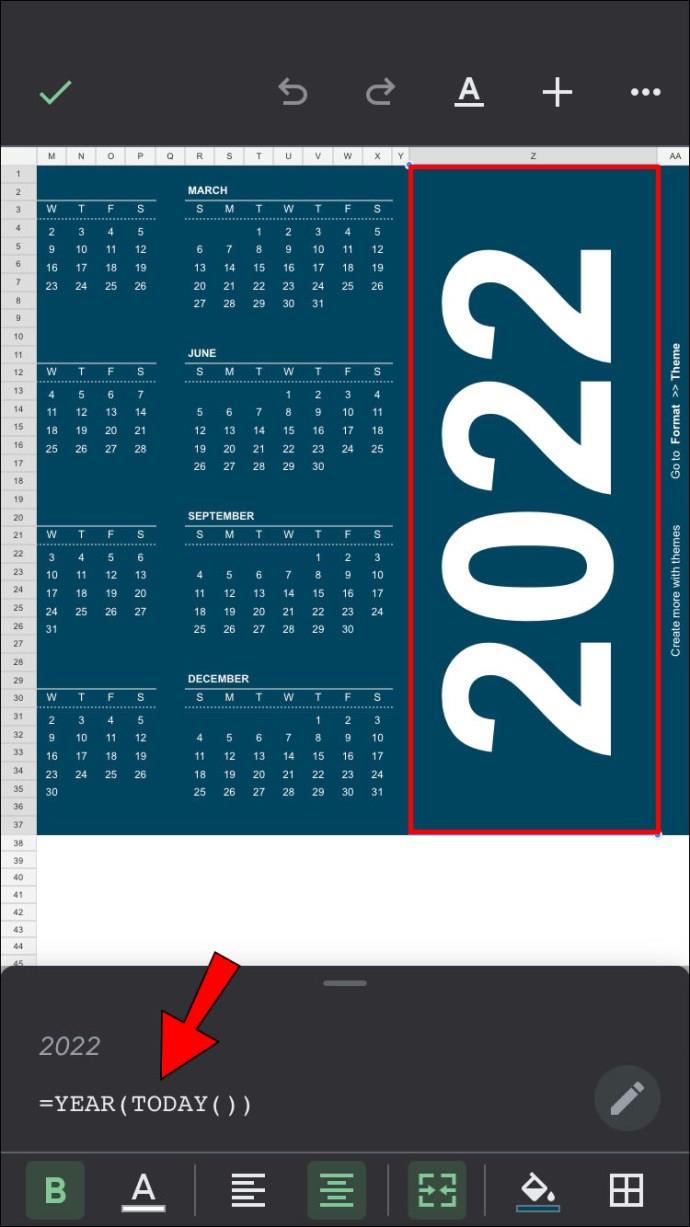
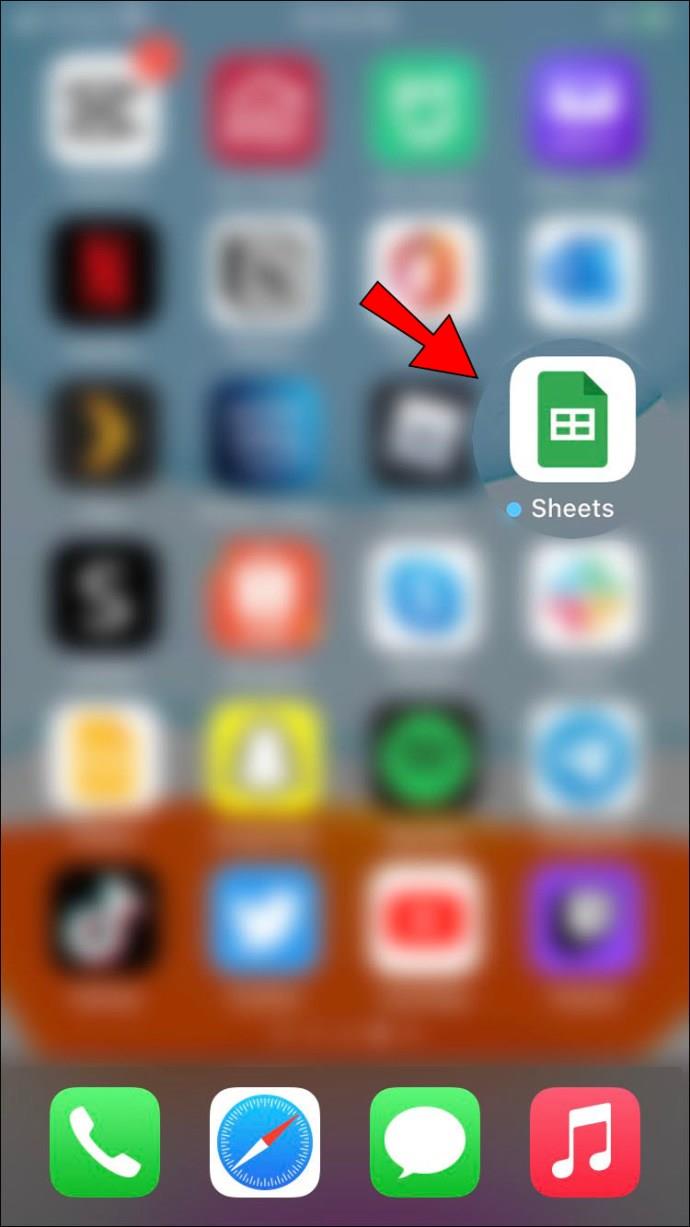
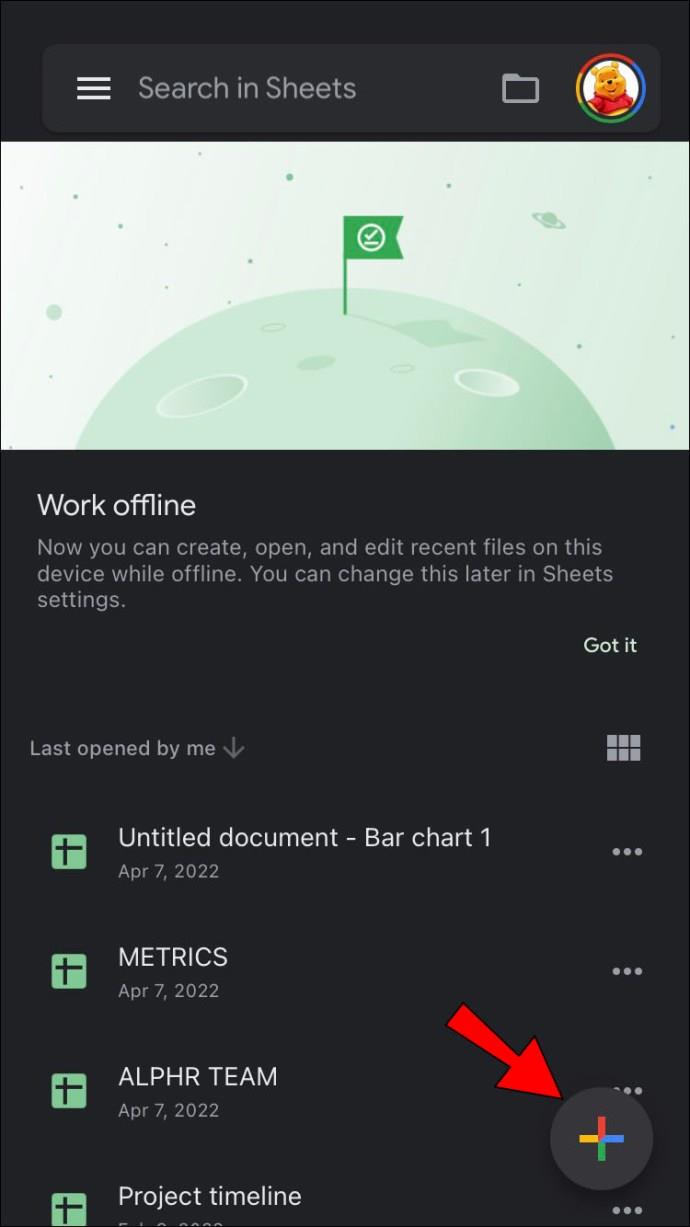
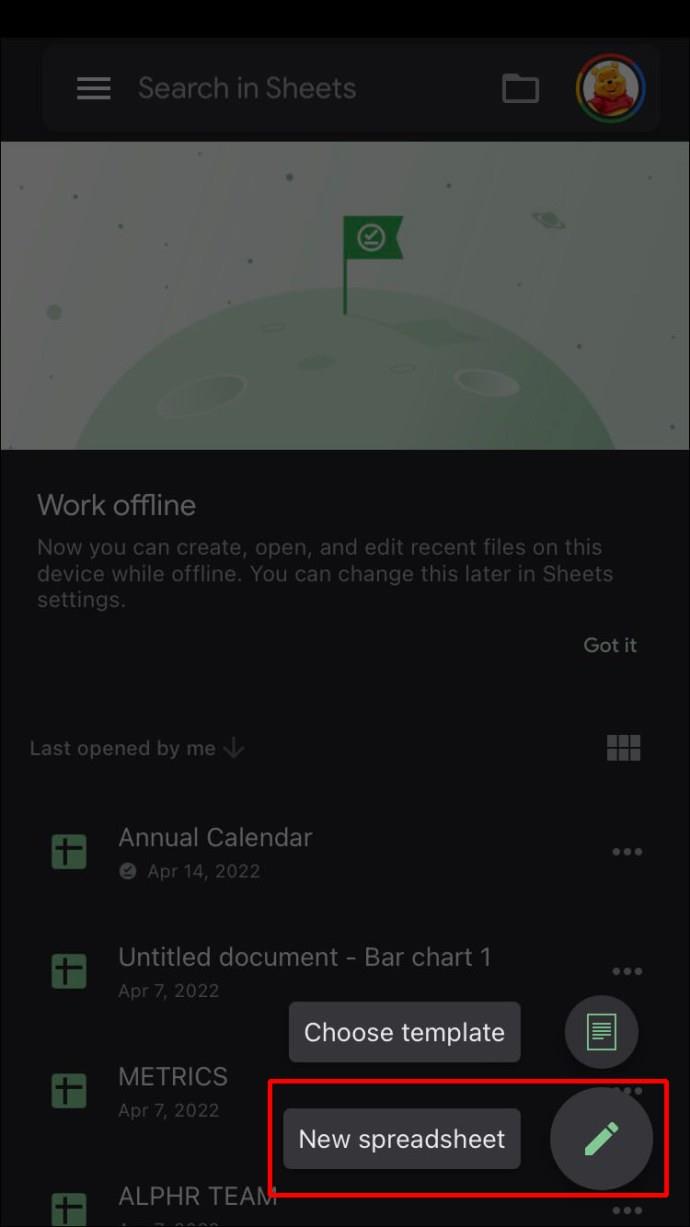
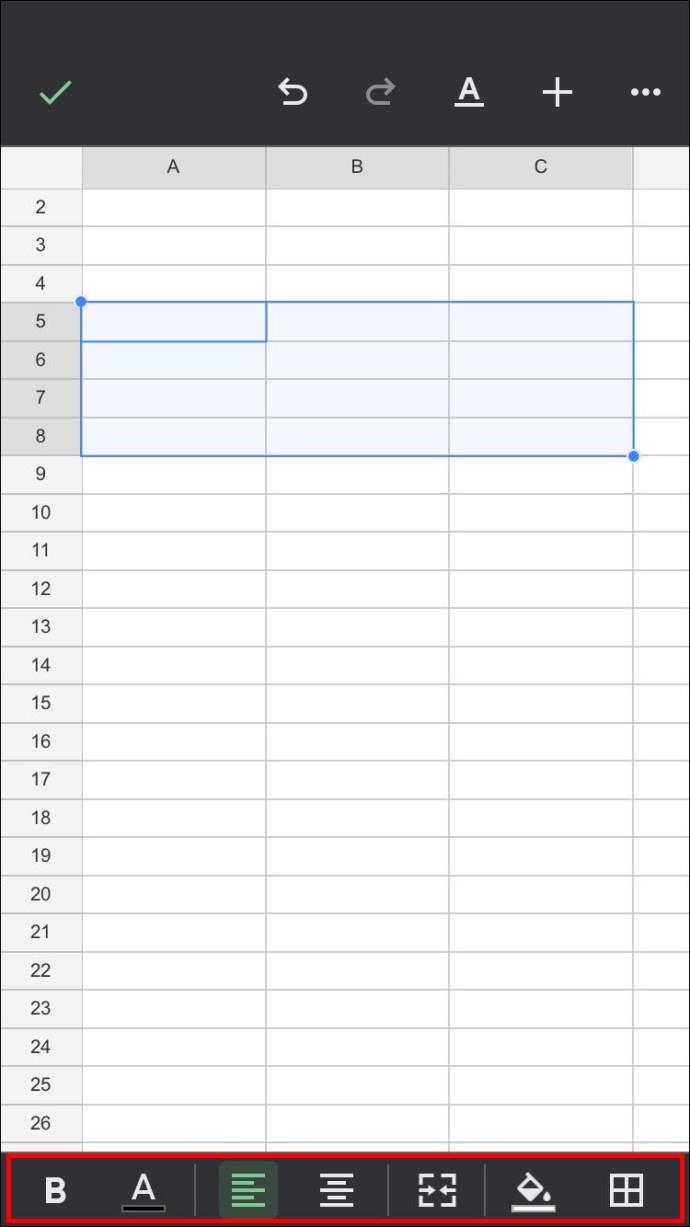
Android デバイスの Google スプレッドシートでカレンダーを作成する方法
モバイル Google スプレッドシート アプリはプラットフォームに依存しないアプリケーションであるため、Android バージョンは iPhone および iOS のバージョンと同じです。そのため、iPhone 用 Google スプレッドシートでカレンダーを作成する手順はすべて、Android 用の手順とまったく同じです。
唯一の違いは、Google スプレッドシートは通常、Apple App Store からダウンロードするのではなく、Android デバイスにプリインストールされていることです。お使いのデバイスで利用できない場合は、 Google Play ストアからダウンロードできます。
Google スプレッドシートは、ゆっくりと、しかし確実に多用途のスプレッドシート アプリケーションとしての機能を強化してきました。通常のカレンダーと動的カレンダーの両方を作成できる機能は、イベント プランナーが活用できる便利な機能です。
Google スプレッドシートでカレンダーを作成する他の方法をご存知ですか? 以下のコメントセクションでご意見を共有してください。
VPNとは何か、そのメリットとデメリットは何でしょうか?WebTech360と一緒に、VPNの定義、そしてこのモデルとシステムを仕事にどのように適用するかについて考えてみましょう。
Windows セキュリティは、基本的なウイルス対策だけにとどまりません。フィッシング詐欺の防止、ランサムウェアのブロック、悪意のあるアプリの実行防止など、様々な機能を備えています。しかし、これらの機能はメニューの階層構造に隠れているため、見つけにくいのが現状です。
一度学んで実際に試してみると、暗号化は驚くほど使いやすく、日常生活に非常に実用的であることがわかります。
以下の記事では、Windows 7で削除されたデータを復元するためのサポートツールRecuva Portableの基本操作をご紹介します。Recuva Portableを使えば、USBメモリにデータを保存し、必要な時にいつでも使用できます。このツールはコンパクトでシンプルで使いやすく、以下のような機能を備えています。
CCleaner はわずか数分で重複ファイルをスキャンし、どのファイルを安全に削除できるかを判断できるようにします。
Windows 11 でダウンロード フォルダーを C ドライブから別のドライブに移動すると、C ドライブの容量が削減され、コンピューターの動作がスムーズになります。
これは、Microsoft ではなく独自のスケジュールで更新が行われるように、システムを強化および調整する方法です。
Windows ファイルエクスプローラーには、ファイルの表示方法を変更するためのオプションが多数用意されています。しかし、システムのセキュリティにとって非常に重要なオプションが、デフォルトで無効になっていることをご存知ない方もいるかもしれません。
適切なツールを使用すれば、システムをスキャンして、システムに潜んでいる可能性のあるスパイウェア、アドウェア、その他の悪意のあるプログラムを削除できます。
以下は、新しいコンピュータをインストールするときに推奨されるソフトウェアのリストです。これにより、コンピュータに最も必要な最適なアプリケーションを選択できます。
フラッシュドライブにオペレーティングシステム全体を保存しておくと、特にノートパソコンをお持ちでない場合、非常に便利です。しかし、この機能はLinuxディストリビューションに限ったものではありません。Windowsインストールのクローン作成に挑戦してみましょう。
これらのサービスのいくつかをオフにすると、日常の使用に影響を与えずに、バッテリー寿命を大幅に節約できます。
Ctrl + Z は、Windows で非常によく使われるキーの組み合わせです。基本的に、Ctrl + Z を使用すると、Windows のすべての領域で操作を元に戻すことができます。
短縮URLは長いリンクを簡潔にするのに便利ですが、実際のリンク先を隠すことにもなります。マルウェアやフィッシング詐欺を回避したいのであれば、盲目的にリンクをクリックするのは賢明ではありません。
長い待ち時間の後、Windows 11 の最初のメジャー アップデートが正式にリリースされました。













