SamsungのスマートフォンでGalaxy AIをオフにする方法

Samsung の携帯電話で Galaxy AI を使用する必要がなくなった場合は、非常に簡単な操作でオフにすることができます。 Samsung の携帯電話で Galaxy AI をオフにする手順は次のとおりです。
デバイスリンク
スプレッドシートには、販売記録、会計データ、連絡先情報などの貴重な情報を含めることができます。ただし、そのデータは複数のシート タブにまたがっていることがよくあります。

残念ながら、複数のシート タブを使用すると逆効果になる場合があり、情報の更新を忘れてしまう可能性があります。これらを結合することで、さまざまなシートから特定のデータを表示し、それをプライマリ タブに追加して、より適切な分析、比較、更新を行うことができます。
これは、Google スプレッドシートがいくつかの助けを借りてうまく機能する機能です。
PC 上の Google スプレッドシートでタブを結合する
Google スプレッドシートは Excel ほど高度ではないかもしれませんが、徐々にそのレベルに達しており、クラウドベースのサービスとしては素晴らしいことです。タブを結合する場合、2 つの方法があります。
まず、特別な貼り付けパラメーターを使用してシート全体をコピーして 1 つに貼り付け、必要な場所に正確にデータを挿入できます。
次に、特殊なアドオンを使用してプロセスを合理化し、人的エラーを排除できます。 PC、Mac、または Chromebook を使用して、基本的なタスクとより複雑なタスクに 2 つのアドオンを使用できます。
オプション 1: シートの結合アドオンを使用する
まず、Google スプレッドシートに Merge Sheets アドオンをインストールして有効にします。
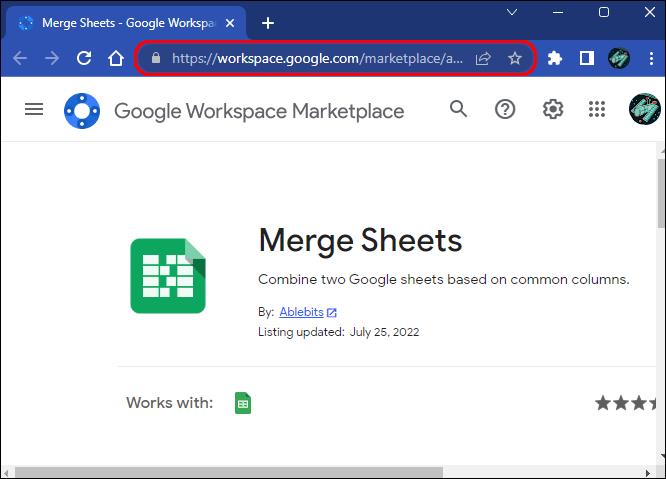
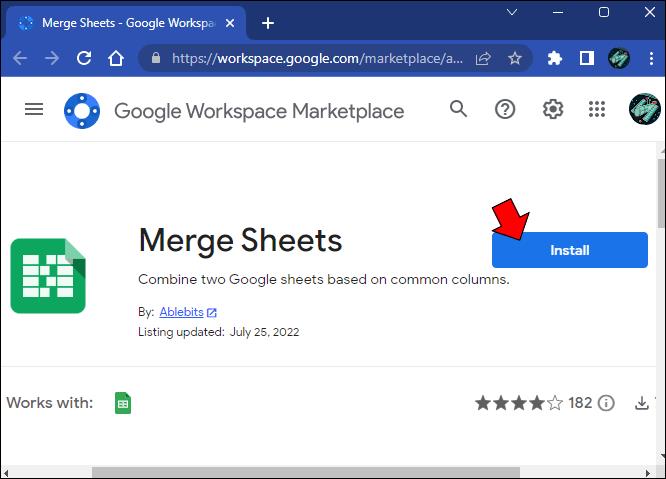
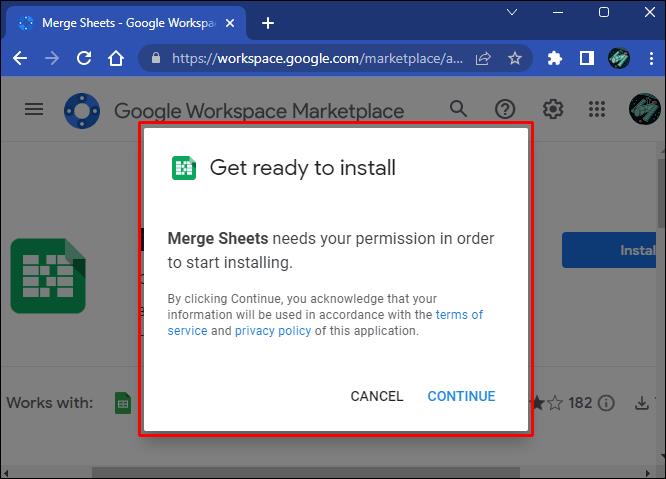
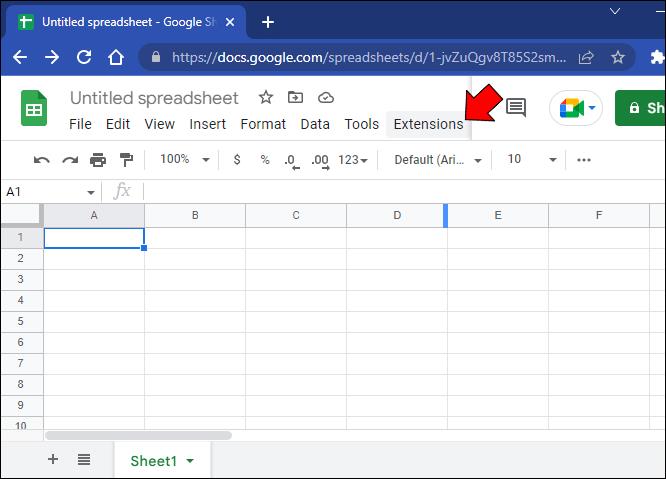
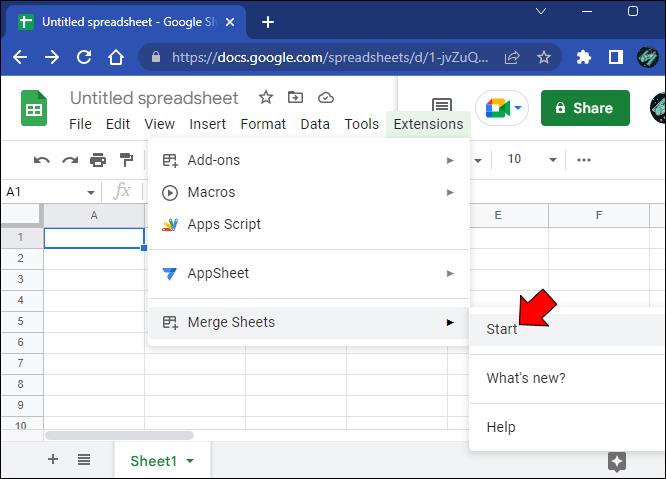
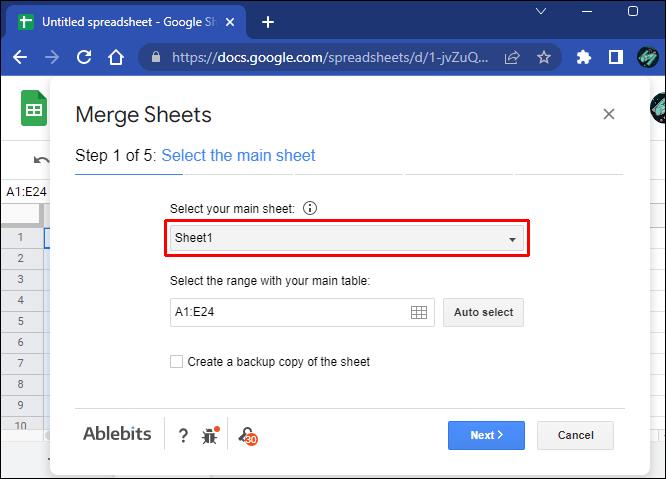
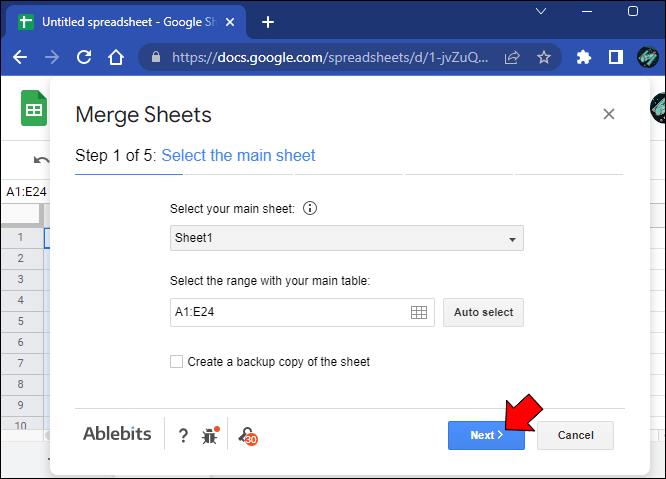
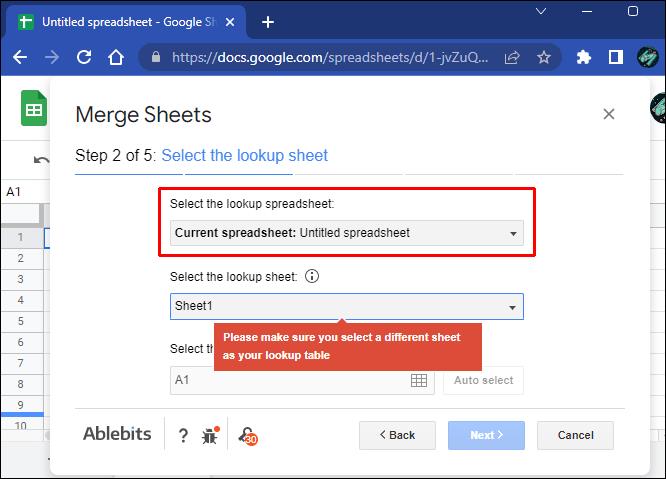
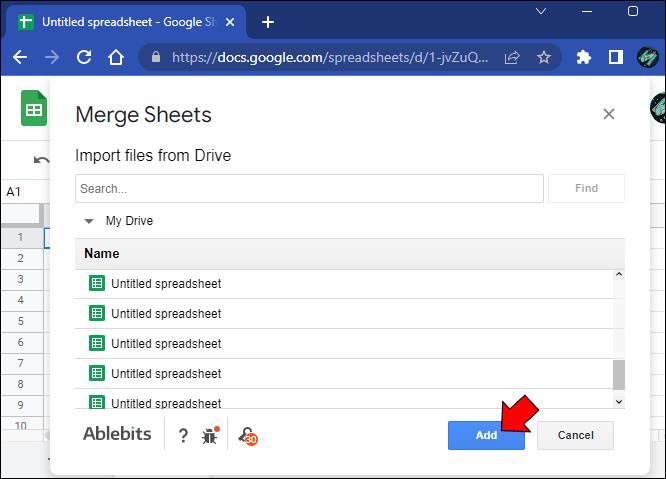
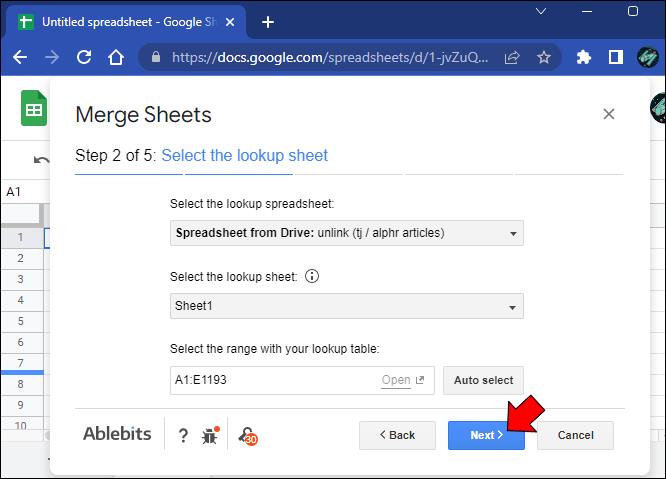
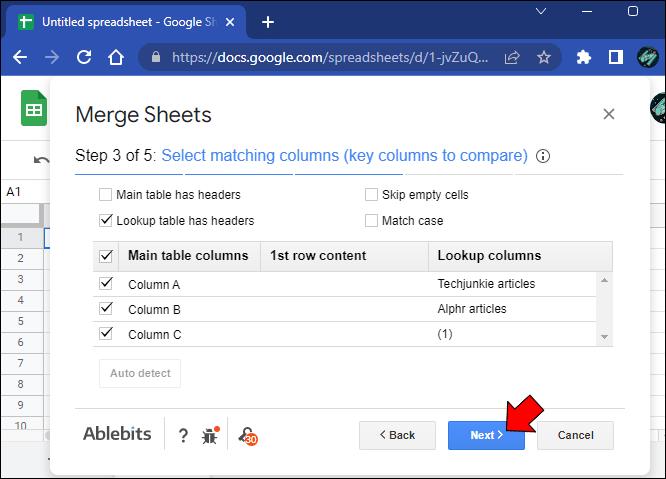
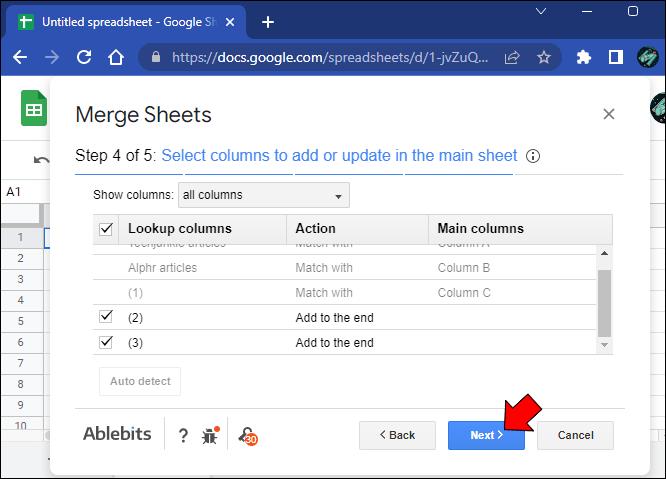
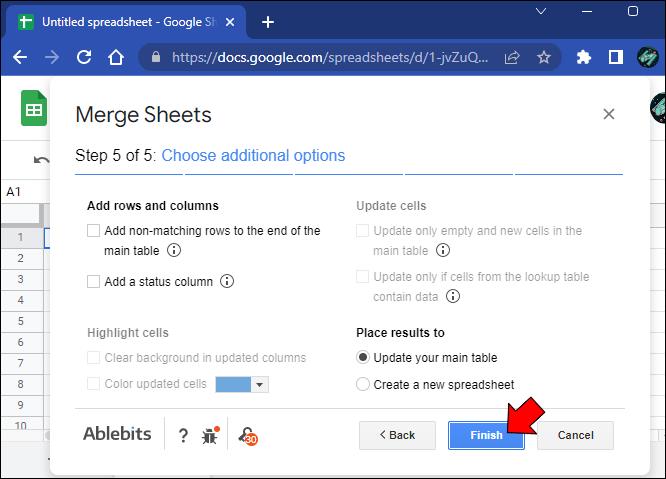
Merge Sheets アドオンでは、2 つのシートを 1 つに結合することのみが可能です。複数のシートを結合する場合は、別のアドオンを使用するとプロセスを簡素化できます。
オプション 2: Combine Sheets アドオンを使用する
Combine Sheets アドオンは、高度なタスク用の機能が追加された、より複雑なツールです。その主な利点は、一度に 2 枚ではなく複数のシートを同時に結合できることです。
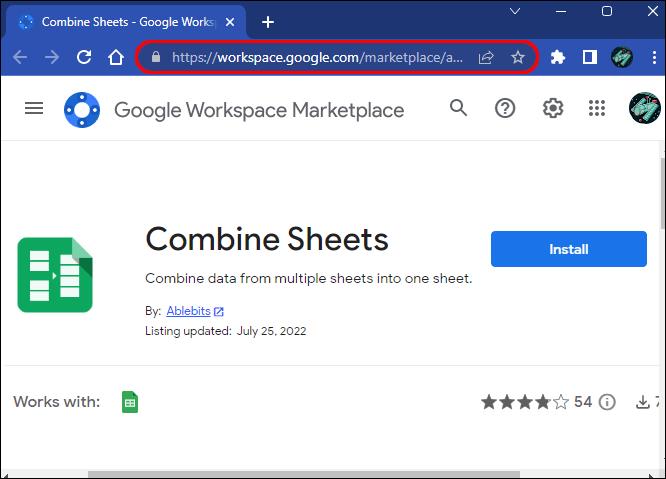
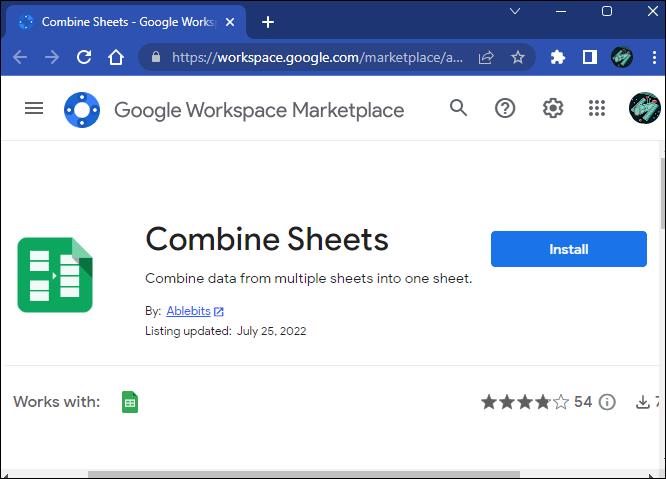
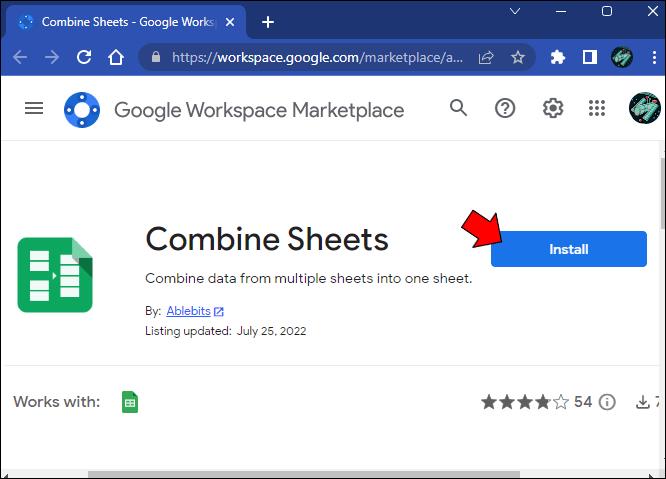
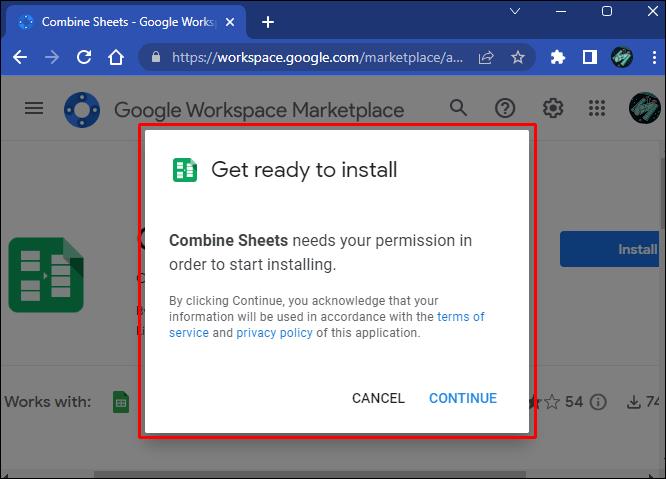
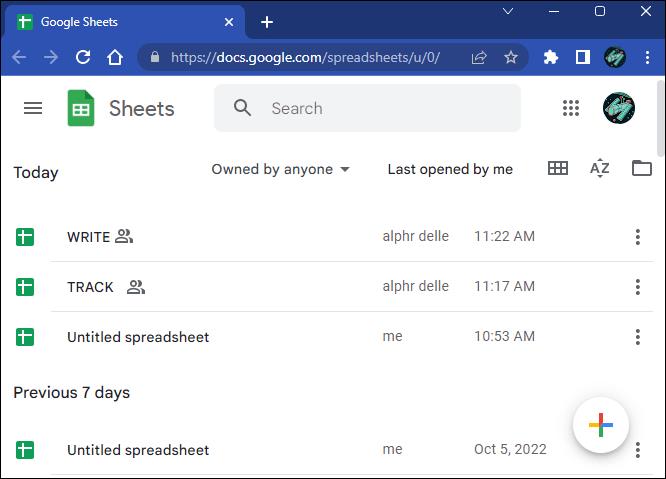
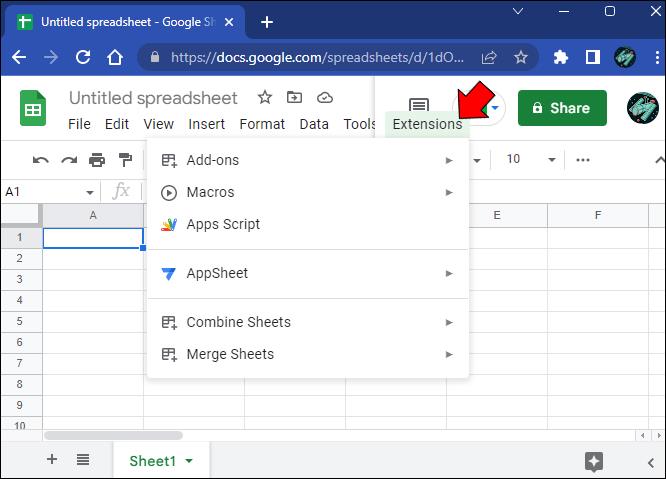
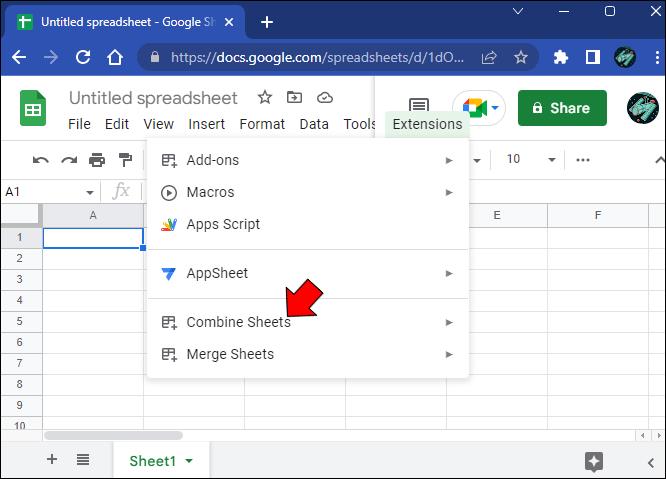
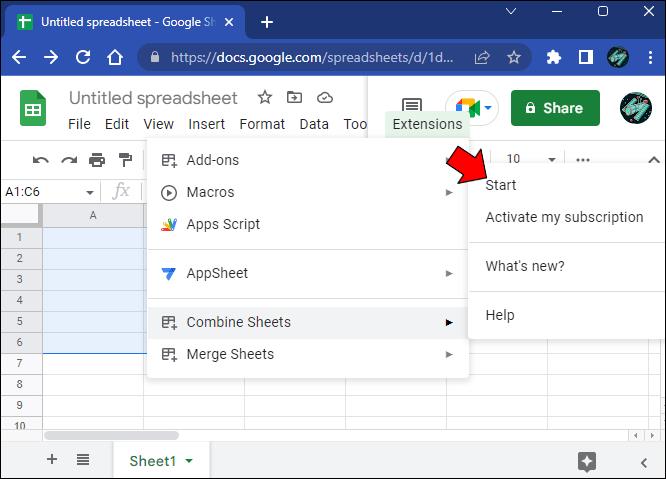
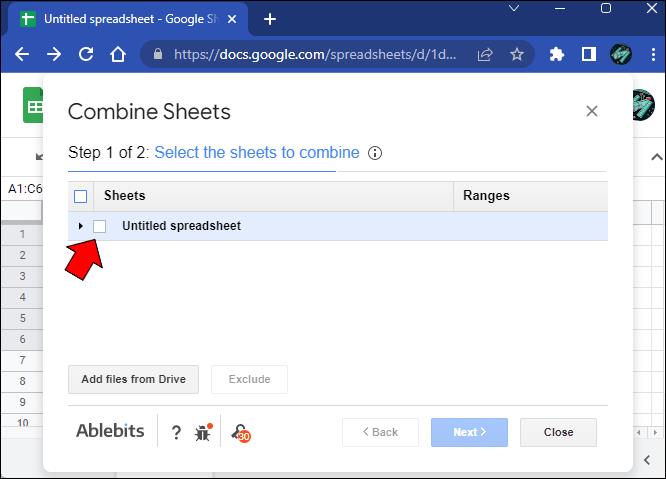
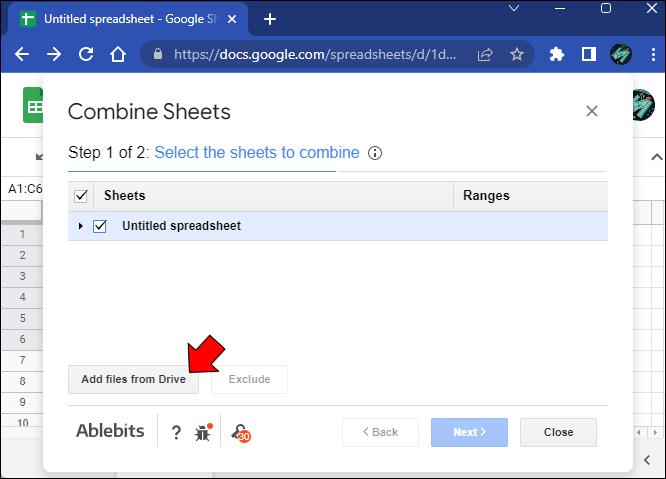
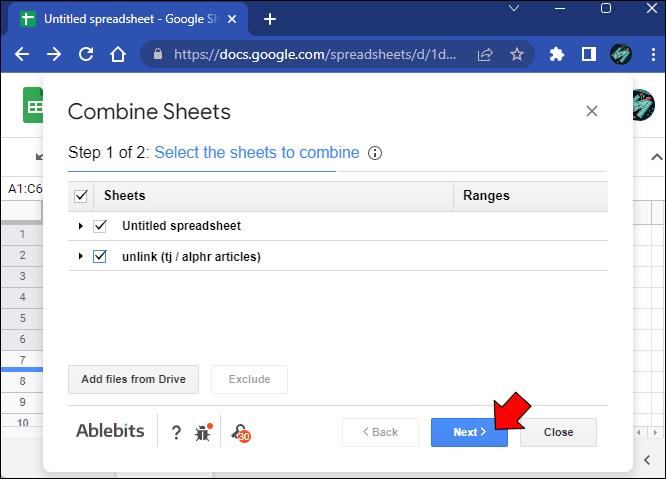
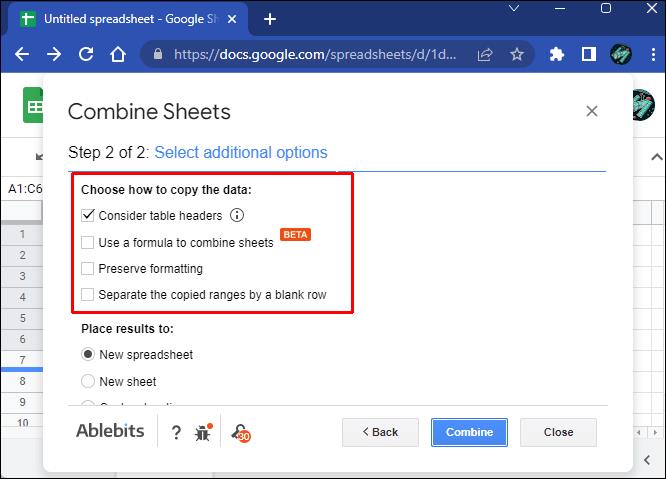
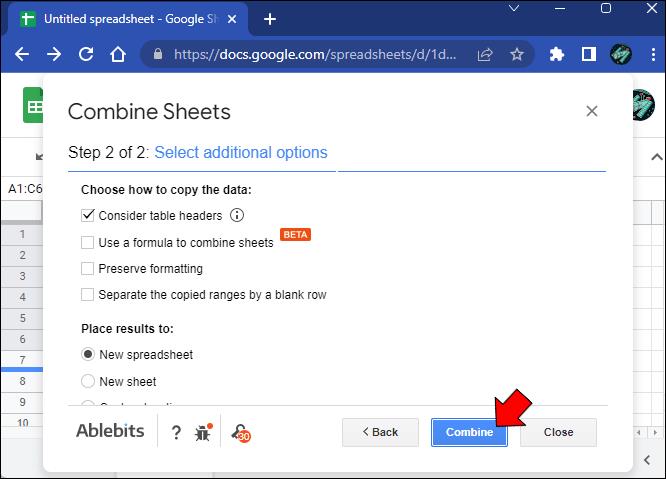
このプロセスはシートの結合よりも少し複雑であるため、結合されたデータを含む最終的な表を表示するには、Google スプレッドシートの一部の関数を有効にする必要があります。
幸いなことに、シートを結合すると、2 つの新しいタブが表示されます。最初のファイルにはカスタム関数を実装するための手順が含まれており、2 番目のファイルにはコンパイルされたデータが含まれています。結果の表示に時間がかかりすぎる場合は、カスタム手順に従ってスプレッドシートをリロードします。
iPadのGoogleスプレッドシートでタブを結合する方法
iPad で Google スプレッドシートを使用している場合、クラウドベースのサービスはブラウザ版よりも制限されています。複数のデータ ポイントの全体像をより良く把握するために、複数のシートを 1 つに結合するアドオンに頼ることはできません。手動のアプローチを使用する必要があります。その方法は次のとおりです。
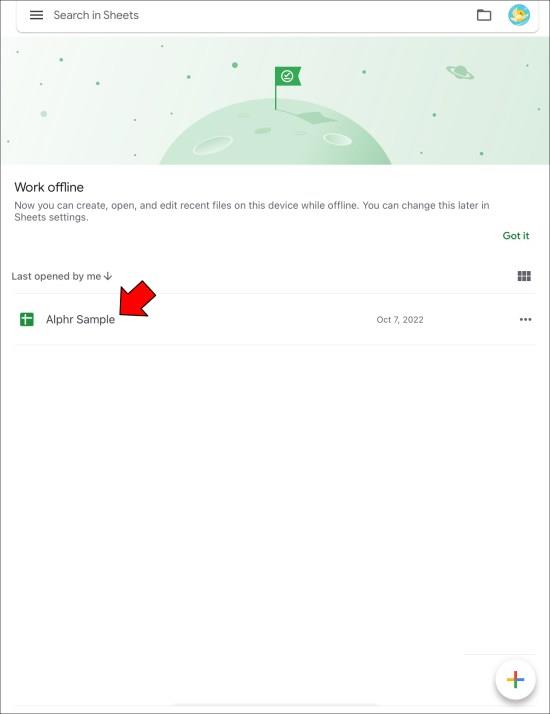
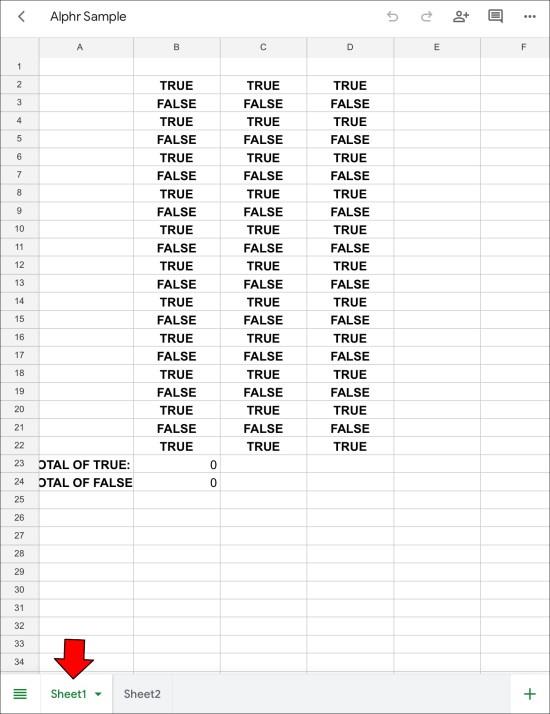
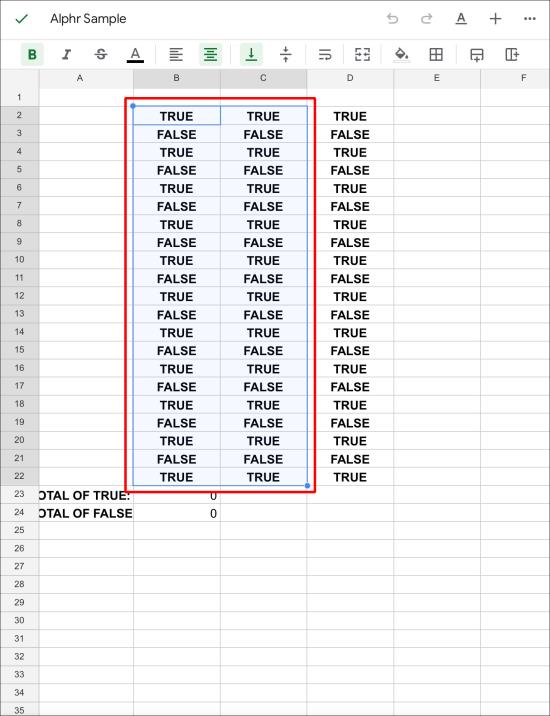
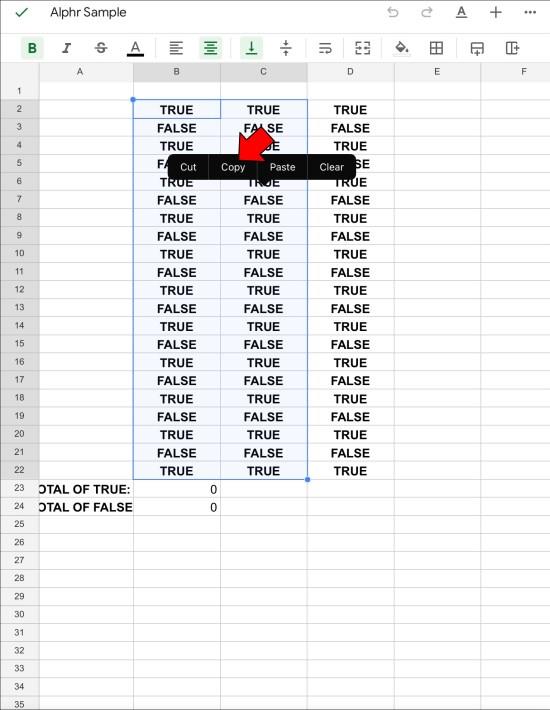
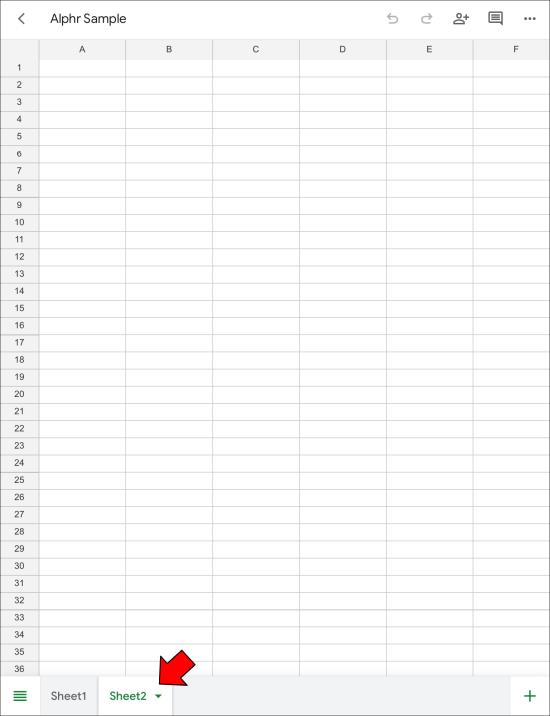
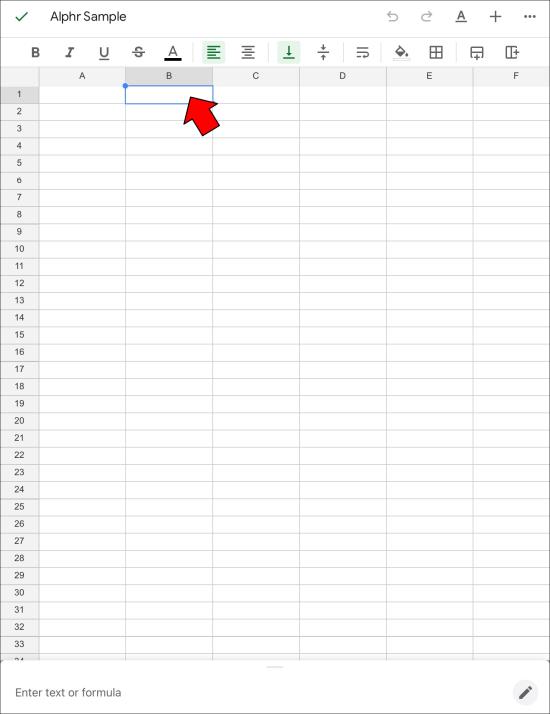
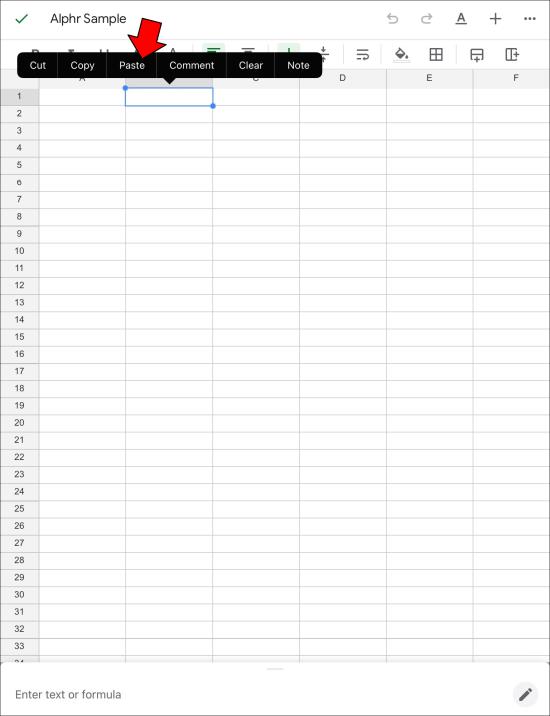
長いテーブルを処理する場合、この方法では時間がかかることがあります。ただし、「形式を選択して貼り付け」機能には、プロセスのストレスを軽減するいくつかの利点があります。
iPhoneのGoogleスプレッドシートでタブを結合する方法
iPhone には、Google スプレッドシートでより多くの機能を利用できる便利なアドオンがありません。ただし、セルをあるシートから別のシートに手動でコピーする場合は、タブを結合することは可能です。
その方法は次のとおりです。
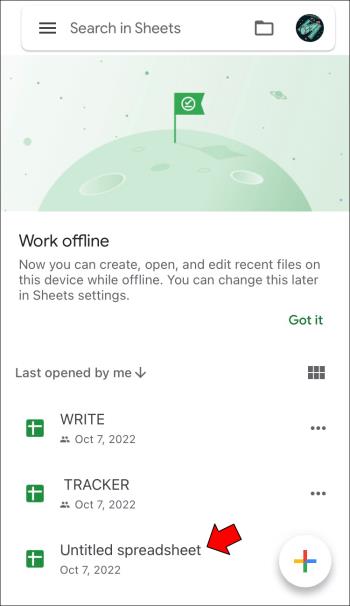
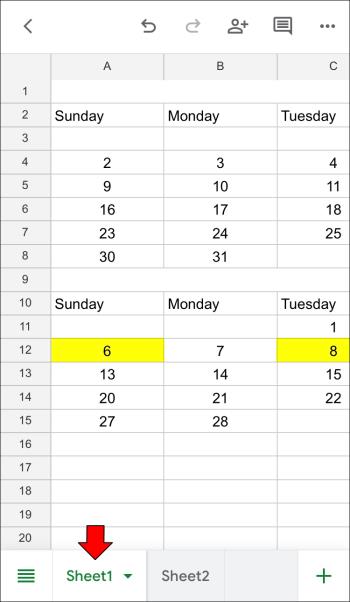
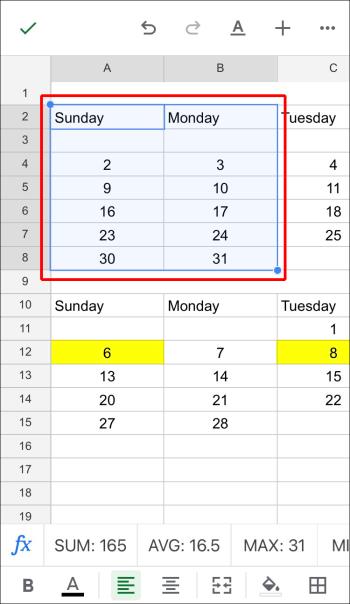
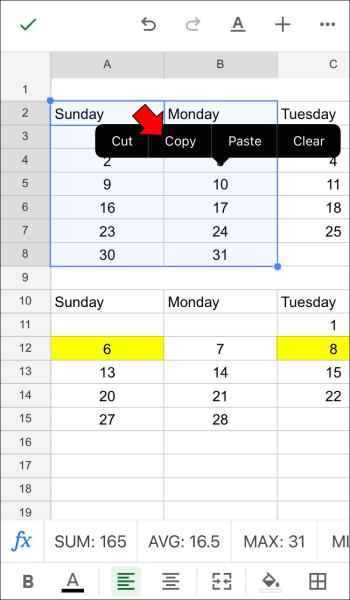
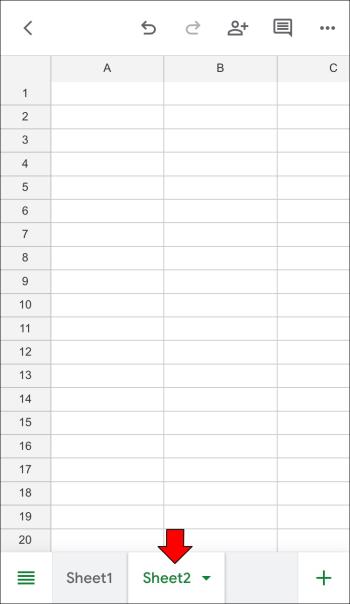
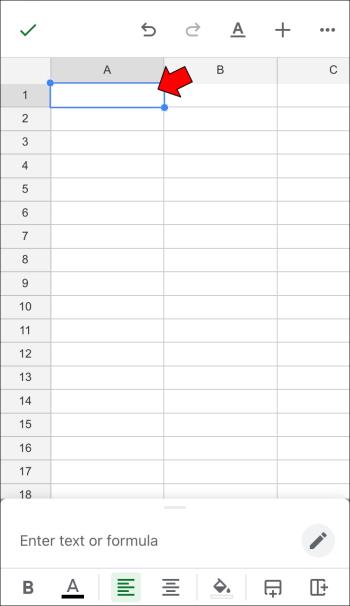
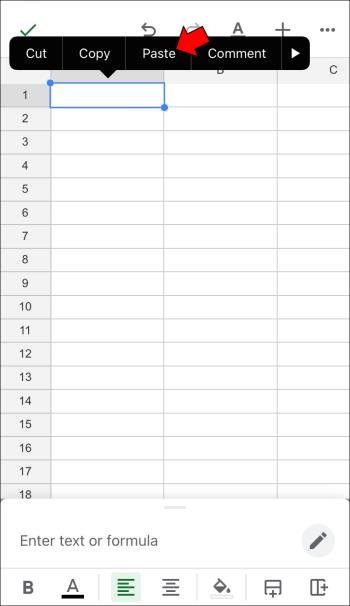
Android の Google スプレッドシートでタブを結合する方法
スマートフォンやタブレットなどの Android デバイスでは、Google スプレッドシートのモバイル機能が iOS デバイスと同様に制限されています。確かに、ドキュメントを確認したり、データを編集したり、数式を変更したりするだけで十分です。
シートを結合したり、タブを結合したりする場合、プロセスを自動化することはできません。代わりに、手動のアプローチを使用して、必要なセルをメインシートにコピーする必要があります。
幸いなことに、これは簡単なプロセスです。
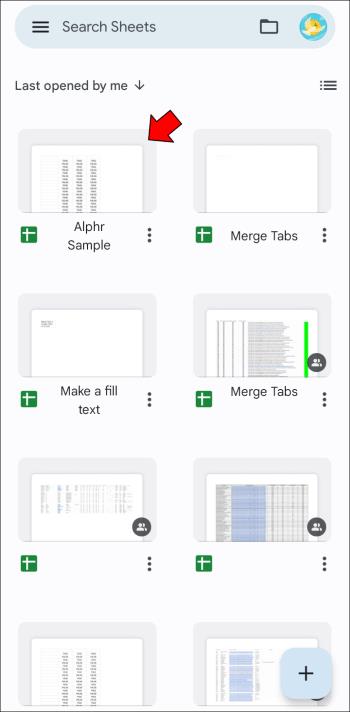
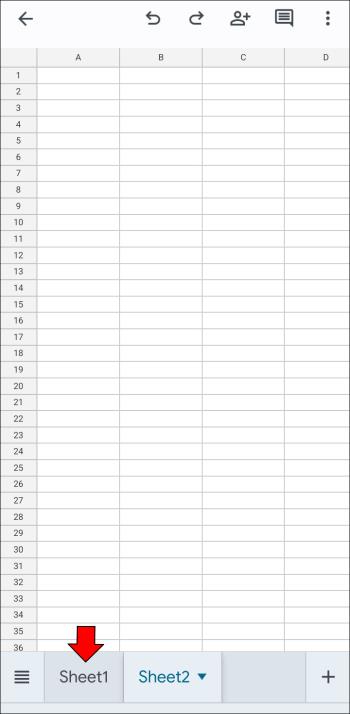
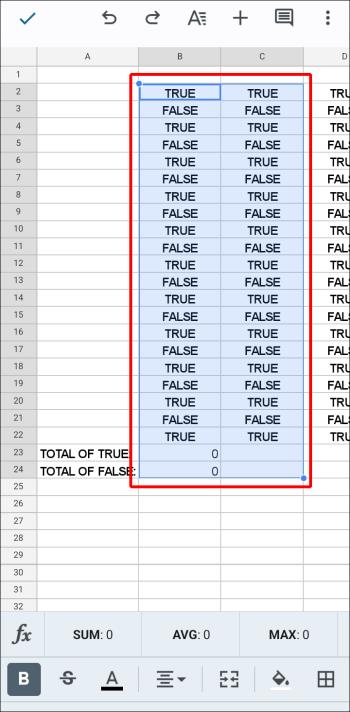
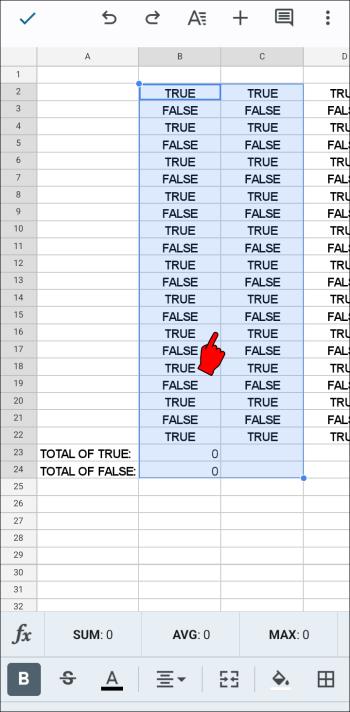
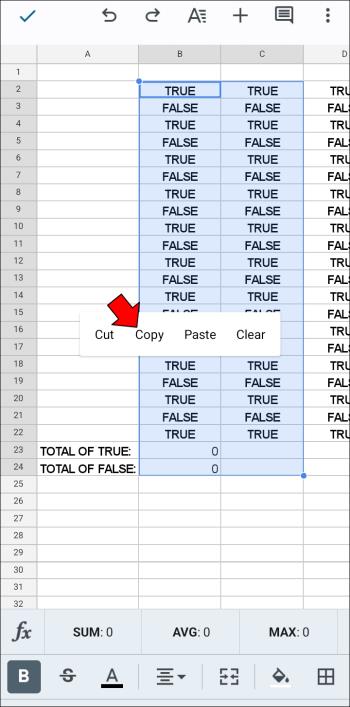
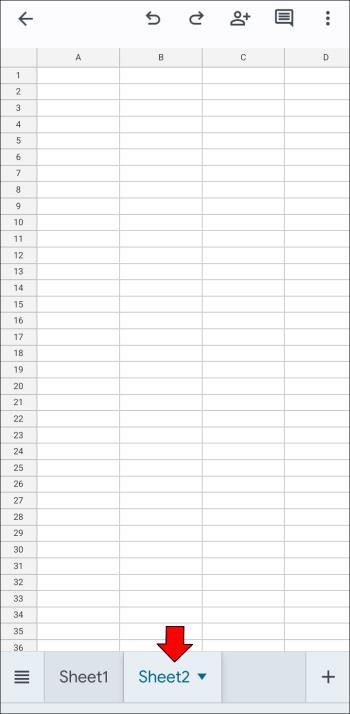
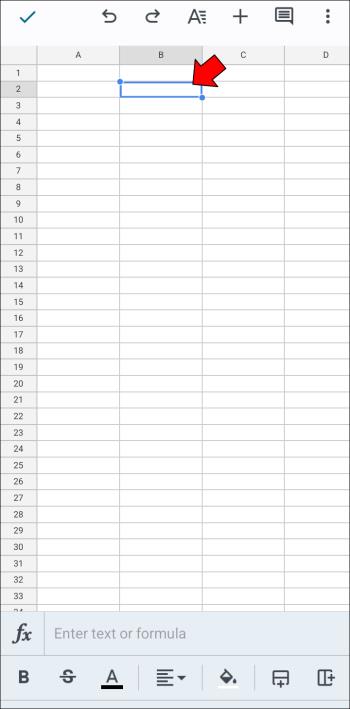
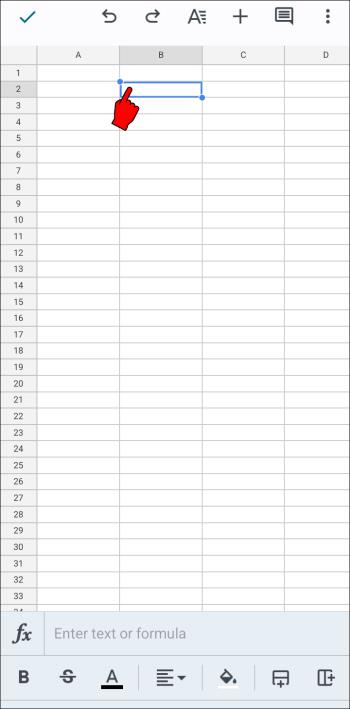
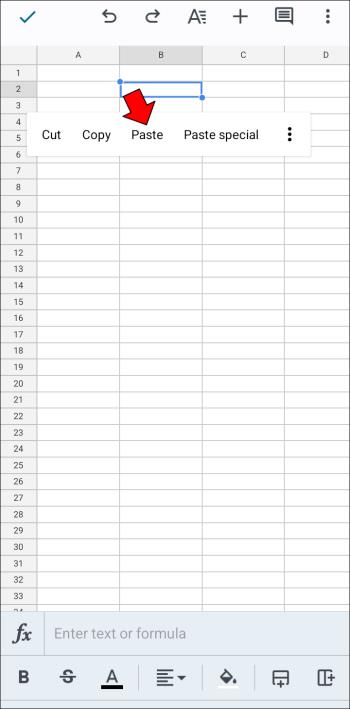
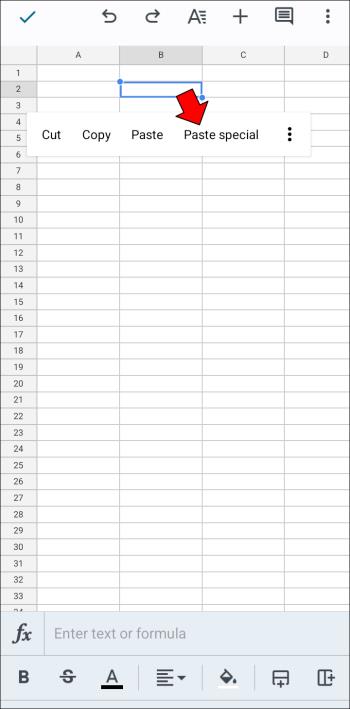
全体として、Google スプレッドシートは画面スペースが限られており、インターフェースが最小限であるため、モバイル デバイスで他の機能のロックを解除するには時間がかかる場合があります。ただし、PC、Mac、または Chromebook を使用すると、Web ベースの Google スプレッドシートにアクセスして、スプレッドシートを専門的に変更できます。
タブの結合は従来、ウェブ版やモバイル版の Google スプレッドシートでコピー&ペーストして行われていましたが、ブラウザ ユーザーは専用のアドオンを使用して、作業をより簡単かつ迅速に行うことができます。
マージをより簡単かつ正確にするために異なる考えがある場合は、お気軽に共有してください。
Samsung の携帯電話で Galaxy AI を使用する必要がなくなった場合は、非常に簡単な操作でオフにすることができます。 Samsung の携帯電話で Galaxy AI をオフにする手順は次のとおりです。
InstagramでAIキャラクターを使用する必要がなくなったら、すぐに削除することもできます。 Instagram で AI キャラクターを削除するためのガイドをご紹介します。
Excel のデルタ記号 (Excel では三角形記号とも呼ばれます) は、統計データ テーブルで頻繁に使用され、増加または減少する数値、あるいはユーザーの希望に応じた任意のデータを表現します。
すべてのシートが表示された状態で Google スプレッドシート ファイルを共有するだけでなく、ユーザーは Google スプレッドシートのデータ領域を共有するか、Google スプレッドシート上のシートを共有するかを選択できます。
ユーザーは、モバイル版とコンピューター版の両方で、ChatGPT メモリをいつでもオフにするようにカスタマイズすることもできます。 ChatGPT ストレージを無効にする手順は次のとおりです。
デフォルトでは、Windows Update は自動的に更新プログラムをチェックし、前回の更新がいつ行われたかを確認することもできます。 Windows が最後に更新された日時を確認する手順は次のとおりです。
基本的に、iPhone で eSIM を削除する操作も簡単です。 iPhone で eSIM を削除する手順は次のとおりです。
iPhone で Live Photos をビデオとして保存するだけでなく、ユーザーは iPhone で Live Photos を Boomerang に簡単に変換できます。
多くのアプリでは FaceTime を使用すると SharePlay が自動的に有効になるため、誤って間違ったボタンを押してしまい、ビデオ通話が台無しになる可能性があります。
Click to Do を有効にすると、この機能が動作し、クリックしたテキストまたは画像を理解して、判断を下し、関連するコンテキスト アクションを提供します。
キーボードのバックライトをオンにするとキーボードが光ります。暗い場所で操作する場合や、ゲームコーナーをよりクールに見せる場合に便利です。ノートパソコンのキーボードのライトをオンにするには、以下の 4 つの方法から選択できます。
Windows を起動できない場合でも、Windows 10 でセーフ モードに入る方法は多数あります。コンピューターの起動時に Windows 10 をセーフ モードに入れる方法については、WebTech360 の以下の記事を参照してください。
Grok AI は AI 写真ジェネレーターを拡張し、有名なアニメ映画を使ったスタジオジブリ風の写真を作成するなど、個人の写真を新しいスタイルに変換できるようになりました。
Google One AI Premium では、ユーザーが登録して Gemini Advanced アシスタントなどの多くのアップグレード機能を体験できる 1 か月間の無料トライアルを提供しています。
iOS 18.4 以降、Apple はユーザーが Safari で最近の検索を表示するかどうかを決めることができるようになりました。













