VPNとは?VPN仮想プライベートネットワークのメリットとデメリット

VPNとは何か、そのメリットとデメリットは何でしょうか?WebTech360と一緒に、VPNの定義、そしてこのモデルとシステムを仕事にどのように適用するかについて考えてみましょう。
Google スプレッドシートは、オンライン スプレッドシートを通じて情報、データ、プロジェクトを整理および管理する、多用途の多目的スプレッドシート アプリケーションです。チェックボックス機能により、ユーザーは完了した項目にチェックを入れることができ、対話性が向上します。

チームの進捗状況を追跡し、スプレッドシート内のチェック ボックスの数を数える方法を知りたいのは、あなただけではありません。
この記事では、スプレッドシートでチェックされたセルの数を合計するために使用する数式、条件に基づいてチェックされたボックスを数える方法、およびそのデータを動的グラフに変換する方法について説明します。始めましょう。
COUNTIFGoogle スプレッドシートでチェックボックスを数えるために使用する
チェックボックスにチェックを入れると、セルの値が「TRUE」に設定されます。チェックされていないセルは「FALSE」に設定されます。したがって、チェックされたすべてのセルをカウントするには、範囲内の「TRUE」セルの合計数を要求することになります。
シート内のチェックボックスを数える方法
すべてのチェックボックスが A2 から A22 のセル範囲内にあると仮定します。チェックされたボックスの数を数えるには、次の手順を実行します。
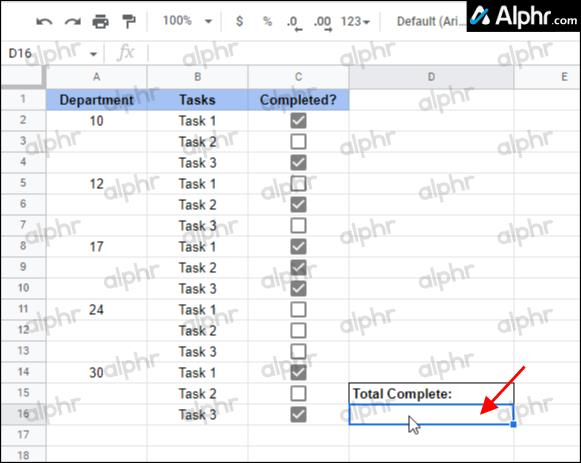
=COUNTIF、続いて「true」値を確認するセル範囲を入力します (例: 「(A2:A22, TRUE)」)。数式は次のようになります。” =COUNTIF(A2:A22, TRUE).”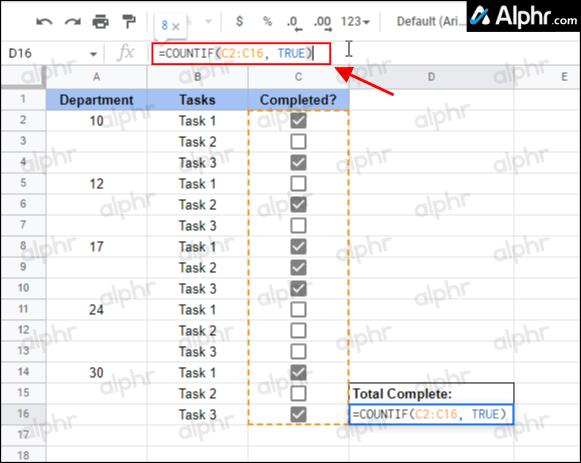
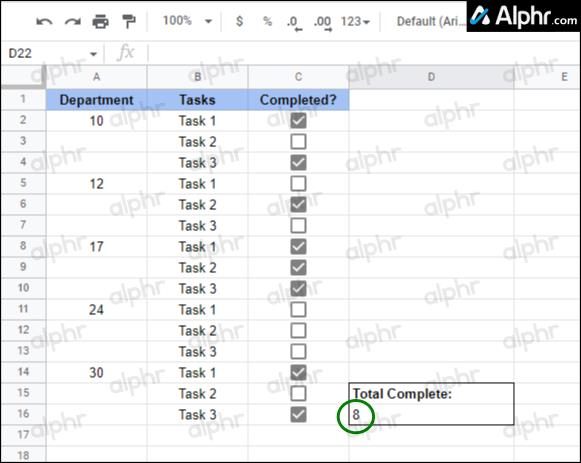
シート内のチェックされていないボックスを数える方法
チェックされていないボックスを数えるには、「TRUE」を「FALSE」に変更することを除いて、チェックを入れたボックスと同じプロセスが使用されます。

=COUNTIF(B2:B22, FALSE)「チェックされていないチェックボックスをカウントします。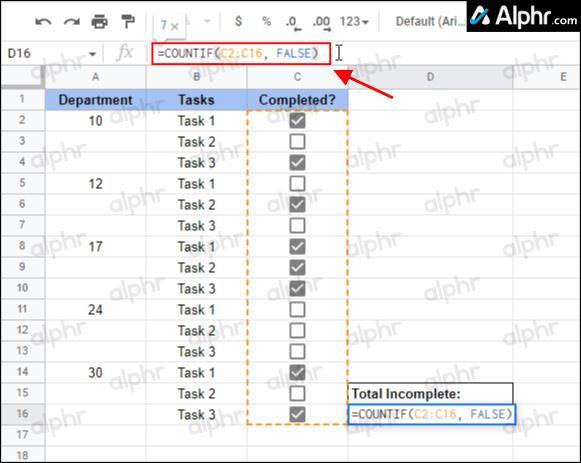
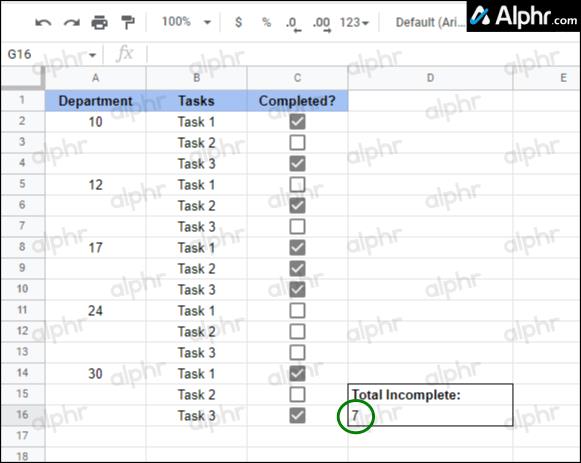
条件に基づいてチェックボックスを数える方法
スプレッドシート内のデータの範囲は「列 B ~ 列 D」および「行 3 ~ 17」で、次のように設定されているとします。
特定の部門からの完了したタスク (チェックボックス) の数を知りたい場合は、次の手順を実行します。
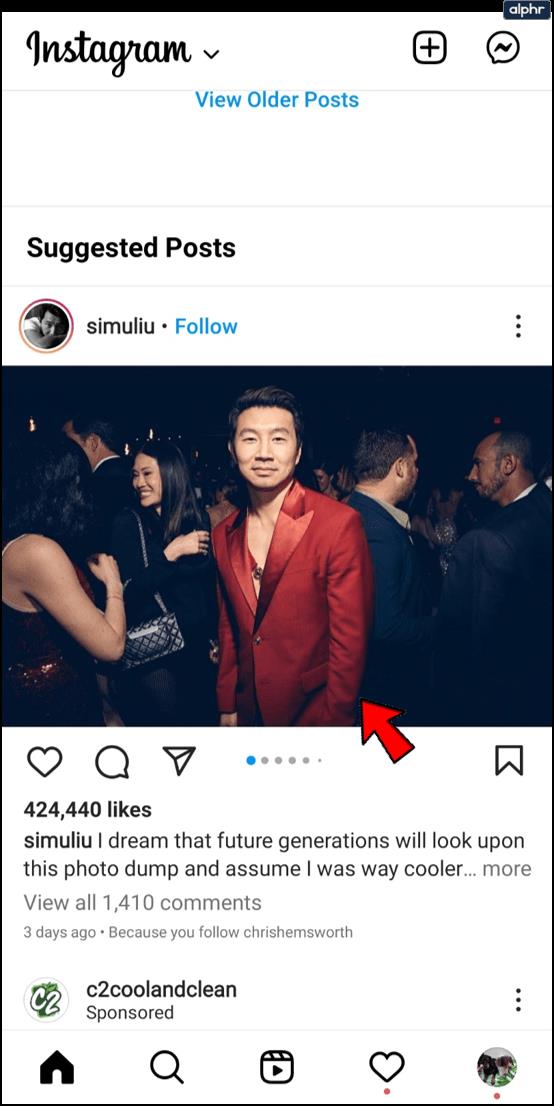
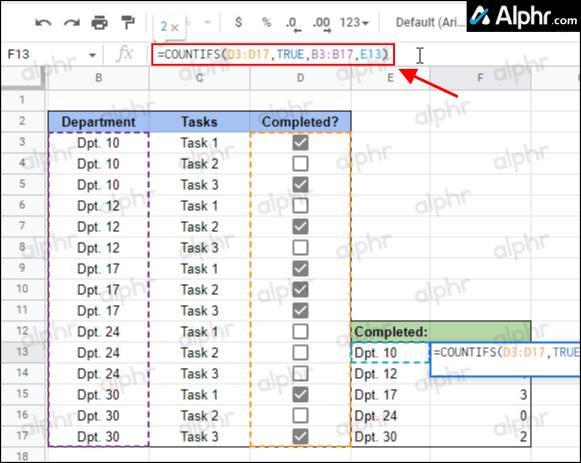
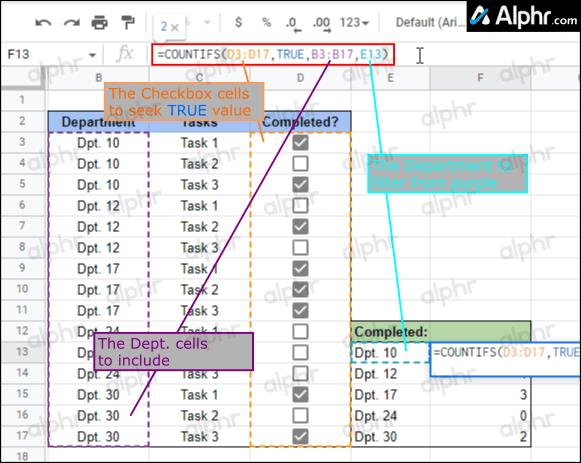
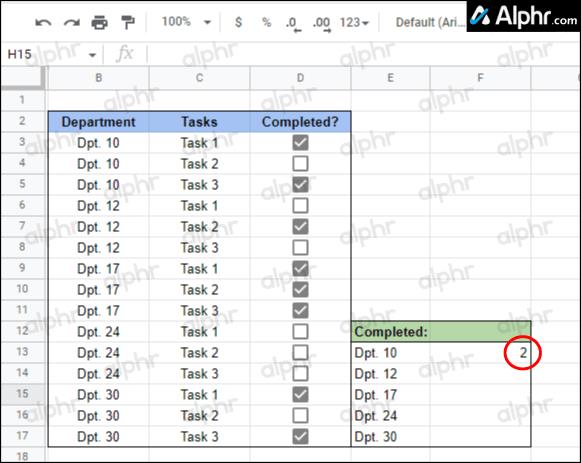
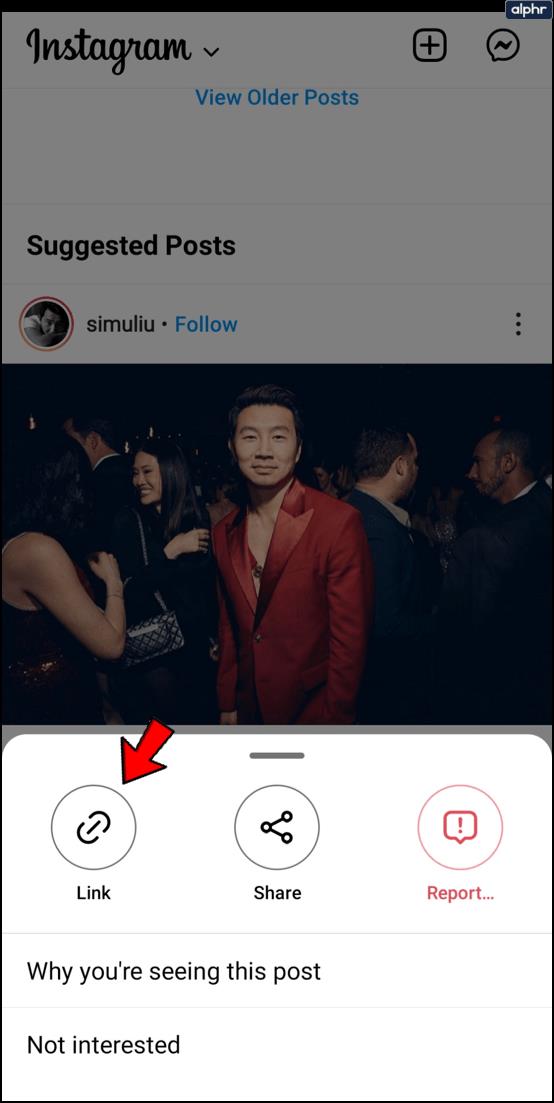
上記の式は次のことを行います。
ご覧のとおり、Google スプレッドシートでは、チェックされているまたはチェックされていないボックスやセルを簡単にカウントしてレポートしたり、適用された条件に基づいてそのデータをサブセクションに分割したりすることができます。この記事の数式は、ラベルを付けた項目を完了ステータスに基づいて並べ替えたり集計したりするのに役立ちますが、他の用途に自由に応用できます。チェックボックスはほぼ何にでも使用できます。
FAQ: Google スプレッドシートのチェックボックスを数える
Google スプレッドシートのチェックボックスから収集したデータを使用してグラフを作成するにはどうすればよいですか?
Google スプレッドシートは、グラフ領域に追加された新しい行を自動的に認識し、ダイナミック レンジに応じてグラフを更新します。
プロジェクトのスプレッドシート内のデータの範囲が A ~ C、セル「2」からセル「22」までであり、次のように設定されているとします。
· 列 A はフェーズをリストします。
· 列 B にはタスクがリストされ、
· 列 C にはチェックボックスが含まれます
追加の 2 つの列と無制限の数の行に対応するダイナミック レンジ チャートを作成します。このシナリオでは、データ範囲は A1 から E になります。
1. データのセル範囲 (A1:E など) を選択します。
2. 「挿入」をクリックし、「グラフ」をクリックします。
3. [データ] タブの [チャート エディタ] で、[チャート タイプ] (例: [縦棒グラフ]) を選択します。
4. 次のことを確認してください。
· 「行 1 をラベルとして使用」および「行/列を切り替える」オプションがチェックされています。
· 「行/列を切り替える」オプションがオフになっています。
5. [水平軸] オプションで、[ラベルをテキストとして扱う] を選択します。
チェックボックスにカスタム値を追加するにはどうすればよいですか?
1. スプレッドシートを起動し、チェックボックスとして使用するセルを選択します。
2. [データ]、[データ検証]の順に選択します。
3. 「基準」の横にある「チェックボックス」を選択します。
4. 「カスタムセル値を使用」オプションをクリックします。
5. 「チェック済み」の横に数値を入力します。必要に応じて、「未チェック」の横に数字を入力します。
6. [無効なデータについて] の横にある検証オプションを選択します。チェックボックスの上にカーソルを置くたびに検証メッセージを表示するには、「外観」の横にある「検証ヘルプ テキストを表示」を選択し、メッセージを追加します。
7. 「保存」を選択します。
VPNとは何か、そのメリットとデメリットは何でしょうか?WebTech360と一緒に、VPNの定義、そしてこのモデルとシステムを仕事にどのように適用するかについて考えてみましょう。
Windows セキュリティは、基本的なウイルス対策だけにとどまりません。フィッシング詐欺の防止、ランサムウェアのブロック、悪意のあるアプリの実行防止など、様々な機能を備えています。しかし、これらの機能はメニューの階層構造に隠れているため、見つけにくいのが現状です。
一度学んで実際に試してみると、暗号化は驚くほど使いやすく、日常生活に非常に実用的であることがわかります。
以下の記事では、Windows 7で削除されたデータを復元するためのサポートツールRecuva Portableの基本操作をご紹介します。Recuva Portableを使えば、USBメモリにデータを保存し、必要な時にいつでも使用できます。このツールはコンパクトでシンプルで使いやすく、以下のような機能を備えています。
CCleaner はわずか数分で重複ファイルをスキャンし、どのファイルを安全に削除できるかを判断できるようにします。
Windows 11 でダウンロード フォルダーを C ドライブから別のドライブに移動すると、C ドライブの容量が削減され、コンピューターの動作がスムーズになります。
これは、Microsoft ではなく独自のスケジュールで更新が行われるように、システムを強化および調整する方法です。
Windows ファイルエクスプローラーには、ファイルの表示方法を変更するためのオプションが多数用意されています。しかし、システムのセキュリティにとって非常に重要なオプションが、デフォルトで無効になっていることをご存知ない方もいるかもしれません。
適切なツールを使用すれば、システムをスキャンして、システムに潜んでいる可能性のあるスパイウェア、アドウェア、その他の悪意のあるプログラムを削除できます。
以下は、新しいコンピュータをインストールするときに推奨されるソフトウェアのリストです。これにより、コンピュータに最も必要な最適なアプリケーションを選択できます。
フラッシュドライブにオペレーティングシステム全体を保存しておくと、特にノートパソコンをお持ちでない場合、非常に便利です。しかし、この機能はLinuxディストリビューションに限ったものではありません。Windowsインストールのクローン作成に挑戦してみましょう。
これらのサービスのいくつかをオフにすると、日常の使用に影響を与えずに、バッテリー寿命を大幅に節約できます。
Ctrl + Z は、Windows で非常によく使われるキーの組み合わせです。基本的に、Ctrl + Z を使用すると、Windows のすべての領域で操作を元に戻すことができます。
短縮URLは長いリンクを簡潔にするのに便利ですが、実際のリンク先を隠すことにもなります。マルウェアやフィッシング詐欺を回避したいのであれば、盲目的にリンクをクリックするのは賢明ではありません。
長い待ち時間の後、Windows 11 の最初のメジャー アップデートが正式にリリースされました。













