VPNとは?VPN仮想プライベートネットワークのメリットとデメリット

VPNとは何か、そのメリットとデメリットは何でしょうか?WebTech360と一緒に、VPNの定義、そしてこのモデルとシステムを仕事にどのように適用するかについて考えてみましょう。
数値を扱うときは、正確な値を取得することが重要です。デフォルトでは、シートを適切にフォーマットしない限り、Google スプレッドシートは入力された値の表示を上または下のいずれかに丸めます。

この記事では、Google スプレッドシートの数値の四捨五入を停止して、正確な値を入力する方法を説明します。
Google スプレッドシートのデフォルトの丸め設定
まず理解する必要があるのは、Google スプレッドシートでは数値を切り上げたり切り捨てたりしているように見えますが、それは視覚的にのみ行われるということです。入力された数値の実際の値は変更されません。ただし、通貨として書式設定されたセルは、カスタム書式設定されていない限り、デフォルトで常に小数点以下 2 桁が表示されます。
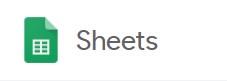
TRUNC() 関数を使用して Google スプレッドシートの丸めを無効にする
TRUNC() (または Truncate) は、Google スプレッドシートに組み込まれている関数で、四捨五入せずに小数点以下の桁を表示できます。表示されていない小数点以下の桁は、表示されていないだけで、その値が保持されます。これは、カスタムの数値形式を定義することなく、正確な数値を表示する最も簡単な方法です。
使い方も非常に簡単です。四捨五入されていない数値を表示したいセルにスクリプトを入力するだけです。コードの構文は次のとおりです。
たとえば、123.45678 を四捨五入せずに表示したい場合、コードは =TRUNC(123.45678,5) となります。
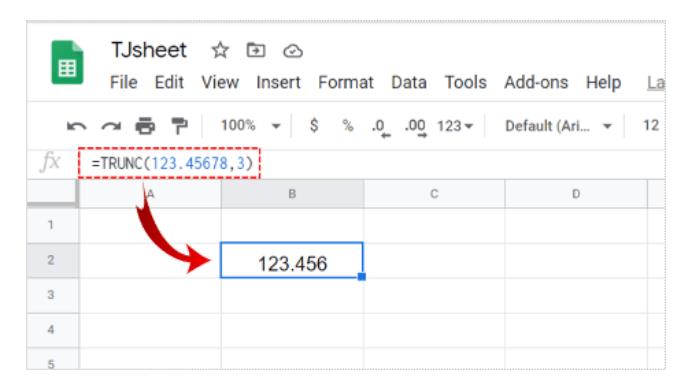
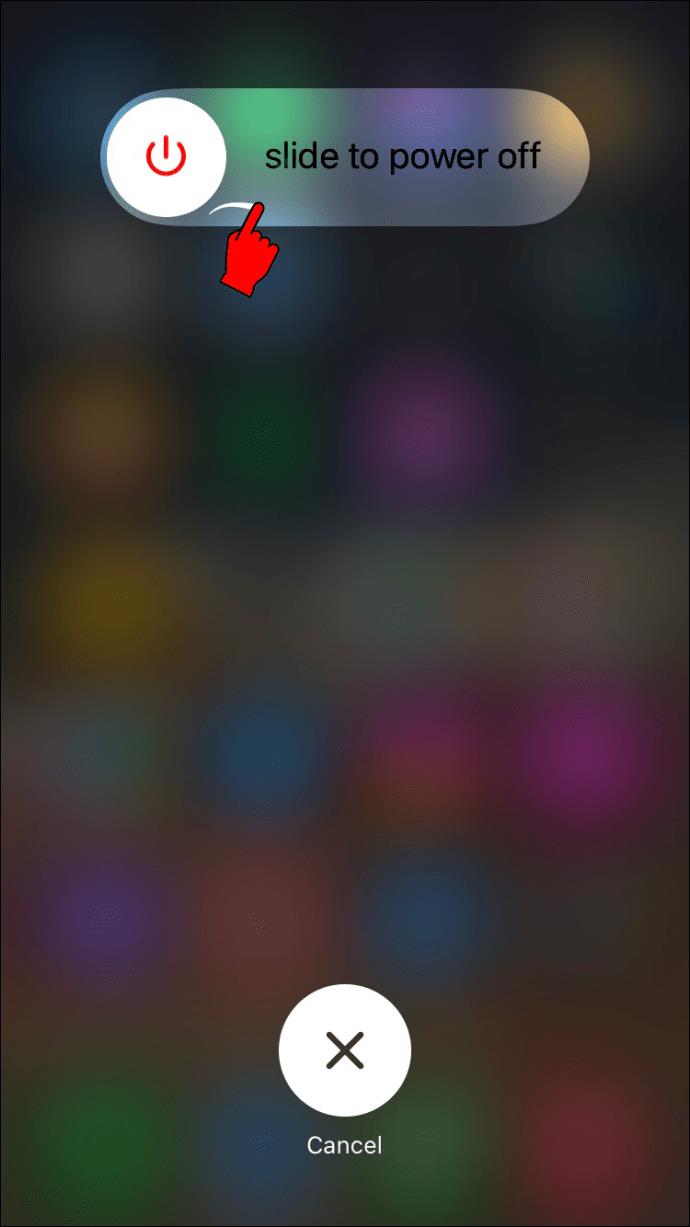
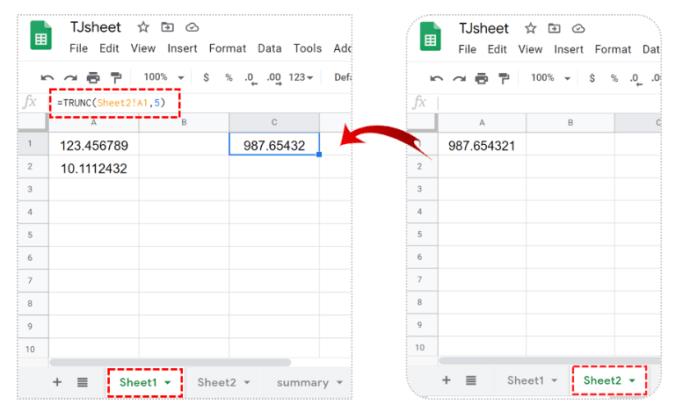
数式を入力するときは、使用する構文に注意してください。コードでは大文字と小文字が区別されない場合がありますが、カンマまたは括弧を間違えると関数がエラーを返す原因になります。#NAME エラーが発生した場合は、Google スプレッドシートで入力された値を見つけるのに問題が発生していることを意味します。コードをクリックして、シートのすぐ上にある値ウィンドウを見て、コードを確認します。これは、右側にfxがある長いテキスト ボックスです。セルに数式がある場合は、常にここに表示されます。
Google スプレッドシートでの通貨の書式設定
前に述べたように、通貨を表示するように書式設定されたセルは、別の書式設定をしない限り、小数点以下 2 桁までしか表示されません。これを行うのは非常に簡単ですが、スプレッドシートを定期的に使用しない人にとってはわかりにくいでしょう。
切り上げまたは切り捨てを行わずに 3 桁以上の小数点を表示するようにセルを書式設定するには、次の手順を実行します。
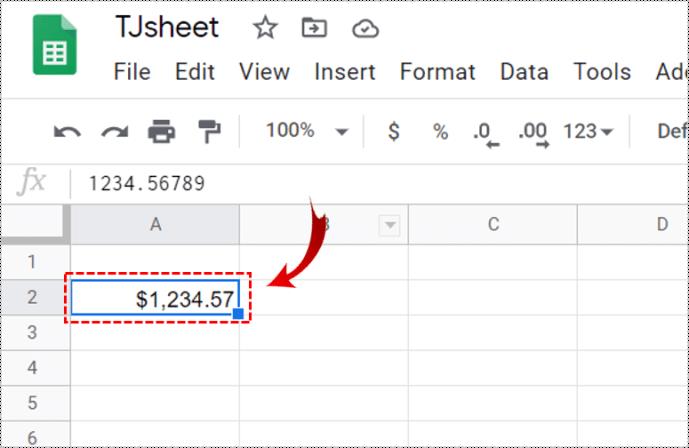
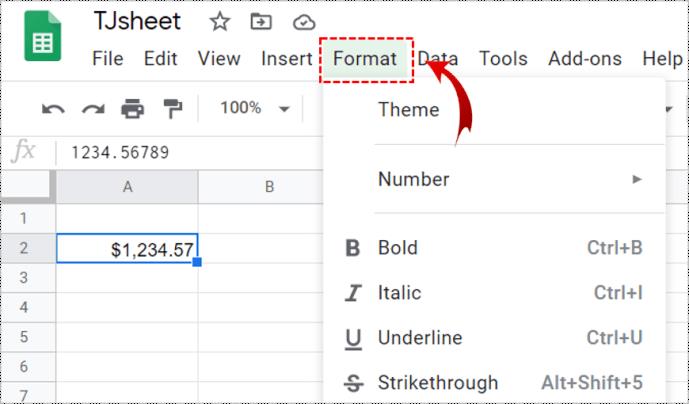
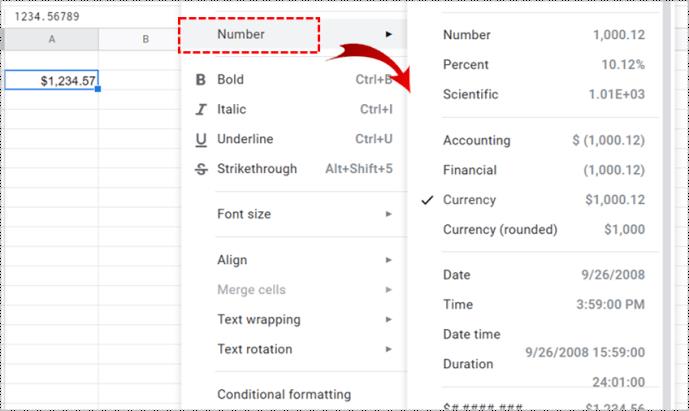
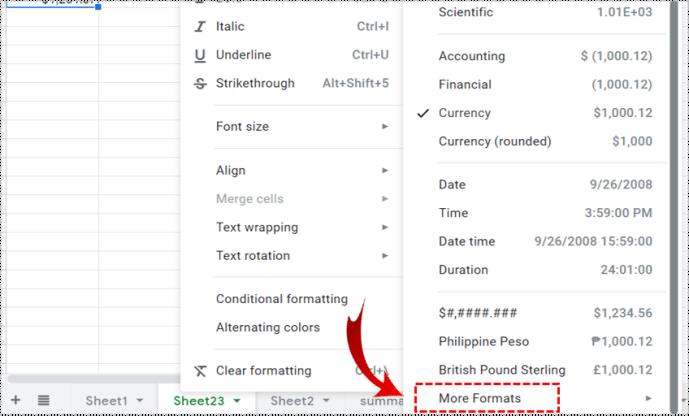
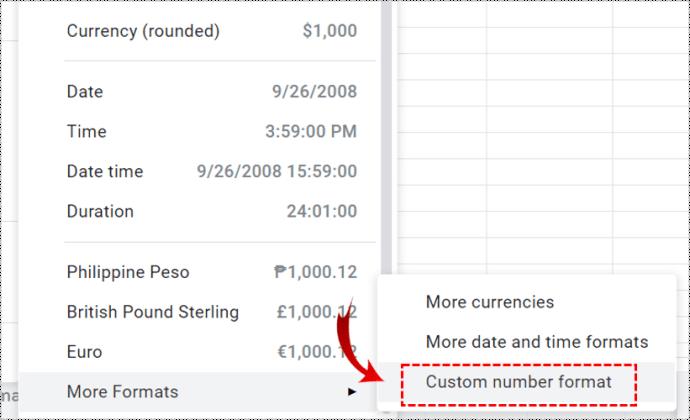
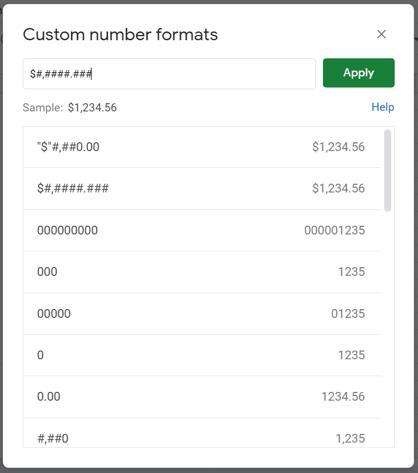
各ハッシュタグは潜在的な数字を表します。必要に応じてハッシュタグの数を増減してください。
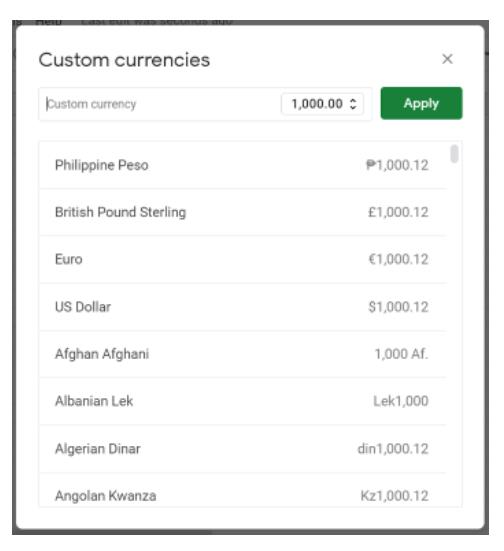
Google スプレッドシートと丸めの防止
Google スプレッドシートで数値の正確な値を取得するのは、方法さえわかれば非常に簡単です。TRUNC() とカスタム数値形式オプションは、一般ユーザーにはすぐには分からないかもしれませんが、持っておくべき素晴らしいツールです。
Google スプレッドシートによる特定の数値の四捨五入を停止する方法について他にヒントはありますか? 以下のコメントセクションでご意見を共有してください。
VPNとは何か、そのメリットとデメリットは何でしょうか?WebTech360と一緒に、VPNの定義、そしてこのモデルとシステムを仕事にどのように適用するかについて考えてみましょう。
Windows セキュリティは、基本的なウイルス対策だけにとどまりません。フィッシング詐欺の防止、ランサムウェアのブロック、悪意のあるアプリの実行防止など、様々な機能を備えています。しかし、これらの機能はメニューの階層構造に隠れているため、見つけにくいのが現状です。
一度学んで実際に試してみると、暗号化は驚くほど使いやすく、日常生活に非常に実用的であることがわかります。
以下の記事では、Windows 7で削除されたデータを復元するためのサポートツールRecuva Portableの基本操作をご紹介します。Recuva Portableを使えば、USBメモリにデータを保存し、必要な時にいつでも使用できます。このツールはコンパクトでシンプルで使いやすく、以下のような機能を備えています。
CCleaner はわずか数分で重複ファイルをスキャンし、どのファイルを安全に削除できるかを判断できるようにします。
Windows 11 でダウンロード フォルダーを C ドライブから別のドライブに移動すると、C ドライブの容量が削減され、コンピューターの動作がスムーズになります。
これは、Microsoft ではなく独自のスケジュールで更新が行われるように、システムを強化および調整する方法です。
Windows ファイルエクスプローラーには、ファイルの表示方法を変更するためのオプションが多数用意されています。しかし、システムのセキュリティにとって非常に重要なオプションが、デフォルトで無効になっていることをご存知ない方もいるかもしれません。
適切なツールを使用すれば、システムをスキャンして、システムに潜んでいる可能性のあるスパイウェア、アドウェア、その他の悪意のあるプログラムを削除できます。
以下は、新しいコンピュータをインストールするときに推奨されるソフトウェアのリストです。これにより、コンピュータに最も必要な最適なアプリケーションを選択できます。
フラッシュドライブにオペレーティングシステム全体を保存しておくと、特にノートパソコンをお持ちでない場合、非常に便利です。しかし、この機能はLinuxディストリビューションに限ったものではありません。Windowsインストールのクローン作成に挑戦してみましょう。
これらのサービスのいくつかをオフにすると、日常の使用に影響を与えずに、バッテリー寿命を大幅に節約できます。
Ctrl + Z は、Windows で非常によく使われるキーの組み合わせです。基本的に、Ctrl + Z を使用すると、Windows のすべての領域で操作を元に戻すことができます。
短縮URLは長いリンクを簡潔にするのに便利ですが、実際のリンク先を隠すことにもなります。マルウェアやフィッシング詐欺を回避したいのであれば、盲目的にリンクをクリックするのは賢明ではありません。
長い待ち時間の後、Windows 11 の最初のメジャー アップデートが正式にリリースされました。













