SpeedFanを使ってCPU温度とコンピューターのファン速度を確認する方法

SpeedFan ツールは、コンピューターの温度、CPU 使用率、ファン速度をチェックして、冷却できるようにします。
シマウマについてどう思いますか?記事のテーマに関して、あなたが予想していた質問ではないことは承知しています。でも、ちょっと待ってください。シマウマの縞模様がとても目立ちます。シマウマを見れば、それが何であるかがすぐに分かります。シマウマの体の縞模様はシマウマを際立たせ、黒い模様と白い模様を明確に区別します。

「これを持って一体どこへ行くのですか?」
色付きの線を交互に配置すると、視覚情報を理解しやすくなります。行ごとに区別できるため、単語、数字、記号が非常に読みやすくなります。黒い縞の次に白い縞があり、その後に黒い縞が続くのが簡単にわかるのと同じです。私が言いたいのはそれだけです。
Microsoft Excel および Microsoft Office のその他のプログラムには、ゼブラ ストライプと同様に、各行の色を交互に変更できる気の利いた機能が備わっています。これはクイック スタイルと呼ばれるもので、選択した範囲をストライプ テーブルとしてすばやく書式設定するのに役立ちます。
「白と黒が交互に並ぶということですか?」
ただし、実際には、選択された色は無関係です。その選択は、あなたとあなたの対象となる視聴者にとって何が見やすいかを前提としています。残念ながら、Google スプレッドシートは現在、クイック スタイル(別名ゼブラ ストライプ) をサポートしていません。
Google スプレッドシートは、オンライン スプレッドシートを作成するための優れたプログラムであり、通常、かなりの数の品質オブ ライフ機能が付属しています。Quick Styles はその 1 つではありません。他のプログラムのように、色付きの行を交互に表示して同じ結果を得るには、条件付き書式設定の魔法を少し使う必要があります。
Google スプレッドシートの交互の行の色
条件付き書式を使用すると、Google スプレッドシートの行と列の両方に交互の色を簡単に適用できます。条件付き書式設定を使用すると、特定のルールと基準を使用してセルまたはセルのグループの背景色とフォントを変更できます。
Google スプレッドシートで交互に色分けされた行を作成するには:

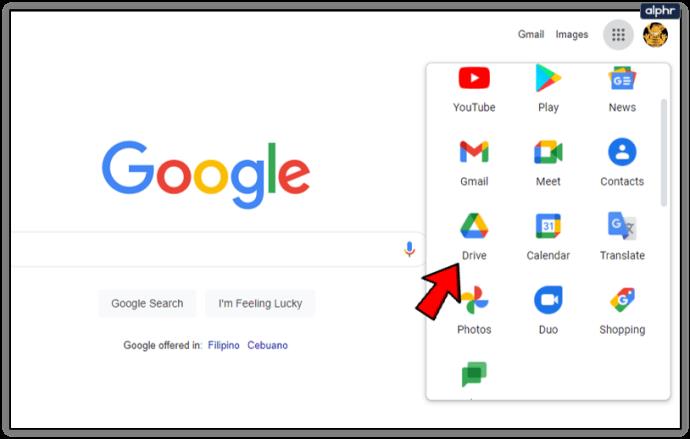


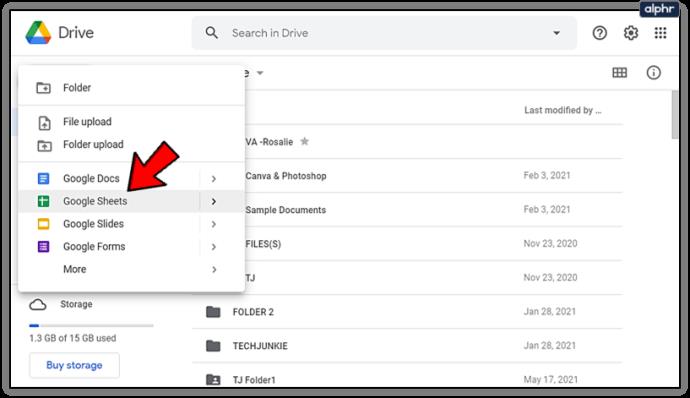


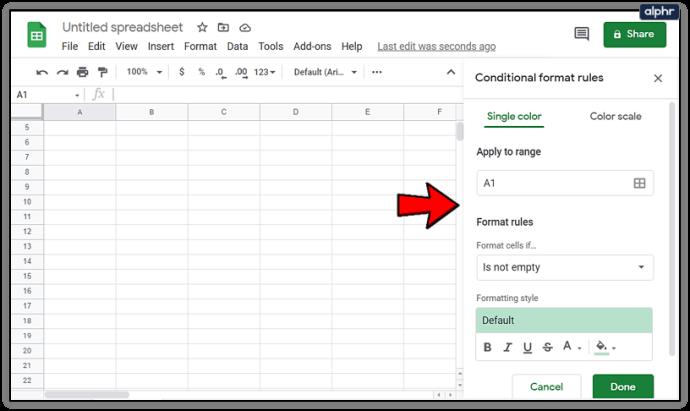
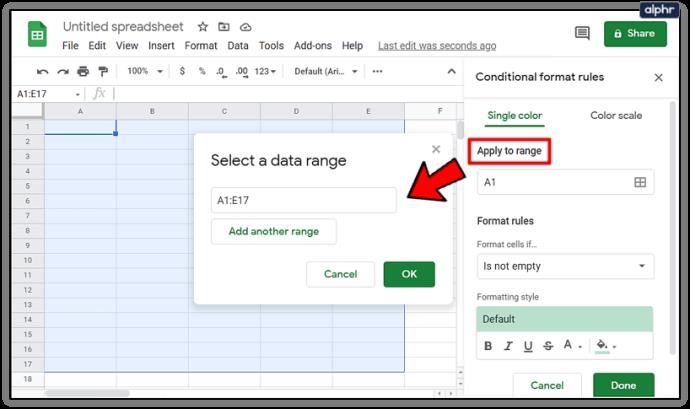
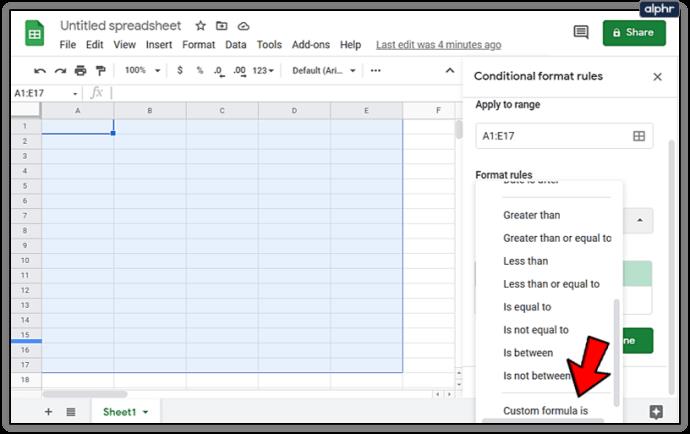
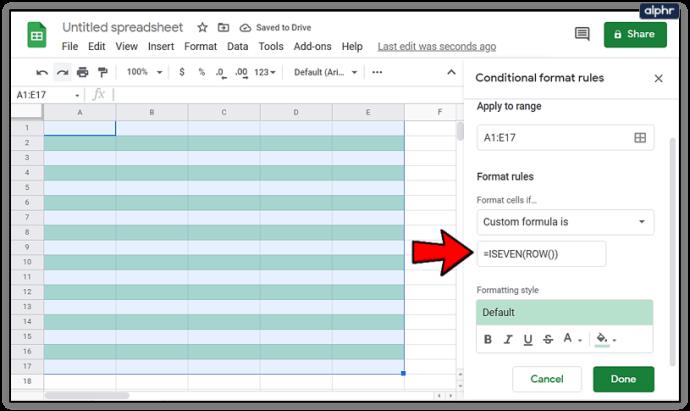
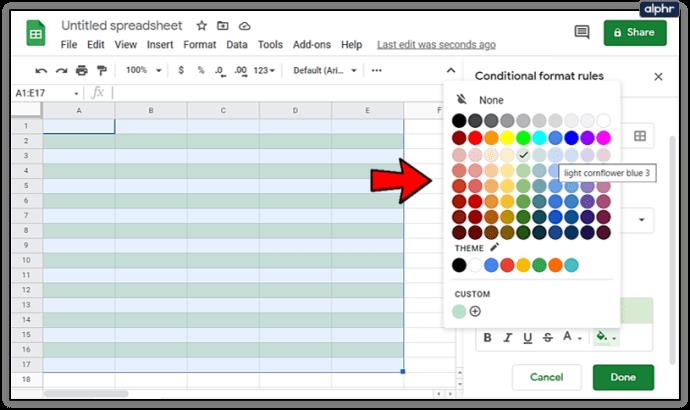
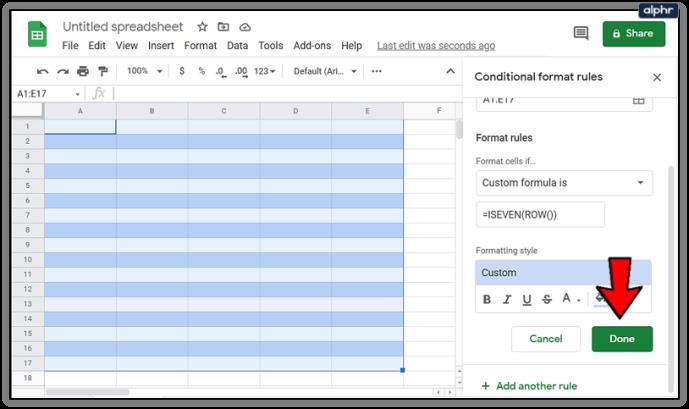
指定した書式設定がスプレッドシートのセルに表示されるようになります。無地の白い行を使用したくない場合は、奇数の行 (またはまだ選択していない行) に対して同じことを行うことができます。
これをする:

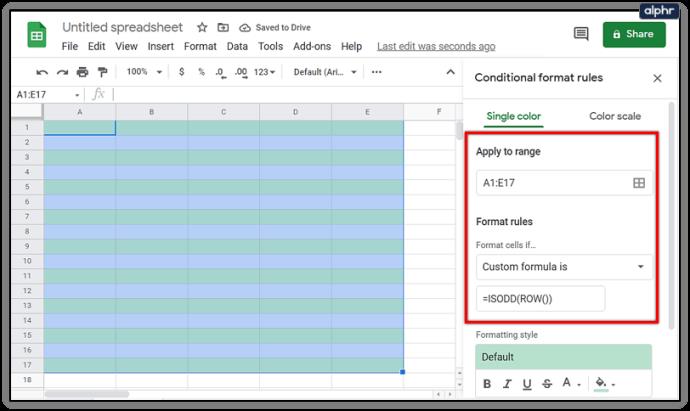
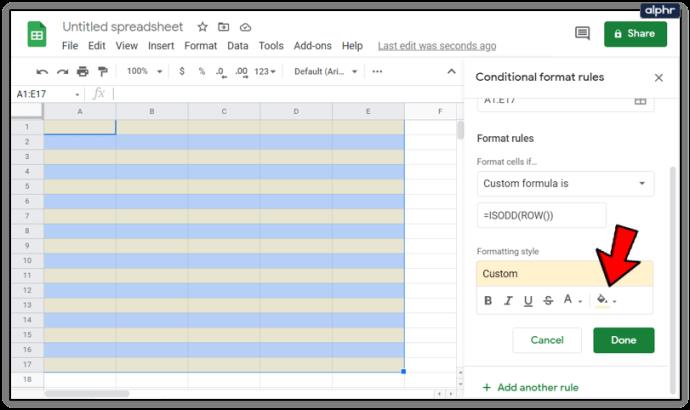
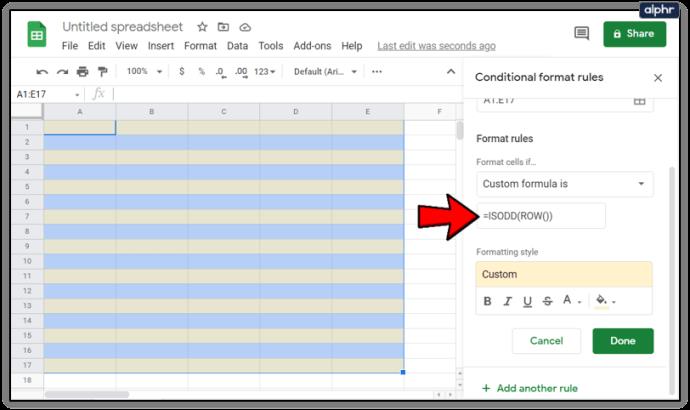
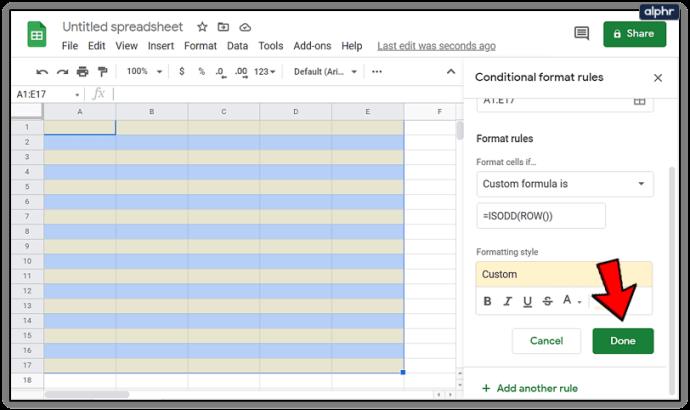
結果は即座に表示され、スプレッドシート全体に色付きの行が交互に表示されます。

SpeedFan ツールは、コンピューターの温度、CPU 使用率、ファン速度をチェックして、冷却できるようにします。
タスクバー上でフリーズしたアプリを強制終了したり、コンピュータを離れると自動的にロックしたりと、もっと早く見つけたかったツールがたくさんあります。
近距離共有 Windows 11 は、コンピューターに組み込まれた共有機能で、ファイルや Web ページを他のユーザーに直接送信できます。
IRQL NOT LESS OR EQUAL エラーは、通常、システム プロセスまたはドライバーが適切なアクセス権限なしでメモリ アドレスにアクセスしようとしたときに発生するメモリ関連のエラーです。
必要のないアプリケーションをオフにすることは、Windows コンピュータの起動を高速化する最も効果的な方法です。
このツールを使用すると、メインのコンピュータに損傷を与えるリスクなしに、疑わしいファイルを安全に確認したり、疑わしいソフトウェアをインストールしたり、危険な Web サイトを閲覧したりすることができます。
Windows 11ではInternet Explorerが削除されます。この記事では、WebTech360がWindows 11でInternet Explorerを使用する方法をご紹介します。
ストアでは、アプリのアップデートを一時停止できる期間が1~5週間に制限され、永続的なトグルが削除されました。強制アップデートをブロックしたい場合は、以下の設定をお試しください。
Dockerを使えば、コンテナの構築、実行、管理が簡単になります。ただし、イメージの実行または構築時に「Invalid Reference Format」エラーが発生する場合があります。
Windows 11 では、タスクバーに時計を表示するだけでなく、コンピューターの画面に時計を表示するように調整できます。
システムが起動しないのにマザーボードのライトが赤く点灯するのは怖いものです。特に、マザーボードがライトが点灯している理由を教えてくれない場合はなおさらです。
BIOSでUSBポートのロックを解除するのは難しくありません。しかし、コンピューターのUSBポートをロックするにはどうすればいいのでしょうか?Quantrimang.comで調べてみましょう!
Bad System Config Info(不正なシステム構成情報)は、Windows 10 システムでよく見られるバグチェックエラーです。この問題を解決するための解決策をいくつか見ていきましょう。
Windows 11 の拡大鏡反転機能を使用すると、特に光に敏感な人にとってテキストの読みやすさが向上します。
独自の PC システムを構築しようと考えており、高速 RAM に投資することに決めた場合、その RAM が宣伝されている速度で動作できることをどのように確認すればよいでしょうか?













