SpeedFanを使ってCPU温度とコンピューターのファン速度を確認する方法

SpeedFan ツールは、コンピューターの温度、CPU 使用率、ファン速度をチェックして、冷却できるようにします。
スプレッドシート ユーザーは、多くの場合、スプレッドシート内のデータに関連する線の傾きを計算する必要があります。新しいユーザー、または Microsoft Excel の使用に慣れている場合、これを自分で行う方法を理解するのは少し難しいかもしれません。幸いなことに、Google スプレッドシートで傾きを見つけるのは簡単なプロセスで、一度何をしているのかがわかってしまえば 1 分ほどしかかかりません。
この記事では、グラフを使用した場合と使用しない場合の Google スプレッドシートで傾きの値を計算する方法を学習します。
スロープとは何ですか?
まず最初に、Google スプレッドシートの傾きとは一体何でしょうか?
傾きは、デカルト平面上の線の方向と急峻さを説明する幾何学の概念です。(デカルト平面は、数学の授業で習った X 軸と Y 軸を備えた標準的な xy グリッドです。)
平面上で左から右に行くにつれて上に向かう線は正の傾きを持ちます。左から右に下がる線は負の傾きを持ちます。
以下の図では、青い線は正の傾きを持ち、赤い線は負の傾きを持っています。
傾きは数値で表され、その数値は、ラインが特定の距離にわたってどれだけ上昇または下降するかを示します (ライズオーバーランと呼ばれます)。
以下に例を示します。
線が X=1、Y=0 から X=2、Y=1 に進む場合 (つまり、線が Y 軸で +1 上昇し、同時に X 軸でも +1 上昇する)、傾きはは 1 です。X=1、Y=0 から X=2、Y=2 まで上昇した場合、傾きは 2 になります。
数値が大きいほど、傾きが急になります。+10 の傾きは、X 軸上でユニットが移動するたびに Y 軸上で 10 上がる線を意味し、-10 の傾きは、X 軸上で移動するすべてのユニットごとに Y 軸上で 10 下がる線を意味します。 X軸。
スプレッドシートでは、傾きの値は一般に、2 つ以上の変数間の関係を分析する方法である線形回帰に関連付けられます。
変数は従属 Y 値と独立 X 値で構成され、スプレッドシートでは 2 つの別個のテーブル列として保存されます。
依存値はカウントによって自動的に変化する値であり、独立値は自由に変化できる値です。典型的な例は、一連の日付を含む 1 つの列 (従属 X 変数) と、その月の売上高などの数値データを含む別の列 (独立 Y 変数) です。
線はどこにありますか?グラフはどこにありますか? 傾きってラインの進み方のことですよね?
スプレッドシート データをグラフのプロット ポイントと考えてください。この表に示されているデータは、折れ線グラフを使用して簡単に視覚化できます。
Googleスプレッドシートで傾きを見つける方法
Google スプレッドシートは、表データから折れ線グラフを作成するためのシンプルかつ強力なツール セットを提供します。この例では、データ テーブル全体 (A1 から B16) を選択し、 [グラフの挿入]ボタンをクリックするだけです。これを実行すると、スプレッドシートは次のグラフを即座に作成します。
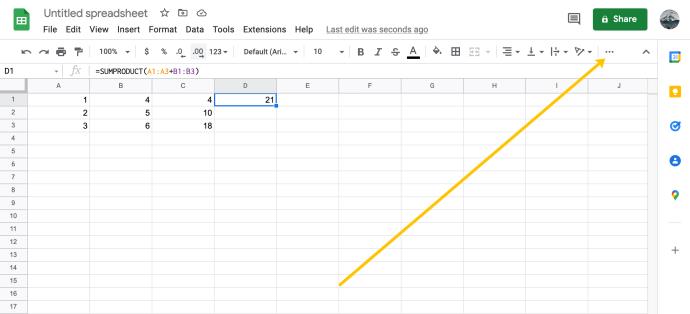
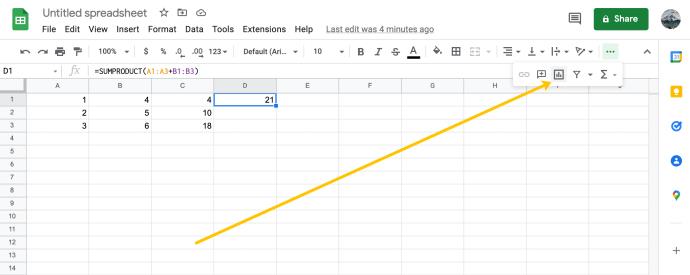

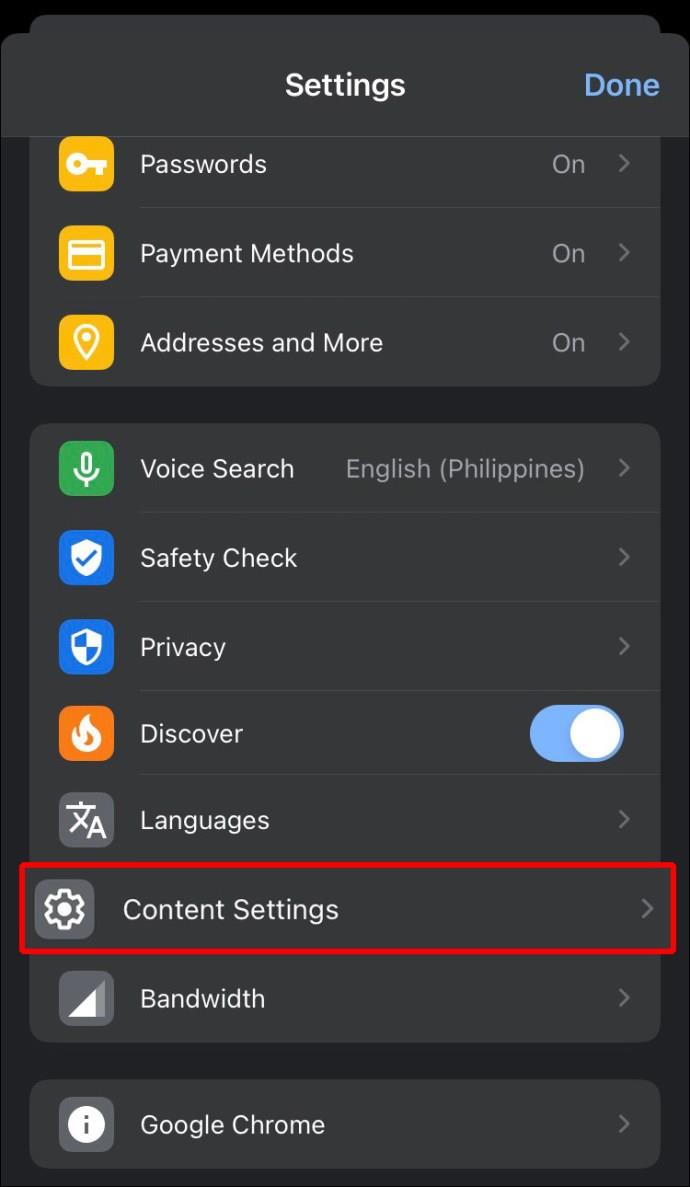
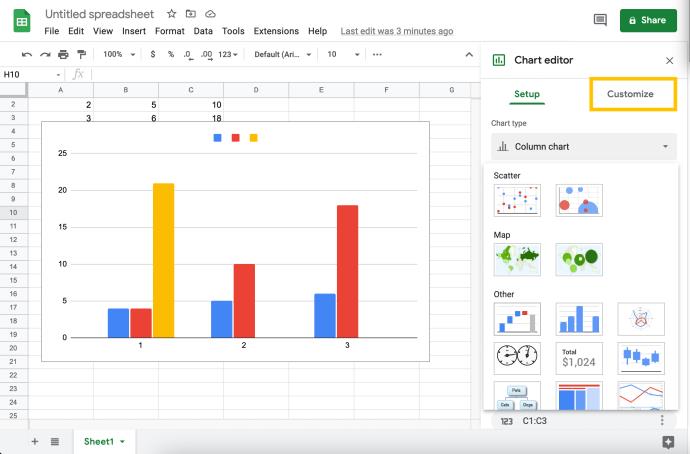
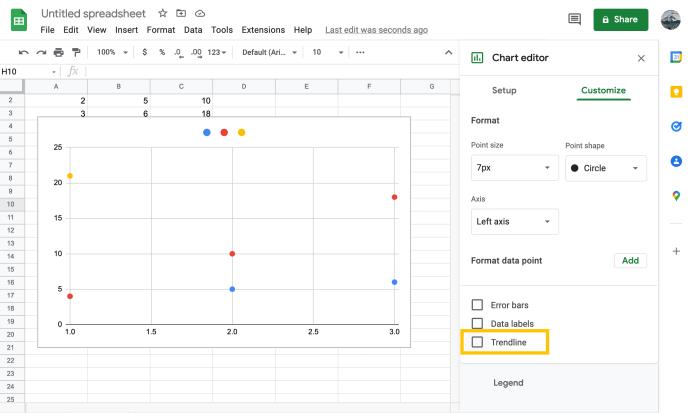
これで、グラフは次のようになります。
チャート上の点の列に続く水色の線はトレンドラインです。
では、その線の傾きはどうやって見つけられるのでしょうか?
これが数学の授業だったら、数学をしなければなりません。幸いなことに、今は 21 世紀であり、数学の授業はかなり遅れています。代わりに、コンピューターにそれを行うように指示するだけです。ありがとう、Google。
Googleスプレッドシートでグラフの傾きを見つける方法
Google スプレッドシートを使用して、チャート エディター内で傾きを計算できます。Google スプレッドシートで折れ線グラフの傾きを見つけるには、次の手順に従うだけです。
3. 興味深いことに、実際には傾きを把握するためにグラフを用意する必要はありません。Google スプレッドシートには SLOPE 関数があり、最初にデータ テーブルをわざわざ図として描くことなく、データ テーブルの傾きを計算できます。ただし、絵を描くことは、これらすべての方法を学ぶのに非常に役立ちます。そのため、このようにしました。
4. グラフを作成する代わりに、SLOPE 関数をスプレッドシートのセルに追加するだけです。Google スプレッドシートのSLOPE関数の構文はSLOPE(data_y, data_x)です 。この関数は、グラフの方程式と同じ傾き値を返します。
エントリの順序は、テーブルに情報を表示する方法とは少し逆であることに注意してください。これは、スプレッドシートでは独立データ (売上収益) を最初に配置し、従属変数 (月) を 2 番目に配置する必要があるためです。
SLOPE関数はチャート作成者ほど賢くないことにも注意してください。従属変数には純粋な数値データが必要なので、これらのセルを 1 ~ 15 に変更しました。
スプレッドシート内の空のセルを選択し、「=SLOPE(b2:b16, a2:a16) 」と入力してReturn キーを押します。
そして、提供されたグラフよりももう少し正確な傾きがあります。
最終的な考え
これが、Google スプレッドシートで傾きを見つける方法です。これを自分で解決するのが難しい場合は、これらの手順が役立つことを願っています。
Sheets の代わりに Excel を使用したい場合は、Excel で傾きの値を見つけるための TechJunkie ガイドもあります。
Google スプレッドシートで傾きを見つけるための興味深いアプリケーションはありますか? 以下で共有してください。
SpeedFan ツールは、コンピューターの温度、CPU 使用率、ファン速度をチェックして、冷却できるようにします。
タスクバー上でフリーズしたアプリを強制終了したり、コンピュータを離れると自動的にロックしたりと、もっと早く見つけたかったツールがたくさんあります。
近距離共有 Windows 11 は、コンピューターに組み込まれた共有機能で、ファイルや Web ページを他のユーザーに直接送信できます。
IRQL NOT LESS OR EQUAL エラーは、通常、システム プロセスまたはドライバーが適切なアクセス権限なしでメモリ アドレスにアクセスしようとしたときに発生するメモリ関連のエラーです。
必要のないアプリケーションをオフにすることは、Windows コンピュータの起動を高速化する最も効果的な方法です。
このツールを使用すると、メインのコンピュータに損傷を与えるリスクなしに、疑わしいファイルを安全に確認したり、疑わしいソフトウェアをインストールしたり、危険な Web サイトを閲覧したりすることができます。
Windows 11ではInternet Explorerが削除されます。この記事では、WebTech360がWindows 11でInternet Explorerを使用する方法をご紹介します。
ストアでは、アプリのアップデートを一時停止できる期間が1~5週間に制限され、永続的なトグルが削除されました。強制アップデートをブロックしたい場合は、以下の設定をお試しください。
Dockerを使えば、コンテナの構築、実行、管理が簡単になります。ただし、イメージの実行または構築時に「Invalid Reference Format」エラーが発生する場合があります。
Windows 11 では、タスクバーに時計を表示するだけでなく、コンピューターの画面に時計を表示するように調整できます。
システムが起動しないのにマザーボードのライトが赤く点灯するのは怖いものです。特に、マザーボードがライトが点灯している理由を教えてくれない場合はなおさらです。
BIOSでUSBポートのロックを解除するのは難しくありません。しかし、コンピューターのUSBポートをロックするにはどうすればいいのでしょうか?Quantrimang.comで調べてみましょう!
Bad System Config Info(不正なシステム構成情報)は、Windows 10 システムでよく見られるバグチェックエラーです。この問題を解決するための解決策をいくつか見ていきましょう。
Windows 11 の拡大鏡反転機能を使用すると、特に光に敏感な人にとってテキストの読みやすさが向上します。
独自の PC システムを構築しようと考えており、高速 RAM に投資することに決めた場合、その RAM が宣伝されている速度で動作できることをどのように確認すればよいでしょうか?













