VPNとは?VPN仮想プライベートネットワークのメリットとデメリット

VPNとは何か、そのメリットとデメリットは何でしょうか?WebTech360と一緒に、VPNの定義、そしてこのモデルとシステムを仕事にどのように適用するかについて考えてみましょう。
Google スプレッドシートは、数学的計算を簡素化するさまざまな方法をユーザーに提供します。人々はデータベースを作成したり、単純な計算を行ったりするためにそれらを使用します。
乗算はバランスのとれたスプレッドシートを作成する上で最も重要な関数の 1 つであるため、この記事では、Google スプレッドシートで乗算を使用する方法をすべて説明します。さらに、文書をより効率的に作成するための数式を作成する方法も説明します。
Googleスプレッドシートで掛け算をする方法
Google スプレッドシートでの掛け算は非常に簡単なプロセスです。どちらのアプローチも原理は同じなので、より適切だと思う方を使用できます。最初の方法では数式を使用し、2 番目の方法では乗算オペランドを使用します。
乗算式を使用する場合は、次のことを行う必要があります。

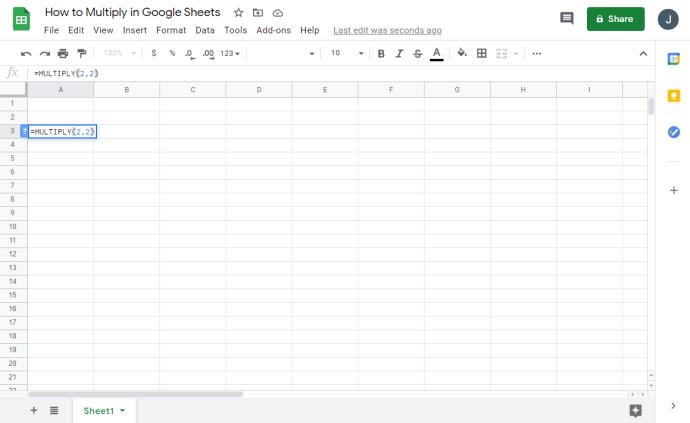
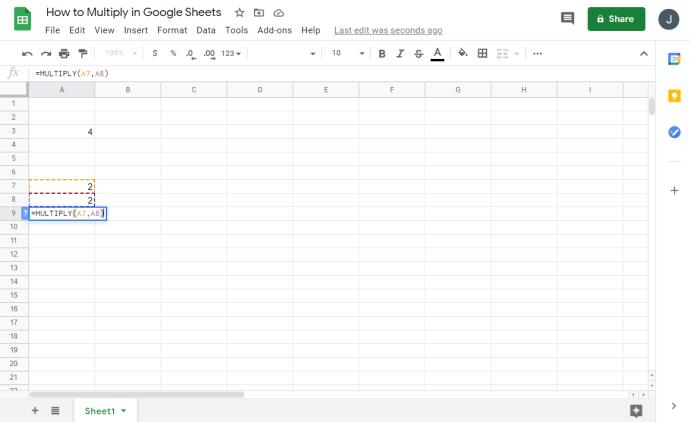
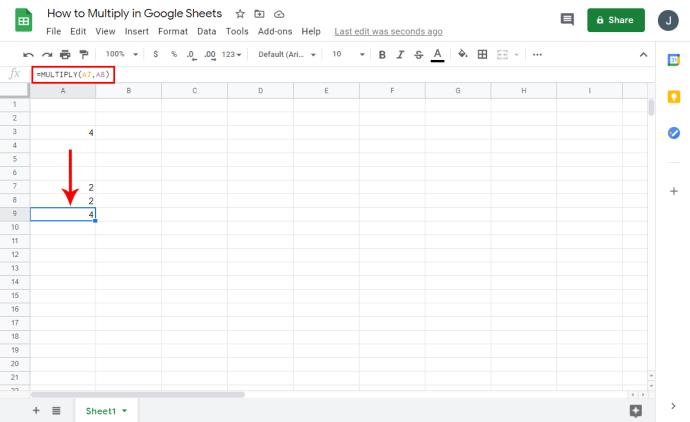
multiply オペランドを使用する場合、その最も重要な利点は、複数の数値を使用できることです。Google スプレッドシートで「*」記号を使用する方法は次のとおりです。

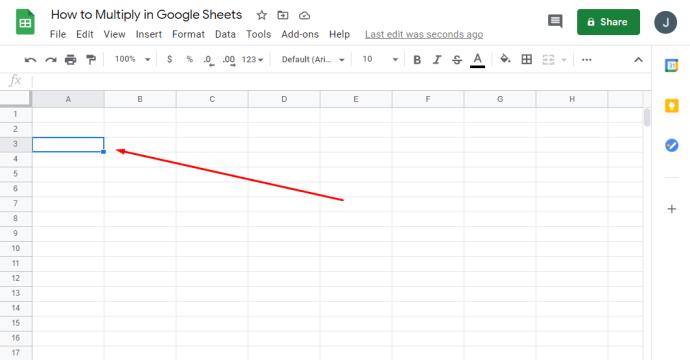
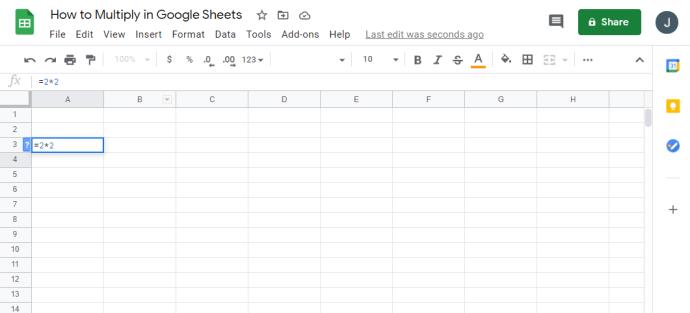
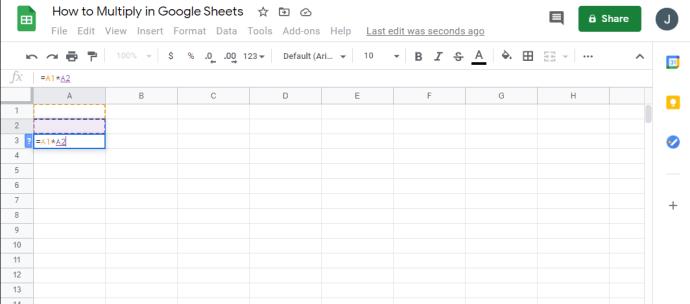
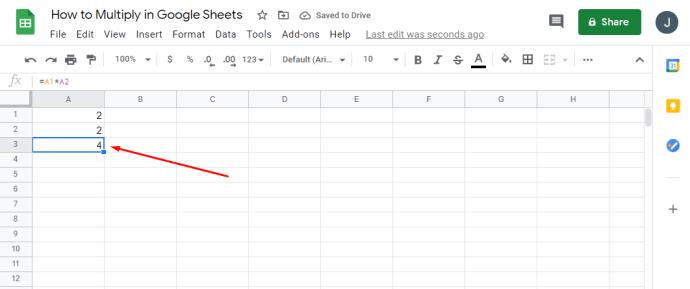
Googleスプレッドシートの2つの列を乗算する
あらゆる数式に使用できる公式がいくつかあります。Google スプレッドシートで 2 つの列を乗算するには、次のことを行う必要があります。

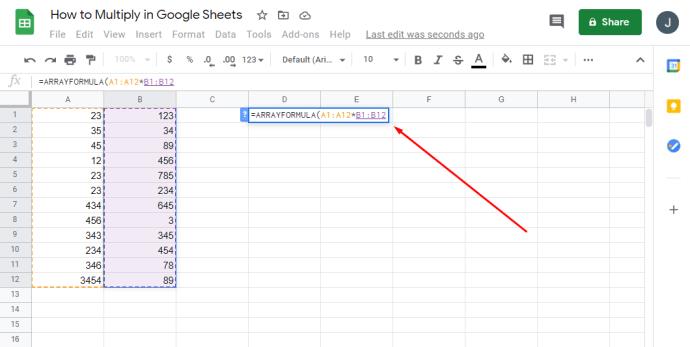
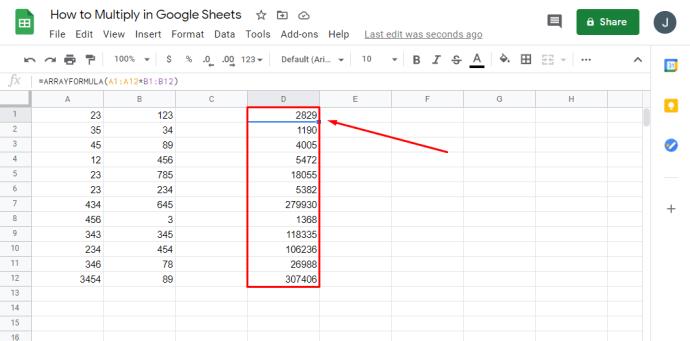
配列数式を使用している場合、結果の一部を削除したり編集したりすることはできません。ただし、削除できるのは配列全体だけであり、別の結果を得るために新しい配列をセットアップする必要があります。
Google スプレッドシートの列全体を乗算する
Google スプレッドシートの列全体を乗算する必要があるが、その方法がわからない場合は、次の手順に従ってください。

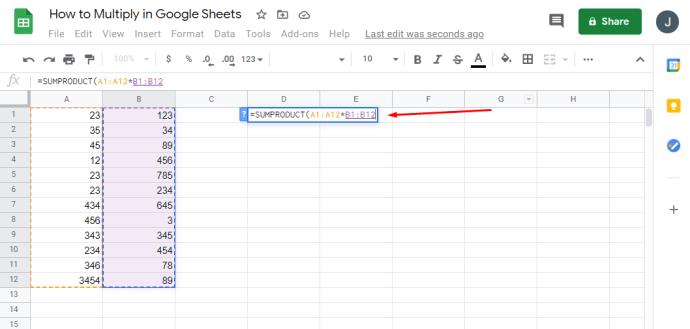
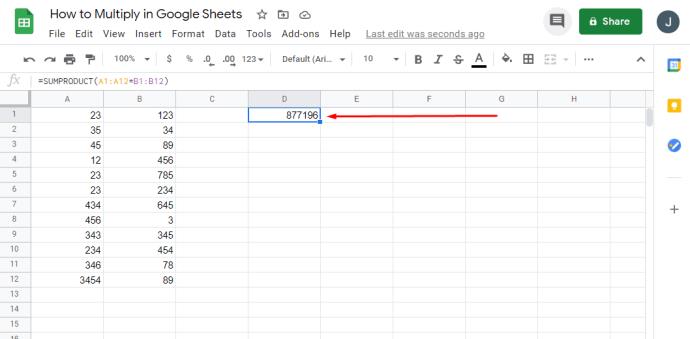
Googleスプレッドシートで列に数値を掛ける方法
Google スプレッドシートで数値を掛けたい列がある場合は、いくつかの簡単な手順で実行できます。その方法は次のとおりです。

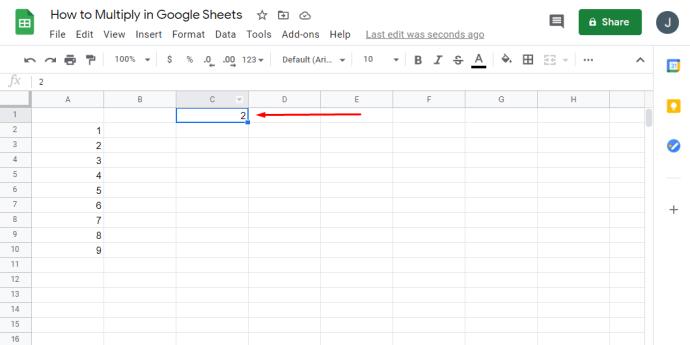
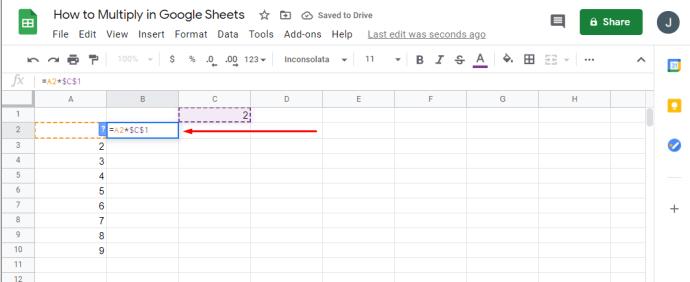
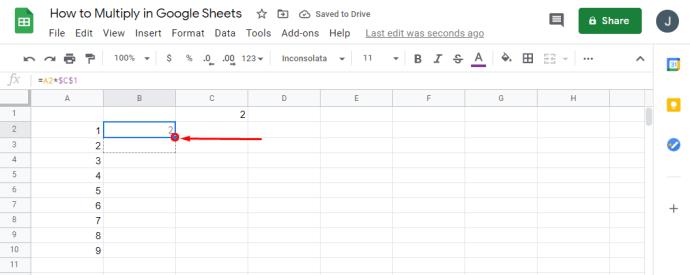
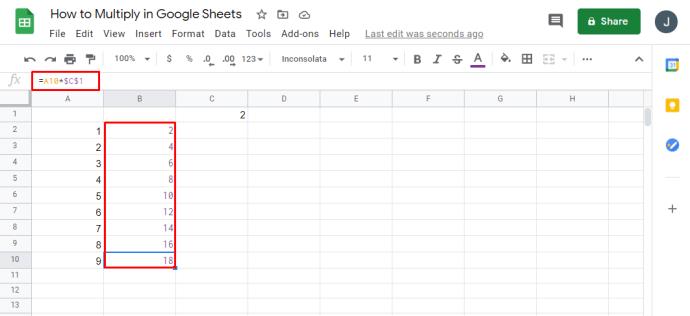
Google スプレッドシートで数値、セル、列を使用して乗算する方法
Google スプレッドシートで数値を掛ける方法は複数あります。数式が正しい限り、括弧内にセル名や数値を使用することはそれほど重要ではありません。ただし、プロシージャが大きくなり始め、スプレッドシートがより多くのデータを取得すると、セル名を使用する方が効率的になります。
同じ解決策に到達するには、いくつかの方法があります。
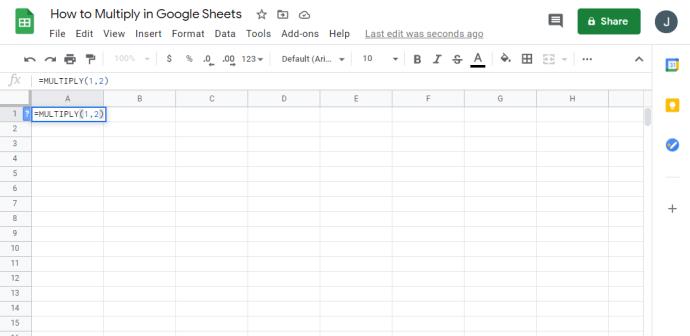
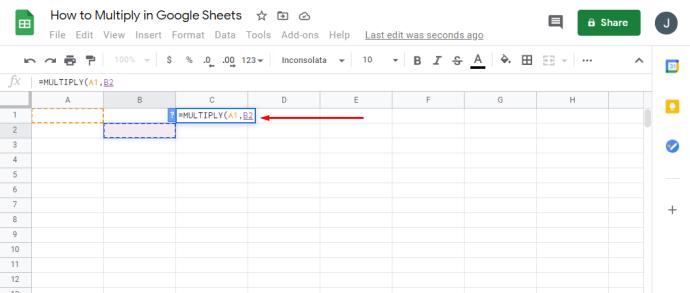
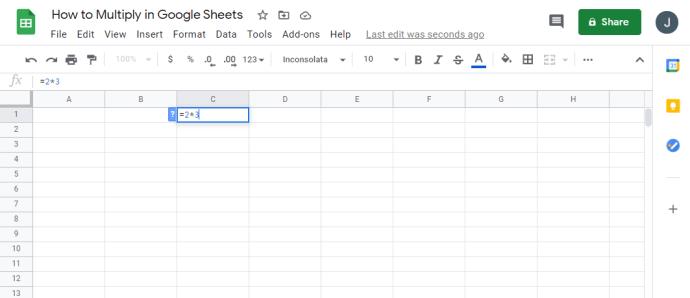
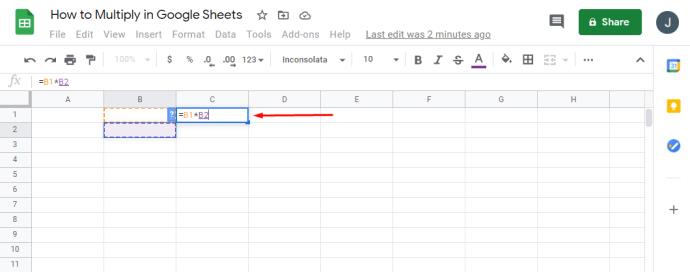
追加のよくある質問
シート内の列に数値を掛けるにはどうすればよいですか?
Google スプレッドシートで数値を乗算する必要がある列がある場合は、いくつかの簡単な手順で実行できます。その方法は次のとおりです。
• Google スプレッドシートと目的のスプレッドシートを開きます。

• C1 内の列全体に掛ける数値を書き込みます。
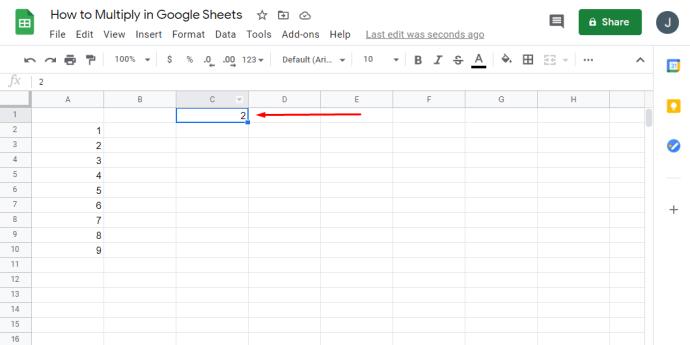
• ここで、次の式を書きます:「=A2*$C$1」。
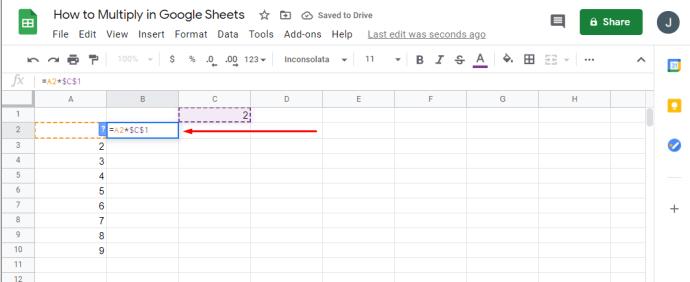
• 列全体に数式をコピーするには、セルの右隅にある小さな四角形を押して、列の端までドラッグします。
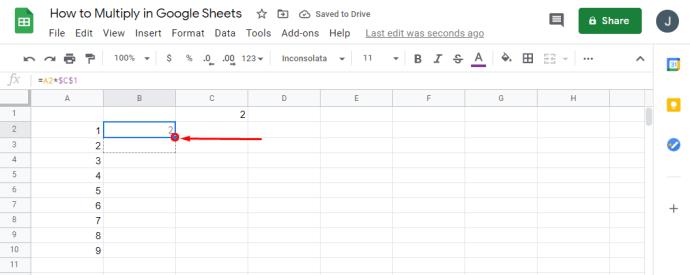
• これで数式がすべてのフィールドにコピーされ、列 B に結果が表示されるようになります。
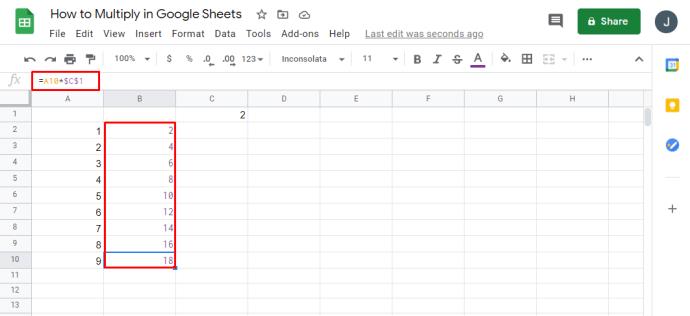
Googleスプレッドシートで2つの列を乗算するにはどうすればよいですか?
Google スプレッドシートで 2 つの列を乗算したい場合は、次のようにする必要があります。
• Google スプレッドシートを開きます。

• A 列と B 列に数値がある場合は、「=ARRAYFROMULA (A1:A12*B1:B12)」という数式を記述する必要があります。
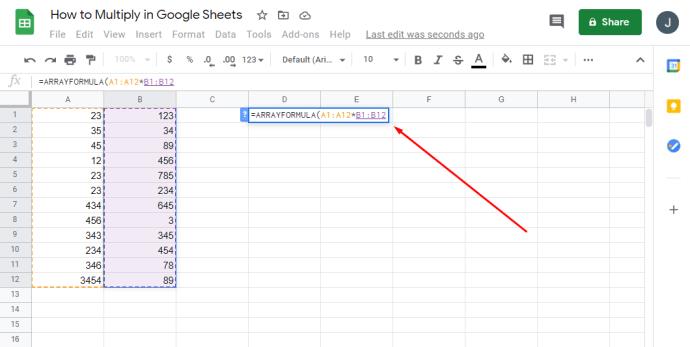
• この数式をセル C1 に記述して、列の残りのセルに値を入力することをお勧めします。
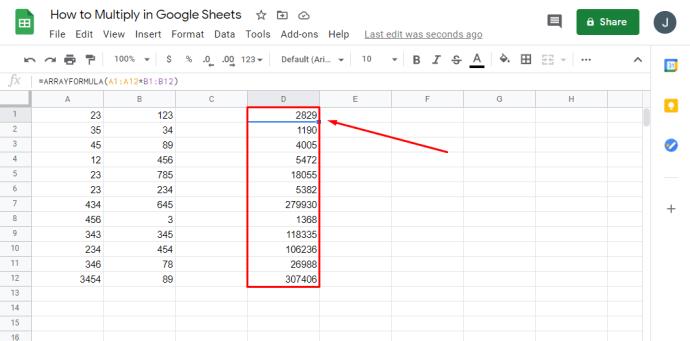
配列数式を使用すると、結果の一部を削除または編集することはできません。削除または編集できるのは配列全体だけです。
Google スプレッドシートで複数のセルを乗算するにはどうすればよいですか?
スプレッドシート内の複数のセルを乗算する最良の方法は、数式「=A1*A2」を使用し、必要な数のセルを追加することです。配列数式を使用すると、大量のデータを乗算し、値を含む新しい列を作成できます。その方法は次のとおりです。
• Google スプレッドシートを開きます。

• 列 A と B に情報が入力されている場合は、列 C を選択して数式を記述することができます。
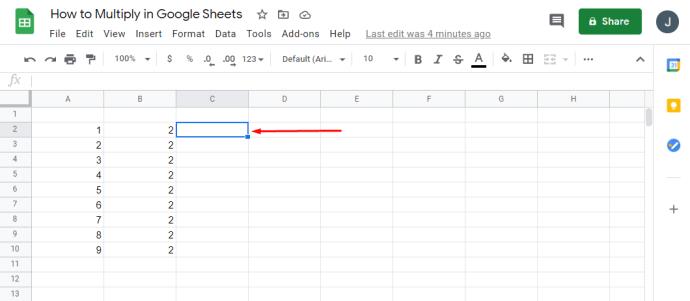
• C1には「=ARRAYFORMULA ( * )」と記述できます。

• 列にヘッダーがある場合は、「=ARRAYFORMULA (A2: AB2:B)」を使用する必要があります。
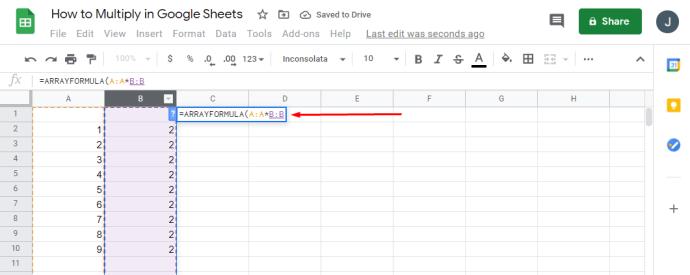
•フィールドの範囲を選択して結果を表示する場合、数式は「=ARRAYFORMULA (A2:A20B2:B20)」のようになります。
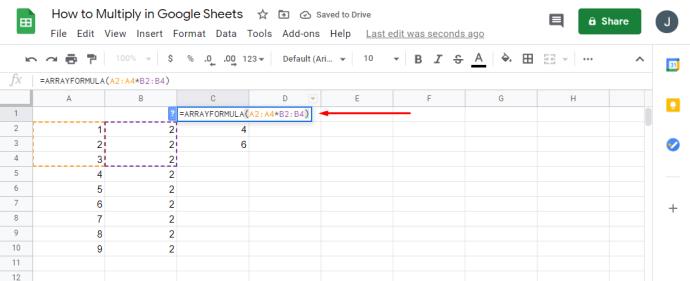
Googleスプレッドシートで列を合計する方法
SUM は、Google スプレッドシートの最も基本的なプロセスの 1 つです。Google スプレッドシートで SUM 列オプションを使用する方法は次のとおりです。
• Google スプレッドシートを開きます。

• 計算したいすべてのセルまたは列を強調表示します。
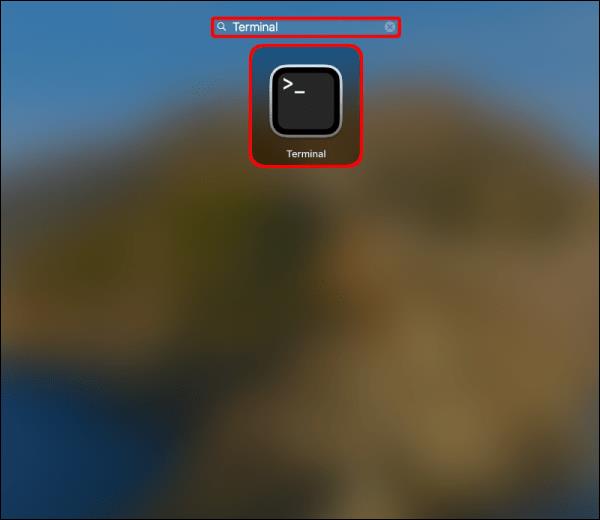
• 画面右下の「探索」と「SUM: 合計」をタップします。
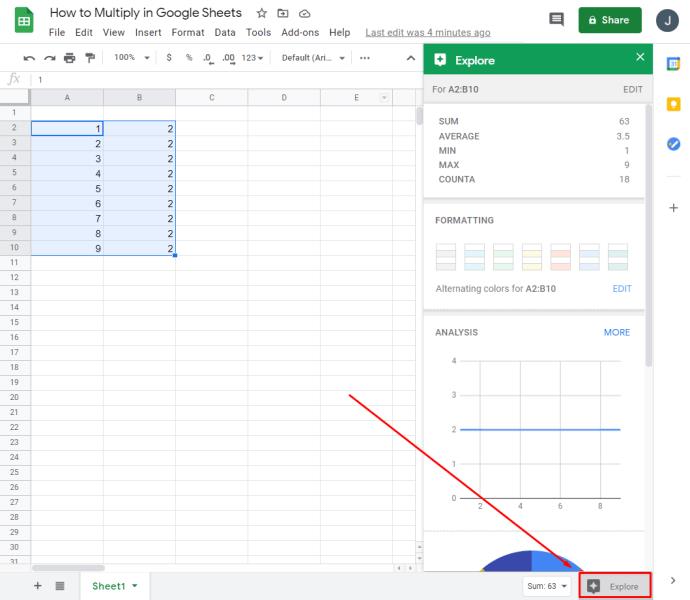
• 「SUM」をタップすると、さらに追加のオプションが表示されます。
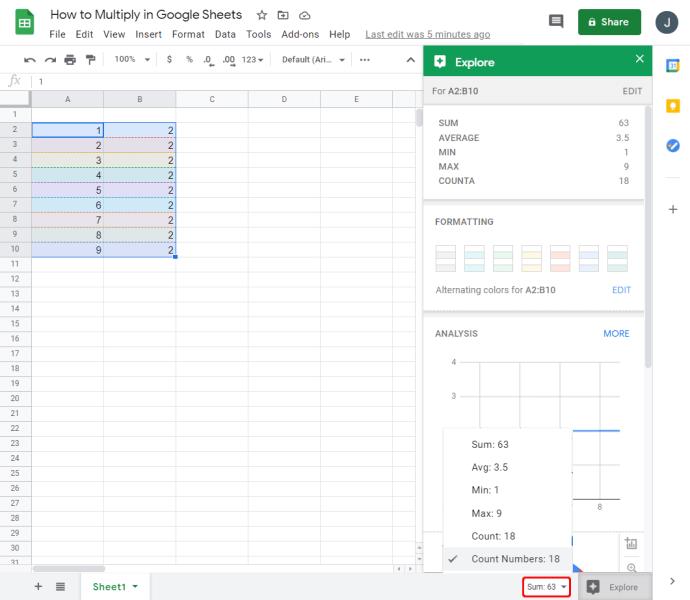
役立つ可能性のあるその他のオプションは、「平均値」、「最小値」、「最大値」、「カウント数」、または「カウント」です。合計したいすべてのフィールドをマークしない限り、このオプションは表示されないことに注意してください。
Google スプレッドシートで数式を作成するにはどうすればよいですか?
さまざまな数式を使用することは、Google スプレッドシートの最も重要な部分の 1 つです。スプレッドシート内のセルをタップして作成し、他のドキュメント用に保存できます。
セルに「=」を入力するたびに、使用する関数が作成されます。さらに、使用した式に応じて、最適な式を選択するための提案が得られることもよくあります。さらに、常に表示される関数ヘルプ ボックスには、スプレッドシートのプログラミングを迅速化するのに役立つ便利な定義や数式構文が表示されます。
数式内で他のセルの参照を開始すると、それらのセルは自動的に強調表示され、区別するために対照的な色で表示されます。この機能は、長い式を記述する場合に特に便利で、言及されているさまざまな列またはセルの数を明確に把握する必要があります。
Googleスプレッドシートでセルを大きくする方法
特定のプロジェクトでは、より多くのデータやコメント用に大きな Google スプレッドシートを作成するために、セルを通常よりも大きくする必要がある場合があります。その方法は次のとおりです。
• Google スプレッドシートでスプレッドシートを開きます。

• 「Ctrl」を押しながらセルまたは行をクリックして、変更したい行または列を選択します。
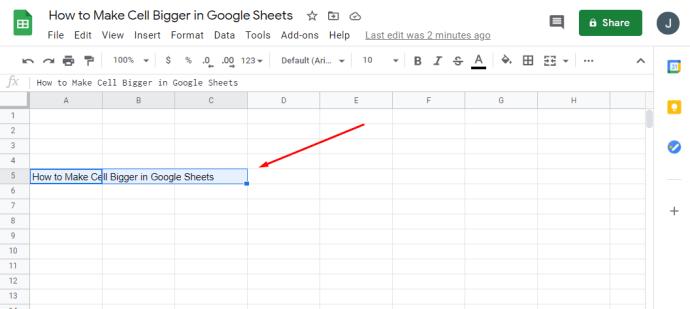
• 列文字または行番号を右クリックし、「データに合わせる」または「カスタムの高さまたは幅を入力する」のいずれかを選択します。

• 最後に「OK」をタップします。
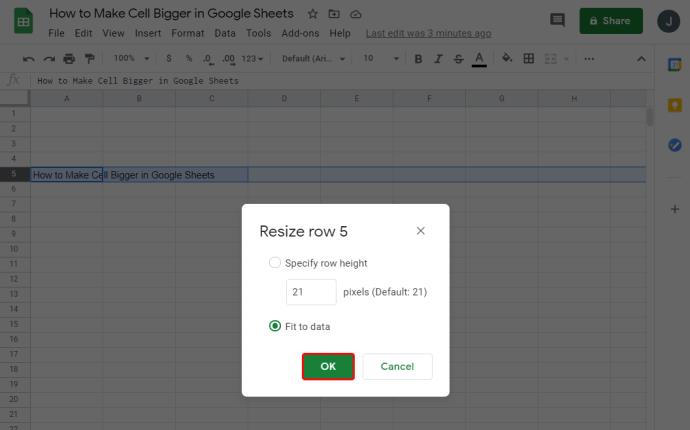
スプレッドシートでどのように乗算を行うのですか?
Google スプレッドシートで数値を掛ける方法は複数あります。同じ解決策を得るには、いくつかの方法を使用できます。
• 数値を含む数式を使用する: 「=MULTIPLY (1,2)」
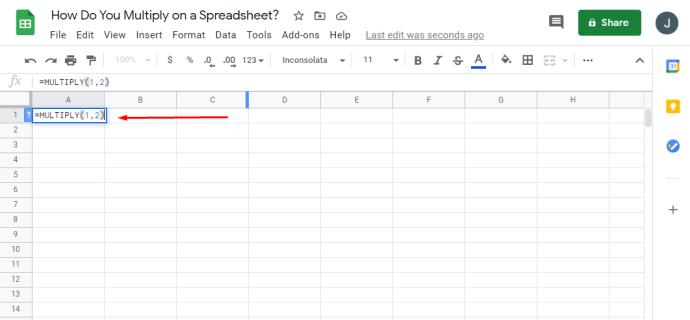
• セル名を含む数式の使用: 「=MULTIPLY (A1, B2)」
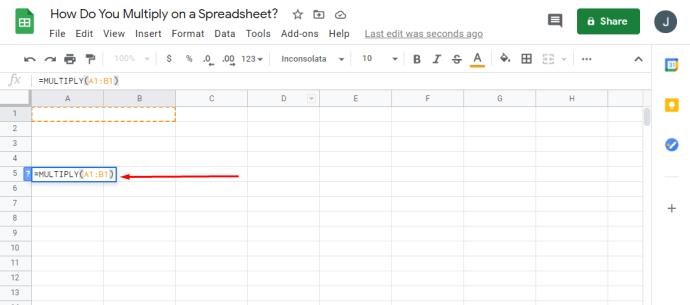
• 数値で乗算演算子を使用する: 「=2 3」
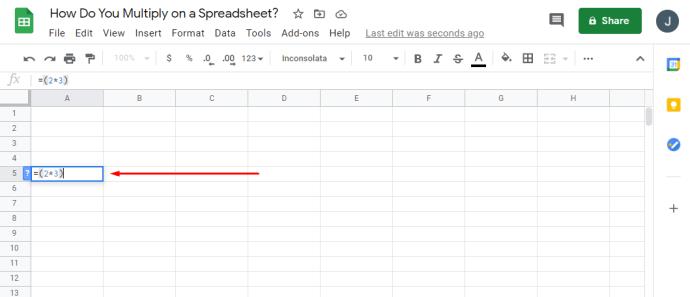
•セル名で乗算演算を使用する場合: 「=B1B2」
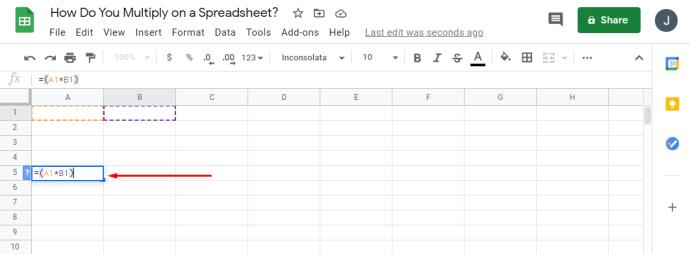
Googleスプレッドシートで数値を割る方法
Google スプレッドシートでは、掛け算と同じくらい簡単に数値の割り算も行うことができます。唯一の違いは、使用される式と演算子です。Google スプレッドシートで分割する方法は次のとおりです。
• 数値を含む数式を使用する場合: 「=DIVIDE (1,2)」
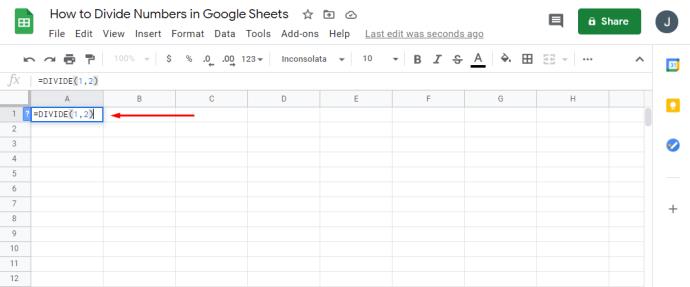
• セル名を含む数式の使用:「=DIVIDE (A1, B2)」
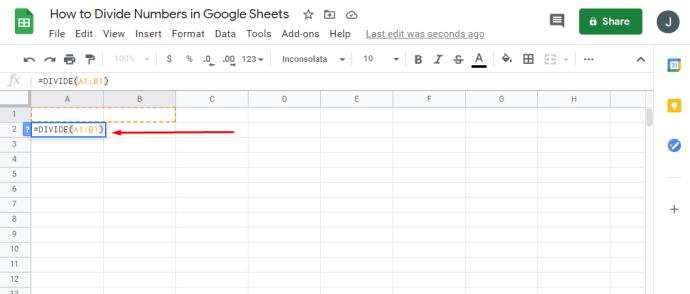
• 数値で乗算演算子を使用する: 「=2/3」
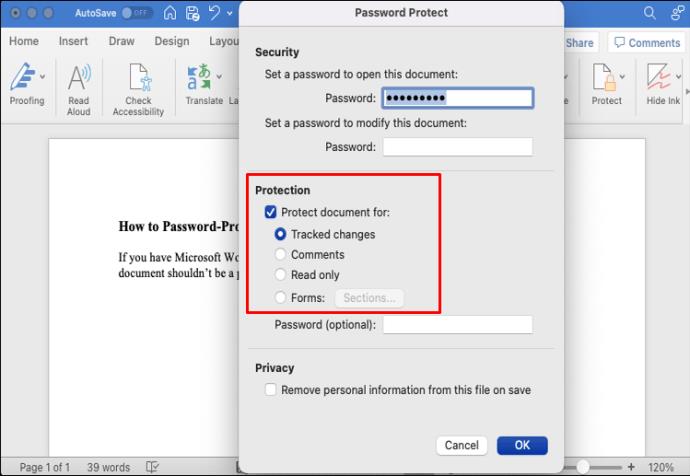
• セル名で乗算演算を使用する場合: 「=B1/B2」
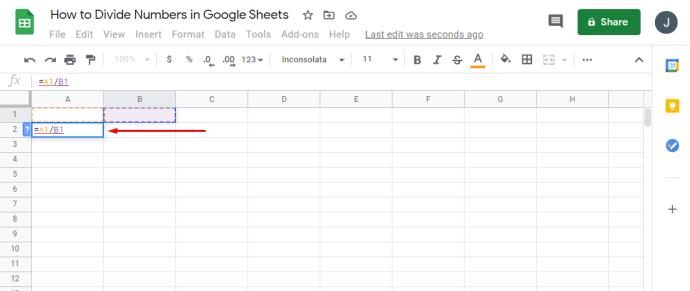
シートはどこにでもあります
数式によってスプレッドシートの機能がどのように拡張されるかを理解したら、できるだけ多くの数式を作成したくなるでしょう。関数が実際にどれほど便利であるかを理解すると、Google スプレッドシートでの作業がはるかに簡単になります。
Google スプレッドシートでの乗算の基本原則をいくつか説明しました。これを使用してスプレッドシートを改善し、よりプロフェッショナルなものにすることができます。さらに、乗算、除算、SUM と配列数式の使用についても詳しく理解できるようになりました。
Google スプレッドシートをどのくらいの頻度で使用しますか? これまで聞いたことのないオプションはありますか? 以下のコメントセクションでご意見を共有してください。
VPNとは何か、そのメリットとデメリットは何でしょうか?WebTech360と一緒に、VPNの定義、そしてこのモデルとシステムを仕事にどのように適用するかについて考えてみましょう。
Windows セキュリティは、基本的なウイルス対策だけにとどまりません。フィッシング詐欺の防止、ランサムウェアのブロック、悪意のあるアプリの実行防止など、様々な機能を備えています。しかし、これらの機能はメニューの階層構造に隠れているため、見つけにくいのが現状です。
一度学んで実際に試してみると、暗号化は驚くほど使いやすく、日常生活に非常に実用的であることがわかります。
以下の記事では、Windows 7で削除されたデータを復元するためのサポートツールRecuva Portableの基本操作をご紹介します。Recuva Portableを使えば、USBメモリにデータを保存し、必要な時にいつでも使用できます。このツールはコンパクトでシンプルで使いやすく、以下のような機能を備えています。
CCleaner はわずか数分で重複ファイルをスキャンし、どのファイルを安全に削除できるかを判断できるようにします。
Windows 11 でダウンロード フォルダーを C ドライブから別のドライブに移動すると、C ドライブの容量が削減され、コンピューターの動作がスムーズになります。
これは、Microsoft ではなく独自のスケジュールで更新が行われるように、システムを強化および調整する方法です。
Windows ファイルエクスプローラーには、ファイルの表示方法を変更するためのオプションが多数用意されています。しかし、システムのセキュリティにとって非常に重要なオプションが、デフォルトで無効になっていることをご存知ない方もいるかもしれません。
適切なツールを使用すれば、システムをスキャンして、システムに潜んでいる可能性のあるスパイウェア、アドウェア、その他の悪意のあるプログラムを削除できます。
以下は、新しいコンピュータをインストールするときに推奨されるソフトウェアのリストです。これにより、コンピュータに最も必要な最適なアプリケーションを選択できます。
フラッシュドライブにオペレーティングシステム全体を保存しておくと、特にノートパソコンをお持ちでない場合、非常に便利です。しかし、この機能はLinuxディストリビューションに限ったものではありません。Windowsインストールのクローン作成に挑戦してみましょう。
これらのサービスのいくつかをオフにすると、日常の使用に影響を与えずに、バッテリー寿命を大幅に節約できます。
Ctrl + Z は、Windows で非常によく使われるキーの組み合わせです。基本的に、Ctrl + Z を使用すると、Windows のすべての領域で操作を元に戻すことができます。
短縮URLは長いリンクを簡潔にするのに便利ですが、実際のリンク先を隠すことにもなります。マルウェアやフィッシング詐欺を回避したいのであれば、盲目的にリンクをクリックするのは賢明ではありません。
長い待ち時間の後、Windows 11 の最初のメジャー アップデートが正式にリリースされました。













