SpeedFanを使ってCPU温度とコンピューターのファン速度を確認する方法

SpeedFan ツールは、コンピューターの温度、CPU 使用率、ファン速度をチェックして、冷却できるようにします。
Google スプレッドシートの最も一般的な用途の 1 つは、カレンダーを作成し、タイムシートや休暇スケジュールなどの日付に関する情報を処理することです。日付を扱うスプレッドシートを作成する多くのユーザーは、2 つの日付の間に何日あるかを計算する必要があることに気づきます。つまり、(例として) 2018 年 7 月 1 日と 2019 年 1 月 31 日の間に何日あるかを調べる必要があります。
カレンダーを見て手で日数を数えることもできます。日付が非常に近い場合はそれで問題ありませんが、日付が多数ある場合や日付が離れている場合は、コンピューターの助けが必要です。良い。幸いなことに、Google スプレッドシートには、2 つの日付の間の日数を見つける方法がいくつかあります。
Google スプレッドシートで日付間の日数を計算するために使用できる関数を見てみましょう。
Googleスプレッドシートで日付間の日数を計算する方法
始める前に、これらのメソッドは米国の日付形式を使用する場合にのみ機能することに注意することが重要です。米国以外の場合、これらの方法を使用したい場合は、Google スプレッドシートにアクセスしてロケールとタイムゾーンを変更できます。
そうは言っても、Google スプレッドシートで 2 つの日付の間の日数を見つける方法を見てみましょう。
GoogleスプレッドシートでMINUS関数を使用して日付間の日数を計算する方法
Excel とは異なり、Google スプレッドシートには、単純な日付の差を計算するのに非常に便利な減算関数があります。MINUS は Google スプレッドシートの減算関数で、日付が内部的に (過去の特定の日付からの日数を表す整数として) 保存されるため、ある日付から別の日付を差し引くのに問題なく機能します。つまり、日付が両方とも同じ形式である限りです。MINUS の構文は、=MINUS(value 1, value 2)です。
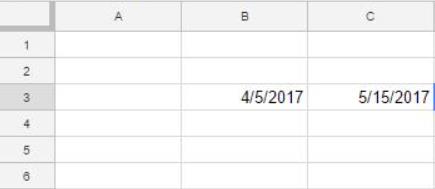
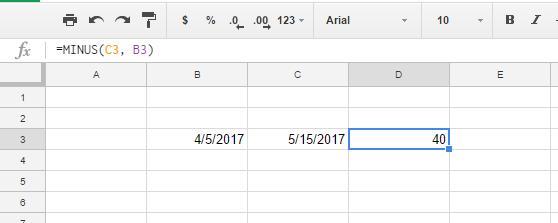
これは、2017 年 4 月 5 日から 2017 年 5 月 15 日までの間に 40 日があることを意味します。
MINUS関数を使用せずに、セル参照を入力するだけで日付間の差異を見つけることもできます。
[書式] > [数値と数値]を選択すると、セルの書式を変換して整数値を表示できます。
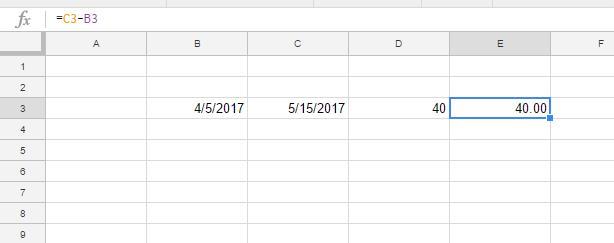
古い日付を最初にセル参照を入力することもできます。関数バーに「=B3-C3」と入力した場合、セルには値 -40 が含まれます。これは、2017 年 4 月 4 日が 2017 年 5 月 15 日より 40 日遅れていることを強調しています。
DATEDIF関数を使用してGoogleスプレッドシートの日付間の日数を計算する方法
DATEDIF は、2 つの日付間の合計日、月、または年を見つけるのに役立つ関数です。スプレッドシートに入力した 2 つの日付の間の合計日数を検索したり、代わりに DATEDIF 内に日付を含めたりすることができます。
DATEDIF の構文は次のとおりです。
DATEDIF(開始日, 終了日, 単位)。関数の単位は、D (日)、M (月)、または Y (年) です。
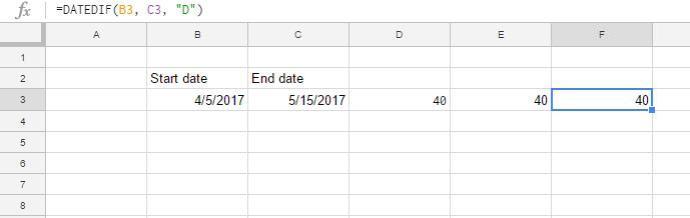
DATEDIF は、日付情報を数式に直接入力した場合にも機能します。
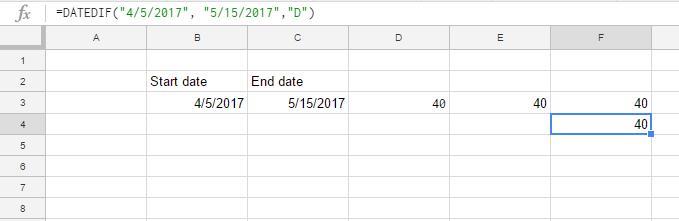
ご覧のとおり、結果は同じです。
DAYS360 関数を使用して Google スプレッドシートの日付間の日数を計算する方法
Google スプレッドシートには、1 年 360 日の日付の差を計算する DAY360 が含まれています。360 日カレンダーは、主に金利計算が必要となる財務スプレッドシートに使用されます。
DAYS360 の構文は次のとおりです。
=DAYS360(開始日, 終了日, [メソッド])。[メソッド] は、日数カウント方法に含めることができるオプションのインジケーターです。
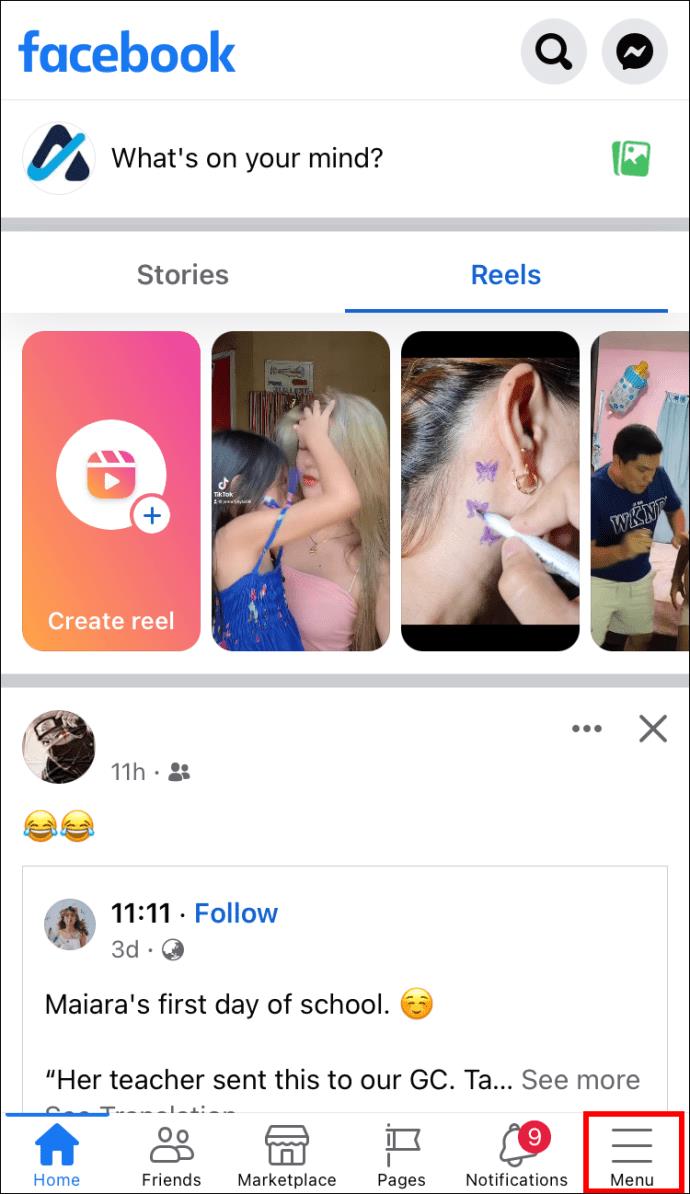
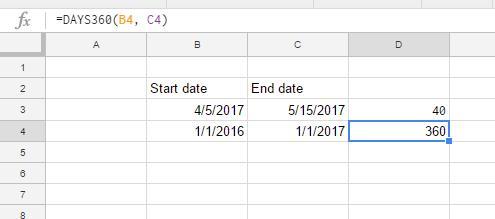
セルD4には、選択した日付間の合計 360 日が含まれます。この特定の関数が実際に使用できるのは、金利を扱う場合だけであることに注意してください。
NETWORKDAYS 関数を使用して Google スプレッドシートの日付間の日数を計算する方法
NETWORKDAYS も日付間の日数を計算しますが、他のものと完全に同じというわけではありません。この関数は平日のみをカウントするため、週末は考慮されません。(「ネットワーク デイズ」ではなく「ネット ワークデイズ」と読み替えてください。)
そのため、NETWORKDAYS を使用すると、いくつかの日付の間の平日の合計数を見つけることができ、また、他の日付を除外するように追加の休日を指定することもできます。
NETWORKDAYS の構文は次のとおりです。
NETWORKDAYS(開始日, 終了日, [休日])
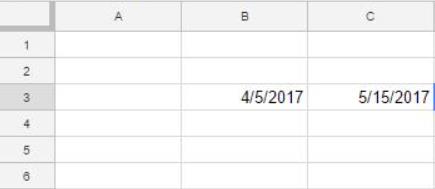

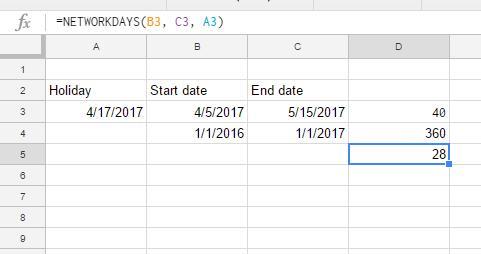
その他の重要な日付関連関数
スプレッドシートには日付に関連した関数が多数あり、日付を扱う多くの作業を行う場合は、これらの関数を理解しておく必要があります。
残りの 1 日を計算する
Google スプレッドシートは、特に完全に無料のアプリケーションとしては非常に強力なプログラムです。Microsoft Excel のような強力なものほど強力ではないかもしれませんが、それでも、このタスクを含む幅広いタスクを処理できます。
SpeedFan ツールは、コンピューターの温度、CPU 使用率、ファン速度をチェックして、冷却できるようにします。
タスクバー上でフリーズしたアプリを強制終了したり、コンピュータを離れると自動的にロックしたりと、もっと早く見つけたかったツールがたくさんあります。
近距離共有 Windows 11 は、コンピューターに組み込まれた共有機能で、ファイルや Web ページを他のユーザーに直接送信できます。
IRQL NOT LESS OR EQUAL エラーは、通常、システム プロセスまたはドライバーが適切なアクセス権限なしでメモリ アドレスにアクセスしようとしたときに発生するメモリ関連のエラーです。
必要のないアプリケーションをオフにすることは、Windows コンピュータの起動を高速化する最も効果的な方法です。
このツールを使用すると、メインのコンピュータに損傷を与えるリスクなしに、疑わしいファイルを安全に確認したり、疑わしいソフトウェアをインストールしたり、危険な Web サイトを閲覧したりすることができます。
Windows 11ではInternet Explorerが削除されます。この記事では、WebTech360がWindows 11でInternet Explorerを使用する方法をご紹介します。
ストアでは、アプリのアップデートを一時停止できる期間が1~5週間に制限され、永続的なトグルが削除されました。強制アップデートをブロックしたい場合は、以下の設定をお試しください。
Dockerを使えば、コンテナの構築、実行、管理が簡単になります。ただし、イメージの実行または構築時に「Invalid Reference Format」エラーが発生する場合があります。
Windows 11 では、タスクバーに時計を表示するだけでなく、コンピューターの画面に時計を表示するように調整できます。
システムが起動しないのにマザーボードのライトが赤く点灯するのは怖いものです。特に、マザーボードがライトが点灯している理由を教えてくれない場合はなおさらです。
BIOSでUSBポートのロックを解除するのは難しくありません。しかし、コンピューターのUSBポートをロックするにはどうすればいいのでしょうか?Quantrimang.comで調べてみましょう!
Bad System Config Info(不正なシステム構成情報)は、Windows 10 システムでよく見られるバグチェックエラーです。この問題を解決するための解決策をいくつか見ていきましょう。
Windows 11 の拡大鏡反転機能を使用すると、特に光に敏感な人にとってテキストの読みやすさが向上します。
独自の PC システムを構築しようと考えており、高速 RAM に投資することに決めた場合、その RAM が宣伝されている速度で動作できることをどのように確認すればよいでしょうか?













