VPNとは?VPN仮想プライベートネットワークのメリットとデメリット

VPNとは何か、そのメリットとデメリットは何でしょうか?WebTech360と一緒に、VPNの定義、そしてこのモデルとシステムを仕事にどのように適用するかについて考えてみましょう。
大量のデータを処理する場合、特定の値をグループ化できると非常に便利です。結局のところ、数百の値を自動的に計算することが、スプレッドシートが作成された理由の 1 つです。ここでは、セル範囲を宣言できることが重要です。そうしないと面倒な計算が簡素化されるからです。

この記事では、Google スプレッドシートで範囲を計算する方法と、その他の便利な Google スプレッドシートの範囲関数を説明します。
Googleスプレッドシートで範囲を見つける方法
スプレッドシートにおける範囲の定義は、数学における同等の定義とはまったく異なります。簡単に言えば、スプレッドシート プログラムで作業する場合、範囲とは選択したセルのグループです。セルをグループ化すると、これらのグループを計算の値として使用できるため、これは重要です。これにより、ユーザーは引数として範囲を使用して数式を自動的に計算できます。
Google スプレッドシートで範囲を見つけるのは非常に簡単なプロセスです。データセットの一方の端からもう一方の端まで開始するだけです。たとえば、10 個の数値のデータ セットの範囲は、1 から 10 まで、または 10 から 1 までのいずれかになります。データセット全体、つまり範囲をカバーしている限り、どこから始めてどこで終わるかは問題ではありません。
Google スプレッドシートのドキュメントの上部と左側を見ると、いくつかの文字と数字がそれらをマークしていることに気づくでしょう。これは、シート内の特定のセルの名前を決定する方法です。文字を上から見て、次に左側の数字を見てください。一番最初のセルは A1、そのすぐ下のセルは A2、すぐ右のセルは B2 になります。これは、範囲の最初と最後の値を決定する方法です。
範囲が単一の行または列であれば計算は簡単です。値を持つデータセットの両端を使用し、それらの間にコロンを入れるだけです。たとえば、A1 から A10 までの 1 つの列のデータでは、範囲は A1:A10 または A10:A1 になります。どちらの端を先に使用しても問題ありません。
複数の行または列を操作する場合、少し複雑になります。この種類のデータ セットの場合、範囲を取得するには、対向する 2 つのコーナーを決定する必要があります。たとえば、A1 から始まり C3 で終わる 3 行 3 列で構成される 9 つのセルのセットの場合、対角は A1 と C3 または A3 と C1 になります。
左上端と右下端のセルを取得するか、左下端と右上端のセルを取得するかに違いはありません。それらが対角にある限り、データセット全体をカバーすることになります。範囲は、A1:C3、C3:A1、A3:C1、または C1:A3 のいずれかになります。最初の範囲値としてどのセルを使用するかは関係ありません。
値を入力して範囲の値を検索すると、データ値の数が多すぎて手動で選択できない場合に便利です。それ以外の場合は、空のセルに「=」と入力し、データ セット全体をクリックしてマウスをドラッグすると、データ範囲が自動的に生成されます。
Google スプレッドシートで名前付き範囲を作成する方法
名前付き範囲は、範囲セットが多すぎて追跡できない場合に役立ちます。また、ラベル自体を数式の引数として使用できるため、計算を簡素化するのにも役立ちます。どれが覚えやすいでしょうか?=sum(a1:a10) または =sum(daily_sales)? 後者を使用すると、実際の範囲がわかるだけでなく、式だけを見ると、結果がその日の売上の合計であることがわかります。
名前付き範囲を作成するには、次の手順を実行します。

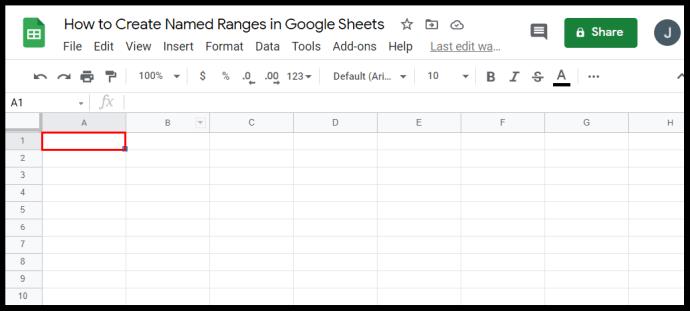


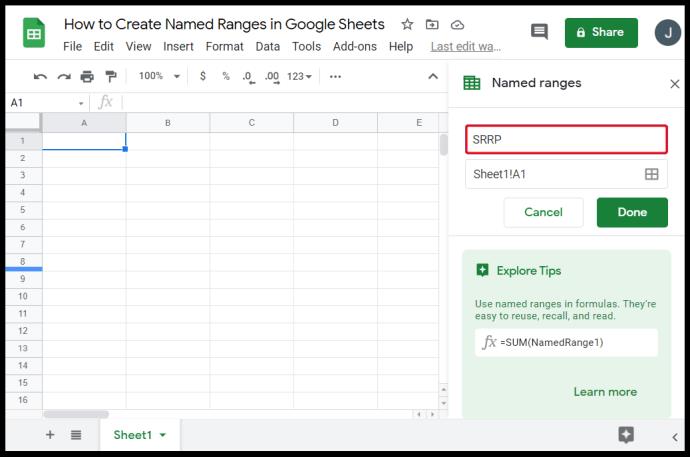
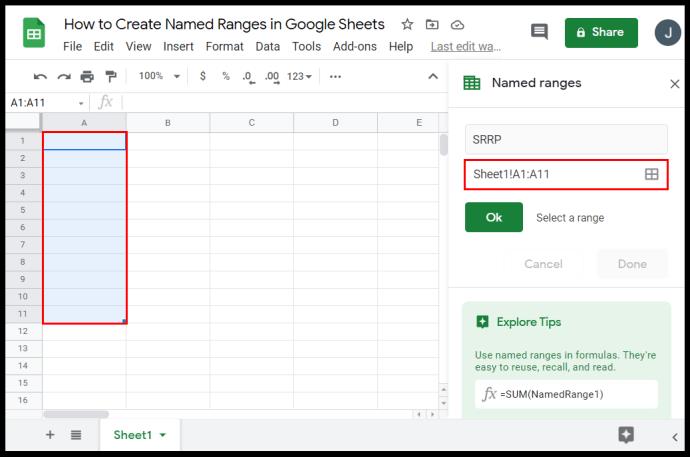
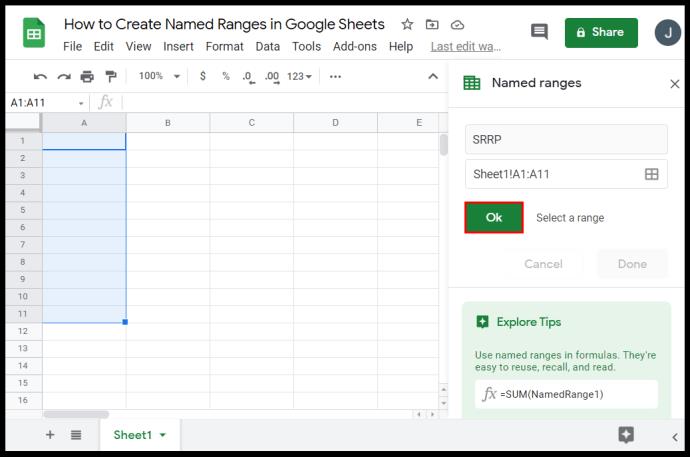
範囲に名前を付けるときは、従う必要がある特定のルールがあります。これらのルールに従わないと、多くの場合、エラー メッセージが表示されたり、数式が結果を生成できなかったりすることがあります。これらのルールは次のとおりです。
すでに名前が付けられている範囲を編集する方法は次のとおりです。



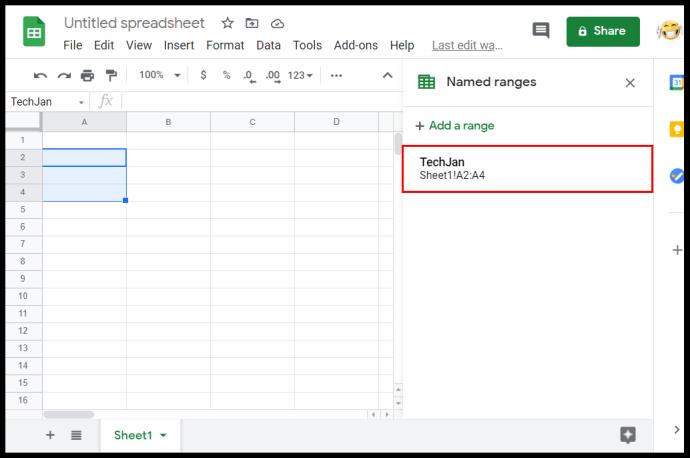
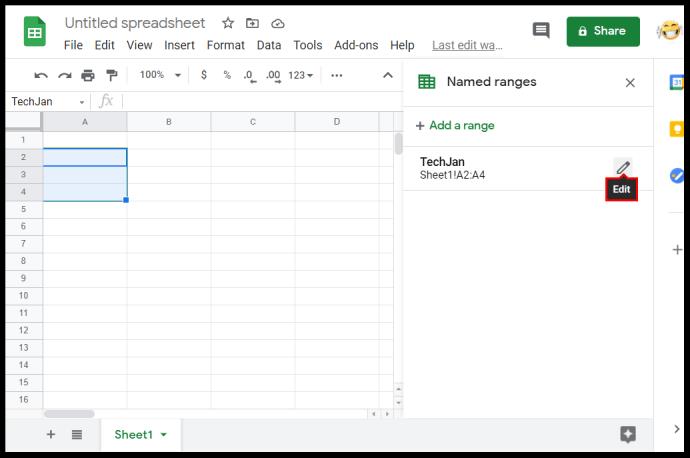
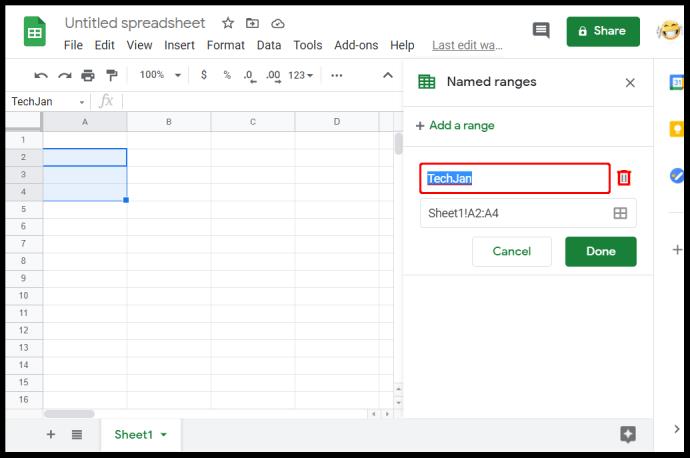
追加のよくある質問
GoogleスプレッドシートのAVERAGE関数にアクセスするにはどうすればよいですか?
AVERAGE 関数を使用する場合は、次の操作を実行できます。
• 回答を表示したい空のセルをクリックします。
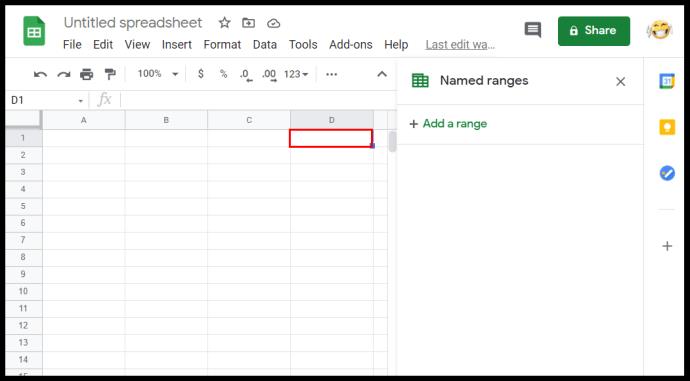
• 上部のメニューで、「挿入」をクリックします。
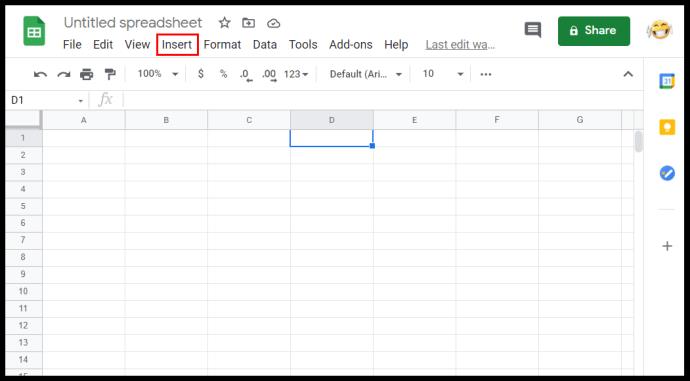
• ドロップダウン メニューの [関数] にマウスを置きます。
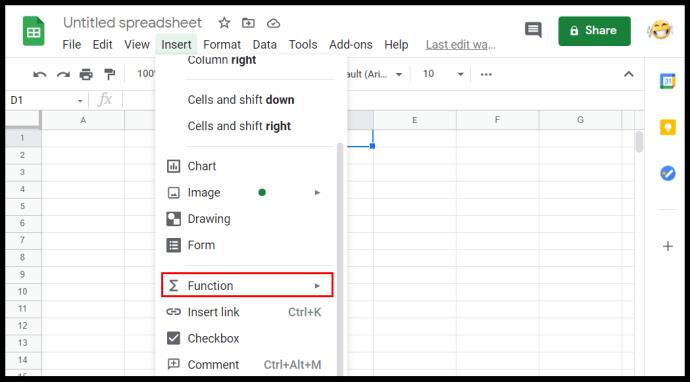
• 「平均」をクリックします。
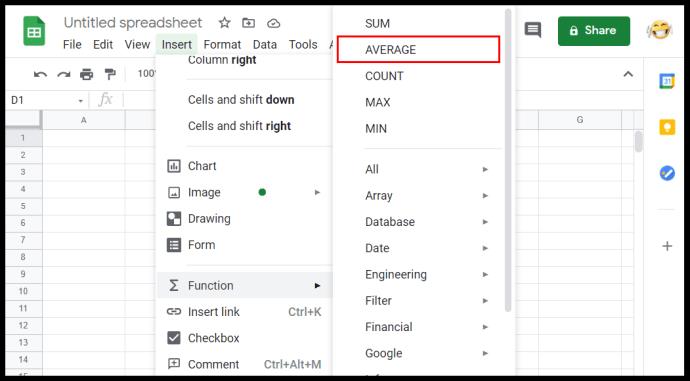
• AVERAGE 関数で使用する値を入力します。
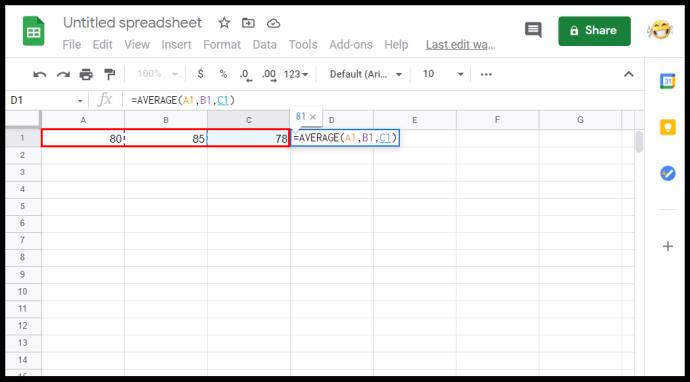
• Enter キーまたは Return キーを押します。
Googleスプレッドシートで範囲を変更するにはどうすればよいですか?
範囲の変更は、コロン記号の間のセル番号の最初または最後の値を編集するのと同じくらい簡単です。range 引数は、入力した最初と最後の値を受け取り、その間にあるすべてのセルをその範囲のメンバーとして含めることに注意してください。コロン間のいずれかの数値を増減すると、それに応じて範囲のメンバーが増減します。
Googleスプレッドシートで合計を計算するにはどうすればよいですか?
Google スプレッドシートの数式では、特定の範囲のセルの合計を自動的に計算できます。セル内の値が変更されると、それに応じて合計が調整されます。通常使用される関数は、引数内のすべての値の合計である SUM です。この関数の構文は =SUM(x:y) です。x と y は、それに応じて範囲の開始と終了を表します。たとえば、A1 から C3 までの範囲の合計は =SUM(A1:C3) と記述されます。
Google スプレッドシートでデータ範囲を選択するにはどうすればよいですか?
範囲を選択するには 2 つの方法があります。範囲値を手動で入力するか、マウスをクリックして範囲全体上でドラッグします。データ量が数ページしかない場合は、クリック アンド ドラッグが便利です。数千ものデータがある場合、これは扱いにくくなります。
データ範囲を手動で選択するには、左上の値と右下の値を見つけてコロンの間に置きます。右上端と左下端の値にも同じことが当てはまります。これを関数の引数として入力できます。
Googleスプレッドシートで平均値を見つけるにはどうすればよいですか?
数学用語では、平均はセルのセットの値の合計を追加したセルの数で割ったものです。簡単に言えば、すべてのセルの平均値です。これは、[挿入と関数] メニューの AVERAGE 関数を使用して実行できます。
Google スプレッドシートのデータ範囲とは何ですか?
データ範囲は、関数または数式で使用するセルのセットです。レンジの別名です。2 つの名前は交換可能です。
Googleスプレッドシートの有効範囲とは何ですか?
使用する数式によっては、引数として受け入れられない値もあります。たとえば、セル値 TRUE は計算可能な数値ではないため、数式 =SUM() では使用できません。有効な範囲とは、数式が引数として受け入れるデータを含むセルのセットです。受け入れられない入力が含まれるセルがある場合、範囲は無効です。範囲の最初または最後の点にエラーが発生する値がある場合にも、無効な範囲が発生する可能性があります。
Google スプレッドシートで値の統計範囲を確認するにはどうすればよいですか?
数学では、統計的範囲は、一連のデータの最高値と最低値の差です。Google スプレッドシートには、この計算を簡単にするいくつかの関数があります。MAX 関数と MIN 関数は、[挿入と関数] メニューの下にあります。統計範囲またはデータセットを見つけるには、「=(MAX(x) – MIN(x))」と入力するだけです。x は範囲です。たとえば、データセットの統計範囲が A1 から A10 までの場合、式は =(MAX(A1:A10) – MIN(A1:A10)) となります。切り捨てた値が必要な場合は、次の構文を使用できます: =round(MAX(A1:A10),1)-round(MIN(A1:A10),1)。
効率的な計算
Google スプレッドシートで範囲を計算する方法を理解すると、ユーザーは膨大な量のデータを効率的に処理できます。データを特定のセットや範囲にグループ化できれば、Google スプレッドシートが提供するすべての数式や関数をより簡単に利用できるようになります。範囲がどのように機能するかを理解すると、ワークロードを簡素化することができます。
Google スプレッドシートで範囲を計算する別の方法をご存知ですか? 以下のコメントセクションでご意見を共有してください。
VPNとは何か、そのメリットとデメリットは何でしょうか?WebTech360と一緒に、VPNの定義、そしてこのモデルとシステムを仕事にどのように適用するかについて考えてみましょう。
Windows セキュリティは、基本的なウイルス対策だけにとどまりません。フィッシング詐欺の防止、ランサムウェアのブロック、悪意のあるアプリの実行防止など、様々な機能を備えています。しかし、これらの機能はメニューの階層構造に隠れているため、見つけにくいのが現状です。
一度学んで実際に試してみると、暗号化は驚くほど使いやすく、日常生活に非常に実用的であることがわかります。
以下の記事では、Windows 7で削除されたデータを復元するためのサポートツールRecuva Portableの基本操作をご紹介します。Recuva Portableを使えば、USBメモリにデータを保存し、必要な時にいつでも使用できます。このツールはコンパクトでシンプルで使いやすく、以下のような機能を備えています。
CCleaner はわずか数分で重複ファイルをスキャンし、どのファイルを安全に削除できるかを判断できるようにします。
Windows 11 でダウンロード フォルダーを C ドライブから別のドライブに移動すると、C ドライブの容量が削減され、コンピューターの動作がスムーズになります。
これは、Microsoft ではなく独自のスケジュールで更新が行われるように、システムを強化および調整する方法です。
Windows ファイルエクスプローラーには、ファイルの表示方法を変更するためのオプションが多数用意されています。しかし、システムのセキュリティにとって非常に重要なオプションが、デフォルトで無効になっていることをご存知ない方もいるかもしれません。
適切なツールを使用すれば、システムをスキャンして、システムに潜んでいる可能性のあるスパイウェア、アドウェア、その他の悪意のあるプログラムを削除できます。
以下は、新しいコンピュータをインストールするときに推奨されるソフトウェアのリストです。これにより、コンピュータに最も必要な最適なアプリケーションを選択できます。
フラッシュドライブにオペレーティングシステム全体を保存しておくと、特にノートパソコンをお持ちでない場合、非常に便利です。しかし、この機能はLinuxディストリビューションに限ったものではありません。Windowsインストールのクローン作成に挑戦してみましょう。
これらのサービスのいくつかをオフにすると、日常の使用に影響を与えずに、バッテリー寿命を大幅に節約できます。
Ctrl + Z は、Windows で非常によく使われるキーの組み合わせです。基本的に、Ctrl + Z を使用すると、Windows のすべての領域で操作を元に戻すことができます。
短縮URLは長いリンクを簡潔にするのに便利ですが、実際のリンク先を隠すことにもなります。マルウェアやフィッシング詐欺を回避したいのであれば、盲目的にリンクをクリックするのは賢明ではありません。
長い待ち時間の後、Windows 11 の最初のメジャー アップデートが正式にリリースされました。













