VPNとは?VPN仮想プライベートネットワークのメリットとデメリット

VPNとは何か、そのメリットとデメリットは何でしょうか?WebTech360と一緒に、VPNの定義、そしてこのモデルとシステムを仕事にどのように適用するかについて考えてみましょう。
Google スプレッドシートは Microsoft Excel に似た Web ベースのスプレッドシート プログラムであり、両方とも多くの機能を共有しています。前者の場合、おそらくいくつかのセルをコピーすることになりますが、貼り付けた後、非表示の行または列が表示されたことがわかります。これらは見た目に不快なため、手動で削除する必要があります。

Google スプレッドシートを頻繁に使用していて、それを削除する方法はないかと考えている場合は、ここが正しい場所です。これらの非表示のオブジェクトを削除し、作成せずにコピーして貼り付ける方法があります。その方法については、読み続けてください。
PC上のGoogleスプレッドシートで非表示の行を表示せずにコピーする方法
Google アカウントとブラウザを持っている人は誰でも、他の多くの Google ソフトウェアと同様に、Google スプレッドシートを無料で使用できます。Google スプレッドシートが Microsoft Excel に比べて優れている点は、他のユーザーがプロジェクトでリアルタイムに共同作業できることです。数回クリックするだけでドキュメントを同僚と共有することもできます。
テーブルをコピーするときに、非表示の行や列をコピーしてしまう可能性があります。これらは、特に Google スプレッドシートを使用して収集したデータの合計を計算する場合、誤解を招く可能性があります。
また、表示されている行のみをコピーし、非表示の行は残しておきたい場合もあります。そうする理由はプロジェクトによって異なります。ただし、標準的なコピー アンド ペーストの方法では、依然としてそれらが引き継がれます。
すべてをコピーして貼り付け、後で非表示の行を削除することもできますが、これには時間がかかり、うっかり 1 行を見逃してしまう可能性があります。犯人が見つかるまで、結果が歪む可能性があります。
幸いなことに、非表示の行が干渉することなくオブジェクトをコピーできるソリューションがあります。このプロセスでは、表示されている行のみを具体的にコピーします。その方法は次のとおりです。

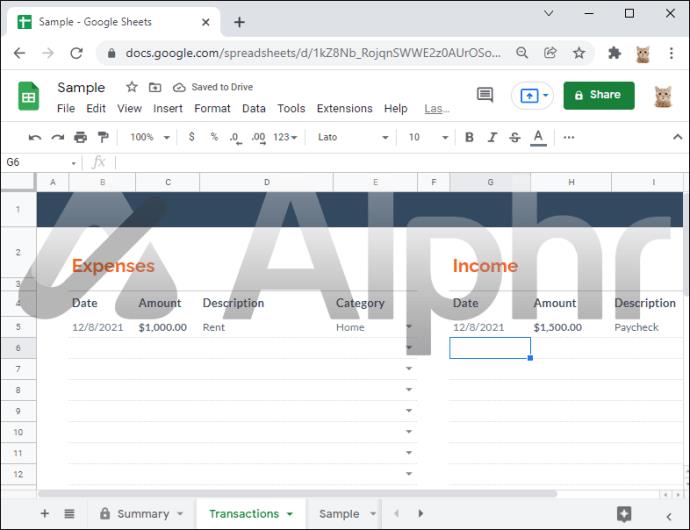
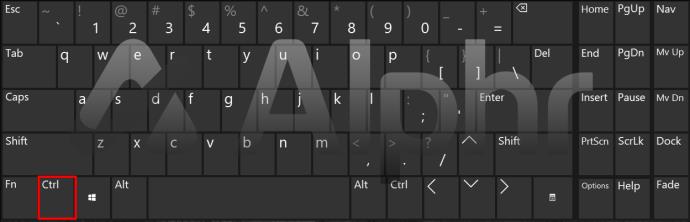
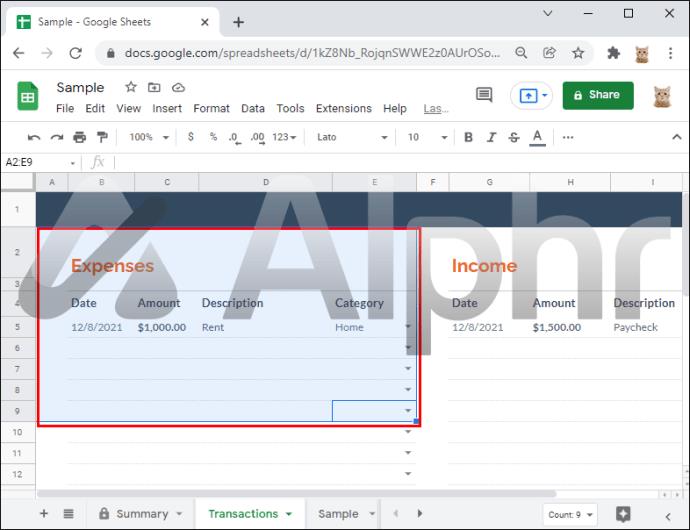
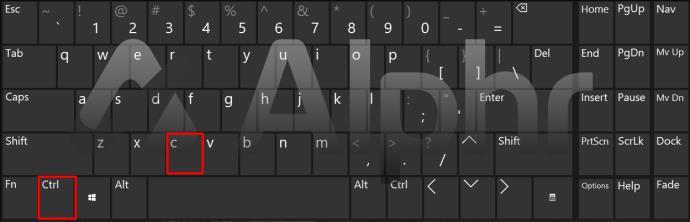
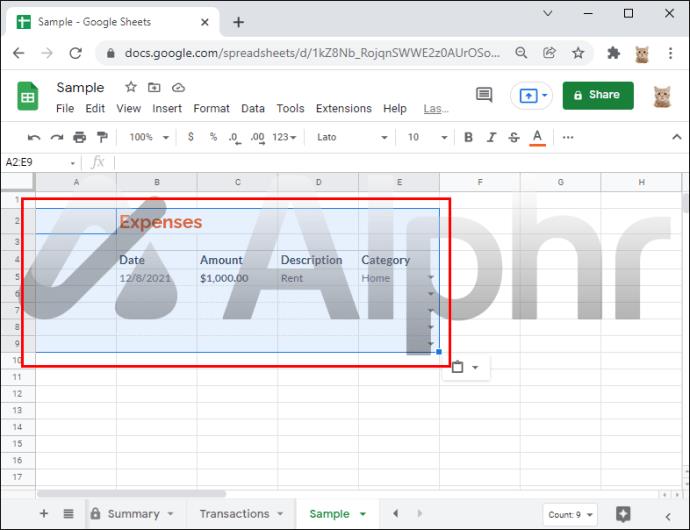
以前は、特別な値を貼り付ける別のソリューションがありましたが、Google スプレッドシートの更新により廃止されました。
ユーザーは、すべての行をコピーして Excel に貼り付け、その値を Excel から Google スプレッドシートに戻そうとしました。ただし、非表示の行もコピーされてしまうため、この他の方法は機能しません。
3 番目の修正方法として、新しいタブに貼り付けてから再度貼り付けるという方法を提案する人もいます。しかし、これも効果がありません。現時点では、非表示の値を表示せずにコピー アンド ペーストする唯一の方法は、上記のように個々の行を選択することです。
iPadのGoogleスプレッドシートで非表示の行を表示せずにコピーする方法
iPad ユーザーは、すべてをコピーして貼り付けるときに、非表示の行がコピーされるという問題にも遭遇します。PC とモバイル デバイスのユーザーは同じドキュメントで共同作業できますが、iPad ユーザーは同じユーザー インターフェイスを持ちません。それでも、重複した非表示の行が表示されずにコピー アンド ペーストすることは可能です。
iPad でマウスとキーボードを使用する予定がない限り、タッチ スクリーン コントロールを使用することになります。もちろん、この仕事には十分すぎるほどです。あまり手間をかけずにコピー&ペーストする方法は次のとおりです。

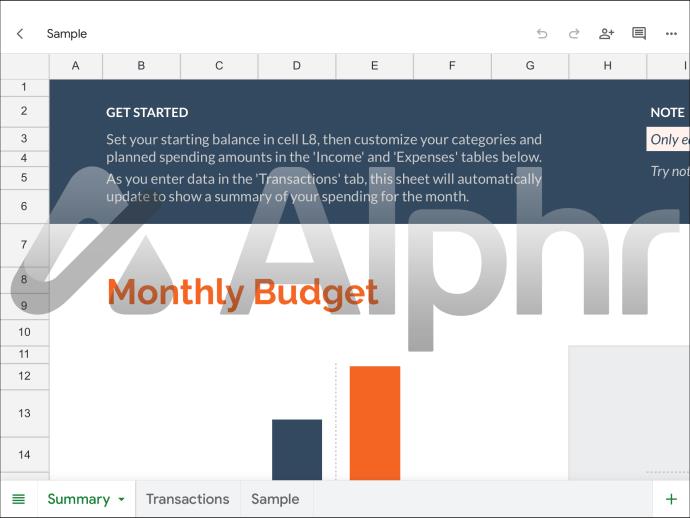
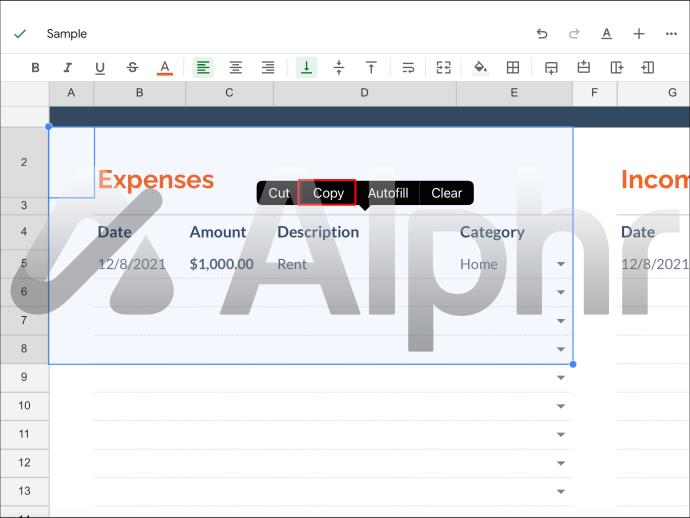
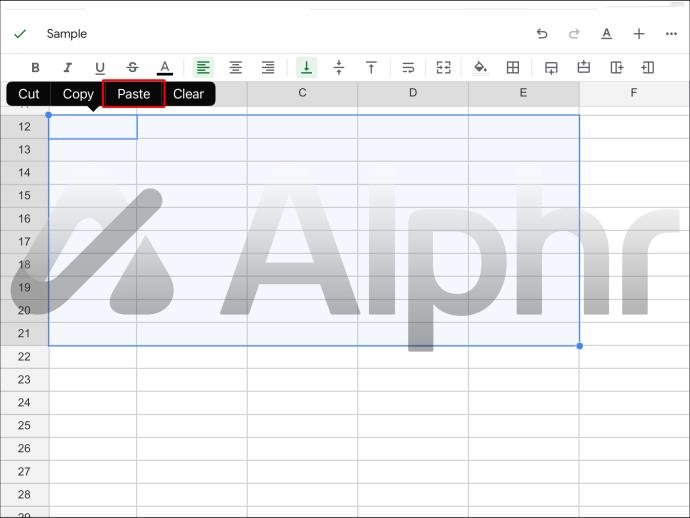
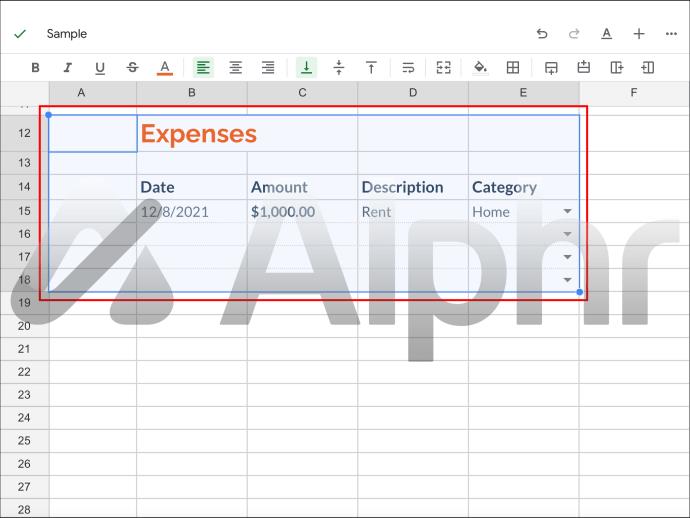
前に述べた「修正」は機能しないため、これが現在使用できる唯一の方法です。特別な値の貼り付け、別の場所への貼り付け、再貼り付け、新しいページからのコピーはすべて廃止されるか、無効になります。これは、タッチ スクリーン コントロールを使用しているか、マウスとキーボードを使用しているかに関係なく当てはまります。
フィルタリングされた行の削除
スプレッドシートの一部の行が非表示になっているのは、フィルターを有効にしているためです。これらのフィルターを使用すると、ユーザーには特定のグループに分類される値のみが表示されます。したがって、一致しないものは表示されなくなります。
ただし、価値がなくなったわけではありません。これらの値を方程式や数式で使用している場合、たとえ表示できたとしても、それらの値は考慮されます。
何らかの理由でそれらを削除したい場合は、Google スプレッドシートで適切なオプションを選択することで削除できます。手順は次のとおりです。
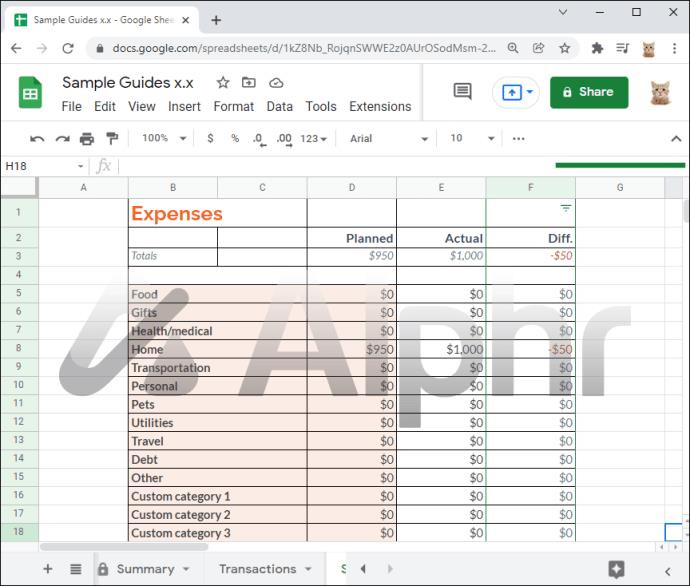
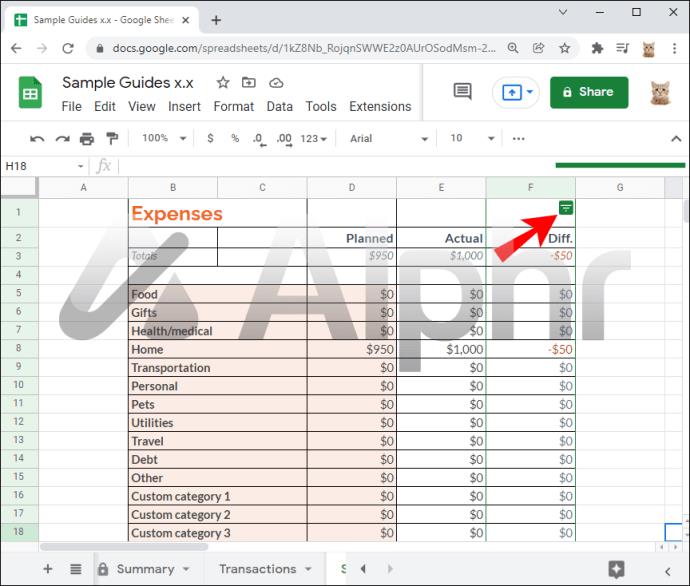
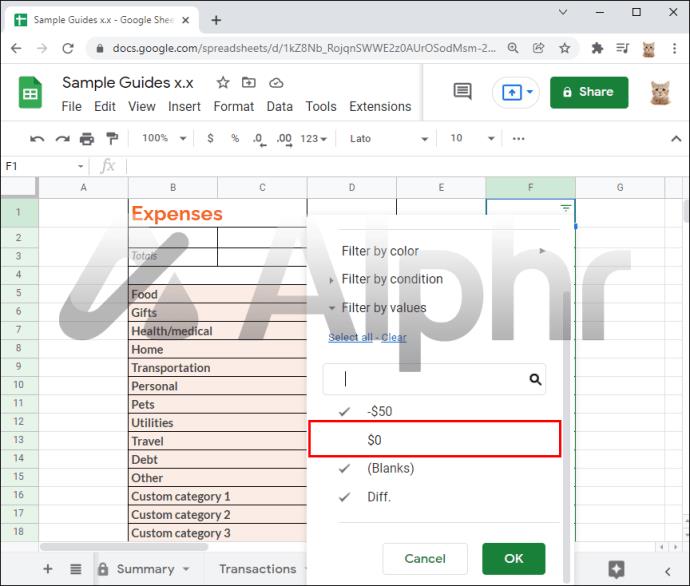
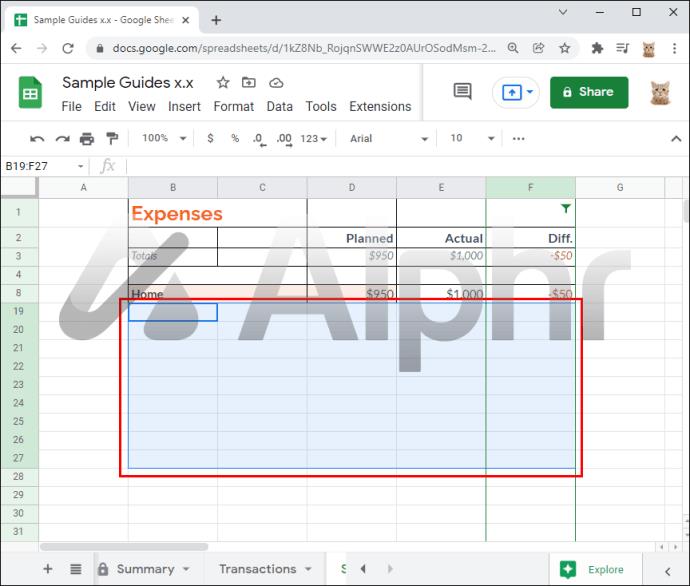
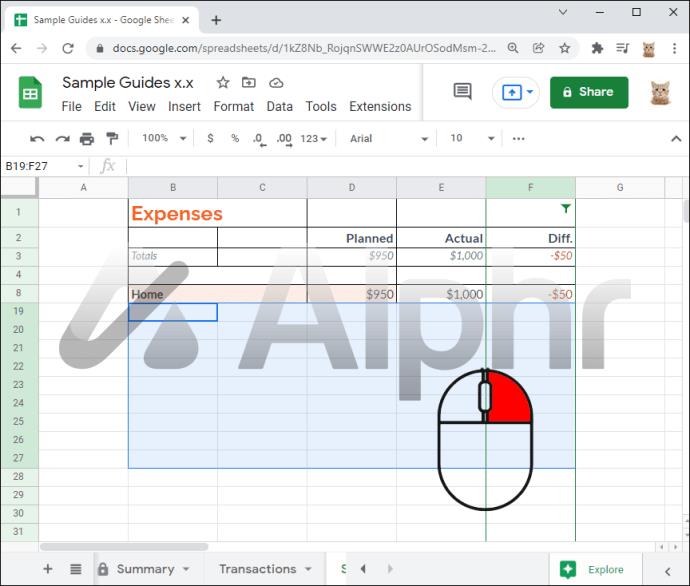
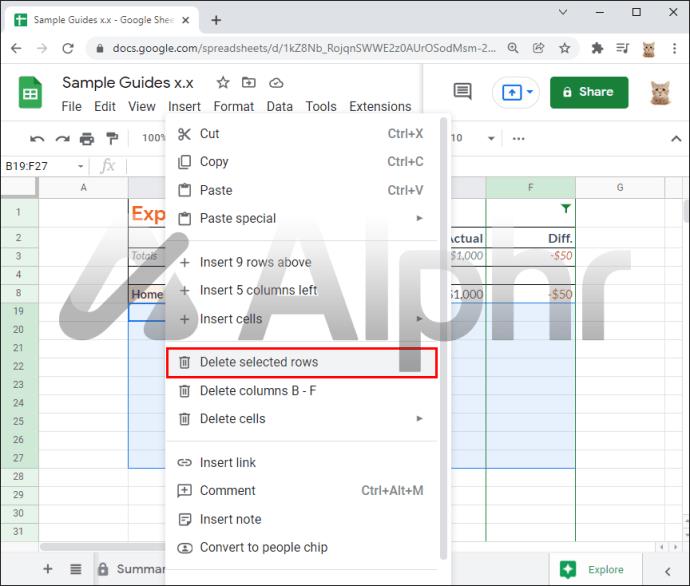
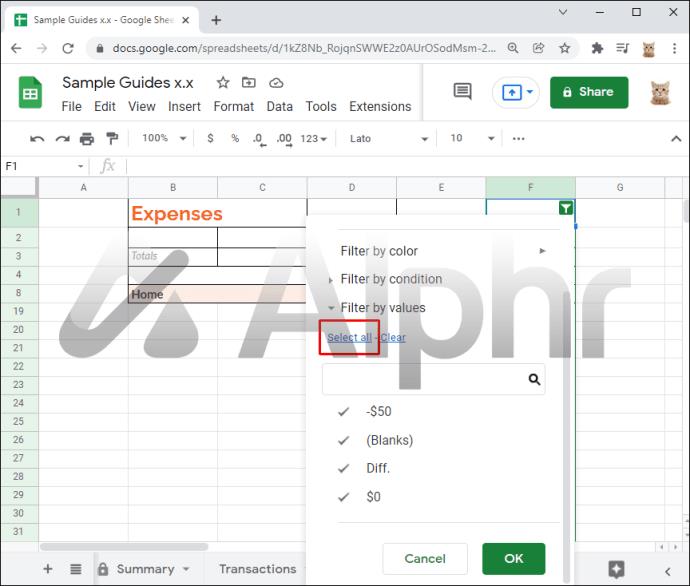
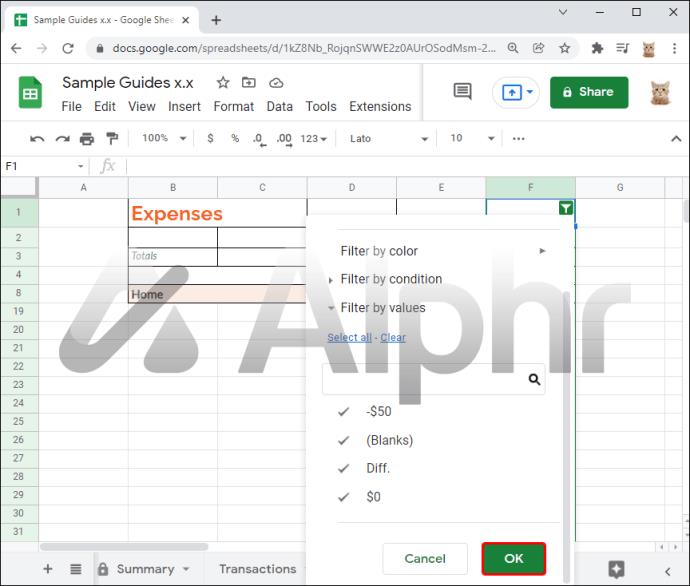
iPad またはその他のモバイル デバイスの手順も同様です。

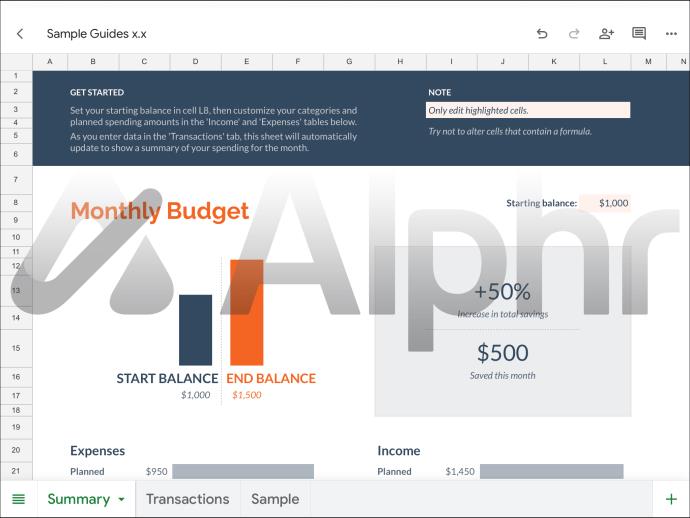
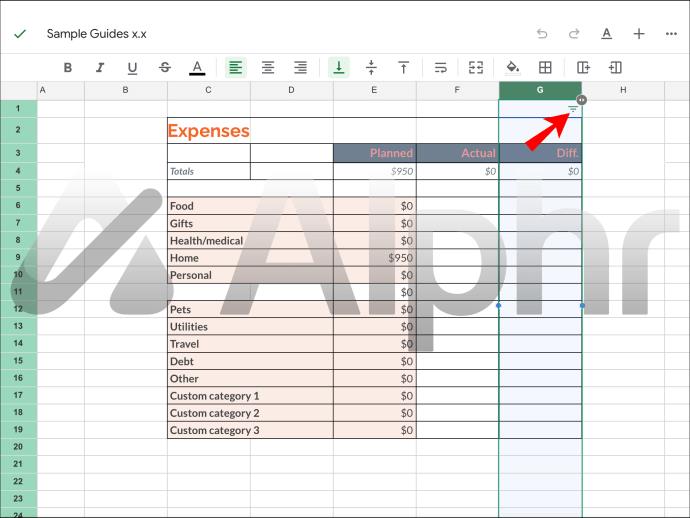
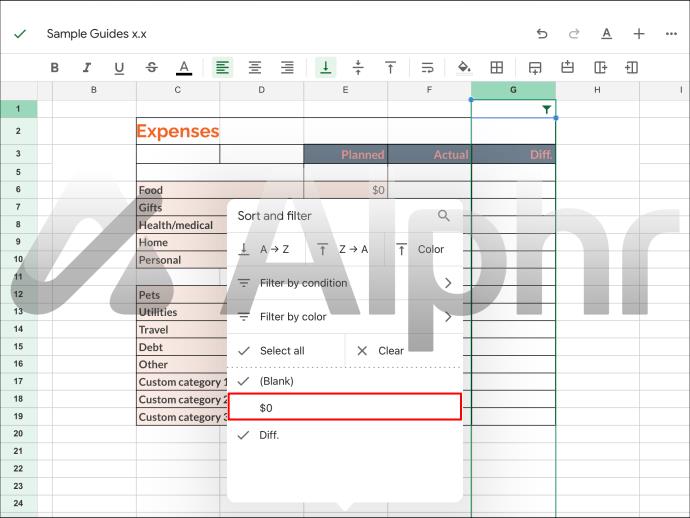
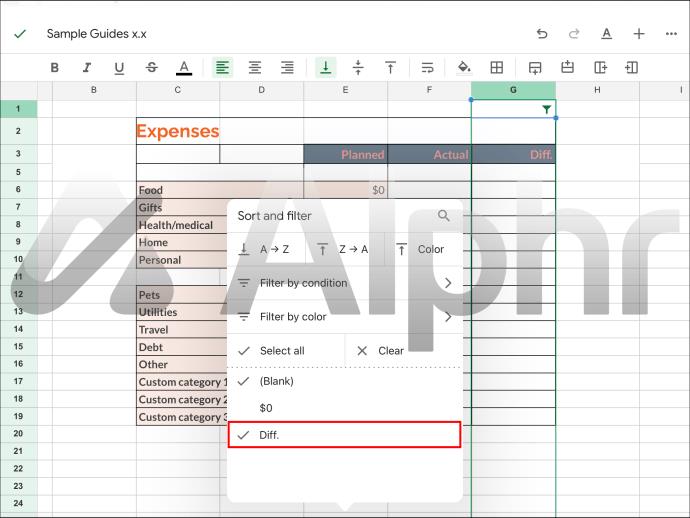
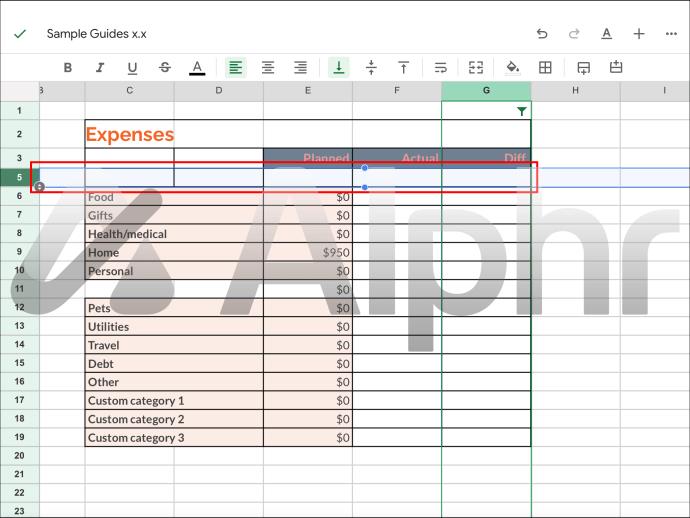
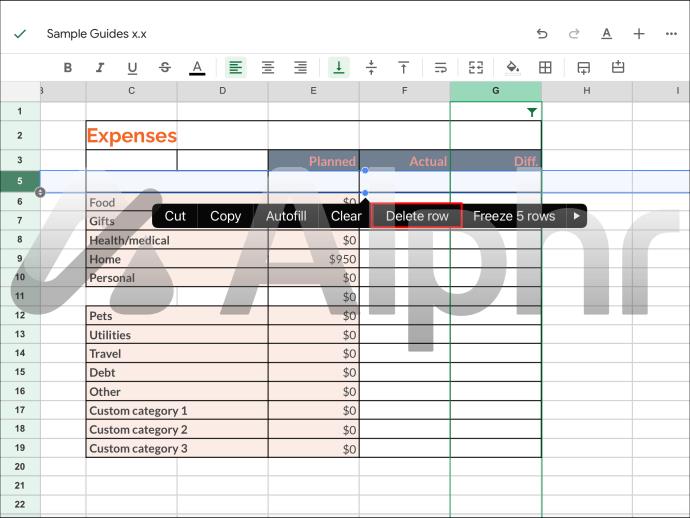
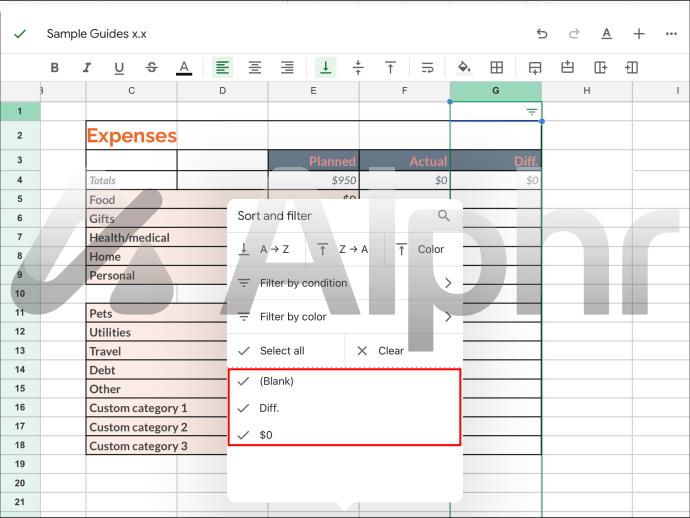
非表示の行が気になる場合は、データをコピーして貼り付ける前に、それらの行を完全に削除できます。こうすることで、非表示の行はもう存在しないため、その行をコピーするリスクがなくなります。
追加の番号は必要ありません
Google スプレッドシートが更新されると、非表示の行をコピーする問題に対する古い修正は役に立たなくなりました。現在、コピーを防ぐ方法は 1 つだけです。
Google はこの問題にどのように効果的に対処できると思いますか? 彼らはユーザーのフィードバックに耳を傾けると思いますか? 以下のコメントセクションでお知らせください。
VPNとは何か、そのメリットとデメリットは何でしょうか?WebTech360と一緒に、VPNの定義、そしてこのモデルとシステムを仕事にどのように適用するかについて考えてみましょう。
Windows セキュリティは、基本的なウイルス対策だけにとどまりません。フィッシング詐欺の防止、ランサムウェアのブロック、悪意のあるアプリの実行防止など、様々な機能を備えています。しかし、これらの機能はメニューの階層構造に隠れているため、見つけにくいのが現状です。
一度学んで実際に試してみると、暗号化は驚くほど使いやすく、日常生活に非常に実用的であることがわかります。
以下の記事では、Windows 7で削除されたデータを復元するためのサポートツールRecuva Portableの基本操作をご紹介します。Recuva Portableを使えば、USBメモリにデータを保存し、必要な時にいつでも使用できます。このツールはコンパクトでシンプルで使いやすく、以下のような機能を備えています。
CCleaner はわずか数分で重複ファイルをスキャンし、どのファイルを安全に削除できるかを判断できるようにします。
Windows 11 でダウンロード フォルダーを C ドライブから別のドライブに移動すると、C ドライブの容量が削減され、コンピューターの動作がスムーズになります。
これは、Microsoft ではなく独自のスケジュールで更新が行われるように、システムを強化および調整する方法です。
Windows ファイルエクスプローラーには、ファイルの表示方法を変更するためのオプションが多数用意されています。しかし、システムのセキュリティにとって非常に重要なオプションが、デフォルトで無効になっていることをご存知ない方もいるかもしれません。
適切なツールを使用すれば、システムをスキャンして、システムに潜んでいる可能性のあるスパイウェア、アドウェア、その他の悪意のあるプログラムを削除できます。
以下は、新しいコンピュータをインストールするときに推奨されるソフトウェアのリストです。これにより、コンピュータに最も必要な最適なアプリケーションを選択できます。
フラッシュドライブにオペレーティングシステム全体を保存しておくと、特にノートパソコンをお持ちでない場合、非常に便利です。しかし、この機能はLinuxディストリビューションに限ったものではありません。Windowsインストールのクローン作成に挑戦してみましょう。
これらのサービスのいくつかをオフにすると、日常の使用に影響を与えずに、バッテリー寿命を大幅に節約できます。
Ctrl + Z は、Windows で非常によく使われるキーの組み合わせです。基本的に、Ctrl + Z を使用すると、Windows のすべての領域で操作を元に戻すことができます。
短縮URLは長いリンクを簡潔にするのに便利ですが、実際のリンク先を隠すことにもなります。マルウェアやフィッシング詐欺を回避したいのであれば、盲目的にリンクをクリックするのは賢明ではありません。
長い待ち時間の後、Windows 11 の最初のメジャー アップデートが正式にリリースされました。













