VPNとは?VPN仮想プライベートネットワークのメリットとデメリット

VPNとは何か、そのメリットとデメリットは何でしょうか?WebTech360と一緒に、VPNの定義、そしてこのモデルとシステムを仕事にどのように適用するかについて考えてみましょう。
p値は、統計において最も重要な概念の 1 つです。研究プロジェクトに取り組むとき、これは科学者が 2 つのデータ セットの統計的有意性を見つけるためによく使用する出力データです。
しかし、 Google スプレッドシートでp値を計算するにはどうすればよいでしょうか?
この記事では、このトピックについて知っておくべきことをすべて説明します。この記事を最後まで読むと、p 値を計算して結果を簡単に確認できるようになります。
p値とは何ですか?
p値は、特定の仮説が正しいかどうかを判断するために使用されます。基本的に、科学者は、データが相関していない場合に通常の期待される結果を表す値または値の範囲を選択します。データセットのp値を計算すると、これらの結果にどれだけ近いかがわかります。
期待される結果を表す定数は、有意水準と呼ばれます。この数値は先行研究に基づいて選択できますが、通常は 0.05 に設定されます。
計算されたp値が有意水準を大幅に下回る場合、期待される結果は統計的に有意です。p値が低いほど、データが何らかの相関関係を示している可能性が高くなります。
簡単なまとめ
Google スプレッドシートや数式を初めて使用する場合でも、理解しやすいように詳しく説明します。
関数は、一連の数値からどのデータを抽出するかを Google スプレッドシートに指示する単純な数式です。
P 値 (一連の数値が統計的に有意かどうか) を見つけるには、T 検定関数を使用します。結果が 0.05 よりも低い場合、データは統計的に有意です。.05 より大きい場合は、より多くのデータが必要です。
計算の不備により誤った結果が得られるリスクを回避するには、Google スプレッドシートなどのツールを使用するのが最善です。p値は非常に重要であるため、開発者はそれを直接計算する関数を組み込みました。次のセクションでは、その方法を説明します。
T-Test 関数にデータを入力して結果を取得する方法は次のとおりです。
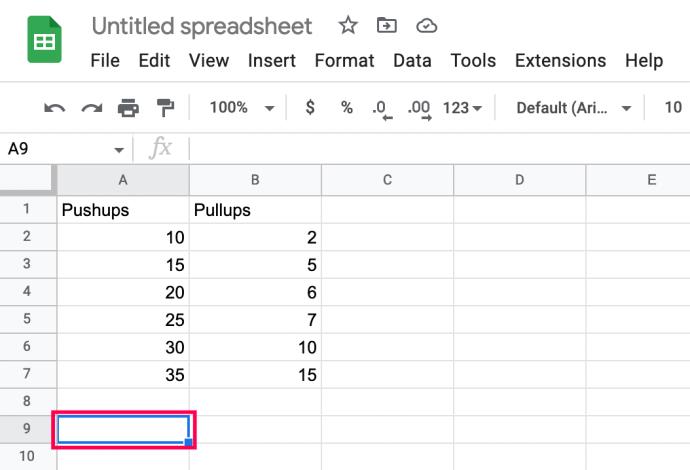
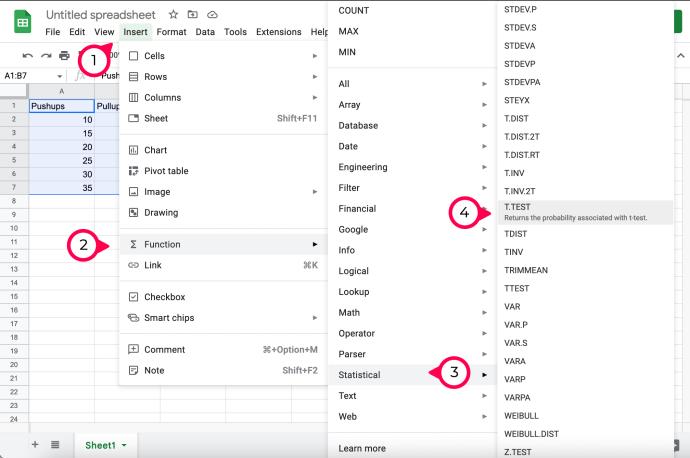
T-Test 関数を挿入したので、データを入力する方法は次のとおりです。
最初の列と行のセットをリストします。
次に、列と行の 2 番目のセットをリストします。
Distribution Tails について Google に伝えてください:
最後の数値として 1、2、または 3 を入力します。
関数の仕組みが理解できたので、データセットが 0.5 より大きいか小さいかを見てみましょう。
Google スプレッドシートでのp値の計算
これを説明する最良の方法は、例に従うことです。すでに既存のテーブルがある場合は、次のチュートリアルで学んだことをそのまま適用してください。
まずは 2 つのデータを作成します。その後、作成したデータセットを比較して、統計的に有意性があるかどうかを確認します。
パーソナル トレーナーのデータを調べる必要があるとします。パーソナル トレーナーは、クライアントの腕立て伏せと懸垂の進行状況に関する数値を提供してくれたので、それを Google スプレッドシートに入力しました。
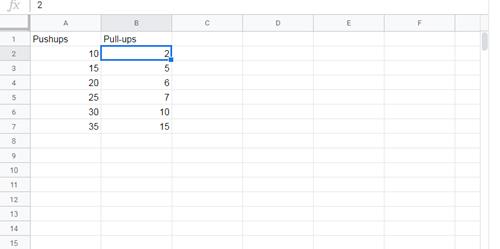
このテーブルは非常に基本的なものですが、この記事の目的には役立ちます。
これら 2 つのデータ セットを比較するには、Google スプレッドシートの T-TEST 関数を使用する必要があります。
この関数の構文は TTEST(array1,array2,tails,type) のようになりますが、構文 T.TEST(array1,array2,tails,type) を使用することもできます。両方とも同じ関数を参照します。
Array1 は最初のデータ セットです。私たちの場合、それは Pushups 列全体になります (もちろん、列名は除きます)。
Array2 は 2 番目のデータ セットであり、[プルアップ] 列の下にあるすべてのものです。
尾部は、分布に使用される尾部の数を表します。ここでの選択肢は 2 つだけです。
1 – 片側分布
2 – 両側分布
Type は、1 (対応のある T テスト)、2 (2 サンプルの等分散 T テスト)、または 3 (2 サンプルの不等分散 T テスト) のいずれかの整数値を表します。
次の手順に従って、p 検定の例を実行します。
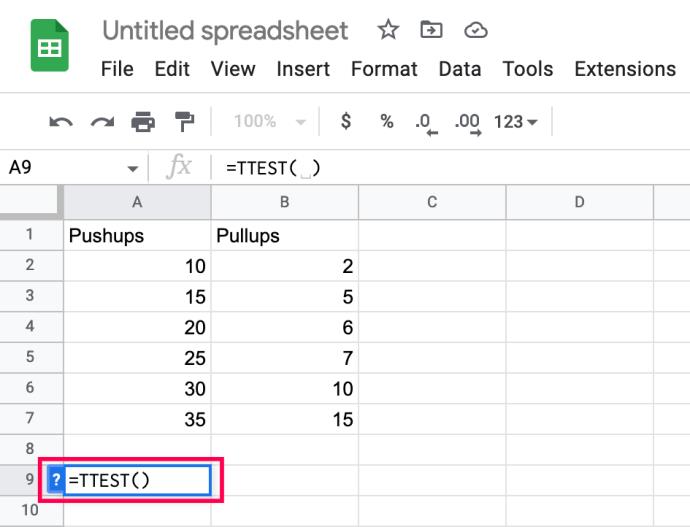
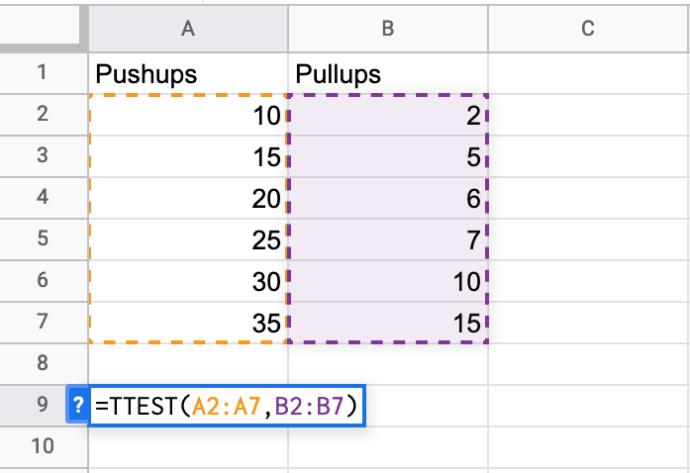
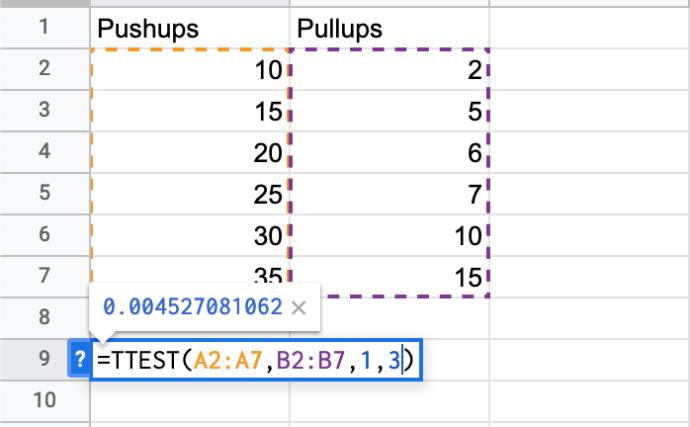
結果は、数式を入力した列に表示されます。
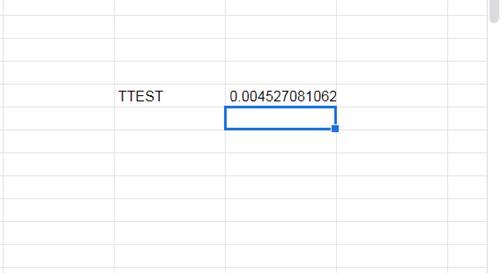
一般的なエラー メッセージ
TTEST 式の入力を間違えた場合は、おそらく次のいずれかのエラー メッセージが表示されたことがあるでしょう。
Google スプレッドシートを使用すると、データの計算がかつてないほど簡単になります
うまくいけば、もう 1 つの Google スプレッドシート関数があなたの武器庫に追加されました。このオンライン ツールの可能性と機能について学ぶと、たとえ統計学者でなくても、データ分析がより上手になるでしょう。
p値の計算に使用する別の方法はありますか? 以下のコメント欄でお気軽にそれについて教えてください。
VPNとは何か、そのメリットとデメリットは何でしょうか?WebTech360と一緒に、VPNの定義、そしてこのモデルとシステムを仕事にどのように適用するかについて考えてみましょう。
Windows セキュリティは、基本的なウイルス対策だけにとどまりません。フィッシング詐欺の防止、ランサムウェアのブロック、悪意のあるアプリの実行防止など、様々な機能を備えています。しかし、これらの機能はメニューの階層構造に隠れているため、見つけにくいのが現状です。
一度学んで実際に試してみると、暗号化は驚くほど使いやすく、日常生活に非常に実用的であることがわかります。
以下の記事では、Windows 7で削除されたデータを復元するためのサポートツールRecuva Portableの基本操作をご紹介します。Recuva Portableを使えば、USBメモリにデータを保存し、必要な時にいつでも使用できます。このツールはコンパクトでシンプルで使いやすく、以下のような機能を備えています。
CCleaner はわずか数分で重複ファイルをスキャンし、どのファイルを安全に削除できるかを判断できるようにします。
Windows 11 でダウンロード フォルダーを C ドライブから別のドライブに移動すると、C ドライブの容量が削減され、コンピューターの動作がスムーズになります。
これは、Microsoft ではなく独自のスケジュールで更新が行われるように、システムを強化および調整する方法です。
Windows ファイルエクスプローラーには、ファイルの表示方法を変更するためのオプションが多数用意されています。しかし、システムのセキュリティにとって非常に重要なオプションが、デフォルトで無効になっていることをご存知ない方もいるかもしれません。
適切なツールを使用すれば、システムをスキャンして、システムに潜んでいる可能性のあるスパイウェア、アドウェア、その他の悪意のあるプログラムを削除できます。
以下は、新しいコンピュータをインストールするときに推奨されるソフトウェアのリストです。これにより、コンピュータに最も必要な最適なアプリケーションを選択できます。
フラッシュドライブにオペレーティングシステム全体を保存しておくと、特にノートパソコンをお持ちでない場合、非常に便利です。しかし、この機能はLinuxディストリビューションに限ったものではありません。Windowsインストールのクローン作成に挑戦してみましょう。
これらのサービスのいくつかをオフにすると、日常の使用に影響を与えずに、バッテリー寿命を大幅に節約できます。
Ctrl + Z は、Windows で非常によく使われるキーの組み合わせです。基本的に、Ctrl + Z を使用すると、Windows のすべての領域で操作を元に戻すことができます。
短縮URLは長いリンクを簡潔にするのに便利ですが、実際のリンク先を隠すことにもなります。マルウェアやフィッシング詐欺を回避したいのであれば、盲目的にリンクをクリックするのは賢明ではありません。
長い待ち時間の後、Windows 11 の最初のメジャー アップデートが正式にリリースされました。













