SpeedFanを使ってCPU温度とコンピューターのファン速度を確認する方法

SpeedFan ツールは、コンピューターの温度、CPU 使用率、ファン速度をチェックして、冷却できるようにします。
グリッド線は、特にスプレッドシートで多くの画像を使用している場合に、さらに混乱することがあります。純粋なテーブル作業の場合は問題ありませんが、ワークシート全体が個々のセルからなる 1 つの大きなテーブルである必要があるというわけではありません。Google スプレッドシートでも、グリッド線を非表示にしたり、有利に選択して使用したりできます。

ブラウザからグリッド線を削除する
ブラウザで Google スプレッドシートを使用している場合、グリッド線を削除するのはそれほど難しくありません。ただし、Excel で行う方法とは少し異なります。したがって、Google スプレッドシートの初心者が苦労するのは当然です。
「表示」メニューに移動します。

[グリッド線] オプションの選択を解除します。
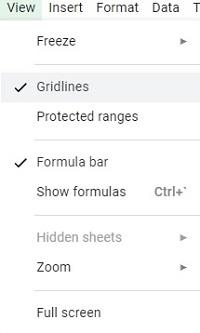
アプリからグリッド線を削除する
ブラウザを使用していない場合は、Google スプレッドシート アプリからグリッド線を削除する方法は次のとおりです。
タブを選択します。タブ名の横にある下矢印をタップします。
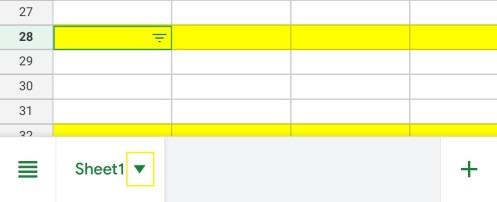
[グリッド線] オプションが見つかるまで、下までスクロールします。
グリッド線を削除するには、オプションの切り替えを解除します。
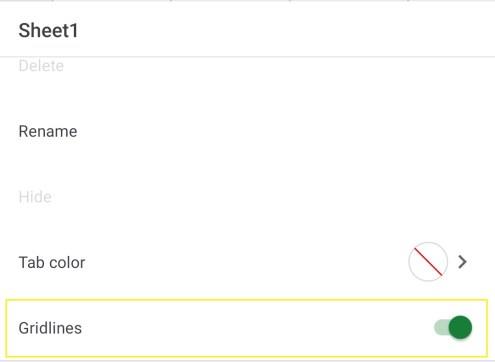
印刷時にグリッド線が残る
つまりね。Google スプレッドシートは、スプレッドシートで作業するときにグリッド線が邪魔になる可能性があることを理解していますが、グリッド線を永久に隠し続けるわけではありません。前の 2 つの方法を使用してグリッド線を非表示にしても、印刷されたスプレッドシートにはグリッド線が残ります。したがって、このオプションを印刷書式設定オプションからも削除する必要があります。
「ファイル」タブに移動します。

「印刷」オプションを選択します。
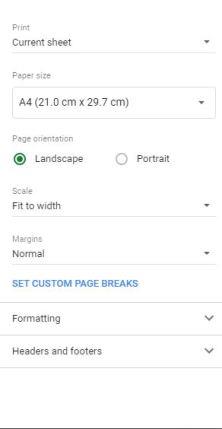
印刷ダイアログ ウィンドウで [グリッド線なし] オプションをオンにします。
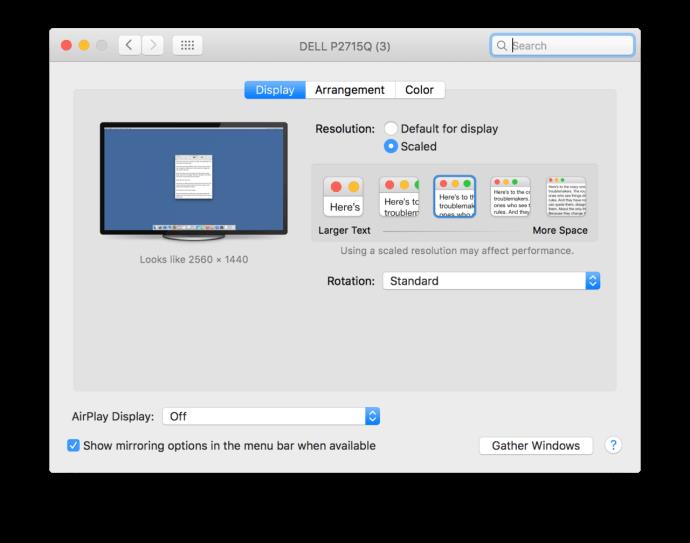
または、「書式設定」タブの下にある「グリッド線を表示」オプションのチェックを外します。
「次へ」をタップまたはクリックしてスプレッドシートを印刷します。
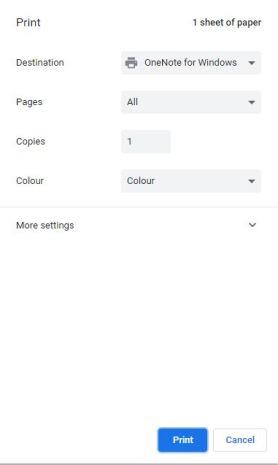
これは、グリッド線をオンまたはオフにして作業しているかどうかに関係なく実行できます。気にならない場合は、オンのままにしてください。次に、印刷ダイアログ ウィンドウを使用して、印刷版でそれらを削除します。
選択的なグリッド線
Google スプレッドシートを使用すると、驚くほどカスタマイズできることを理解してください。したがって、スプレッドシート全体からグリッド線を削除するのと同じように、シートの選択部分にグリッド線を追加することもできます。
これは、日付やタイムスタンプをより強調表示するためにグリッド線を使用する場合に非常に便利です。また、これを使用して表をさらに強調しながら、スプレッドシートの他の領域に自由に流れるテキストを表示することもできます。
明らかに、選択的なグリッド線は、同じワークシート上でグラフと表を使用するのにも役立ちます。それは必ずしも好みだけの問題ではありません。グリッド線が非常に役立つ場合があります。視覚的に魅力的でデータとの関連性が高いものが見つかるまで、さまざまなことを試すのはあなた次第です。
ワークシート全体ではなく、特定の領域にグリッド線を追加するには、まずグリッド線を完全に無効にする必要があります。もうその方法はわかりましたね。その後、セルの範囲を選択し、ツールバーの枠線/グリッド線ボタンから特定の枠線をセルに適用できます。
あなたは何を好むか?
カスタマイズという点では、Google スプレッドシートが見た目以上のものであることは明らかです。表のグリッド線のような一般的なものでも、さまざまな方法で使用できます。時には自分にとって有利になることもあれば、時には不利になることもあります。グリッド線を簡単に操作する方法がわかったので、次は従業員、同僚、顧客向けに見栄えの良いスプレッドシートを作成します。
SpeedFan ツールは、コンピューターの温度、CPU 使用率、ファン速度をチェックして、冷却できるようにします。
タスクバー上でフリーズしたアプリを強制終了したり、コンピュータを離れると自動的にロックしたりと、もっと早く見つけたかったツールがたくさんあります。
近距離共有 Windows 11 は、コンピューターに組み込まれた共有機能で、ファイルや Web ページを他のユーザーに直接送信できます。
IRQL NOT LESS OR EQUAL エラーは、通常、システム プロセスまたはドライバーが適切なアクセス権限なしでメモリ アドレスにアクセスしようとしたときに発生するメモリ関連のエラーです。
必要のないアプリケーションをオフにすることは、Windows コンピュータの起動を高速化する最も効果的な方法です。
このツールを使用すると、メインのコンピュータに損傷を与えるリスクなしに、疑わしいファイルを安全に確認したり、疑わしいソフトウェアをインストールしたり、危険な Web サイトを閲覧したりすることができます。
Windows 11ではInternet Explorerが削除されます。この記事では、WebTech360がWindows 11でInternet Explorerを使用する方法をご紹介します。
ストアでは、アプリのアップデートを一時停止できる期間が1~5週間に制限され、永続的なトグルが削除されました。強制アップデートをブロックしたい場合は、以下の設定をお試しください。
Dockerを使えば、コンテナの構築、実行、管理が簡単になります。ただし、イメージの実行または構築時に「Invalid Reference Format」エラーが発生する場合があります。
Windows 11 では、タスクバーに時計を表示するだけでなく、コンピューターの画面に時計を表示するように調整できます。
システムが起動しないのにマザーボードのライトが赤く点灯するのは怖いものです。特に、マザーボードがライトが点灯している理由を教えてくれない場合はなおさらです。
BIOSでUSBポートのロックを解除するのは難しくありません。しかし、コンピューターのUSBポートをロックするにはどうすればいいのでしょうか?Quantrimang.comで調べてみましょう!
Bad System Config Info(不正なシステム構成情報)は、Windows 10 システムでよく見られるバグチェックエラーです。この問題を解決するための解決策をいくつか見ていきましょう。
Windows 11 の拡大鏡反転機能を使用すると、特に光に敏感な人にとってテキストの読みやすさが向上します。
独自の PC システムを構築しようと考えており、高速 RAM に投資することに決めた場合、その RAM が宣伝されている速度で動作できることをどのように確認すればよいでしょうか?













