VPNとは?VPN仮想プライベートネットワークのメリットとデメリット

VPNとは何か、そのメリットとデメリットは何でしょうか?WebTech360と一緒に、VPNの定義、そしてこのモデルとシステムを仕事にどのように適用するかについて考えてみましょう。
Google スプレッドシートは、強力な無料のスプレッドシート ツールです。多くの個人、組織、企業は、Google スプレッドシートが生産性ツールのコレクションに加えられる貴重な追加物であると認識しています。Excel などの有料プログラムほど強力ではないかもしれませんが、スプレッドシートは幅広い機能を提供し、スムーズな学習曲線を実現します。
機能に関して言えば、この記事では、Google スプレッドシートの検索と置換ツールと、スプレッドシート内のセルから空白スペースを削除する便利なアドオンの使用方法を説明します。
Googleスプレッドシートのスペースを削除する方法
Google スプレッドシートからスペースを削除するには、組み込み機能や便利なアドオンなど、いくつかの方法があります。これらの方法はそれぞれ効果的ですが、特定の状況により適した方法もあります。以下のオプションを参照して、ニーズに最も適したものをお選びください。
TRIM機能
テキスト入力でいっぱいのセルまたは列があり、先頭と末尾のスペースを削除する必要がある場合は、TRIM 関数を使用できます。
TRIM を使用すると、セルの先頭と末尾のスペース、およびテキスト内の余分なスペースを削除できます。この例では、新しい Google スプレッドシートを開き、セルB3に値「 455 643 」を、先頭に 3 つのスペース、末尾に 2 つのスペース、数字の間に 3 つのスペースを入れて入力します。
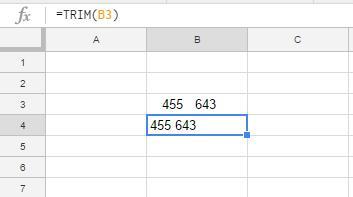
次に、セルB4=TRIM(B3)を選択して fx バーをクリックし、 fx バーに関数を入力してEnter キーを押します。上の画像に示すように、セル B4 には元のセル B3 と同じ値が含まれ、数値の間にはスペースが 1 つだけ含まれます。「 455 643 」は、先頭、末尾、余分なスペースが削除された「455 643」になります。
SUBSTITUTE関数
Google スプレッドシートには、セル内のテキストを置換する SUBSTITUTE 関数もあります。この機能を使用すると、ユーザーはセルの内容を変更できるほか、この機能を使用してすべてのセル間隔を消去することもできます。
SUBSTITUTE の構文は次のとおりですSUBSTITUTE(text_to_search, search_for, replace_with, [occurrence_number])。これは、セル内のテキストを検索して別のテキストに置き換える検索と置換関数に似ています。
テキスト文字列からすべてのスペースを削除するようにこの関数を設定するには、セル B5 をクリックします。次に、=SUBSTITUTE(B3, " ", "")機能バーに Enter を入力し、Enter キーを押します。これで、すぐ下に示すように、B5 はテキスト文字列にスペースを入れずに数値 455643 を返します。
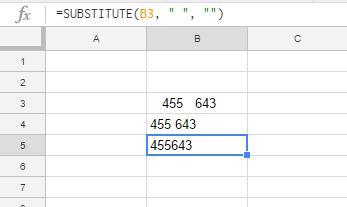
その関数をコピーして複数のセルの間隔を削除する必要がある場合は、SUBSTITUTE 関数を含むセルの右下隅を左クリックし、ボタンを押したままにします。次に、関数をコピーする必要があるセル上にカーソルをドラッグします。以下の例に示すように、関数のコピー先として選択したセルが青い四角形で強調表示されます。
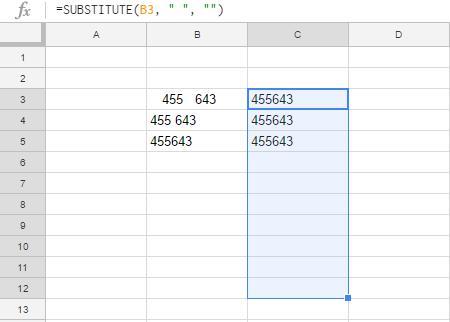
Google スプレッドシートの検索と置換ツール
スプレッドシートに大量の数式を追加したり、無関係なデータの行が表示を詰まらせたりしたくない場合があります。既存のテキストからスペースを削除するだけの場合、Google スプレッドシートにはテキストを検索して置換できる検索と置換ツールがあります。
これにより、複数のセル内のテキストを簡単に検索して置換できます。そのため、このツールを使用すると、スプレッドシートに追加の関数を追加することなく、セルからスペースを削除できます。メニューから「編集」 および「検索と置換」を選択すると、ツールを開くことができます。
例として、セル B3 を選択します。次に、Ctrl + Hホットキーを押して、以下の例に示す[検索と置換]ダイアログ ボックスを開きます。ポップアップ ウィンドウにはテキスト ボックスが含まれており、通常は、検索するテキストまたは数値、およびそれらを置換するテキストまたは数値を入力します。ただし、この場合の目的は余分なスペースを削除することなので、[検索]ボックスをクリックし、スペース バーを使用してスペースを 1 つ入力します。
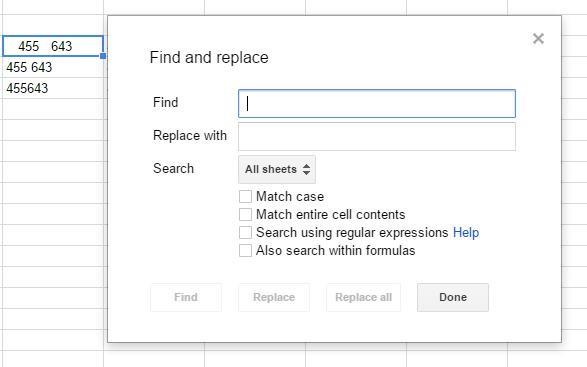
次に、ダイアログ ボックスの [すべて置換]ボタンを押して、 [完了]をクリックします。これにより、セル B3 からすべてのスペースが削除されます。Google スプレッドシートではセルに数値が含まれていると判断されるため、テキストもセルの右に揃えられ、数値はデフォルトで右揃えになります。そのため、必要に応じて位置合わせを再調整する必要がある場合があります。
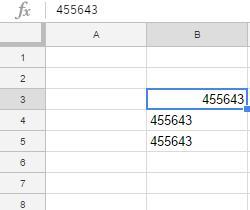
あるいは、すべてのスペースを消去せずに、余分なスペースを削除することもできます。[元に戻す]ボタンをクリックしてセル B3 の元の間隔を復元し、セル B3 を再度選択します。Ctrl + H を押し、「検索」ボックスにダブルスペースを入力し、「 すべて置換」をクリックして、「完了」をクリックします 。このプロセスにより、末尾と先頭のすべてのスペースが 1 スペースに減り、テキスト間のスペースが 1 スペースのみに削減されます。
Power Tools アドオンでスペースを削除する
Google スプレッドシートには、オプションやツールを拡張するさまざまなアドオンもあります。Power Tools は、セルからスペースや区切り文字を削除できるシートのアドオンです。Google スプレッドシートのアドオン ページで[+ 無料]ボタンを押して、Power Tools をスプレッドシートに追加します。
Google スプレッドシートにパワー ツールを追加したら、スプレッドシート上でスペースを削除するセルを選択します。プルダウン メニューから [アドオン]を選択し、 次に[パワー ツール] を選択します。次に、 [削除]を選択して、以下のスナップショットに示す Power Tools サイドバーを開きます。
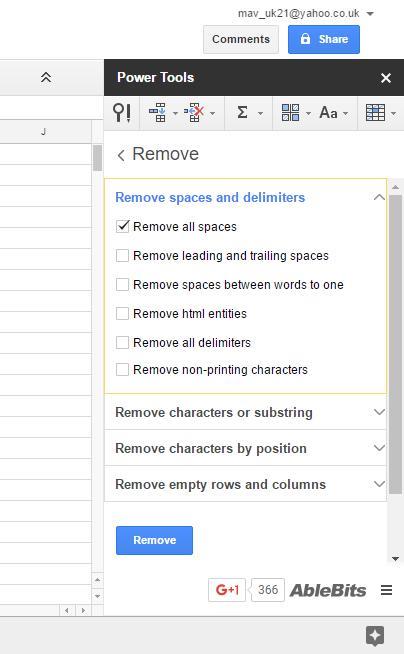
[削除]を選択して、以下に示すスペースの削除オプションを開きます。
スペースやその他のその他の文字を削除するためのオプションが多数あります。
この機能は、Google ドキュメント シートをクリーンアップしてデータやテキストを妨げる可能性のあるスペースや文字を削除して使いやすくする優れた方法です。たとえば、電子メール サービス プロバイダー(ESP) の多数のフィールドを含むリストをアップロードする場合、ESP アカウントに正常にアップロードするには、CSV ファイルにエクスポートして戻す前にファイルをクリーンアップする必要があります。
最終的な考え
したがって、Google スプレッドシートの余分なスペースを削除するために使用できる 2 つの関数と組み込みの検索と置換ツール、およびこの機能と Google スプレッドシートの他の便利なツールを含むアドオンがあります。
Google スプレッドシートでセルを結合する方法にも興味があるかもしれません。
Google スプレッドシートのヒントやコツはありますか? 以下のコメント欄でぜひシェアしてください!
VPNとは何か、そのメリットとデメリットは何でしょうか?WebTech360と一緒に、VPNの定義、そしてこのモデルとシステムを仕事にどのように適用するかについて考えてみましょう。
Windows セキュリティは、基本的なウイルス対策だけにとどまりません。フィッシング詐欺の防止、ランサムウェアのブロック、悪意のあるアプリの実行防止など、様々な機能を備えています。しかし、これらの機能はメニューの階層構造に隠れているため、見つけにくいのが現状です。
一度学んで実際に試してみると、暗号化は驚くほど使いやすく、日常生活に非常に実用的であることがわかります。
以下の記事では、Windows 7で削除されたデータを復元するためのサポートツールRecuva Portableの基本操作をご紹介します。Recuva Portableを使えば、USBメモリにデータを保存し、必要な時にいつでも使用できます。このツールはコンパクトでシンプルで使いやすく、以下のような機能を備えています。
CCleaner はわずか数分で重複ファイルをスキャンし、どのファイルを安全に削除できるかを判断できるようにします。
Windows 11 でダウンロード フォルダーを C ドライブから別のドライブに移動すると、C ドライブの容量が削減され、コンピューターの動作がスムーズになります。
これは、Microsoft ではなく独自のスケジュールで更新が行われるように、システムを強化および調整する方法です。
Windows ファイルエクスプローラーには、ファイルの表示方法を変更するためのオプションが多数用意されています。しかし、システムのセキュリティにとって非常に重要なオプションが、デフォルトで無効になっていることをご存知ない方もいるかもしれません。
適切なツールを使用すれば、システムをスキャンして、システムに潜んでいる可能性のあるスパイウェア、アドウェア、その他の悪意のあるプログラムを削除できます。
以下は、新しいコンピュータをインストールするときに推奨されるソフトウェアのリストです。これにより、コンピュータに最も必要な最適なアプリケーションを選択できます。
フラッシュドライブにオペレーティングシステム全体を保存しておくと、特にノートパソコンをお持ちでない場合、非常に便利です。しかし、この機能はLinuxディストリビューションに限ったものではありません。Windowsインストールのクローン作成に挑戦してみましょう。
これらのサービスのいくつかをオフにすると、日常の使用に影響を与えずに、バッテリー寿命を大幅に節約できます。
Ctrl + Z は、Windows で非常によく使われるキーの組み合わせです。基本的に、Ctrl + Z を使用すると、Windows のすべての領域で操作を元に戻すことができます。
短縮URLは長いリンクを簡潔にするのに便利ですが、実際のリンク先を隠すことにもなります。マルウェアやフィッシング詐欺を回避したいのであれば、盲目的にリンクをクリックするのは賢明ではありません。
長い待ち時間の後、Windows 11 の最初のメジャー アップデートが正式にリリースされました。













