VPNとは?VPN仮想プライベートネットワークのメリットとデメリット

VPNとは何か、そのメリットとデメリットは何でしょうか?WebTech360と一緒に、VPNの定義、そしてこのモデルとシステムを仕事にどのように適用するかについて考えてみましょう。
Google スプレッドシートのMROUND関数は、数値を最も近い 0.5、5、10、または選択したその他の指定した倍数に上方または下方に四捨五入する簡単な方法を提供します。この例としては、この関数を使用してアイテムの合計コストを最も近いセント単位で切り上げまたは切り下げることが挙げられます。これは、5 セント (0.05)、10 セント (0.1)、あるいは場合によっては 25 セント (0.25) になることもあります。これにより、おつりを渡すときに 3 セント (0.03) を 5 に切り上げたり、33 セント (0.33) を 4 分の 1 に切り下げたりすることで、1 ドルが 1 セントになる数字の誤差を避けること���できます。

実際にセルの値を変更せずに表示される小数点以下の桁を変更できる書式設定ファンクション キーを使用するのとは異なり、MROUND関数は実際にデータの値を変更します。この関数を使用してデータを指定された量に丸めると、計算結果が影響を受けます。四捨五入の数値を指定したくない場合は、代わりにROUNDUP関数またはROUNDDOWN関数を使用できます。
MROUND 関数の構文と引数
関数の構文はそのレイアウトです。これには、関数の名前、括弧 (配列のインデックスに使用される)、および引数が含まれます。
MROUND の構文関数は次のとおりです。
= MROUND (値、係数)
この関数で使用できる引数は次のとおりです。両方とも必須です。
値: これは、最も近い整数に切り上げまたは切り捨てられた数値になります。引数は、これを丸めの実際のデータとして使用することも、Google ワークシート上に既に存在する実際のデータへのセル参照として使用することもできます。値は、以下に示すワークシートの DATA 列にある数値として表示され、各引数内でデータを含むセルへ参照されます。この例では、値/データは 3.27 (A2 として参照)、22.50 (A8)、および 22.49 (A9) です。
係数: 値 (データ) を最も近い倍数に切り上げるか切り捨てる数値を提供します。これは、この例ではさまざまな度合いで表されています (いくつか例を挙げると、0.05、0.10、-0.05、10)。
MROUND関数の例
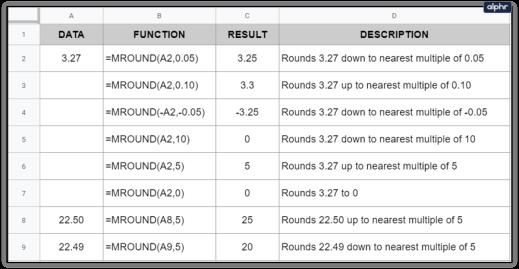
提供された画像では、最初の 6 つの例では、列 A にあるように、値として 3.27 が使用されています。6 つの関数セルすべてで、その値は、factor 引数に異なる整数を使用する MROUND 関数によって切り上げまたは切り下げられます。最終結果は列 C に表示され、式の説明は列 D に表示されます。
最後の数字または整数の丸めは、引数 value に完全に依存します。値の丸め桁とその右側のすべての数値が引数の要因の半分以下である場合、関数は切り捨てます。これらの同じ数値が因数引数以上の場合、その桁は切り上げられます。
行 8 と行 9 は、関数が切り上げと切り捨ての両方をどのように処理するかを示す代表的な例です。両方の行に 1 桁の整数があり、この場合は 5 です。これは、行 8 と行 9 の両方の 2 番目の 2 が丸め桁になることを意味します。2.50 は、factor 引数の値の半分に等しいため、この関数は、最も近い 5 の倍数である 25 に切り上げられます。行 9 のように、2.49 は、factor 引数の値の半分より小さいため、切り捨てられます。
MROUND関数の入力方法
Google スプレッドシートは、セルに関数を入力するときに自動候補ボックスを使用します。関数を入力するつもりがない場合、これは少し煩わしいかもしれませんが、実際には回避策はほとんどありません。この例で作成した MROUND 関数を入力するには、次のようにします。
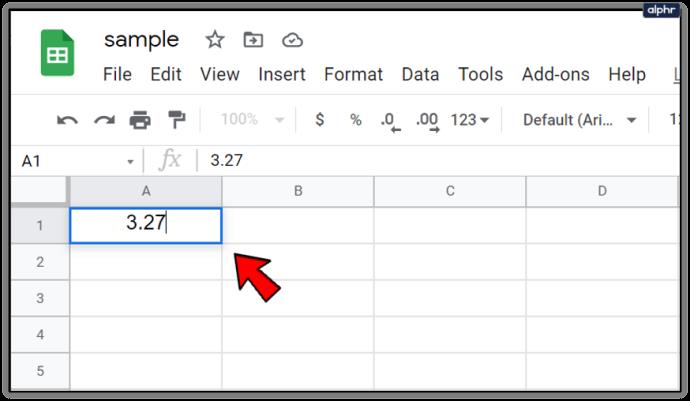
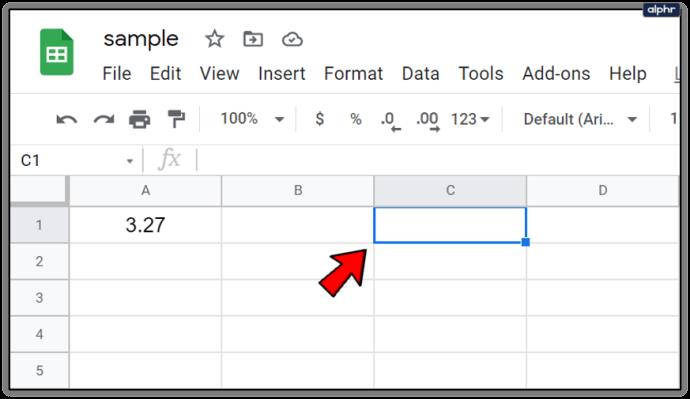
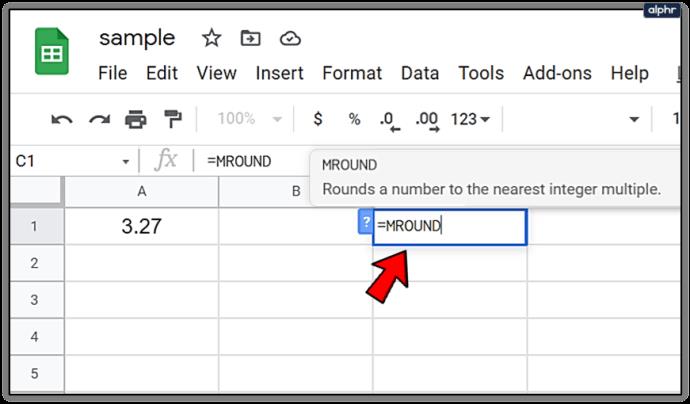
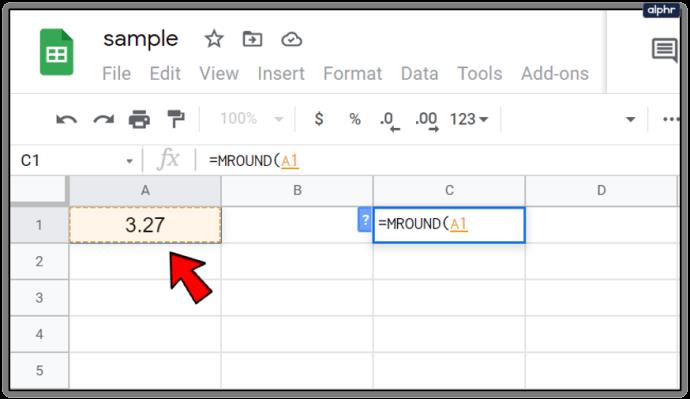
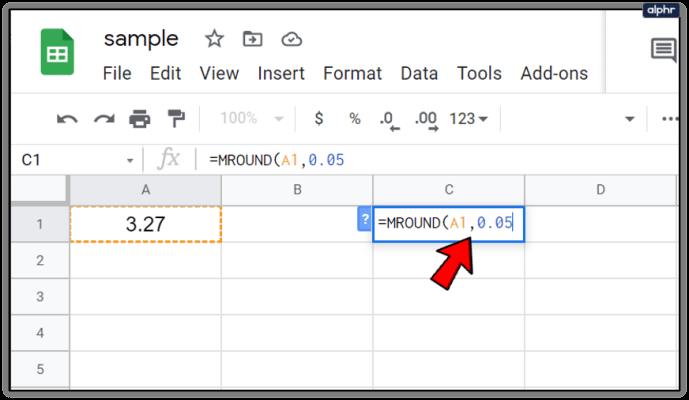
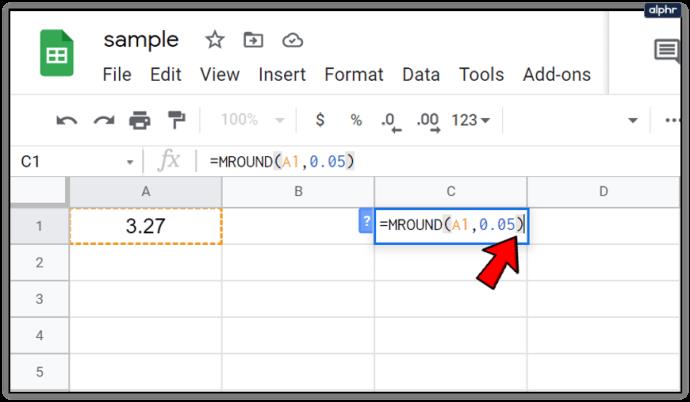
値は最も近い0.05に切り捨てられたため、値は3.25と表示されるはずです。関数自体は現在の値だけを残して消えますが、セル C1 を強調表示して数式バーを確認すると、記述された完全な関数を表示することもできます。
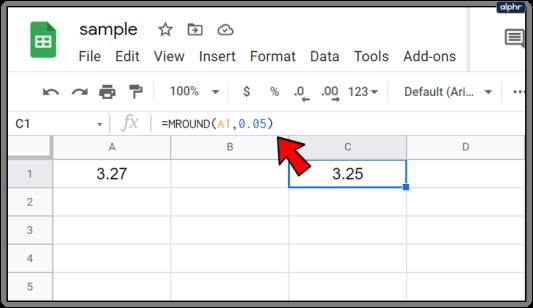
VPNとは何か、そのメリットとデメリットは何でしょうか?WebTech360と一緒に、VPNの定義、そしてこのモデルとシステムを仕事にどのように適用するかについて考えてみましょう。
Windows セキュリティは、基本的なウイルス対策だけにとどまりません。フィッシング詐欺の防止、ランサムウェアのブロック、悪意のあるアプリの実行防止など、様々な機能を備えています。しかし、これらの機能はメニューの階層構造に隠れているため、見つけにくいのが現状です。
一度学んで実際に試してみると、暗号化は驚くほど使いやすく、日常生活に非常に実用的であることがわかります。
以下の記事では、Windows 7で削除されたデータを復元するためのサポートツールRecuva Portableの基本操作をご紹介します。Recuva Portableを使えば、USBメモリにデータを保存し、必要な時にいつでも使用できます。このツールはコンパクトでシンプルで使いやすく、以下のような機能を備えています。
CCleaner はわずか数分で重複ファイルをスキャンし、どのファイルを安全に削除できるかを判断できるようにします。
Windows 11 でダウンロード フォルダーを C ドライブから別のドライブに移動すると、C ドライブの容量が削減され、コンピューターの動作がスムーズになります。
これは、Microsoft ではなく独自のスケジュールで更新が行われるように、システムを強化および調整する方法です。
Windows ファイルエクスプローラーには、ファイルの表示方法を変更するためのオプションが多数用意されています。しかし、システムのセキュリティにとって非常に重要なオプションが、デフォルトで無効になっていることをご存知ない方もいるかもしれません。
適切なツールを使用すれば、システムをスキャンして、システムに潜んでいる可能性のあるスパイウェア、アドウェア、その他の悪意のあるプログラムを削除できます。
以下は、新しいコンピュータをインストールするときに推奨されるソフトウェアのリストです。これにより、コンピュータに最も必要な最適なアプリケーションを選択できます。
フラッシュドライブにオペレーティングシステム全体を保存しておくと、特にノートパソコンをお持ちでない場合、非常に便利です。しかし、この機能はLinuxディストリビューションに限ったものではありません。Windowsインストールのクローン作成に挑戦してみましょう。
これらのサービスのいくつかをオフにすると、日常の使用に影響を与えずに、バッテリー寿命を大幅に節約できます。
Ctrl + Z は、Windows で非常によく使われるキーの組み合わせです。基本的に、Ctrl + Z を使用すると、Windows のすべての領域で操作を元に戻すことができます。
短縮URLは長いリンクを簡潔にするのに便利ですが、実際のリンク先を隠すことにもなります。マルウェアやフィッシング詐欺を回避したいのであれば、盲目的にリンクをクリックするのは賢明ではありません。
長い待ち時間の後、Windows 11 の最初のメジャー アップデートが正式にリリースされました。













