VPNとは?VPN仮想プライベートネットワークのメリットとデメリット

VPNとは何か、そのメリットとデメリットは何でしょうか?WebTech360と一緒に、VPNの定義、そしてこのモデルとシステムを仕事にどのように適用するかについて考えてみましょう。
Google スプレッドシートは家計簿から会社管理まであらゆる用途に使えます。スプレッドシートでは、アカウント作成、請求書発行、請求などの作業も簡単に行えます。それを助ける方法の 1 つは数式を使用することです。これが今日のチュートリアルの主題です。この記事では、Google スプレッドシートの列全体に数式をコピーして、時間とストレスを軽減する方法を説明します。
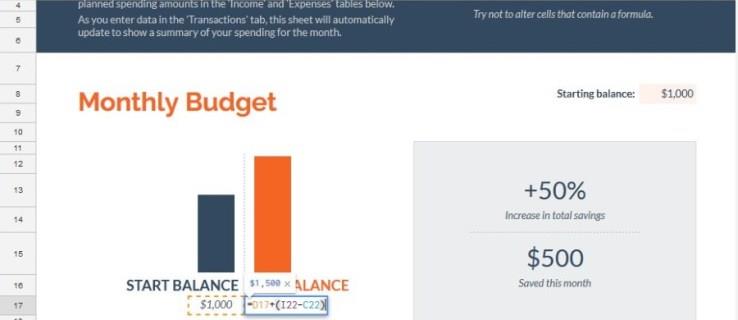
Google スプレッドシートの数式に関するヘルプ
数式はスプレッドシートの背後にある計算です。特定の式を使用して、特定のセルに入力したデータをどのように処理して目的の結果を生成するかをシートに指示します。このタスクは、2 つのセルを追加して合計を作成し、数千の異なるセルの平均を照合するだけの簡単な作業です。計算の規模や範囲に関係なく、基本的な計算式は通常同じままです。
Googleスプレッドシートで数式を使用する方法
数学オタクでなくても、数式は比較的簡単です。Google スプレッドシートは論理式を使用して、入力された条件に応じた結果を提供します。数式は、その数式を含むセル��、または Google スプレッドシートの上部にある数式バー (FX バー) 内で確認できます。Googleスプレッドシートに数式を入力する方法は次のとおりです。
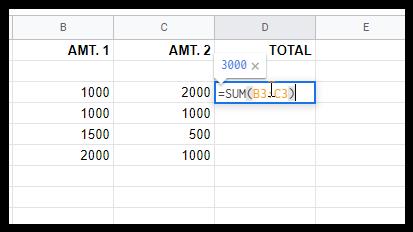
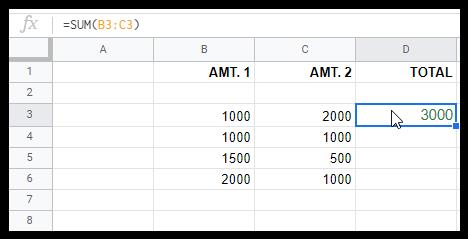
上の画像では、セル D3 の数式が「fx」ボックスに表示され、実際の値がセルに表示されます。上の例では、セル B3 と C3 を加算して合計を形成します。これは単純な式ですが、どのように機能するかを理解するのに役立ちます。
数式は、並べ替え、指定された条件に基づいた特定のセルの強調表示、特定のセルの組み合わせに対するさまざまな数学の組み合わせなどの機能を備えた複雑で高度なステートメントにすることができます。
Google スプレッドシートの列全体に数式をコピーする
Google スプレッドシートの列全体に計算をコピーするには、数式に応じていくつかのオプションがあります。オプション 3 に到達すると、よりよく理解できるようになります。最も簡単な方法は、塗りつぶしハンドルをつかんで、最後のセルまでスライドさせることです。ただし、長いシートの場合は、ハンドルをダブルクリックするだけで最適に機能します。一番上のものを使用して、列全体に流れる式の複製プロセスを開始することもできます。3 つのオプションすべての詳細は次のとおりです。
オプション #1: 一番上のセルをドラッグして数式を複製する
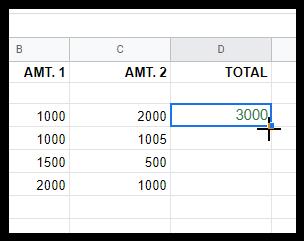
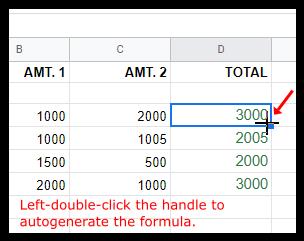
上記のプロセスでは、行 #3 の数式 [ =SUM(B3+C3) ] を使用して、列 [ =SUM(B4+C4) ]、[ =SUM(B5+C5) ] など内の選択された他のすべての行を自動入力します。
注:オプション #1は、データが存在しない行に「0」を挿入します。セルを空白にしたい場合は、そのセルの内容を削除する必要があります。
オプション #2: 一番上のセルをダブルクリックして、列の下の数式を複製します。
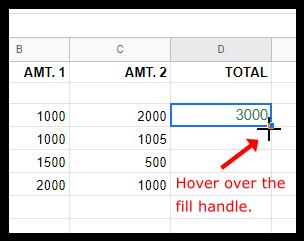
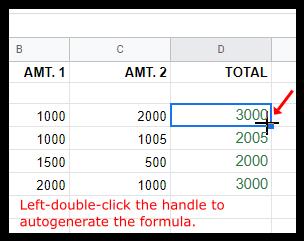
注:オプション #2 は、列の下の空白行に達すると数式の挿入を停止します。最初のセルをコピーし、列の次の塗りつぶされたセルに貼り付け、上記の手順を繰り返します。
オプション #3: 配列数式を使用して計算を列の下に複製する
Google スプレッドシートの列の下に数式を複製する最後の方法は、「ArrayFormula」関数を使用することです。数式文字列には必ず正しい範囲を入力してください。
列内の数式を複製するための Google 配列数式範囲の例
=ARRAYFORMULA(B3:B6+C3:C6)
上の例では「加算」式 (B3+C3) を使用していますが、範囲 (B3 ~ B6 および C3 ~ C6) を使用し、各セット (B3+C3、B4+C4、B5+C5、および B6+) を加算します。 C6)。
=ARRAYFORMULA(IF(ISBLANK(B3:B+C3:C),"",IF(B3:B+C3:C=0,"",(B3:B+C3:C))))
上の例は、セル内の「0」を文字に置き換えて空に見えることを除いて、前の数式と同じ合計を計算します。ISBLANK部分は空白セルを無視し、 「」内に挿入された文字はGoogle スプレッドシートが空セルに配置するものであり、何も設定されません。
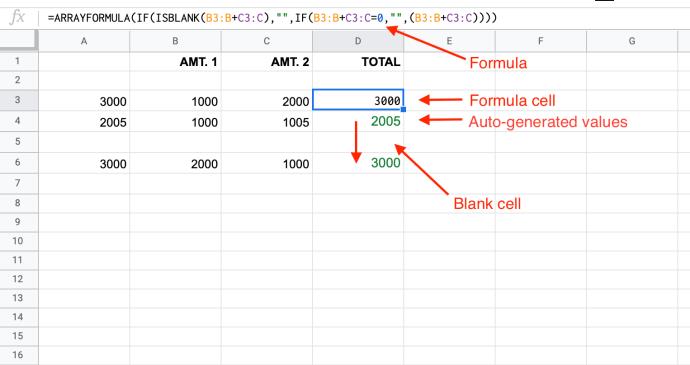
注:オプション #3 は、指定した範囲に基づいて各列セルに数式を自動入力します。空白セルが存在する場合、上記のように「ISBLANK」と「=0」の数式を追加しない限り、セルに「0」が挿入されます。
一番上のセルの配列数式をクリアして別の方法を選択しない限り、すべてのセルは削除できなくなります。配列内のセルに数値を追加しようとすると、数式セルに「#REF!」と表示されます。変更したセルを除き、その下のすべてのセルが空白になります。削除では、配列内のセルには何も影響しません。
Google シートをコピーして新しい数式を適用する
1 つのシートに多くのデータが含まれる可能性があるため、最初にコピーを使用して、望ましい結果が得られるかどうかを確認することが常に最善です。公式スプレッドシートを台無しにすることを心配せずに、スプレッドシートをコピーして新しい数式をテストする方法を次に示します。
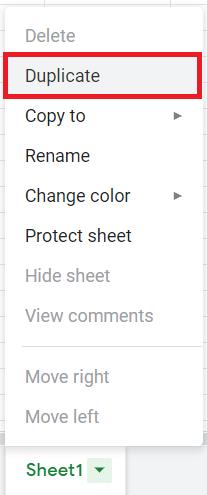
最後に、Google スプレッドシートで列内の数式を複製するために使用される方法は、使用される数式文字列/引数を理解していれば複雑ではありません。どの数式オプションが最適である場合でも、最初に小規模シートでテストして、希望どおりに機能することを確認してから、それをコピーする必要があります。また、式を正式に実装する前に、元のシートの実物大の本物のコピーで2 回目のテストを実行することをお勧めします。主に、悪化する可能性のあるデータが大量にあるためです。
VPNとは何か、そのメリットとデメリットは何でしょうか?WebTech360と一緒に、VPNの定義、そしてこのモデルとシステムを仕事にどのように適用するかについて考えてみましょう。
Windows セキュリティは、基本的なウイルス対策だけにとどまりません。フィッシング詐欺の防止、ランサムウェアのブロック、悪意のあるアプリの実行防止など、様々な機能を備えています。しかし、これらの機能はメニューの階層構造に隠れているため、見つけにくいのが現状です。
一度学んで実際に試してみると、暗号化は驚くほど使いやすく、日常生活に非常に実用的であることがわかります。
以下の記事では、Windows 7で削除されたデータを復元するためのサポートツールRecuva Portableの基本操作をご紹介します。Recuva Portableを使えば、USBメモリにデータを保存し、必要な時にいつでも使用できます。このツールはコンパクトでシンプルで使いやすく、以下のような機能を備えています。
CCleaner はわずか数分で重複ファイルをスキャンし、どのファイルを安全に削除できるかを判断できるようにします。
Windows 11 でダウンロード フォルダーを C ドライブから別のドライブに移動すると、C ドライブの容量が削減され、コンピューターの動作がスムーズになります。
これは、Microsoft ではなく独自のスケジュールで更新が行われるように、システムを強化および調整する方法です。
Windows ファイルエクスプローラーには、ファイルの表示方法を変更するためのオプションが多数用意されています。しかし、システムのセキュリティにとって非常に重要なオプションが、デフォルトで無効になっていることをご存知ない方もいるかもしれません。
適切なツールを使用すれば、システムをスキャンして、システムに潜んでいる可能性のあるスパイウェア、アドウェア、その他の悪意のあるプログラムを削除できます。
以下は、新しいコンピュータをインストールするときに推奨されるソフトウェアのリストです。これにより、コンピュータに最も必要な最適なアプリケーションを選択できます。
フラッシュドライブにオペレーティングシステム全体を保存しておくと、特にノートパソコンをお持ちでない場合、非常に便利です。しかし、この機能はLinuxディストリビューションに限ったものではありません。Windowsインストールのクローン作成に挑戦してみましょう。
これらのサービスのいくつかをオフにすると、日常の使用に影響を与えずに、バッテリー寿命を大幅に節約できます。
Ctrl + Z は、Windows で非常によく使われるキーの組み合わせです。基本的に、Ctrl + Z を使用すると、Windows のすべての領域で操作を元に戻すことができます。
短縮URLは長いリンクを簡潔にするのに便利ですが、実際のリンク先を隠すことにもなります。マルウェアやフィッシング詐欺を回避したいのであれば、盲目的にリンクをクリックするのは賢明ではありません。
長い待ち時間の後、Windows 11 の最初のメジャー アップデートが正式にリリースされました。













