Windows 10 で Windows フォト ビューアーを復活させて写真をより速く表示してください。フォトは遅すぎます。

Windows 10 の「フォト」が気に入らず、Windows 10 で Windows フォト ビューアーを使用して写真を表示したい場合は、このガイドに従って Windows フォト ビューアーを Windows 10 に導入し、写真をより速く表示できるようにします。
細胞が何を伝えようとしているのかを理解するには、単一の細胞に十分な情報を収めることが非常に重要です。データは列内で圧縮されたり切り取られたりする可能性があるため、列幅の変更が必要になる場合があります。幸いなことに、Google スプレッドシートを使用するとそれが簡単になります。
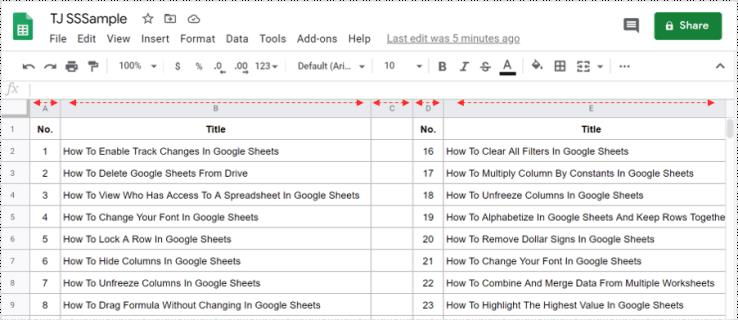
列幅の変更は、Google スプレッドシート内でデータを書式設定する方法の 1 つにすぎません。これは、データをセルに適合させたり、特定の表の寸法をデザインやページに適合させたりするのに役立ちます。
Googleスプレッドシートの列幅を変更する
Google スプレッドシートで列の幅を変更する場合、いくつかのオプションがあります。列を広げたり、狭くしたりできます。それぞれにさまざまな方法があります。
手動で列幅を広げる
テーブルをそのまま取得する最も簡単な方法は、列の幅を手動で設定することです。
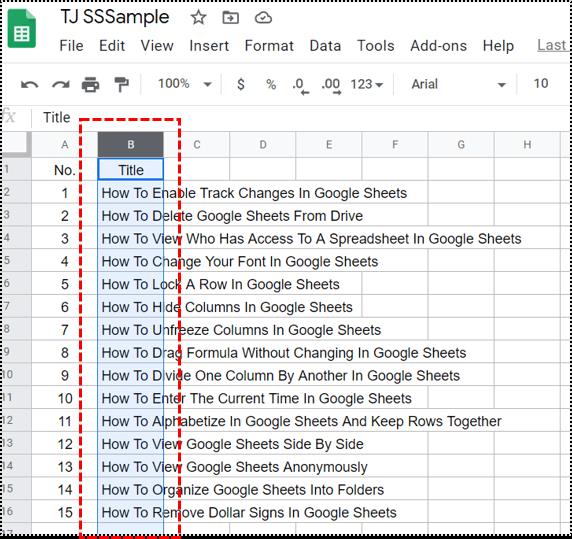
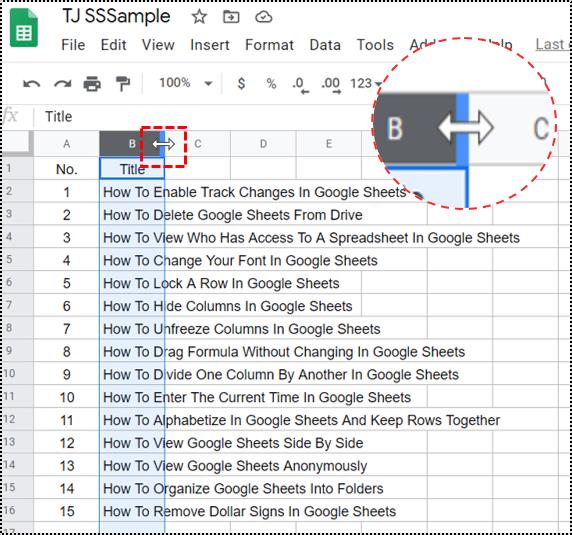
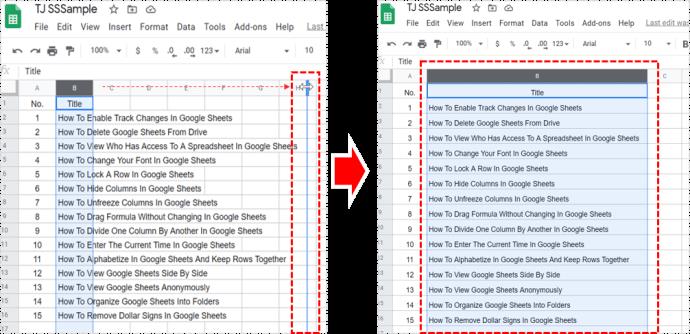
手動で列幅を狭くする
ご想像のとおり、列を狭くするには、上記の逆を行うだけです。
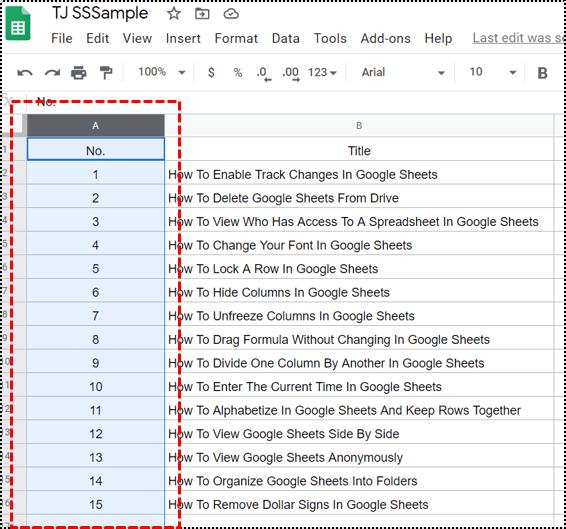
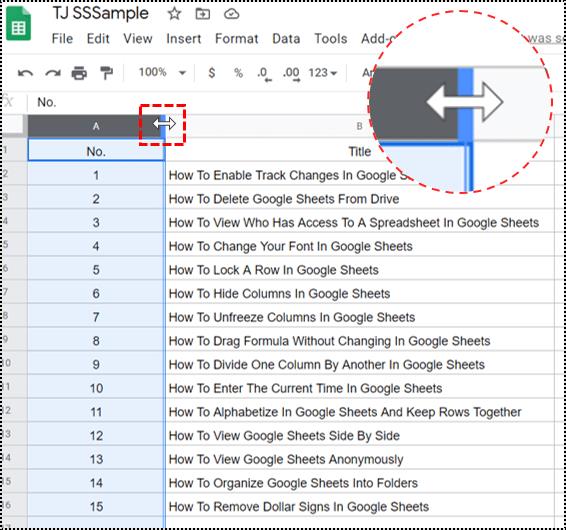
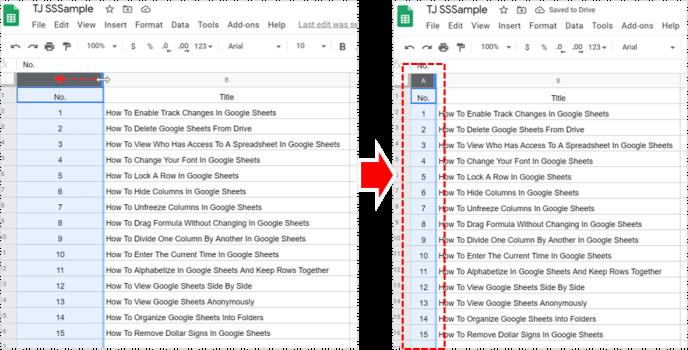
必要なものにぴったり合うまで、列幅を段階的に操作できます。

列幅を自動的に広げる
セル内のデータを正確な幅に合わせて読みやすくしたいだけの場合は、列幅をドラッグするよりもはるかに速く実行できます。
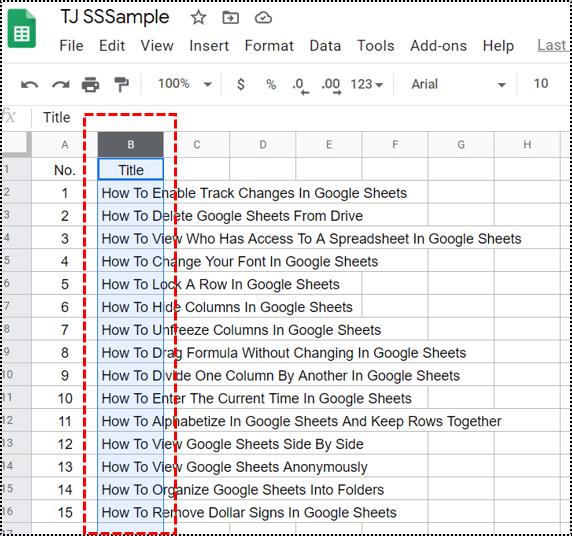
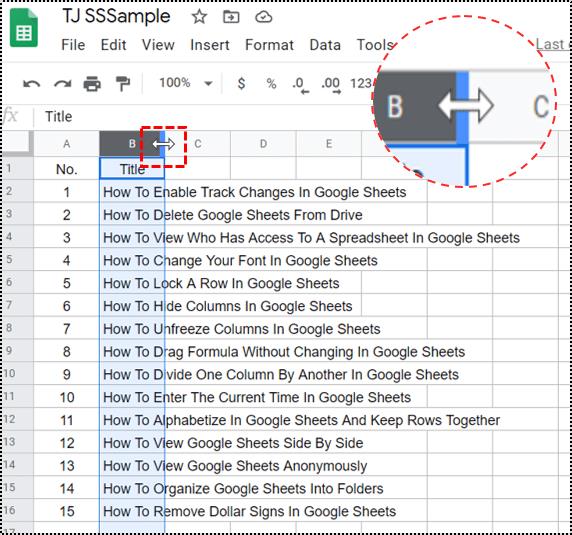
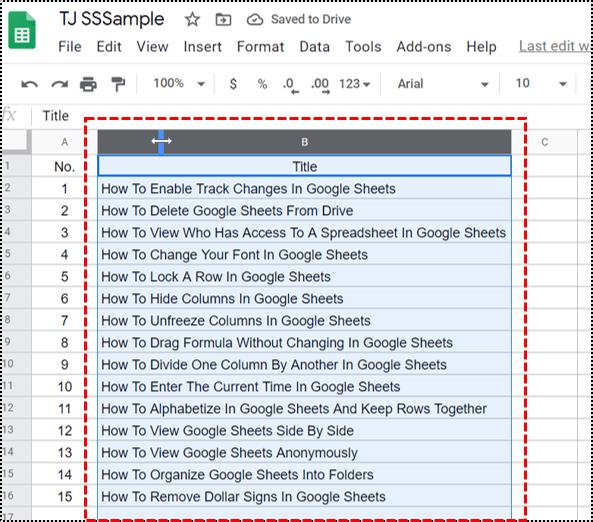
この方法は、セルの内容が正しく表示され、幅が内容に適合することを確認する迅速な方法です。欠点は、大量のデータを含む 1 つのセルがある場合、Google スプレッドシートはその 1 つのセルに合わせてすべての列を変更してしまうことです。これは、すべてのデータが同様のサイズまたは長さである場合に最適に機能します。
複数の列の幅を一度に編集する方法
状況によっては、複数のデータ列をすべて同様の方法でフォーマットする必要がある場合があります。このような場合、各列を一度に 1 つずつ編集するのは面倒です。複数の列の幅を一度に編集するには、次の手順に従います。
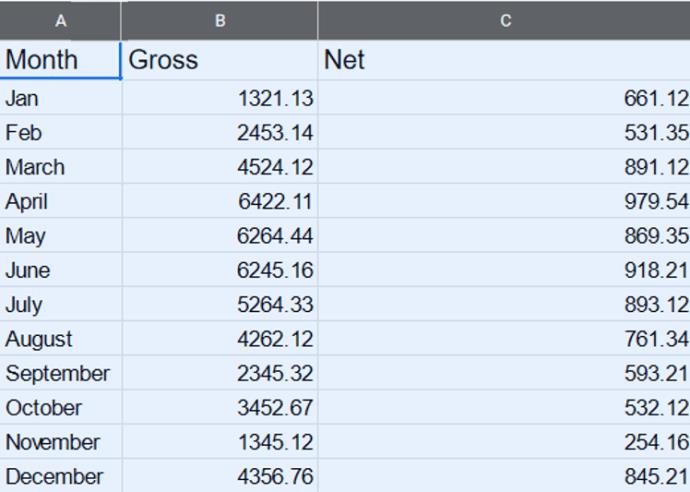
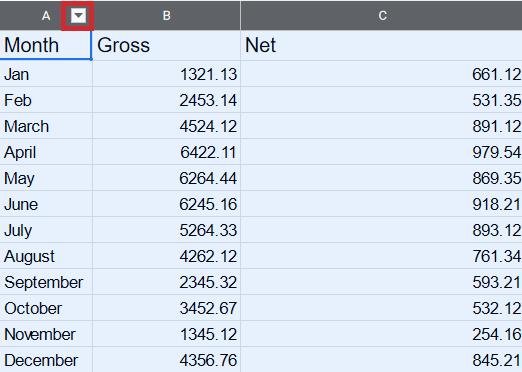
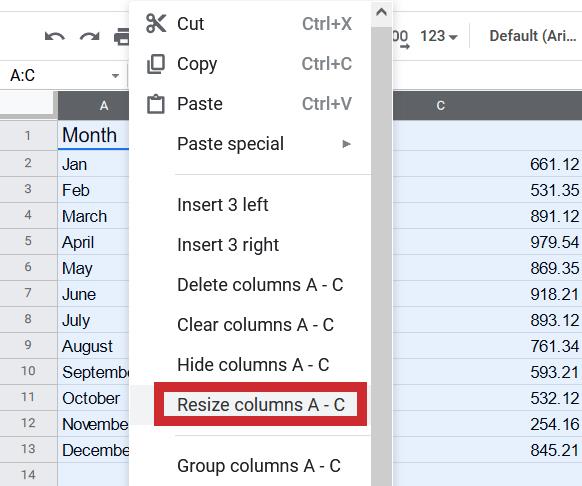
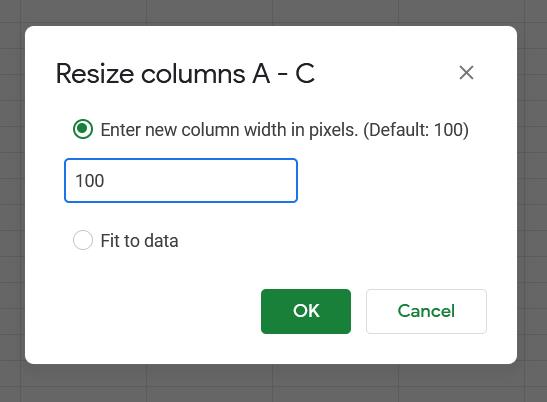
選択した列はすべて同じ幅になります。
まとめ
他に共有したい Google スプレッドシートのヒントはありますか? 列幅を変更する他の方法を知っていますか? 以下でそれについて教えてください。
Windows 10 の「フォト」が気に入らず、Windows 10 で Windows フォト ビューアーを使用して写真を表示したい場合は、このガイドに従って Windows フォト ビューアーを Windows 10 に導入し、写真をより速く表示できるようにします。
クローン作成プロセスでは、宛先ドライブから正確なコピーをコピーして、あるストレージ デバイスから別のストレージ デバイス (この場合はハード ドライブ) にデータを移動します。
Windows 11 の高速スタートアップはコンピューターの起動を高速化しますが、Windows コンピューターが完全にシャットダウンしない原因となることもあります。
コンピュータのドライブに関連するエラーにより、システムが正常に起動できなくなり、ファイルやアプリケーションへのアクセスが制限される可能性があります。
制限なく大きなファイルを共有および転送するためのプライベート クラウドを作成する場合は、Windows 10 コンピューターに FTP サーバー (ファイル転送プロトコル サーバー) を作成できます。
Windowsの新しいバージョンでは、システムドライブ(通常はC:\)にProgramDataというフォルダがあります。ただし、このフォルダは隠しフォルダなので、ファイルエクスプローラーでフォルダとファイルの表示を有効にした場合にのみ表示されます。
Microsoftの新しいChromiumベースのEdgeブラウザは、EPUB電子書籍ファイルのサポートを終了しました。Windows 10でEPUBファイルを表示するには、サードパーティ製のEPUBリーダーアプリが必要です。以下に、無料で使える優れたアプリをいくつかご紹介します。
Windows 11 ビルド 26120.4741 (Beta 24H2) およびビルド 26200.5710 (Dev 25H2) 以降では、ユーザーは Windows 搭載の AI モデルを使用しているサードパーティ アプリを確認できます。
Windows 10のサポート終了が近づいており、お使いのコンピューターがWindows 11を実行できない場合は、廃棄処分となります。しかし、簡単なハッキングで古いコンピューターでもWindows 11を実行できる便利なツールがあります。
Windows 10/11 のパフォーマンス ブースターであるゲーム モードは、お気に入りの FPS から 1 秒あたり数フレームを余分に絞り出すだけではありません。
SpeedFan ツールは、コンピューターの温度、CPU 使用率、ファン速度をチェックして、冷却できるようにします。
タスクバー上でフリーズしたアプリを強制終了したり、コンピュータを離れると自動的にロックしたりと、もっと早く見つけたかったツールがたくさんあります。
近距離共有 Windows 11 は、コンピューターに組み込まれた共有機能で、ファイルや Web ページを他のユーザーに直接送信できます。
IRQL NOT LESS OR EQUAL エラーは、通常、システム プロセスまたはドライバーが適切なアクセス権限なしでメモリ アドレスにアクセスしようとしたときに発生するメモリ関連のエラーです。
必要のないアプリケーションをオフにすることは、Windows コンピュータの起動を高速化する最も効果的な方法です。













