VPNとは?VPN仮想プライベートネットワークのメリットとデメリット

VPNとは何か、そのメリットとデメリットは何でしょうか?WebTech360と一緒に、VPNの定義、そしてこのモデルとシステムを仕事にどのように適用するかについて考えてみましょう。
Google Sheets は Microsoft Excel に似ており、Excel の機能の多くは Sheets 内に複製またはミラーリングされているため、Microsoft の生産性スイートから Google 独自の製品への切り替えが簡単になります。基本的なスプレッドシートを使用しているユーザー (カスタム マクロやデザイン要素を持たないユーザー) は、実際には、問題や不具合なく Excel ファイルをスプレッドシートに直接インポートすることができます。
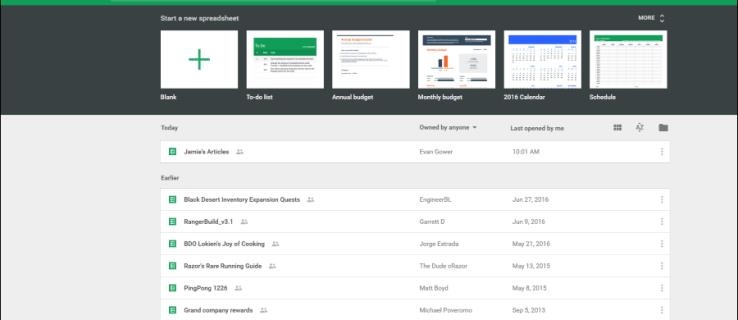
スプレッドシート ユーザーが抱えている問題の 1 つは、複数のソースからデータをインポートして照合するプロセス (スプレッドシートが得意とする多くのタスクの 1 つ) で、ランダムな空のセル、行、列が表示されることがまったく珍しくないことです。書類の中。この問題は、行を手動で削除できる小さなシートでは対処可能ですが、大きなドキュメントで発生すると大きな問題になります。
ただし、適切な手順を知っていれば、これらの空白スペースを削除するのは迅速かつ簡単です。この記事では、オートフィルターを使用して Google スプレッドシート ドキュメント内の空の行と列をすべて削除する方法を説明します。
キーボードショートカットを使用してGoogleスプレッドシートの空の行と列を削除する
コンテンツの下にある空の行をすべて削除しようとしている場合は、削除できます。

データの右側にあるすべての列に対しても同じことを行うことができます。上記と同じコマンドを使用し、右矢印を使用してすべての列を強調表示し、右クリックして削除します。これにより、見た目がはるかにきれいなデータシートが得られます。
オートフィルターを使用した空の行と列の削除
簡単に言えば、自動フィルターは Excel 列内の値を取得し、各セルの内容 (この場合は欠如) に基づいて特定のフィルターに変換します。
もともと Excel 97 で導入されたオート フィルタ (およびフィルタ一般) は、それを知っていて使用しているユーザーが少数であるにもかかわらず、スプレッドシート プログラムの大部分を占めるようになりました。
オートフィルターの設定
オートフィルター機能はさまざまな並べ替え方法に使用できます。実際、これらはすべての空のセルを並べ替えてスプレッドシートの一番下または一番上に移動するのに十分強力です。
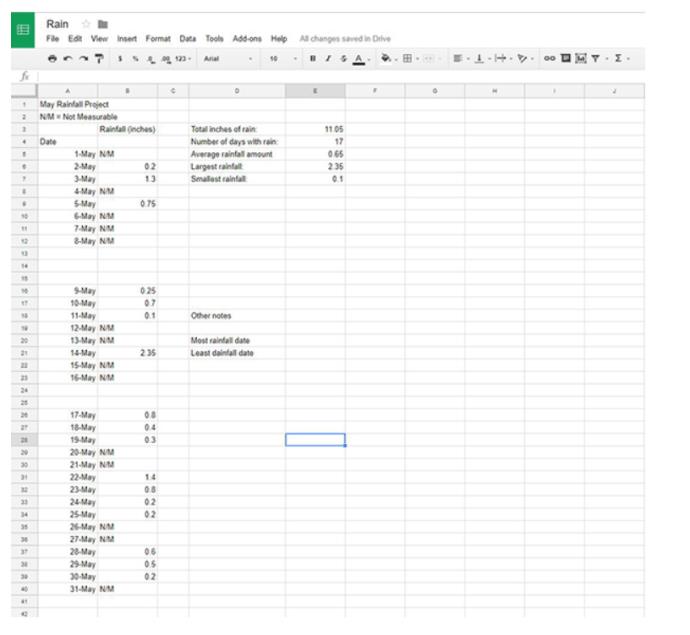
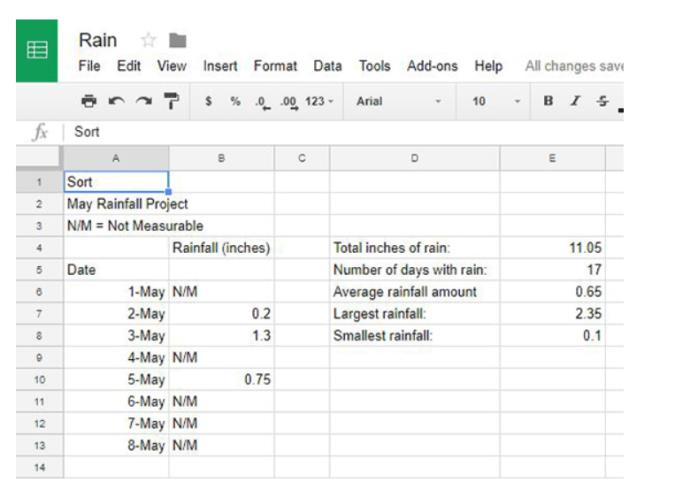

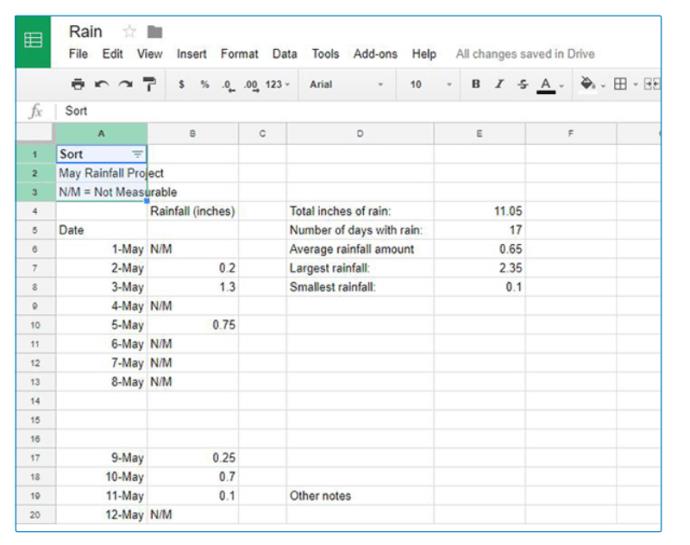
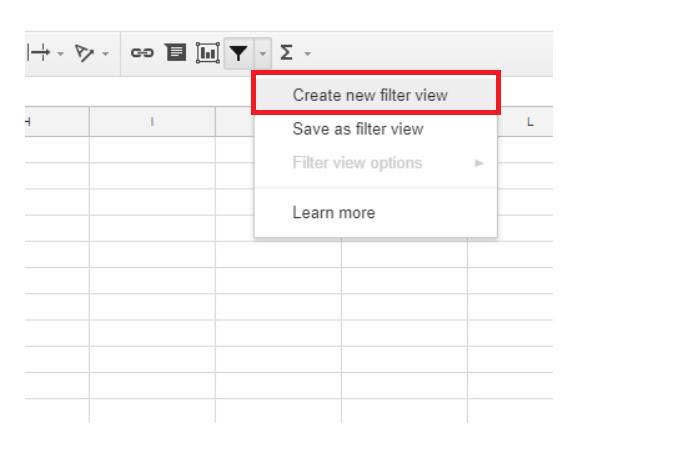
安全のため、ドキュメント全体をフィルターで覆うこともできます。これを文書に入力するには、A1:G45のように入力します。ここで、A1は開始セル、G45は終了セルです。間にあるすべてのセルが新しいフィルターで選択されます。
オートフィルターを使用して空白セルを移動する
次のビットは、良く言えば直観に反し、悪く言えば破壊的な方法でデータを移動および再編成するため、少し奇妙に思えるかもしれません。
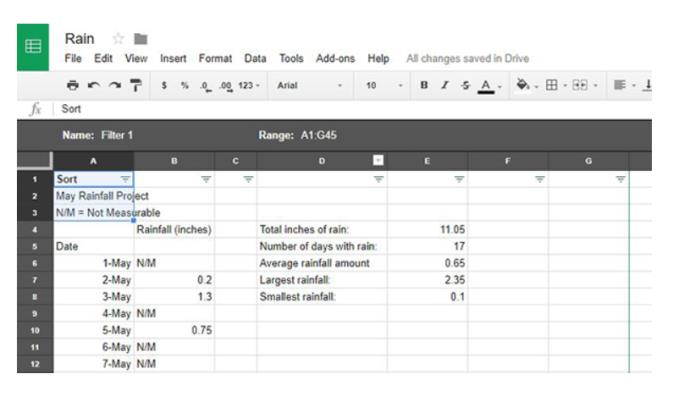
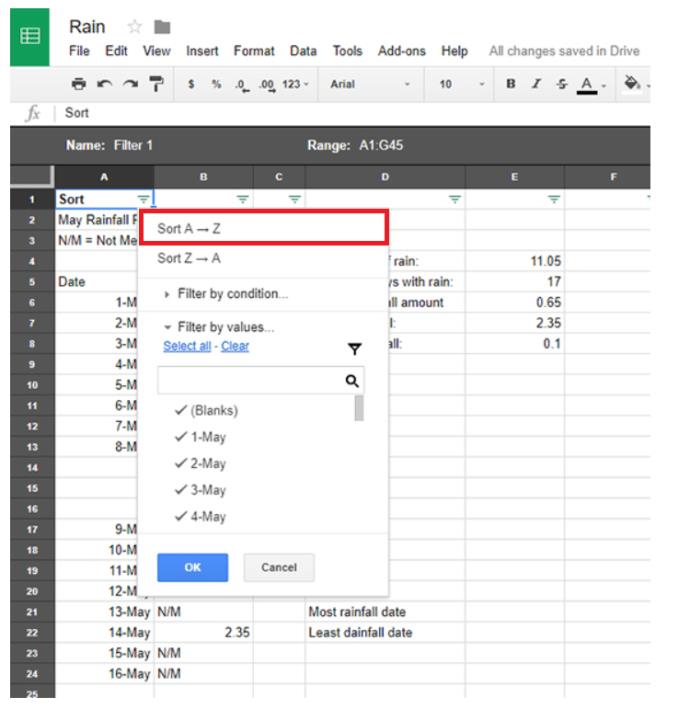
これにより、データが混乱して読めなくなる可能性がありますが、心配しないでください。最終的にはすべて解決します。
空白セルを削除する
空白セルをスプレッドシートの一番下に移動したら、他のセルを削除するのと同じくらい簡単に削除できます。
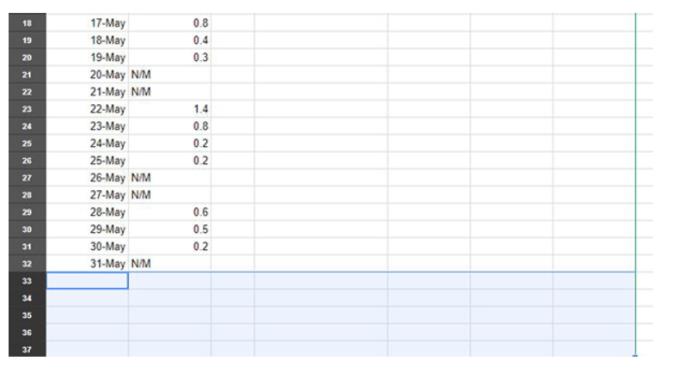
スプレッドシートを再構成する
問題のある空白セルを削除したので、スプレッドシートを通常の順序に再編成できます。フィルタ内で先ほどと同じ三本線のメニュー ボタンをクリックすると、アルファベット順またはアルファベットの逆順でのみ整理できます。もう 1 つの並べ替えオプションがあります。それは、自動フィルターをオフにすることです。

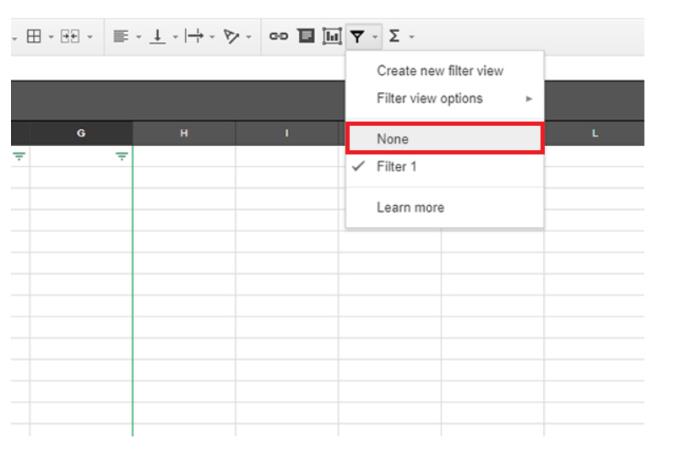
スプレッドシートは魔法のように通常の状態に戻りますが、前に削除した空白セルは表示されません。
セルを削除すると、スプレッドシートへのデータの再編成と追加を再開できます。何らかの理由で、この方法によりデータの順序が狂った場合、ドキュメントの履歴を調べて以前のコピーに戻すだけで簡単に元に戻すことができます。
また、コピー アンド ペースト機能を使用すると、パスをブロックする数百の空白セルに対処することなく、データを簡単に移動できます。これは完璧な解決策ではありませんが、文書内の大量の空白セルの上にデータを押し込むには効果があります。結局のところ、行を 1 つずつ一括削除するよりもはるかに簡単です。
VPNとは何か、そのメリットとデメリットは何でしょうか?WebTech360と一緒に、VPNの定義、そしてこのモデルとシステムを仕事にどのように適用するかについて考えてみましょう。
Windows セキュリティは、基本的なウイルス対策だけにとどまりません。フィッシング詐欺の防止、ランサムウェアのブロック、悪意のあるアプリの実行防止など、様々な機能を備えています。しかし、これらの機能はメニューの階層構造に隠れているため、見つけにくいのが現状です。
一度学んで実際に試してみると、暗号化は驚くほど使いやすく、日常生活に非常に実用的であることがわかります。
以下の記事では、Windows 7で削除されたデータを復元するためのサポートツールRecuva Portableの基本操作をご紹介します。Recuva Portableを使えば、USBメモリにデータを保存し、必要な時にいつでも使用できます。このツールはコンパクトでシンプルで使いやすく、以下のような機能を備えています。
CCleaner はわずか数分で重複ファイルをスキャンし、どのファイルを安全に削除できるかを判断できるようにします。
Windows 11 でダウンロード フォルダーを C ドライブから別のドライブに移動すると、C ドライブの容量が削減され、コンピューターの動作がスムーズになります。
これは、Microsoft ではなく独自のスケジュールで更新が行われるように、システムを強化および調整する方法です。
Windows ファイルエクスプローラーには、ファイルの表示方法を変更するためのオプションが多数用意されています。しかし、システムのセキュリティにとって非常に重要なオプションが、デフォルトで無効になっていることをご存知ない方もいるかもしれません。
適切なツールを使用すれば、システムをスキャンして、システムに潜んでいる可能性のあるスパイウェア、アドウェア、その他の悪意のあるプログラムを削除できます。
以下は、新しいコンピュータをインストールするときに推奨されるソフトウェアのリストです。これにより、コンピュータに最も必要な最適なアプリケーションを選択できます。
フラッシュドライブにオペレーティングシステム全体を保存しておくと、特にノートパソコンをお持ちでない場合、非常に便利です。しかし、この機能はLinuxディストリビューションに限ったものではありません。Windowsインストールのクローン作成に挑戦してみましょう。
これらのサービスのいくつかをオフにすると、日常の使用に影響を与えずに、バッテリー寿命を大幅に節約できます。
Ctrl + Z は、Windows で非常によく使われるキーの組み合わせです。基本的に、Ctrl + Z を使用すると、Windows のすべての領域で操作を元に戻すことができます。
短縮URLは長いリンクを簡潔にするのに便利ですが、実際のリンク先を隠すことにもなります。マルウェアやフィッシング詐欺を回避したいのであれば、盲目的にリンクをクリックするのは賢明ではありません。
長い待ち時間の後、Windows 11 の最初のメジャー アップデートが正式にリリースされました。













