近距離共有 Windows 11 を使用してファイルを共有する手順

近距離共有 Windows 11 は、コンピューターに組み込まれた共有機能で、ファイルや Web ページを他のユーザーに直接送信できます。
あなたが特定の Google スプレッドシート ファイルの所有者である場合、そのファイルを誰が変更できるか、誰が変更できないかを決定することができます。これは重要。重要なデータを扱う場合、誤って変更すると致命的な結果を招くことがよくあるからです。

Google スプレッドシートの共同作業性は優れた点ですが、チームが大きすぎると、ほとんどの人は「表示のみ」オプションしか利用できません。
しかし、なぜそのような制限が設けられるのでしょうか? また、「表示のみ」を「編集」に変更するにはどうすればよいでしょうか? この記事では、あらゆる詳細について説明します。
あなたがファイルの所有者の場合
あなたが「編集」権限を持たない Google スプレッドシート ファイルの所有者である場合、問題は多岐にわたる可能性があります。この不都合の最も明らかな理由は、誤って間違った Google アカウントにログインしたことです。したがって、続行する前に、正しい Google アカウントを使用していることを確認してください。

正しいブラウザを使用していますか?
Google 製品として、Google スプレッドシートは Chrome ブラウザと最も互換性があります。ただし、Firefox、Internet Explorer、Microsoft Edge、Safari でも動作します。
別のブラウザに慣れている場合は、Google スプレッドシートもそこで機能するかもしれませんが、他のブラウザが備えているすべての機能を備えているわけではありません。
キャッシュと Cookie をクリアする
あなたがスプレッドシート ファイルの所有者で、正しいブラウザを使用している場合、他に何が考えられるでしょうか? すべてのブラウザは、Web サイトから特定の種類の情報を Cookie とキャッシュの形式で保存します。
その場合、特定のファイルが破損するため、それらをすべてクリアするのが最善です。Google スプレッドシートに推奨されているブラウザである Chrome を使用している場合、キャッシュと Cookie をクリアする方法は次のとおりです。

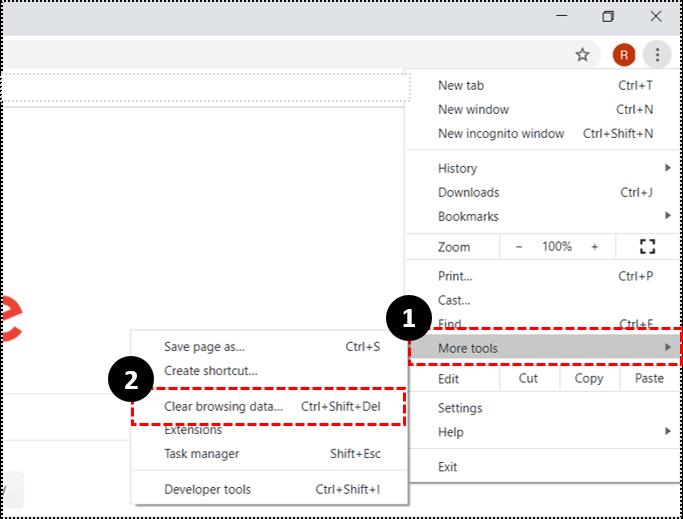
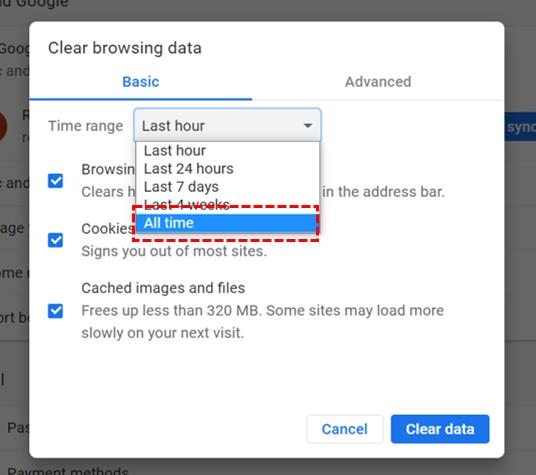
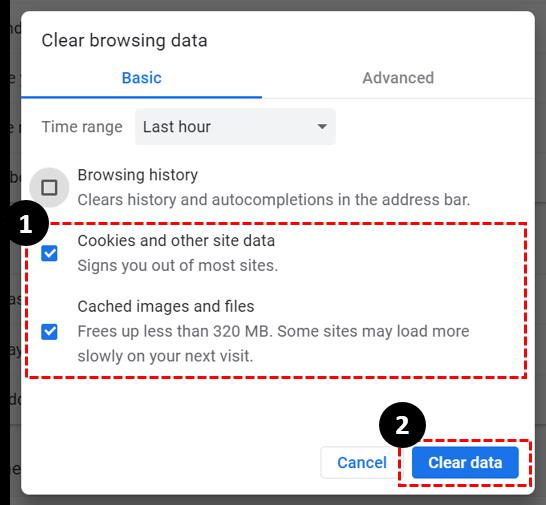
この操作により、Google スプレッドシートで自分のファイルを編集する権限が確実に得られます。ただし、まだ「表示のみ」モードで行き詰まっている場合は、Google ドライブの公式フォーラムで詳しい回答を探すことができます。
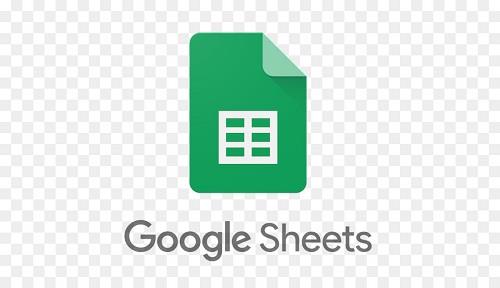
あなたがファイルの所有者ではない場合
「表示のみ」モードになっている場合は、もう少し複雑なものを所有していないことになります。ファイルの所有者は、あなたに「編集」権限を与えていない可能性があります。
ただし、別のシナリオとしては、「編集」アクセス権を持つ他の誰かが、以前に保持していた編集権限を取り消した場合です。それで、そのような状況ではどうしますか?
Google スプレッドシートからのアクセスをリクエストする
Google スプレッドシートはモバイル デバイスでも利用できますが、「編集」へのアクセスのリクエストはコンピュータからのみ行うことができます。
また、Google スプレッドシートはオフラインでのファイルの作業をサポートしていますが、編集許可を求めるにはオンラインである必要があります。やることは次のとおりです。

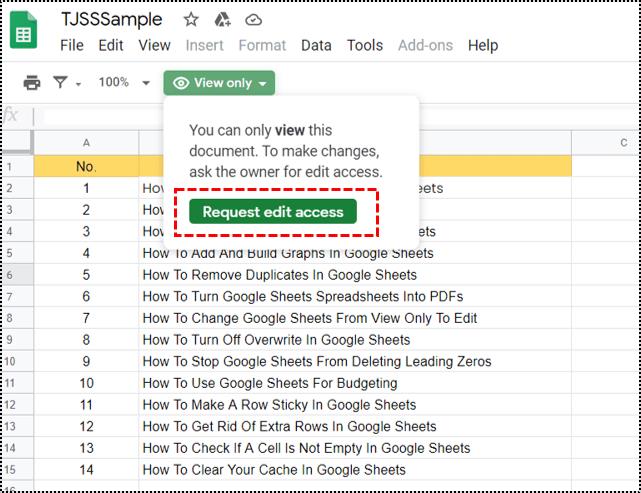
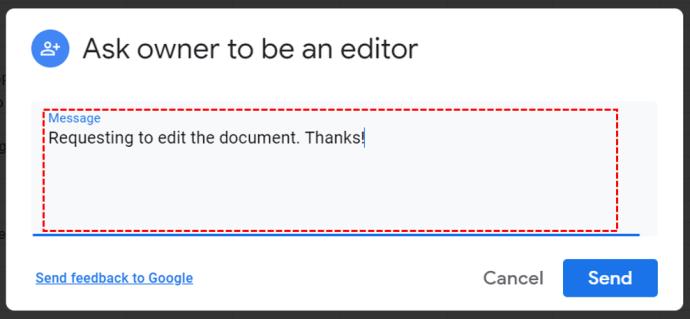
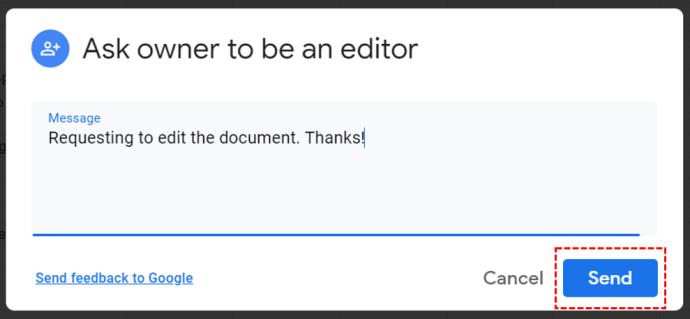
Google スプレッドシート ファイルの所有者には、即時電子メール通知が届きます。ファイルを開いてすぐにアクセスできるようになります。それは次のようになります:
必要に応じて「有効期限の設定」を選択し、7 日、30 日、またはカスタマイズすることもできます。

オーナーに直接聞く
Google スプレッドシート経由でファイルを編集するためのアクセスをリクエストすることも、その方法の 1 つです。同僚がオフィスにいる場合は、電子メール通知を読むのを待つよりも直接尋ねたほうが早いと思われるかもしれません。
職場での共同作業ではない場合も同様で、誰かに電話するのが近道のように思えます。アクセス権を付与する方法がわからない場合は、そのプロセスをガイドすることができます。
許可を求めても大丈夫です
「表示のみ」モードだからといってがっかりしないでください。自分のファイルの場合は、Cookie とキャッシュを確認し、使用するはずの Google アカウントにログインしているかどうかを確認してください。
しかし、たとえあなたがチームの一員だとしても、それは単なる見落としである可能性があります。その場合、ファイルを編集するためのアクセス権を要求するのはあなたの責任です。これは、所有者のコンピュータを数回クリックするだけです。または、待ちきれない場合は、直接連絡してください。
「表示のみ」のシート ファイルを開いたことがありますか? 以下のコメントセクションでお知らせください。
近距離共有 Windows 11 は、コンピューターに組み込まれた共有機能で、ファイルや Web ページを他のユーザーに直接送信できます。
IRQL NOT LESS OR EQUAL エラーは、通常、システム プロセスまたはドライバーが適切なアクセス権限なしでメモリ アドレスにアクセスしようとしたときに発生するメモリ関連のエラーです。
必要のないアプリケーションをオフにすることは、Windows コンピュータの起動を高速化する最も効果的な方法です。
このツールを使用すると、メインのコンピュータに損傷を与えるリスクなしに、疑わしいファイルを安全に確認したり、疑わしいソフトウェアをインストールしたり、危険な Web サイトを閲覧したりすることができます。
Windows 11ではInternet Explorerが削除されます。この記事では、WebTech360がWindows 11でInternet Explorerを使用する方法をご紹介します。
ストアでは、アプリのアップデートを一時停止できる期間が1~5週間に制限され、永続的なトグルが削除されました。強制アップデートをブロックしたい場合は、以下の設定をお試しください。
Dockerを使えば、コンテナの構築、実行、管理が簡単になります。ただし、イメージの実行または構築時に「Invalid Reference Format」エラーが発生する場合があります。
Windows 11 では、タスクバーに時計を表示するだけでなく、コンピューターの画面に時計を表示するように調整できます。
システムが起動しないのにマザーボードのライトが赤く点灯するのは怖いものです。特に、マザーボードがライトが点灯している理由を教えてくれない場合はなおさらです。
BIOSでUSBポートのロックを解除するのは難しくありません。しかし、コンピューターのUSBポートをロックするにはどうすればいいのでしょうか?Quantrimang.comで調べてみましょう!
Bad System Config Info(不正なシステム構成情報)は、Windows 10 システムでよく見られるバグチェックエラーです。この問題を解決するための解決策をいくつか見ていきましょう。
Windows 11 の拡大鏡反転機能を使用すると、特に光に敏感な人にとってテキストの読みやすさが向上します。
独自の PC システムを構築しようと考えており、高速 RAM に投資することに決めた場合、その RAM が宣伝されている速度で動作できることをどのように確認すればよいでしょうか?
Windows にはデフォルトでセキュリティが設定されていないため、いくつかのデフォルト設定を変更する必要があります。
ダイナミックDNS(DDNSまたはDynDNSとも呼ばれます)は、インターネットドメイン名を動的IPアドレスを持つコンピューターにマッピングするサービスです。ほとんどのコンピューターはDHCP経由でルーターに接続しており、ルーターがコンピューターにランダムにIPアドレスを割り当てます。













