Windows の ProgramData フォルダーとは何ですか?

Windowsの新しいバージョンでは、システムドライブ(通常はC:\)にProgramDataというフォルダがあります。ただし、このフォルダは隠しフォルダなので、ファイルエクスプローラーでフォルダとファイルの表示を有効にした場合にのみ表示されます。
Google ドキュメントは、Microsoft Word のオンライン版として知られています。Microsoft Word が提供する便利な機能や書式設定ツールがすべて備わっているわけではありませんが、次善の策です。これら 2 つのワードプロセッサ プラットフォームには互換性があるため、Microsoft Word ファイル (または DOCX ファイル) を Google ドキュメントで開いたり、Google ドキュメント ファイルを DOCX ファイルとして保存したりできます。

このガイドでは、Google ドキュメントを使用して DOCX ファイルを開く方法を説明します。さらに、Google ドキュメント モバイル アプリを使用して Google ドライブから DOCX ファイルを開く方法も学習します。
Google ドキュメントで DOCX ファイルを開く
DOCX ファイルは Microsoft Word 文書であり、以前は DOC ファイルとしてフォーマットされていました。これは基本的に、ファイルがテキスト形式であることを示します。ほとんどのソフトウェア プログラムは DOCX ファイルと互換性があるため、DOCX ファイルは最も一般的な XML 形式の 1 つであり、文書、カバーレター、履歴書、エッセイ、その他の重要な種類の文書に使用されます。他のワープロ プラットフォームの中でも、DOCX ファイルは Google ドキュメントでも開くことができます。
Google ドキュメントで DOCX ファイルを開く方法を知っておく必要がある理由は、このオンライン ワードプロセッサ プラットフォームがクラウドベースであるためです。言い換えれば、DOCX ファイルは、Google アカウントに十分な空き領域がある限り、永久に保存されます。幸いなことに、Google ドキュメントでは DOCX ファイルと DOC ファイルを区別しないため、この便利な機能を使用して DOC ファイルを DOCX ファイルに変換できます。
Google ドキュメントで DOCX ファイルを開きたい場合は、次のようにする必要があります。
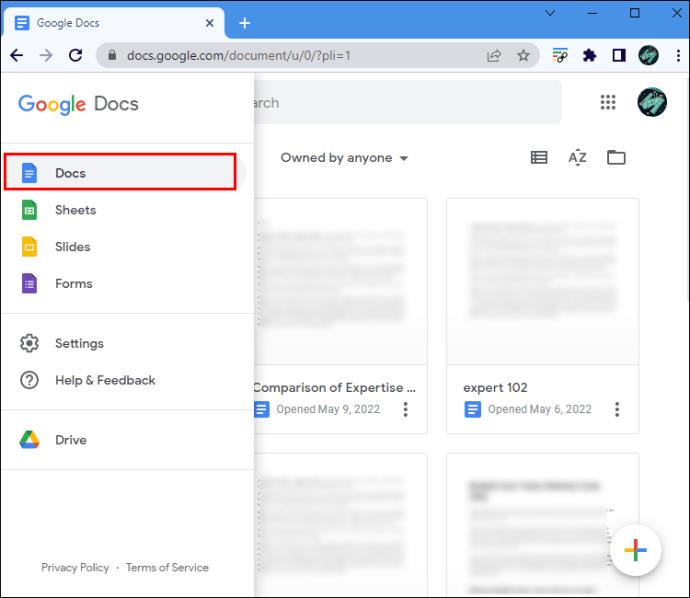
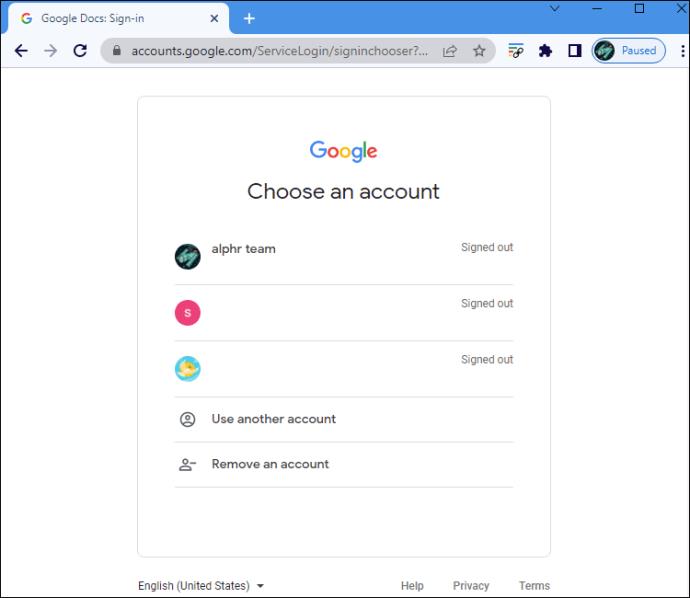
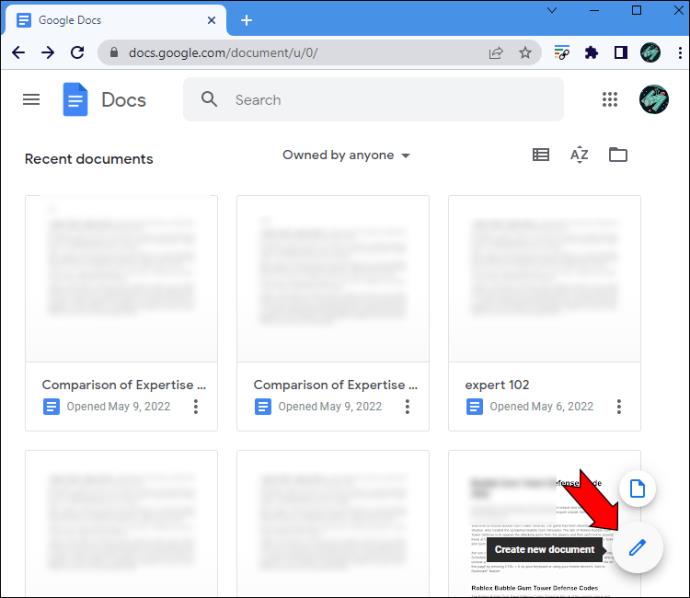
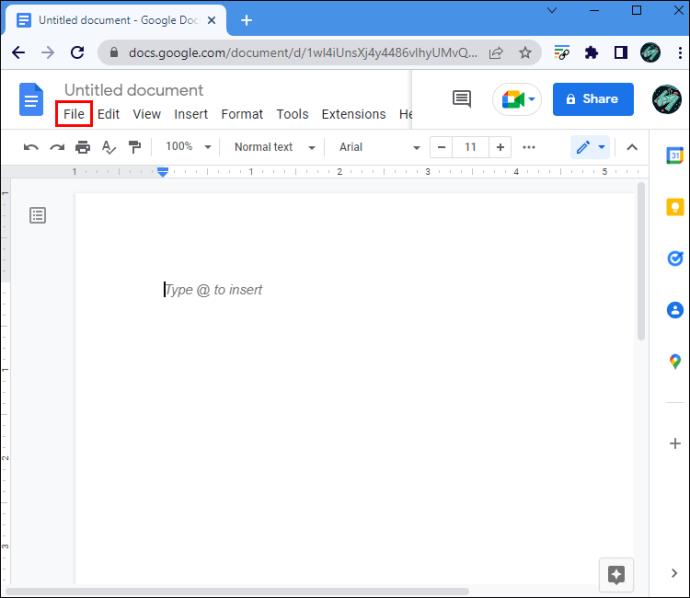
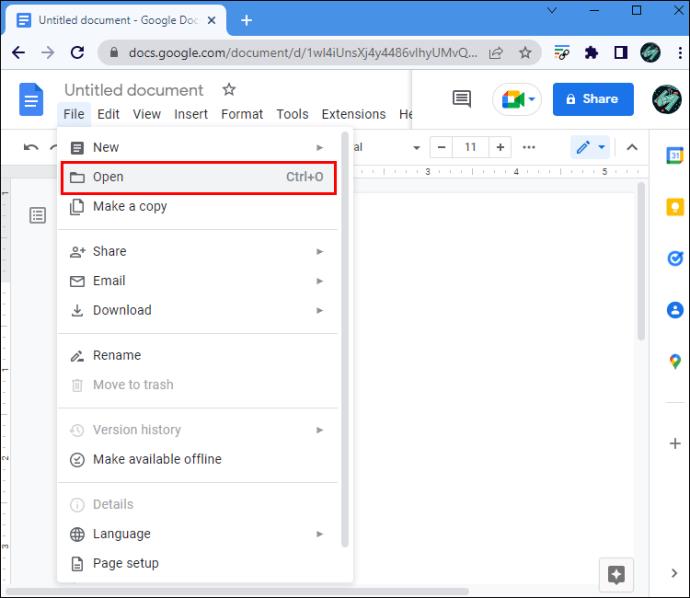
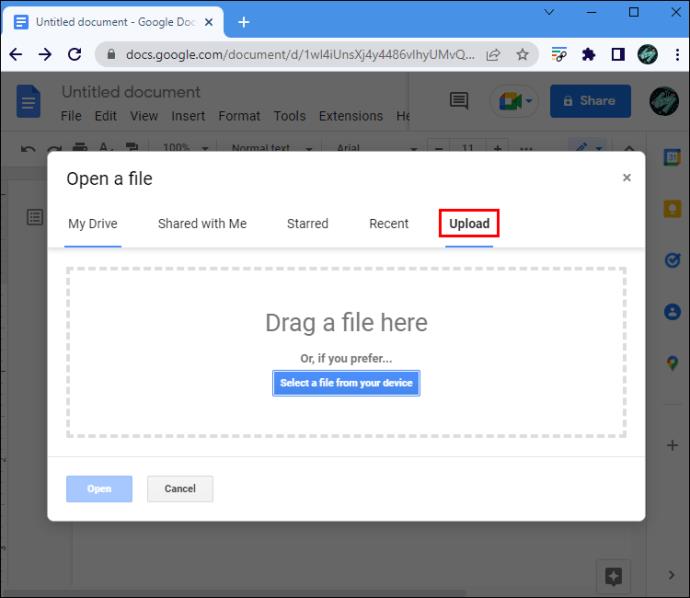
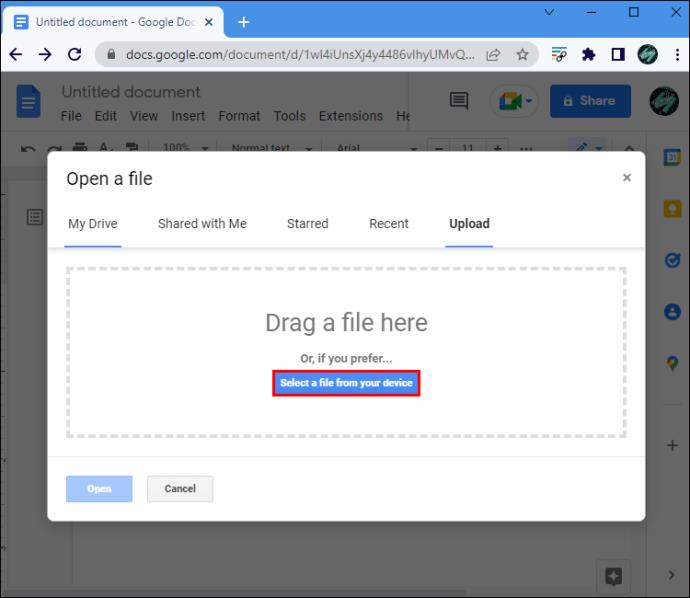
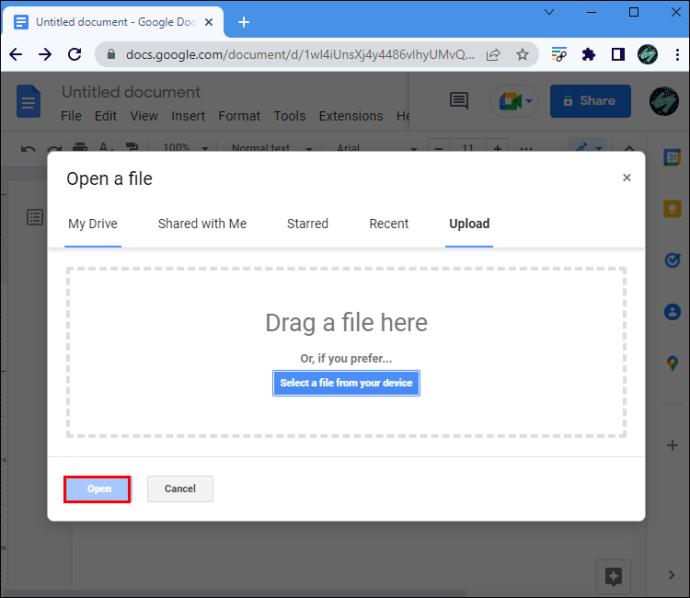
DOCX ファイルはすぐに Google ドキュメントにアップロードされ、自動的に保存されます。テキストを編集し、それをデバイスにダウンロードし直す場合は、「ファイル」タブに戻り、「ダウンロード」をクリックします。次に、ドロップダウン メニューから [Microsoft Word (.docx)] オプションを選択します。
Google ドキュメントで開く DOCX ファイルをデバイスに保存する必要はありません。Google ドライブからアップロードすることもできます。やり方は次のとおりです。
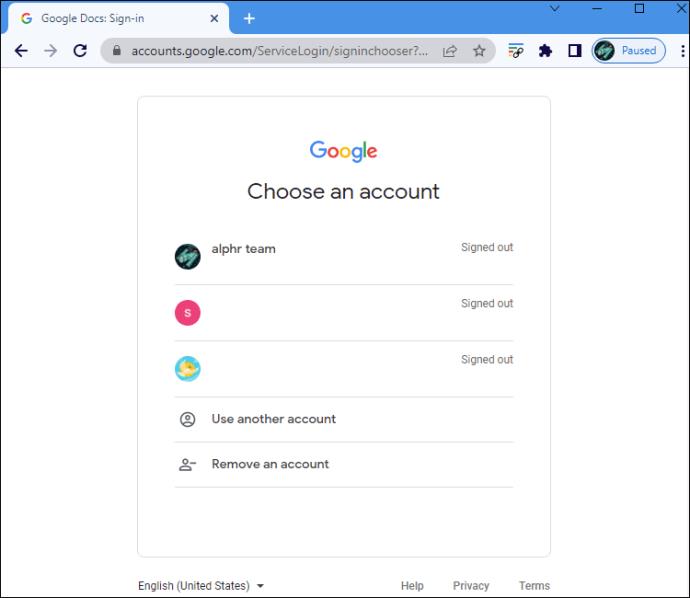
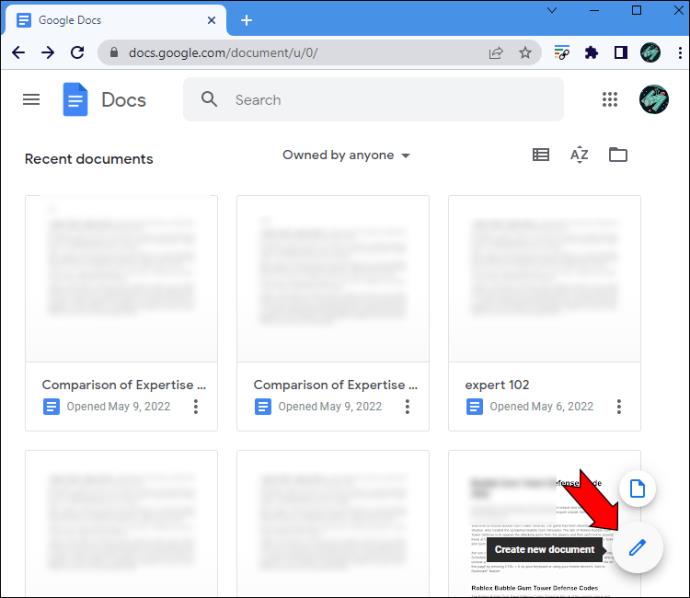
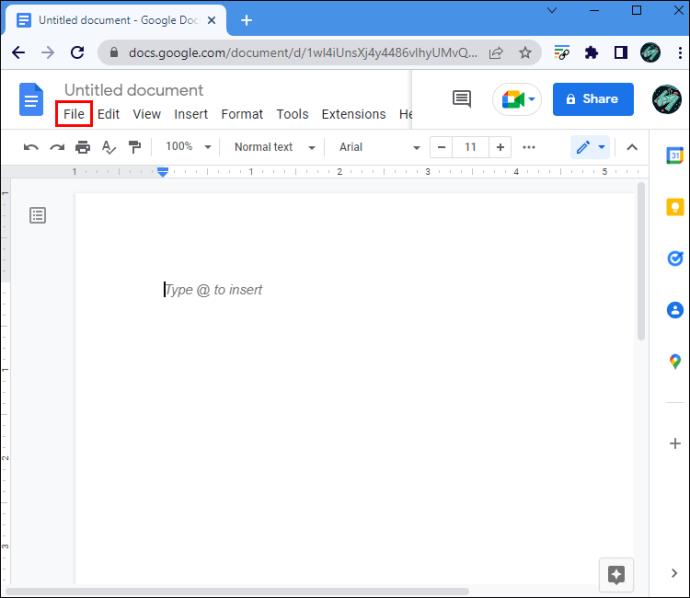
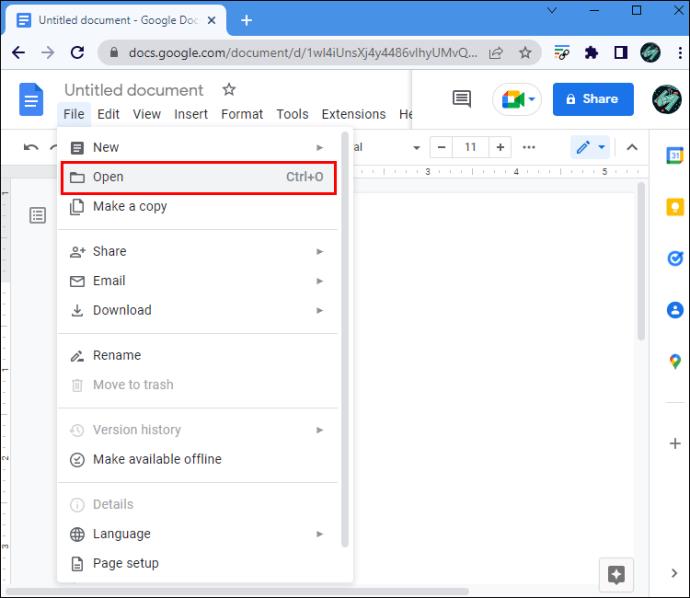
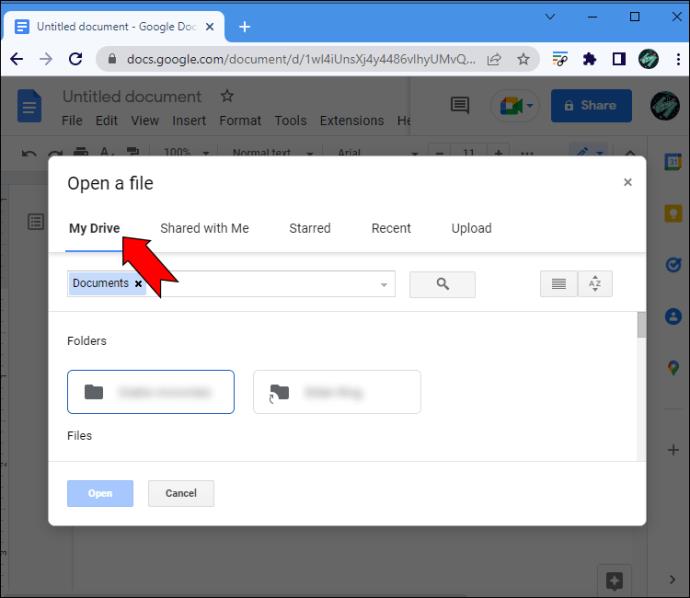
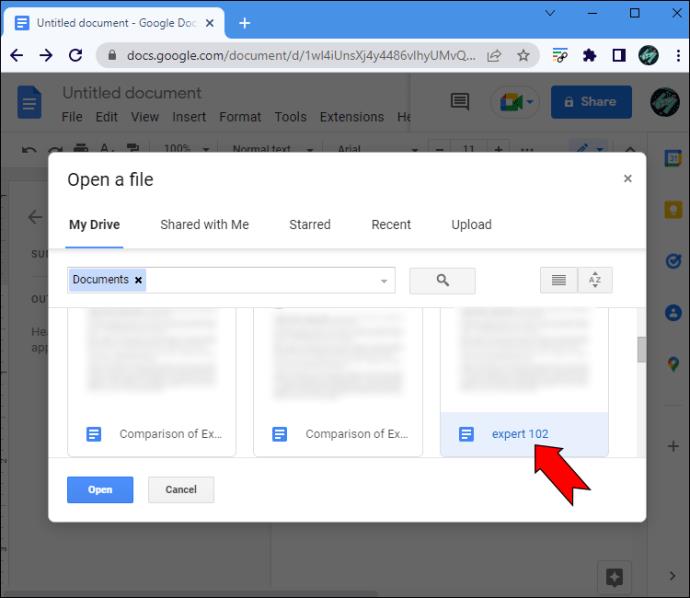
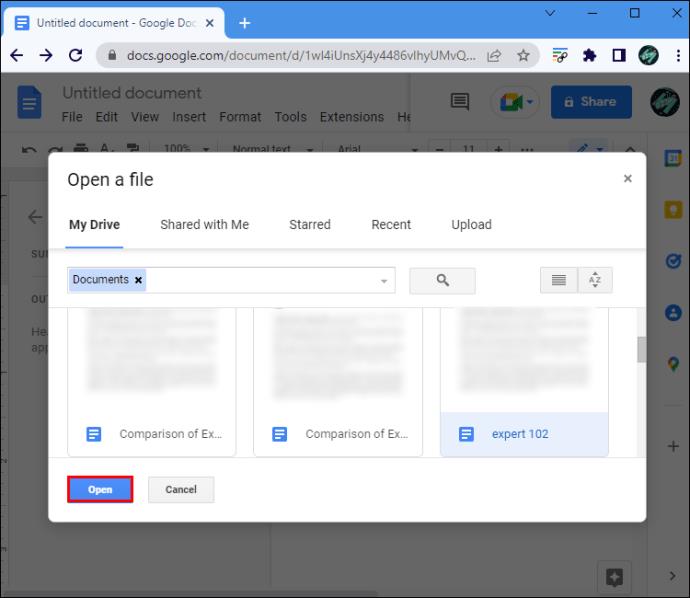
それだけです。DOCX ファイルが新しいウィンドウで開きます。また、「Shared with Me」、「Starred」、「Recent」フォルダーを選択して、ドキュメントをより速く見つけることもできます。Google ドキュメントでドキュメントを開くプロセスは同じです。
Google ドキュメント モバイル アプリで DOCX ファイルを開く
モバイル デバイスの Google ドキュメントを使用して DOCX ファイルを開くこともできます。これを行うには、Google ドキュメント アプリが必要です。ただし、携帯電話に保存されている DOCX ファイルを開くことはできず、Google ドライブからのみ開くことができます。その方法を確認するには、以下の手順に従ってください。
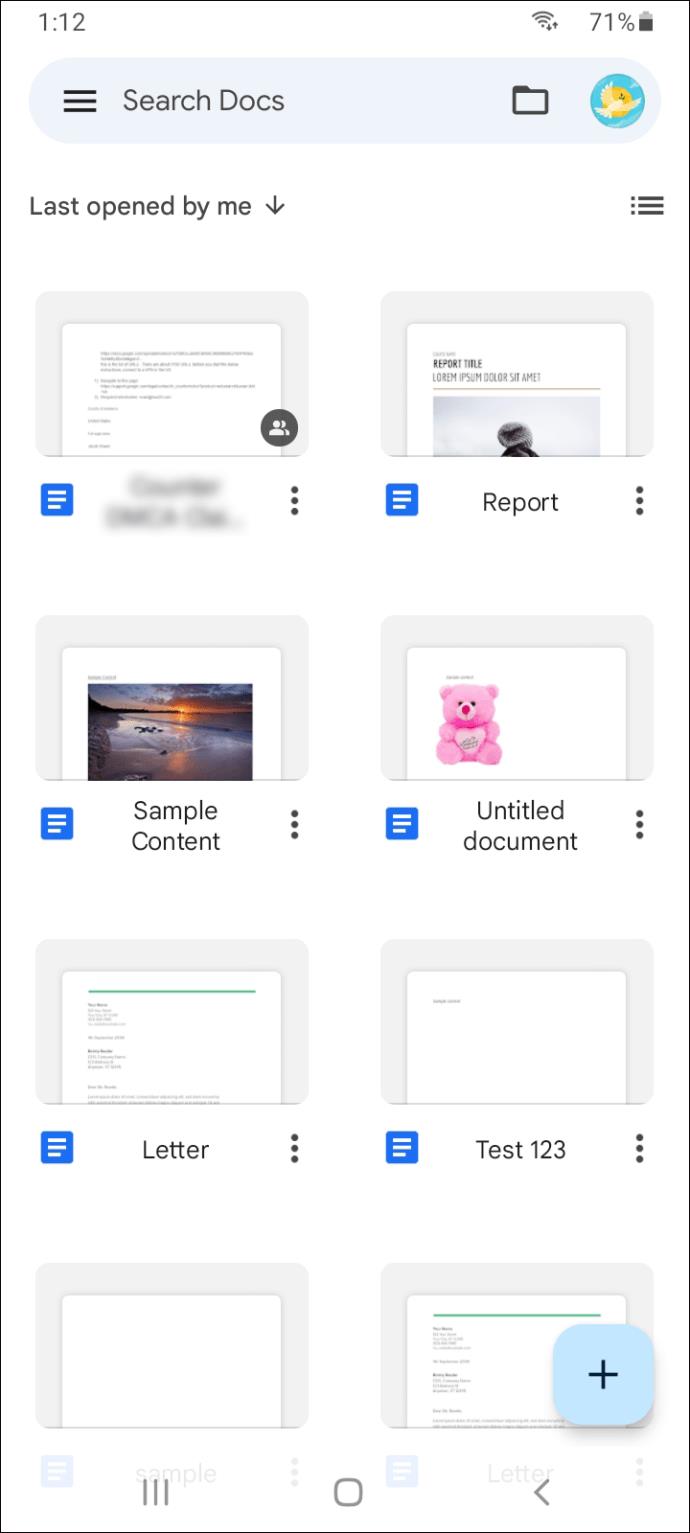
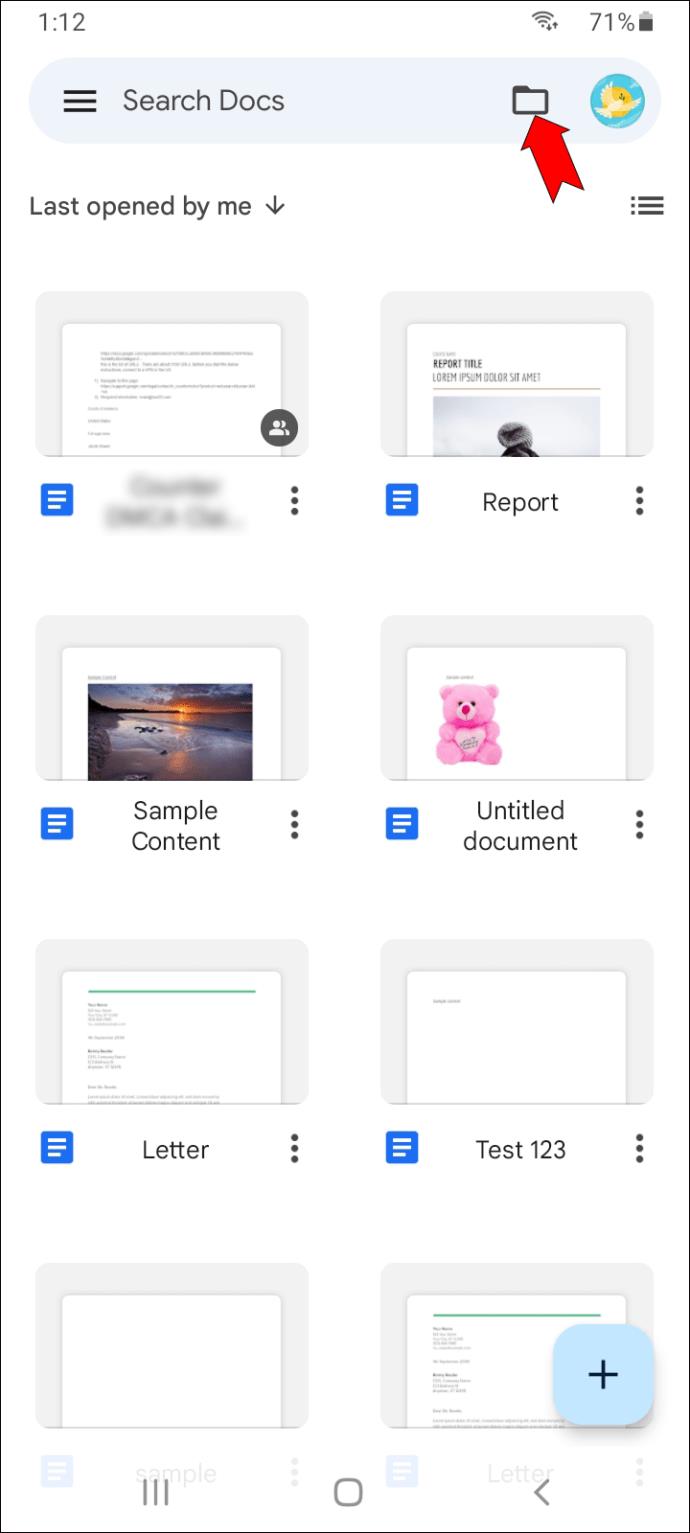
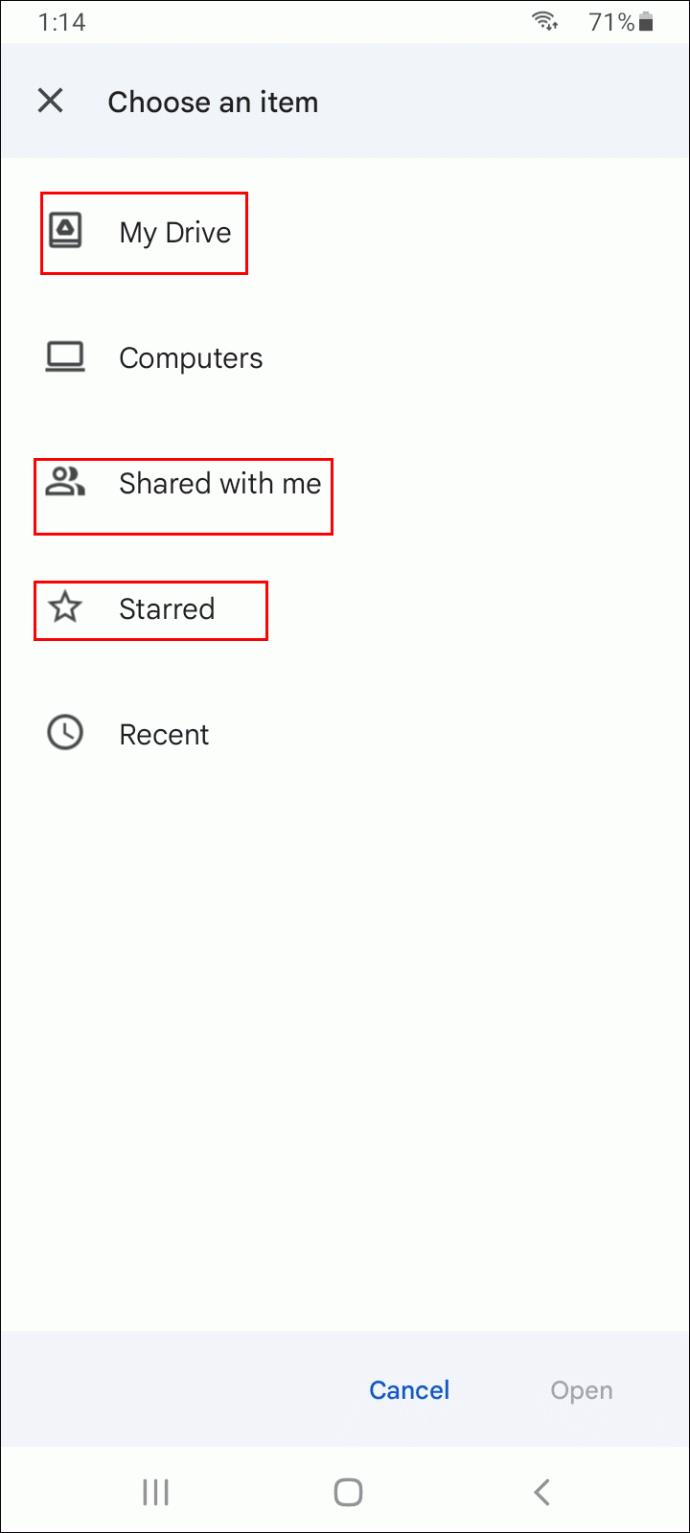
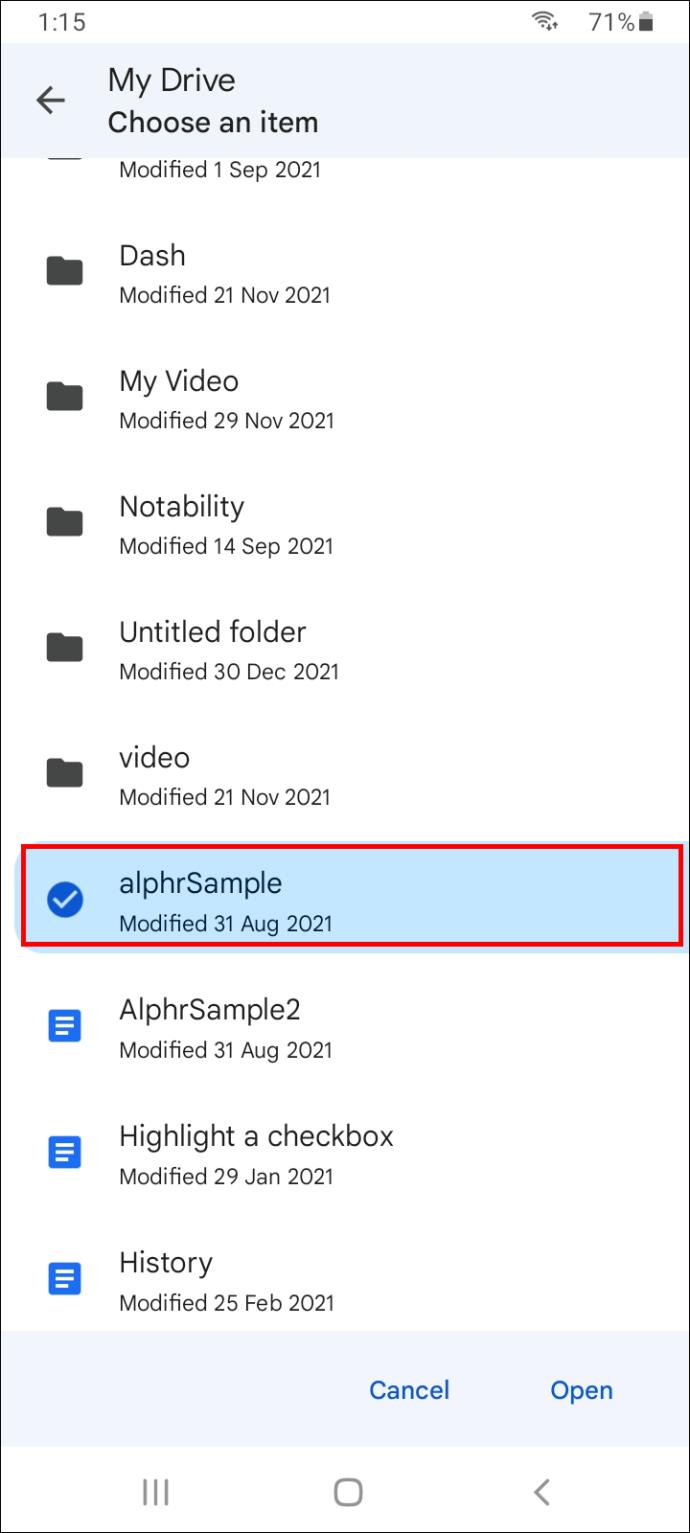
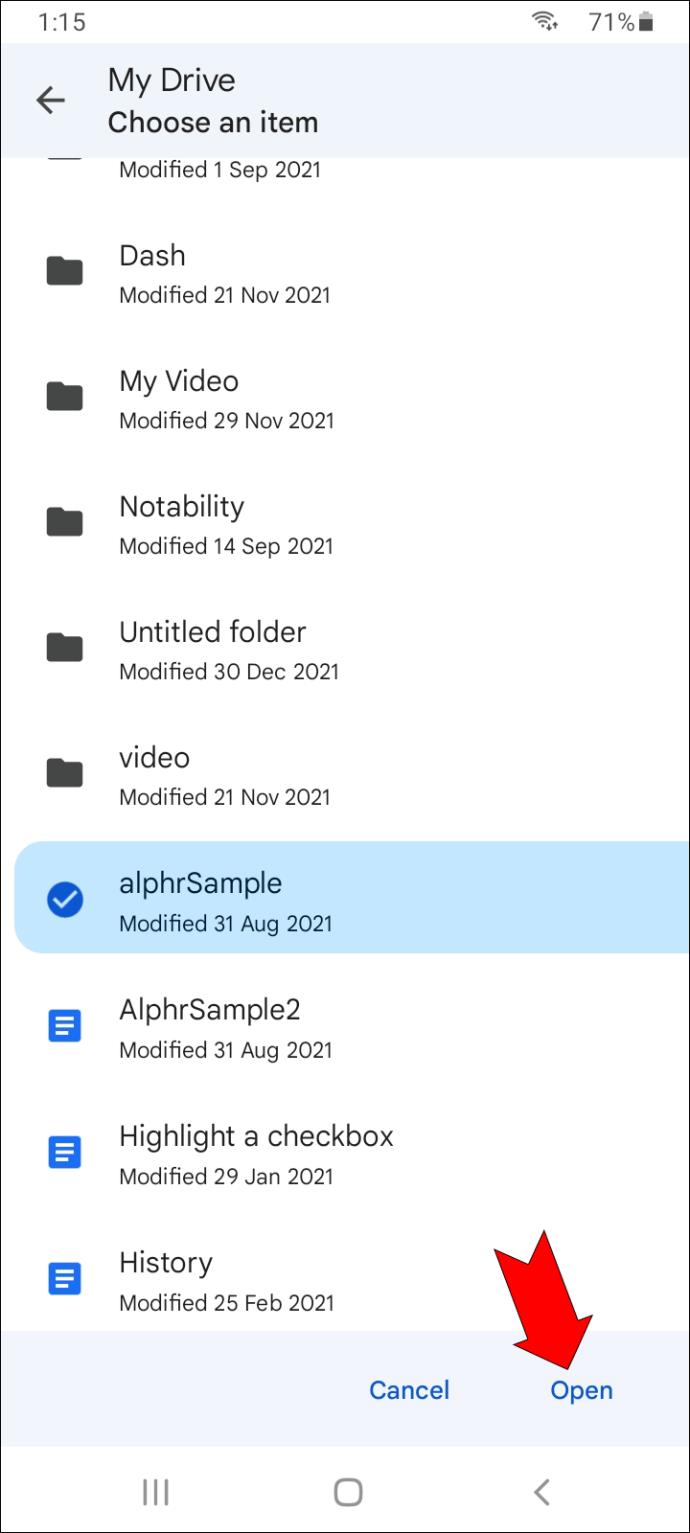
DOCX ファイルはすぐに Google ドキュメントで開かれます。このファイルを編集した後、共有、印刷、または Google ドキュメント ファイルとして保存できます。デバイスにダウンロードすることはできません。
すべての DOCX ファイルをオンラインに保つ
DOCX ファイルをコンピュータからアップロードすると、Google ストレージに自動的に保存されます。Google ドキュメントは DOCX ファイルを開くだけでなく、DOC ファイルを DOCX ファイルに変換し、デバイスにダウンロードし直すこともできます。
これまでに Google ドキュメントで DOCX ファイルを開いたことがありますか? デバイスまたは Google ドライブからアップロードしましたか? 以下のコメントセクションでお知らせください。
Windowsの新しいバージョンでは、システムドライブ(通常はC:\)にProgramDataというフォルダがあります。ただし、このフォルダは隠しフォルダなので、ファイルエクスプローラーでフォルダとファイルの表示を有効にした場合にのみ表示されます。
Microsoftの新しいChromiumベースのEdgeブラウザは、EPUB電子書籍ファイルのサポートを終了しました。Windows 10でEPUBファイルを表示するには、サードパーティ製のEPUBリーダーアプリが必要です。以下に、無料で使える優れたアプリをいくつかご紹介します。
Windows 11 ビルド 26120.4741 (Beta 24H2) およびビルド 26200.5710 (Dev 25H2) 以降では、ユーザーは Windows 搭載の AI モデルを使用しているサードパーティ アプリを確認できます。
Windows 10のサポート終了が近づいており、お使いのコンピューターがWindows 11を実行できない場合は、廃棄処分となります。しかし、簡単なハッキングで古いコンピューターでもWindows 11を実行できる便利なツールがあります。
Windows 10/11 のパフォーマンス ブースターであるゲーム モードは、お気に入りの FPS から 1 秒あたり数フレームを余分に絞り出すだけではありません。
SpeedFan ツールは、コンピューターの温度、CPU 使用率、ファン速度をチェックして、冷却できるようにします。
タスクバー上でフリーズしたアプリを強制終了したり、コンピュータを離れると自動的にロックしたりと、もっと早く見つけたかったツールがたくさんあります。
近距離共有 Windows 11 は、コンピューターに組み込まれた共有機能で、ファイルや Web ページを他のユーザーに直接送信できます。
IRQL NOT LESS OR EQUAL エラーは、通常、システム プロセスまたはドライバーが適切なアクセス権限なしでメモリ アドレスにアクセスしようとしたときに発生するメモリ関連のエラーです。
必要のないアプリケーションをオフにすることは、Windows コンピュータの起動を高速化する最も効果的な方法です。
このツールを使用すると、メインのコンピュータに損傷を与えるリスクなしに、疑わしいファイルを安全に確認したり、疑わしいソフトウェアをインストールしたり、危険な Web サイトを閲覧したりすることができます。
Windows 11ではInternet Explorerが削除されます。この記事では、WebTech360がWindows 11でInternet Explorerを使用する方法をご紹介します。
ストアでは、アプリのアップデートを一時停止できる期間が1~5週間に制限され、永続的なトグルが削除されました。強制アップデートをブロックしたい場合は、以下の設定をお試しください。
Dockerを使えば、コンテナの構築、実行、管理が簡単になります。ただし、イメージの実行または構築時に「Invalid Reference Format」エラーが発生する場合があります。
Windows 11 では、タスクバーに時計を表示するだけでなく、コンピューターの画面に時計を表示するように調整できます。













