VPNとは?VPN仮想プライベートネットワークのメリットとデメリット

VPNとは何か、そのメリットとデメリットは何でしょうか?WebTech360と一緒に、VPNの定義、そしてこのモデルとシステムを仕事にどのように適用するかについて考えてみましょう。
光の速度を計算する場合でも、著作権の主張を書く場合でも、上付き文字と下付き文字を追加する方法を学ぶことは必須です。幸いなことに、Google ドキュメントに関しては、気の利いたキーボード ショートカットを利用できます。ワード プロセッサは、使いやすい書式設定機能でよく知られています。

この記事では、Google ドキュメントに上付き文字または下付き文字をいくつかの簡単な手順で追加する方法を説明します。
Googleドキュメントで上付き文字を使用するにはどうすればよいですか?
まず、下付き文字と上付き文字とは何ですか? これらの用語は、標準のテキストよりも比較的小さい文字を指します。違いは、タイプ行に対するそれらの配置方法です。
上付き文字は、接頭辞super (ラテン語で「上」を意味する) によって示唆されるように、ベースラインよりも高い位置に固定されます。通常、数式や化学式には上付き文字が使用されます。もちろん、その応用は科学研究に限定されません。序数、つまり日付に、1st、2nd、3rd ではなく 1st、2nd、3rd という上付き文字を使用することがあります。
上付き文字が必要な省略形もいくつかあります。商標 TM および著作権 © シンボルについては、おそらくあなたが最もよく知っているでしょう。
全体として、上付き文字をいつどのように使用するかを知ることは、思っているよりも重要です。Microsoft Word よりも Google のプロセッサを好む場合は、Google ドキュメントで上付き文字を使用する方法を次に示します。
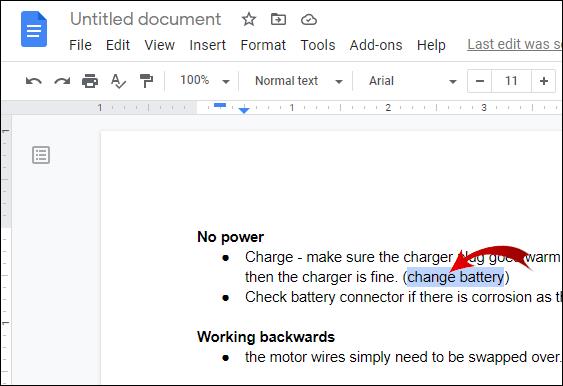
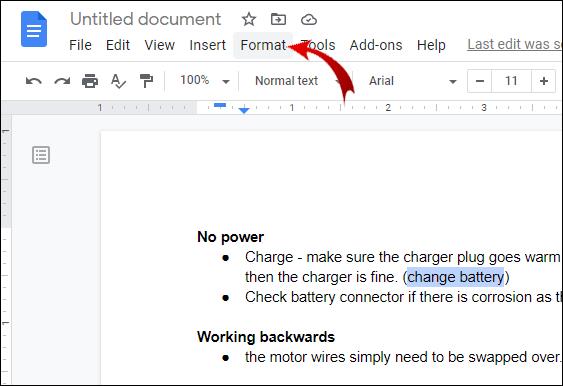
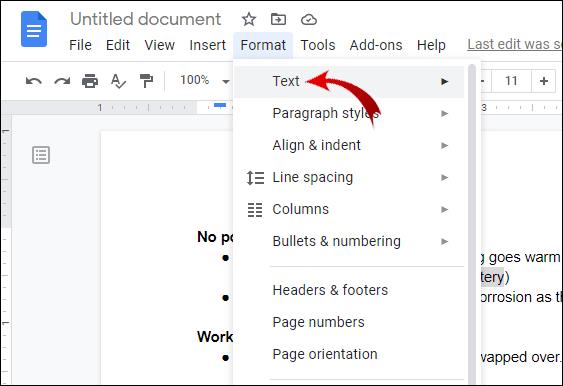
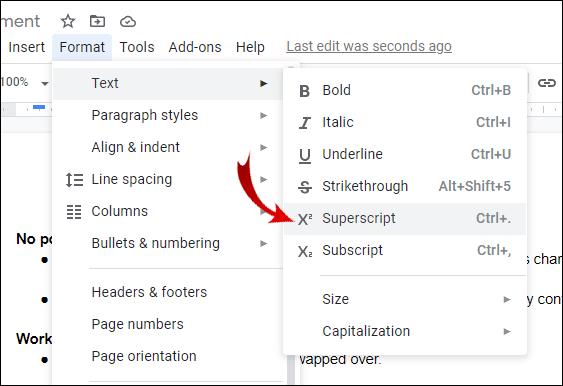
選択したテキストは、タイプラインの少し上に固定されます。あまり一般的ではありませんが、一度に複数の文字を上付き文字にすることもできます。
Google ドキュメントで上付き文字を追加するもう 1 つの方法は、特殊文字機能を使用することです。その方法は次のとおりです。
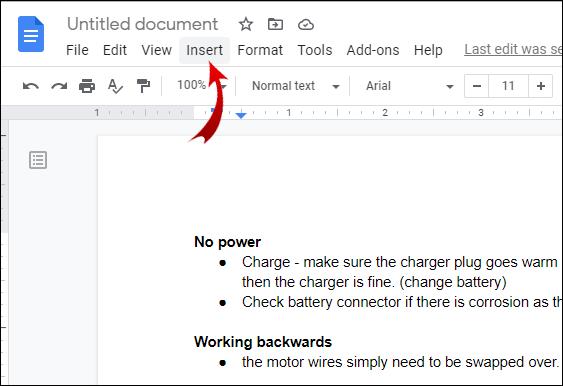
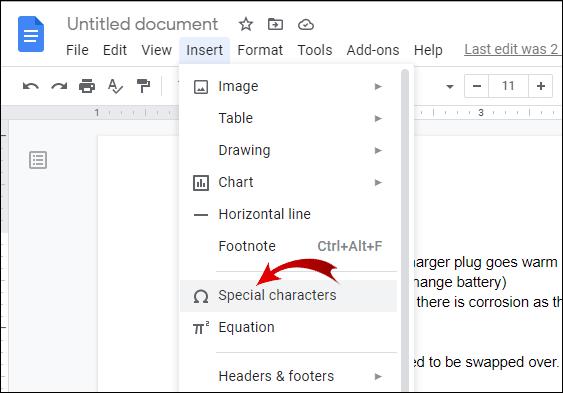
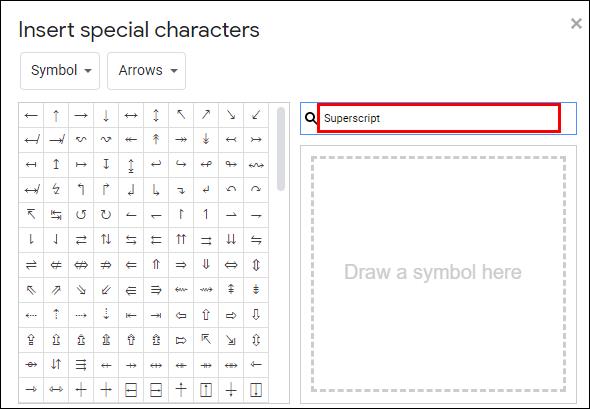
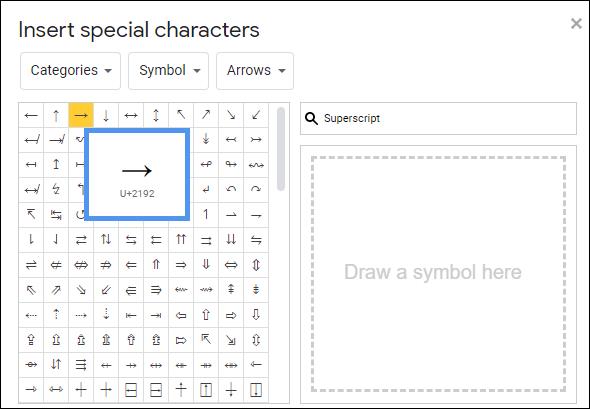
特殊文字機能では、最も一般的に使用される上付き文字の概要が提供されます。テキストに上付き文字を追加する習慣がない場合は、この方法がうまく機能します。
Googleドキュメントで上付き文字を実行する簡単な方法?
簡単に言うと、Google ドキュメントで上付き文字を簡単に実行するには、キーボード ショートカットを使用します。いくつかのボタンを押すだけで、テキスト全体のほとんどの書式を設定できます。これはおそらく Google ドキュメントの最も優れた機能の 1 つです。
キーボード ショートカットに慣れていない場合は、Google ドキュメントに包括的なリストが用意されています。開く方法は次のとおりです。


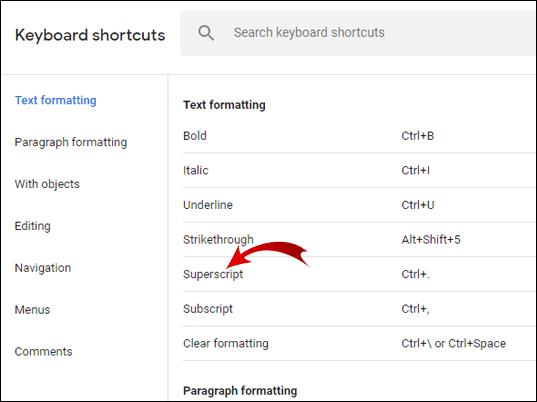
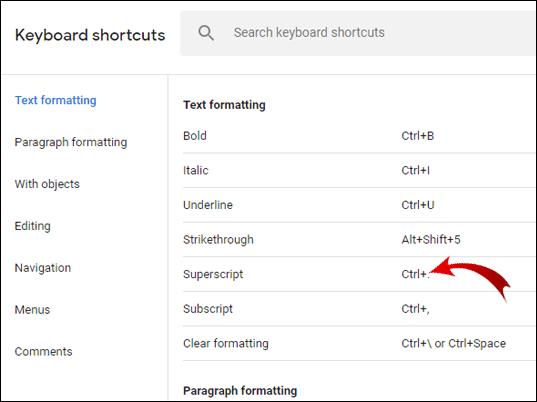
ショートカットを覚えたら、キーボードでテストできます。Windows または Google OC ユーザーの場合は、上付き文字にしたいテキストを選択し、CTRL + を押したままにします。同時に。MAC を所有している場合は、⌘ + を押してください。選択した文字が上付きになるまでキーボードを押します。
キーボードが反応しない場合は、何らかの措置を講じる必要がある場合があります。これは通常、キーボードドライバーのアップデートが必要であることを意味します。
Windows 10 ユーザーの場合は、次の方法で問題を解決してください。

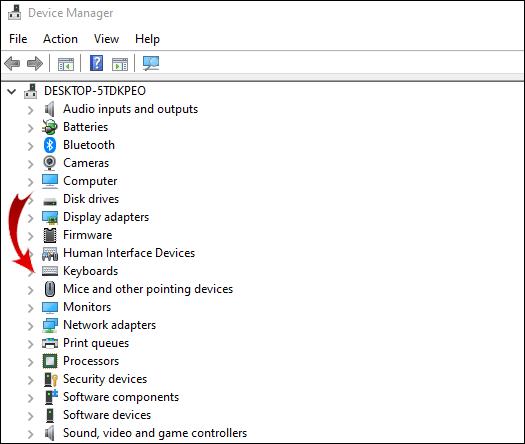
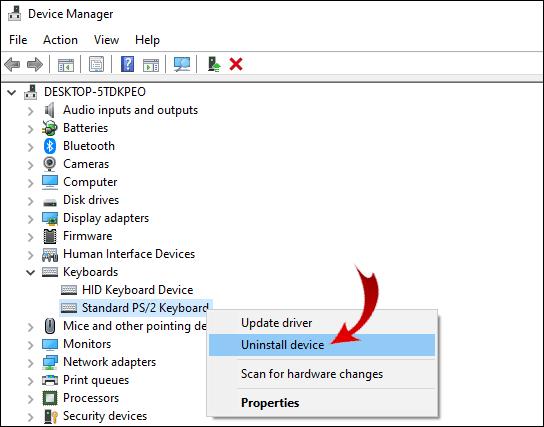

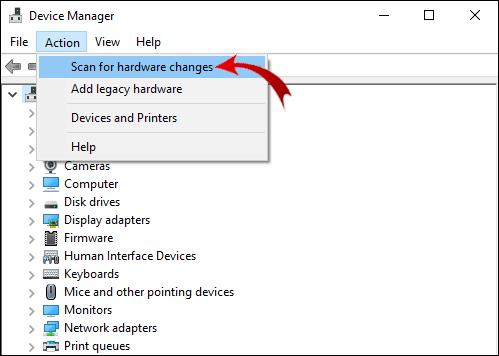
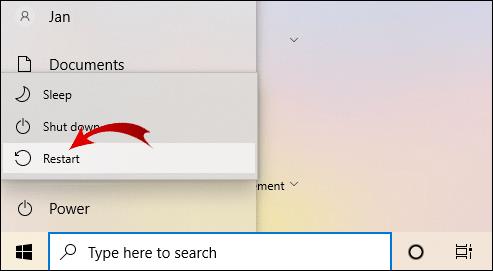
コンピュータが再起動したら、上付きのショートカットをもう一度試してください。これで問題が解決しない場合は、トラブルシューティング ツールを実行して、何が問題なのかを調べる必要があるでしょう。
MAC キーボードが応答しない場合、問題を特定する方法は次のとおりです。
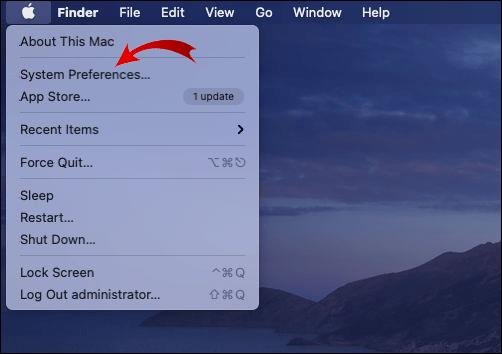
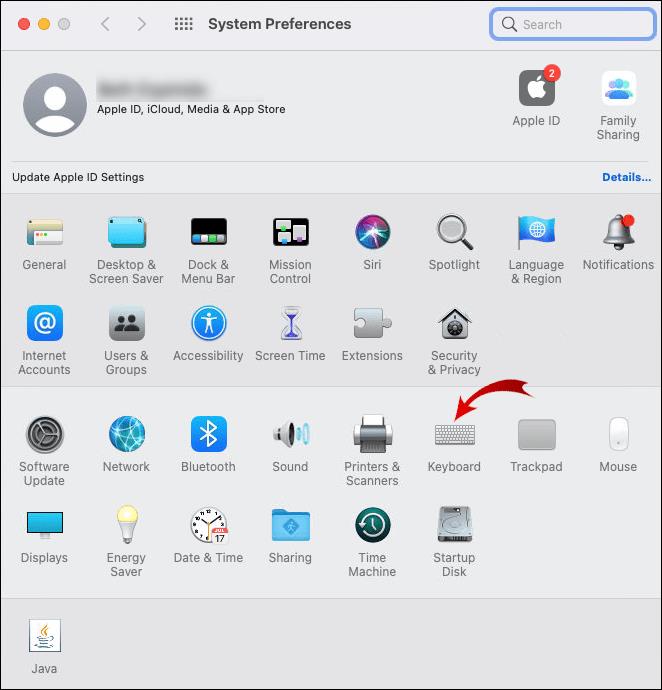
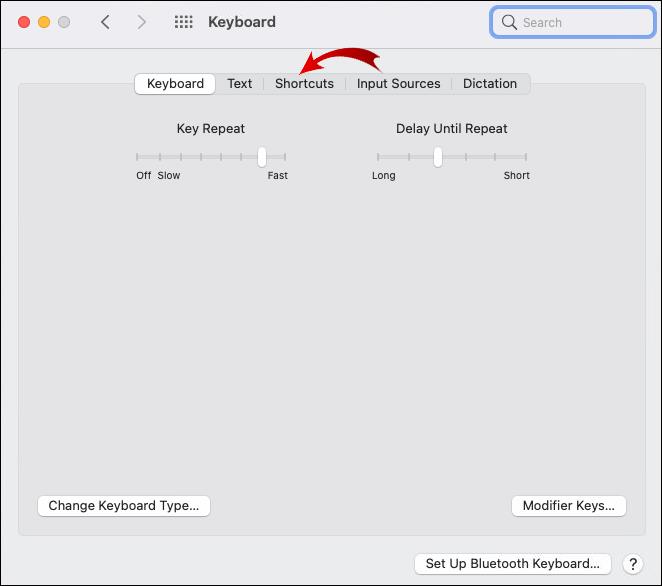
Google ドキュメントで購読するにはどうすればよいですか?
名前が示すように、下付き文字は標準タイプの行の下または行に配置される文字です。サブという単語のラテン語訳は「下」または「下」です。これらは通常、科学文書の中で化合物や数学関数の一部として見つけることができます。たとえば、水 (H2O) の分子式では下付き文字を使用する必要があります。
もちろん、添字は同位体や方程式に限定されません。これらの特性の 2 番目に広く適用されているのは、コンピューター サイエンスです。文字は、2 進数や 16 進数などの特定の数値体系の値を表すために使用されます。
添字のより実用的な使用法は、省略形です。おそらく正式な通信で次のような表現に遭遇したことがあるでしょう: ℁ (「件名に宛てた」という意味) または ℀ (説明を意味する)。
下付き文字は、パーセンテージ (%) や 1 マイルあたり (‰) を表すのにも便利です。
当然のことながら、Google ドキュメントにはテキストの書式設定に下付き文字が含まれています。これは上付き文字を追加するのとよく似ているので、混同しないように注意してください。Google ドキュメントで下付き文字を付ける方法は次のとおりです。
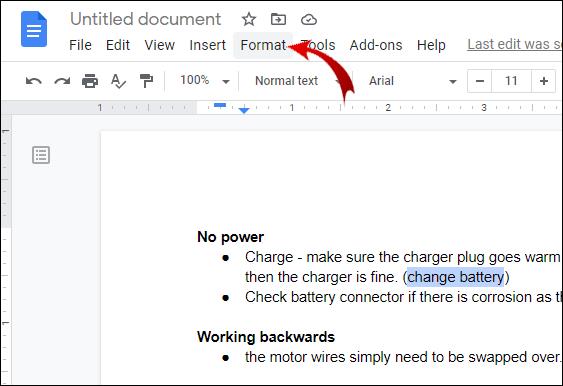
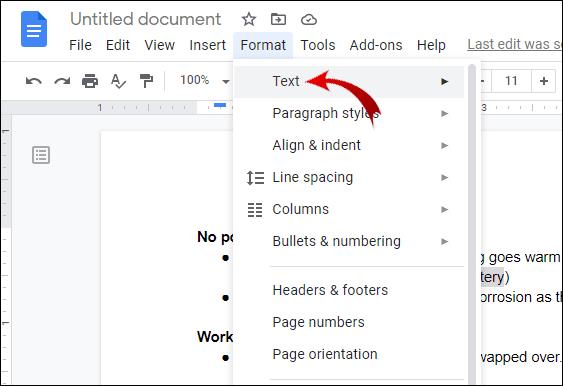
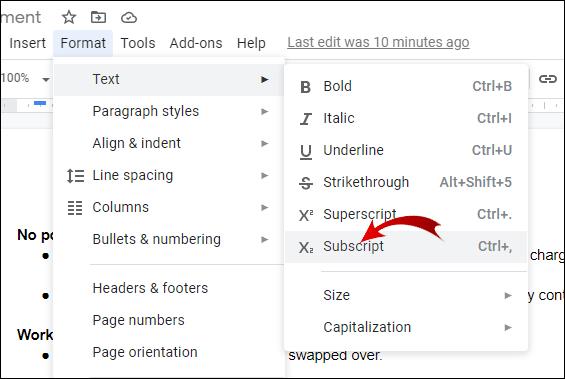
テキスト行全体の書式を設定する場合、下付き文字はコメントを追加するのに適しています。これは、グループ プロジェクトに取り組んでいる場合に便利です。
下付き文字のキーボード ショートカットも存在します。これらは Google ドキュメントのリストで見つけることができます。ここで注意してください:


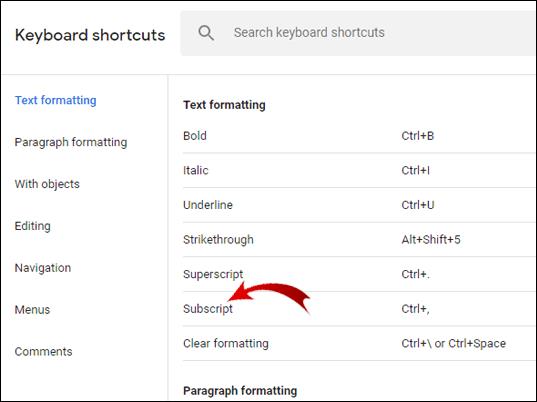
キーボードにショートカットを入力し、それが機能しない場合は、記事の前のセクション (Google ドキュメントで上付き文字を実行する簡単な方法) に戻ってください。
追加のよくある質問
Google スプレッドシートで上付き文字と下付き文字が必要な場合とその理由
上付き文字と下付き文字の広範な適用についてはすでに説明しました。数学、化学、コンピューターサイエンス以外にも、非常に実用的な用途もあります。
Google ドキュメントでは、便利なキーボード ショートカットを使用して、テキストに添え字を追加することが非常に簡単になりました。Google スプレッドシートに関しては、アプリにはまだその機能がありません。
ただし、Google スプレッドシートで上付き文字と下付き文字がいつ必要か、なぜ必要かは別の問題です。多くの人はスプレッドシートに分数、パーセンテージ、さらには度 (°C) を含める必要があります。Google スプレッドシートに下付き文字または上付き文字を追加する必要がある場合、2 つの方法があります。まず、Unicode シンボルを使用します。
1. ブラウザを開きます。
2. 「Unicode シンボル」を検索します。結果には、Unicode 文字のオンライン データベースが表示されます。
3. いずれかの Web サイトをクリックします。Unicode シンボルで最も人気のあるサイトは、それぞれ compart.com と Rapidtables.com です。
4. 選択した Web サイトの検索バーに「上付き文字」または「下付き文字」と入力します。
5. 必要な文字をコピーし、文書に貼り付けます。
もう 1 つの方法は、ブラウザにサードパーティのアドオンをインストールすることです。たとえば、下付き文字ジェネレータと上付き文字ジェネレータには、下付き文字と上付き文字の両方の幅広い選択肢があります。平均的なユーザーにとっては十分以上です。
使用方法は次のとおりです。
1. 必要な文字に応じて、「下付き文字/上付き文字ジェネレーター」に移動します。
2. 左側のボックスに必要な数字、文字、または記号を入力します。
3. 文字の下付き文字または上付き文字のバージョンが右側のボックスに表示されます。
4. 文字をコピーしてテキストに貼り付けます。
残念ながら、組み込みの機能がないため、現時点ではこれらがスプレッドシートに上付き文字と下付き文字を含める唯一の方法です。
上と同様、下も同様
素晴らしいテキスト書式設定オプションのおかげで、Google ドキュメントに下付き文字と上付き文字を簡単に追加できます。キーボード ショートカットは、すでに使いやすい Google ドキュメント機能への優れた追加機能でもあります。
上付き文字を含める方法を学ぶことの素晴らしい点は、その後、下付き文字を追加する方法もわかることです。テキストに文字を実装する場合は上記の通りなので、以下に説明します。
下付き文字と上付き文字のショートカットについてご存知ですか? Google ドキュメントのテキストの書式設定機能についてどう思いますか? 下付き文字と上付き文字の別の使用方法を知っている場合は、以下にコメントしてください。
VPNとは何か、そのメリットとデメリットは何でしょうか?WebTech360と一緒に、VPNの定義、そしてこのモデルとシステムを仕事にどのように適用するかについて考えてみましょう。
Windows セキュリティは、基本的なウイルス対策だけにとどまりません。フィッシング詐欺の防止、ランサムウェアのブロック、悪意のあるアプリの実行防止など、様々な機能を備えています。しかし、これらの機能はメニューの階層構造に隠れているため、見つけにくいのが現状です。
一度学んで実際に試してみると、暗号化は驚くほど使いやすく、日常生活に非常に実用的であることがわかります。
以下の記事では、Windows 7で削除されたデータを復元するためのサポートツールRecuva Portableの基本操作をご紹介します。Recuva Portableを使えば、USBメモリにデータを保存し、必要な時にいつでも使用できます。このツールはコンパクトでシンプルで使いやすく、以下のような機能を備えています。
CCleaner はわずか数分で重複ファイルをスキャンし、どのファイルを安全に削除できるかを判断できるようにします。
Windows 11 でダウンロード フォルダーを C ドライブから別のドライブに移動すると、C ドライブの容量が削減され、コンピューターの動作がスムーズになります。
これは、Microsoft ではなく独自のスケジュールで更新が行われるように、システムを強化および調整する方法です。
Windows ファイルエクスプローラーには、ファイルの表示方法を変更するためのオプションが多数用意されています。しかし、システムのセキュリティにとって非常に重要なオプションが、デフォルトで無効になっていることをご存知ない方もいるかもしれません。
適切なツールを使用すれば、システムをスキャンして、システムに潜んでいる可能性のあるスパイウェア、アドウェア、その他の悪意のあるプログラムを削除できます。
以下は、新しいコンピュータをインストールするときに推奨されるソフトウェアのリストです。これにより、コンピュータに最も必要な最適なアプリケーションを選択できます。
フラッシュドライブにオペレーティングシステム全体を保存しておくと、特にノートパソコンをお持ちでない場合、非常に便利です。しかし、この機能はLinuxディストリビューションに限ったものではありません。Windowsインストールのクローン作成に挑戦してみましょう。
これらのサービスのいくつかをオフにすると、日常の使用に影響を与えずに、バッテリー寿命を大幅に節約できます。
Ctrl + Z は、Windows で非常によく使われるキーの組み合わせです。基本的に、Ctrl + Z を使用すると、Windows のすべての領域で操作を元に戻すことができます。
短縮URLは長いリンクを簡潔にするのに便利ですが、実際のリンク先を隠すことにもなります。マルウェアやフィッシング詐欺を回避したいのであれば、盲目的にリンクをクリックするのは賢明ではありません。
長い待ち時間の後、Windows 11 の最初のメジャー アップデートが正式にリリースされました。













