VPNとは?VPN仮想プライベートネットワークのメリットとデメリット

VPNとは何か、そのメリットとデメリットは何でしょうか?WebTech360と一緒に、VPNの定義、そしてこのモデルとシステムを仕事にどのように適用するかについて考えてみましょう。
Google ドキュメント内のファイルを削除するのは面倒なことではありません。私たちは、不要になったファイル、写真、音楽、数年分のデータに圧倒されてしまうことがよくあります。Google ドキュメントがいっぱいになり、ドキュメントを見つけるのが難しくなった場合は、不要なコンテンツを整理して削除する方法があります。
場合によっては、必要のないファイル、または単に十分なスペースがないファイルの完全なリストを眺めていることに気づくかもしれません。
個人的には、Google ドキュメントのリストに、名前のないファイル、重複ファイル、作業が終了した共有ドキュメントが大量に表示されることは珍しいことではありません。Google では、ファイルの保存と共有が驚くほど簡単にできるため、しばらくすると、これらのドキュメントが Google ドライブに散らかり、整理整頓ができなくなり、生産性が低下し、ストレス レベルが増大します。
では、これらの不要なファイルをすべて削除するにはどうすればよいでしょうか? 保持する価値のあるファイルはありますか、そして削除することを選択したファイルは本当に、本当になくなってしまったのでしょうか?
このプロセスでは Google ドライブが役立つことがわかるので、Google ドライブの上手な使い方を学ぶとよいでしょう。
Googleドキュメントからファイルを削除する方法
タイトルには「複数」とありますが、個々のファイルを削除する場合のアプローチについても説明します。肥大化した Google ドキュメント リストから 1 つのファイルを削除するには:
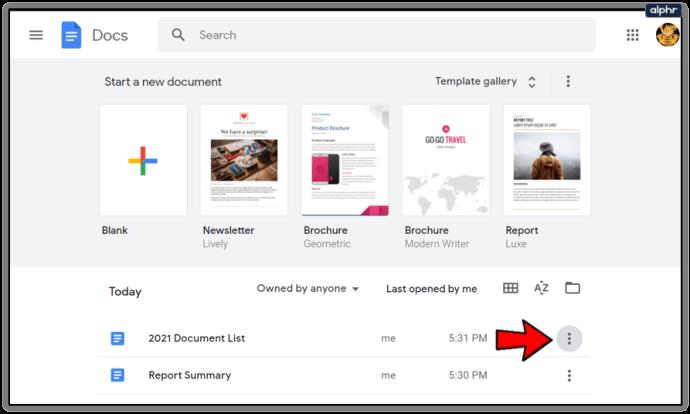
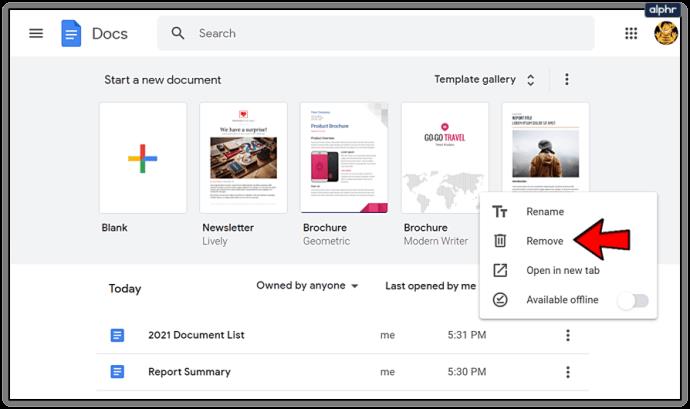
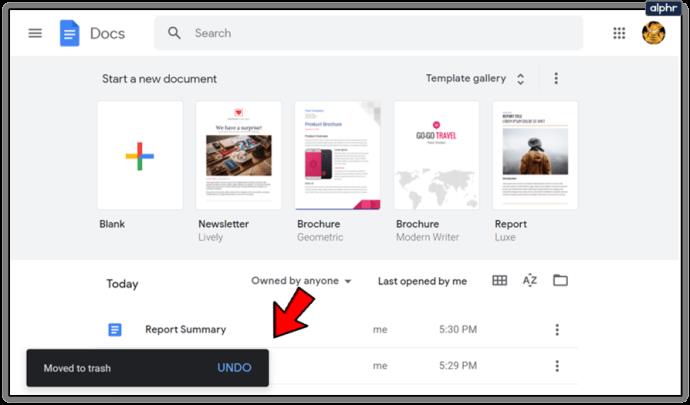
複数のドキュメントを削除する方法
Google ドキュメントはドキュメントを整理することを目的としたものではないため、複数のファイルを一度に削除することはできません。代わりに、Google ドライブにアクセスする必要があります。幸いなことに、Google ドライブから複数の Google ドキュメントを削除できます。
閉じられたファイルのリストを表示します。
削除したいファイルを左クリックします。削除するファイルがこれだけである場合は、左上のゴミ箱アイコンをクリックするか、ファイルを右クリックしてメニューから[削除]を選択します。
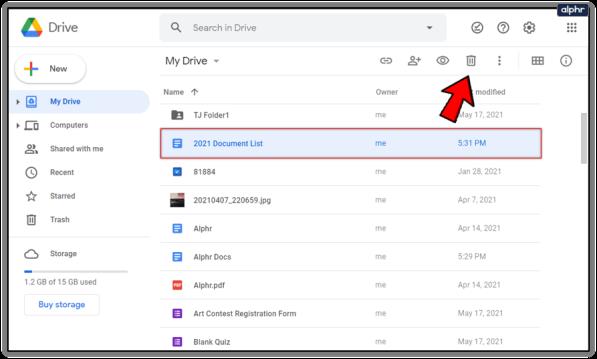
複数のファイルを削除するには、最初のファイルを左クリックした後、 Ctrlキーを押したまま、削除する残りのファイルを 1 つずつ左クリックします。
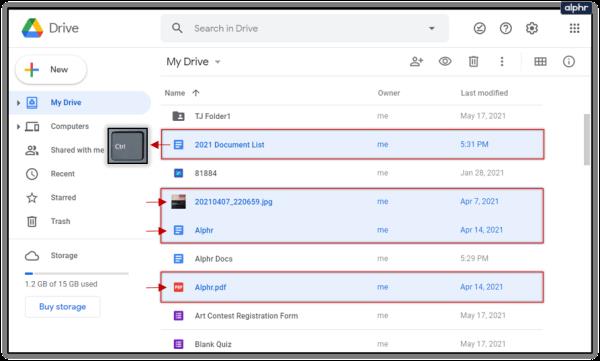
すべてのファイルが選択されるまで、これを続けます。削除するファイルが連続して配置されている場合は、最初のファイルを選択した後、 Shiftキーを押したまま、削除するチェーン内の最後のファイルをクリックします。
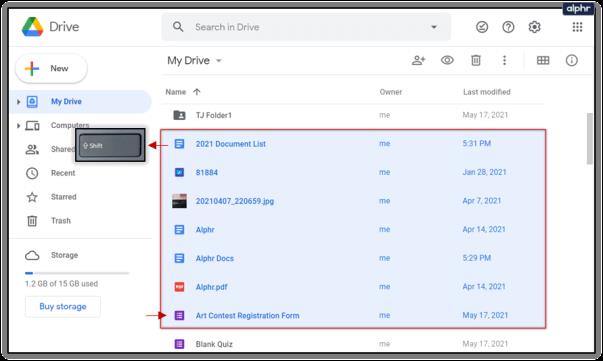
すべてのファイルを選択したら、ファイルの 1 つを右クリックしてメニューから[削除]を選択するか、ウィンドウの右上にあるゴミ箱アイコンをクリックします。
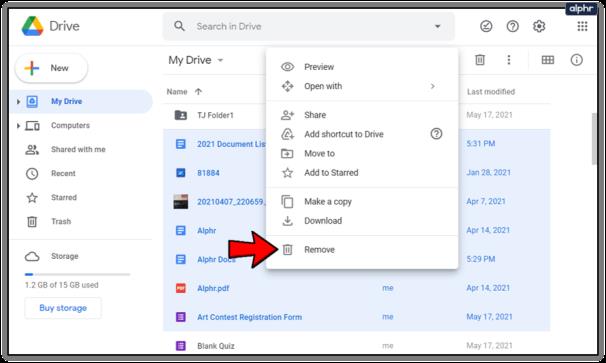
選択したすべてのファイルがゴミ箱に移動されます。
古い共有 Google ドキュメントとテンプレート ギャラリーのアーカイブ/非表示
Google ドキュメントを簡単にクリーンアップしたい場合は、共有されているドキュメントを非表示にする簡単な方法があります。多くの場合、Google ドライブが共有ファイルで乱雑になり、すべてを削除するのが気が遠くなることがあります。
ワンクリックで Google ドキュメントの外観をクリーンアップし、将来の参照のために保存したままにするオプションがあります。
自分が所有していないドキュメントを非表示にするには、次の手順を実行します。
クリックして開き、「所有者ではありません」を選択します。Google ドキュメントには、あなたと共有されたドキュメントのみが表示されるようになります。
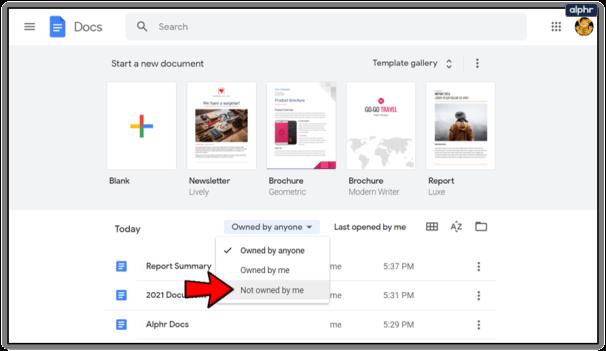
この機能を使用して、自分が所有していないファイルをフィルターで除外することもでき、不要になったドキュメントを簡単に削除できます。
また、テンプレート リストを表示しないほうが視覚的に魅力的である場合は、「テンプレート ギャラリー」という文字の右側にあるメニュー (縦に 3 つの点で示されている) を開き、 [テンプレートを非表示] を選択することで表示できます。
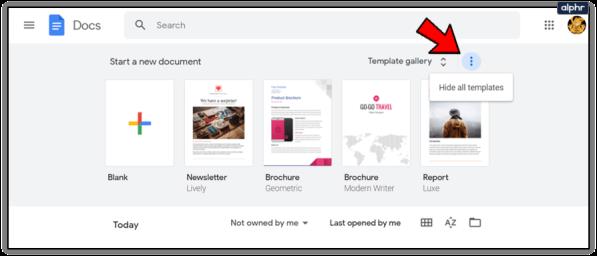
改訂履歴を削除する
Google ドライブの機能の 1 つは、何もしなくてもドキュメントの改訂版が自動的に保存されることです。リビジョンリストを表示するには、 CTRL+ALT+SHIFT+H を同時に押します。この機能は、ドキュメントを以前のバージョンに戻す予定がある場合、または加えられた変更を単に確認したい場合には非常に便利ですが、他の人にそれを見られたくない場合もあります。
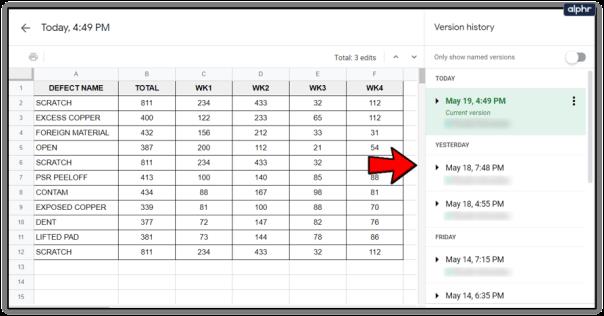
デフォルトでは、30 日後にすべての改訂履歴が自動的に削除されます。ただし、人によっては待ち時間が長すぎる場合があります。残された唯一の選択肢は、Google ドライブに変更履歴を即座に完全に削除させることです。これを行うには、そのドキュメントのコピーを作成する必要があります。
行う必要があるのは次のとおりです。
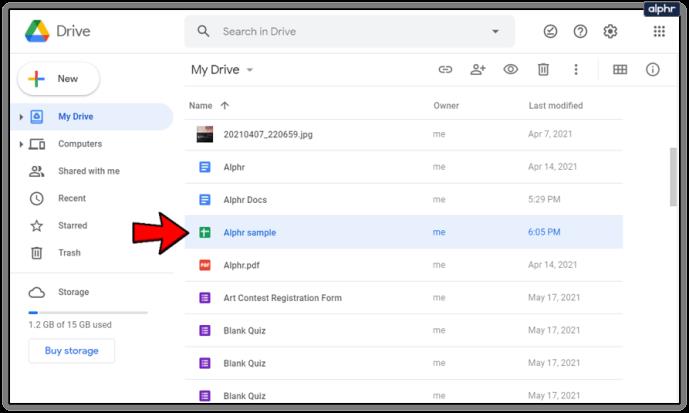
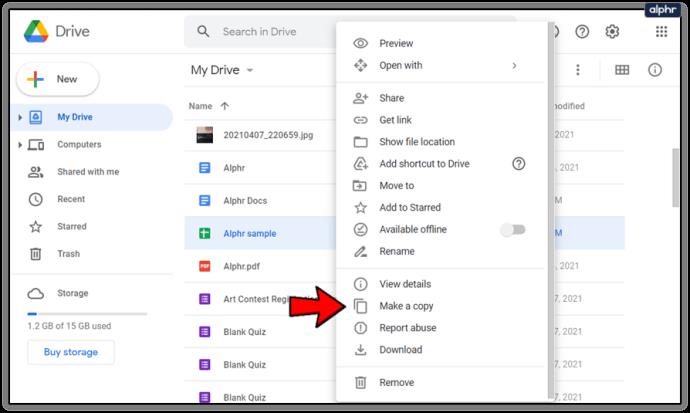
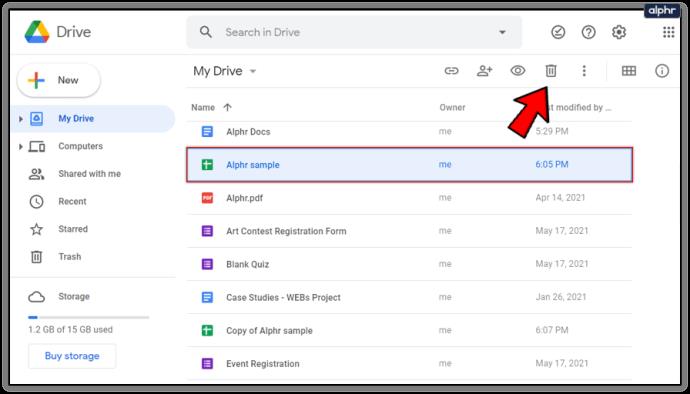
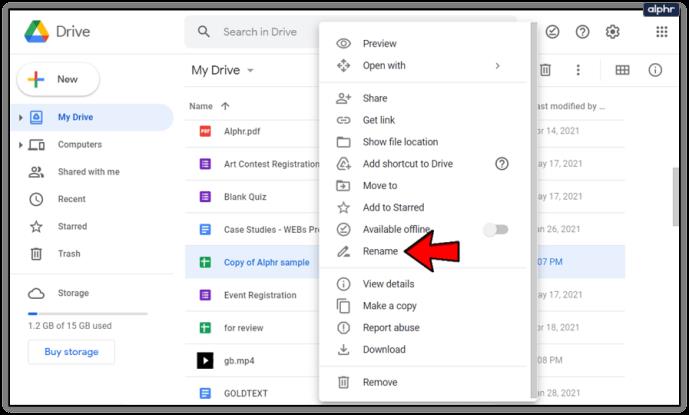
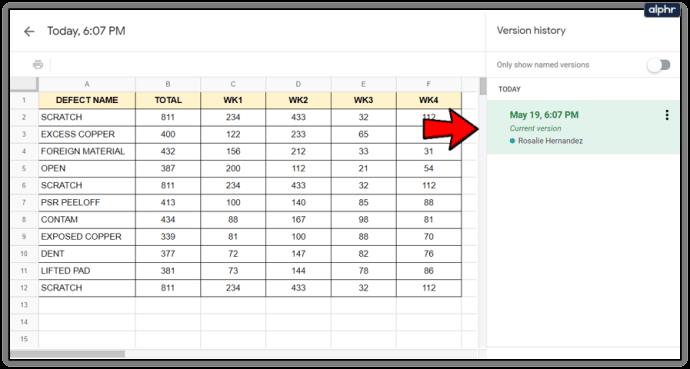
ゴミ箱を空にする (永久削除)
ここまでは、ファイルとドキュメントをビューから削除しただけです。ファイルを完全に削除するには、ゴミ箱を少し調べる必要があります。ファイルが完全に削除されると、そのファイルを共有した相手はそのファイルにアクセスできなくなります。

Google ドライブに戻り、メニュー アイコンから [ゴミ箱] をタップします。削除したいファイルを右クリックし、「永久に削除」をタップします。ここでも「復元」オプションに注目してください。アイテムを誤って削除してしまった場合は、Google ドライブのゴミ箱フォルダーからアイテムを復元できます。
ファイルの所有権を譲渡する
自分が所有者である共有ファイルがあり、その共有相手にとって重要なファイルがある場合は、いくつかの簡単な手順で所有権をその相手に譲渡できます。
フォルダーまたはファイルを共有している他のユーザーは、その所有権を放棄する意思があれば、所有権を主張できます。ファイルの単独所有権を共有パーティに譲渡するには:
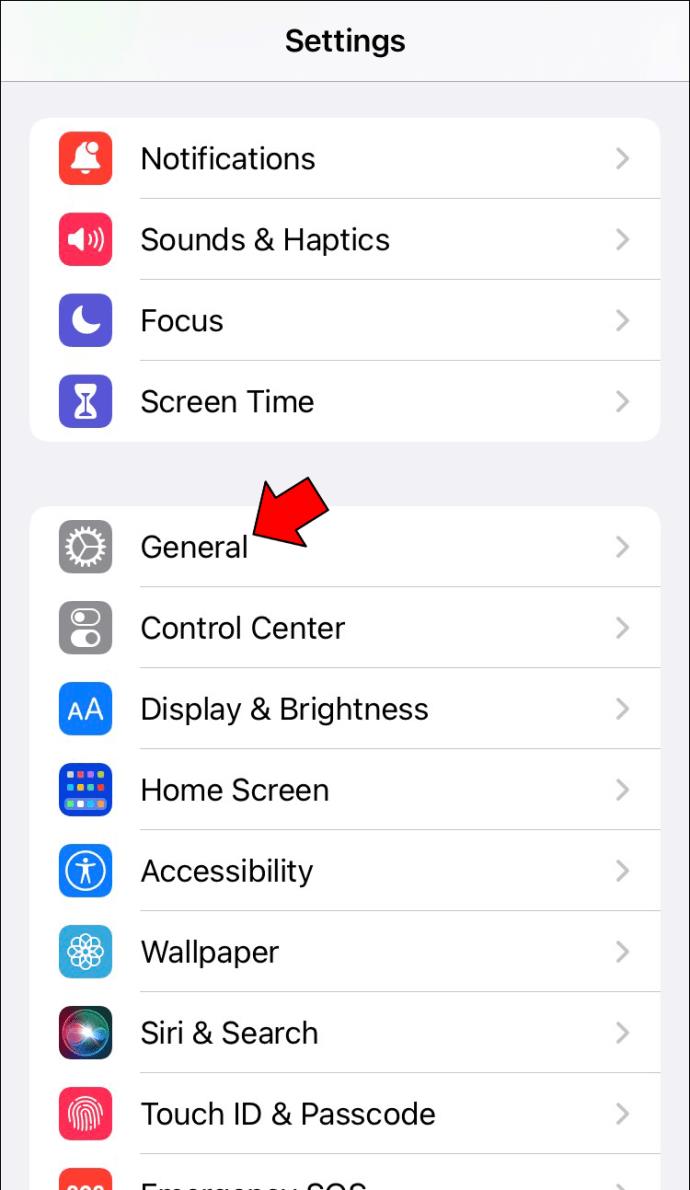
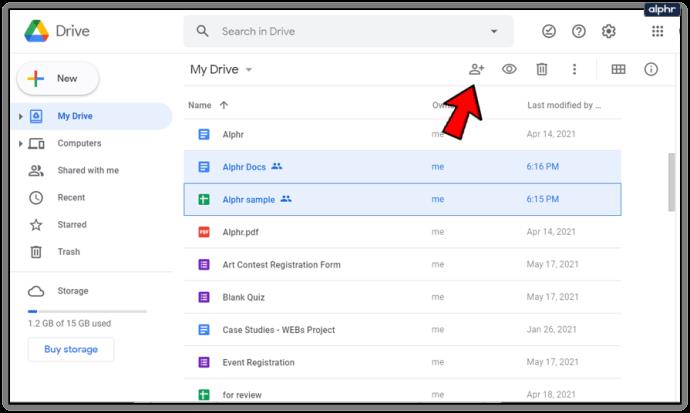

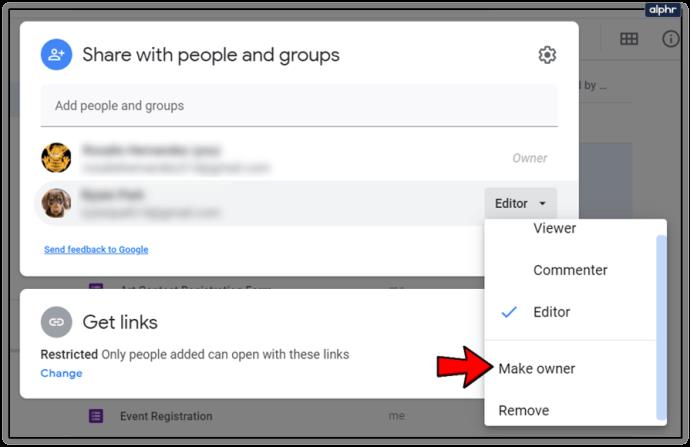
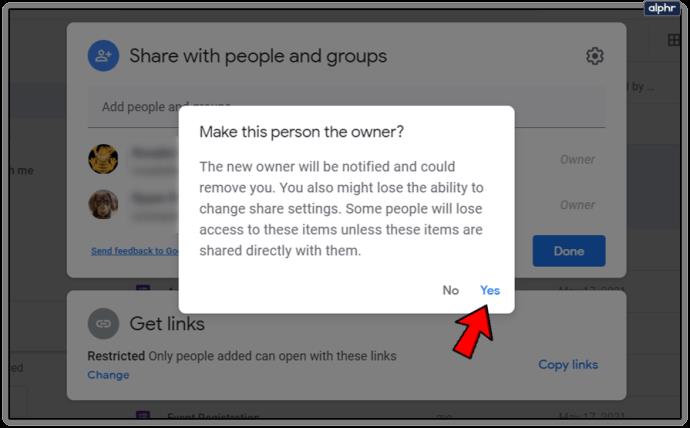
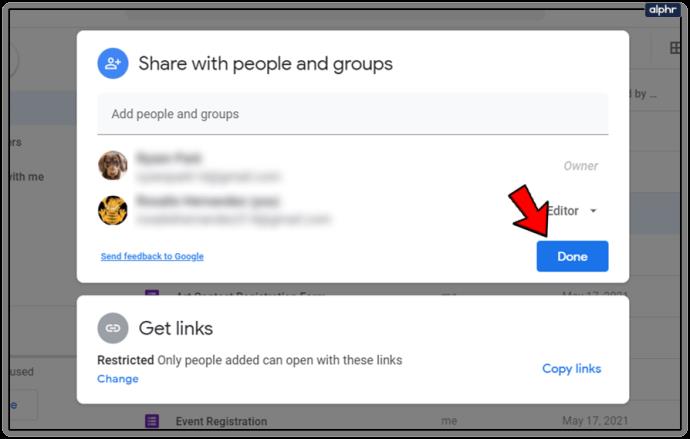
所有権を譲渡した後でも、フォルダーを編集することはできます。新しい所有者は、アクセスを取り消すかどうかを決定できます。新しい所有者に安全なまま残しておきながら、Google ドライブのリストからフォルダーを削除できるようになりました。
ファイル シュレッダー (すべてのファイルを削除)
すべてのファイルを永久に削除するには:
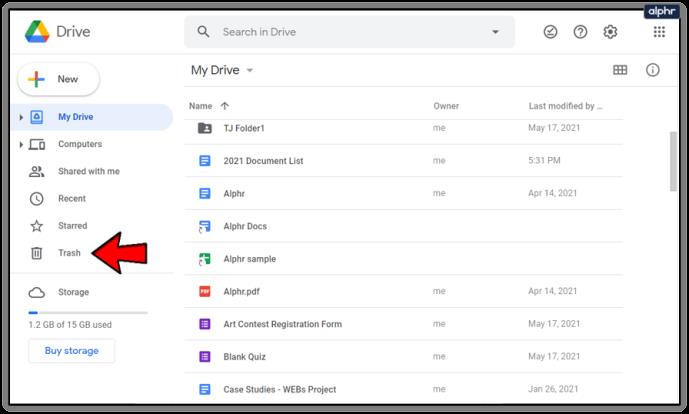
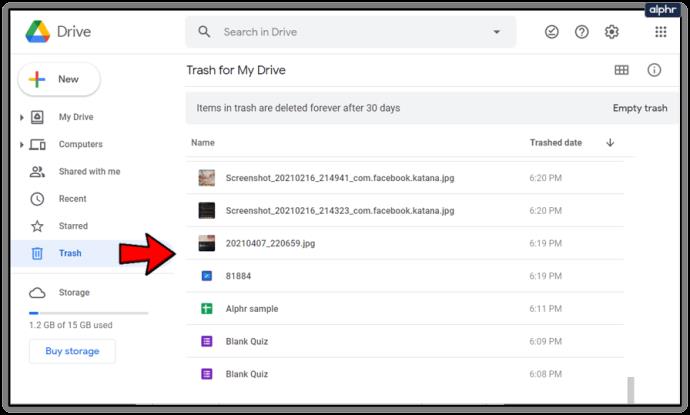
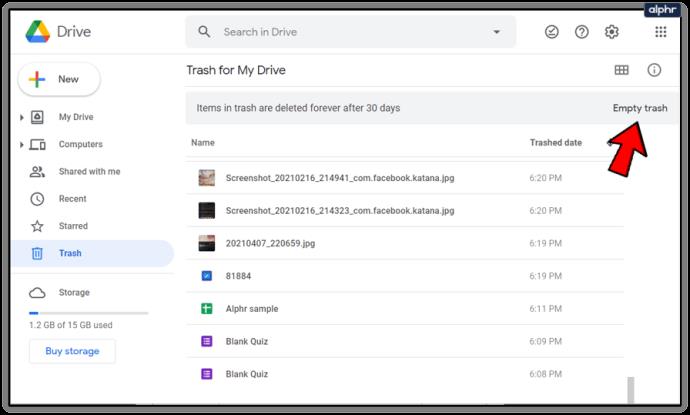
VPNとは何か、そのメリットとデメリットは何でしょうか?WebTech360と一緒に、VPNの定義、そしてこのモデルとシステムを仕事にどのように適用するかについて考えてみましょう。
Windows セキュリティは、基本的なウイルス対策だけにとどまりません。フィッシング詐欺の防止、ランサムウェアのブロック、悪意のあるアプリの実行防止など、様々な機能を備えています。しかし、これらの機能はメニューの階層構造に隠れているため、見つけにくいのが現状です。
一度学んで実際に試してみると、暗号化は驚くほど使いやすく、日常生活に非常に実用的であることがわかります。
以下の記事では、Windows 7で削除されたデータを復元するためのサポートツールRecuva Portableの基本操作をご紹介します。Recuva Portableを使えば、USBメモリにデータを保存し、必要な時にいつでも使用できます。このツールはコンパクトでシンプルで使いやすく、以下のような機能を備えています。
CCleaner はわずか数分で重複ファイルをスキャンし、どのファイルを安全に削除できるかを判断できるようにします。
Windows 11 でダウンロード フォルダーを C ドライブから別のドライブに移動すると、C ドライブの容量が削減され、コンピューターの動作がスムーズになります。
これは、Microsoft ではなく独自のスケジュールで更新が行われるように、システムを強化および調整する方法です。
Windows ファイルエクスプローラーには、ファイルの表示方法を変更するためのオプションが多数用意されています。しかし、システムのセキュリティにとって非常に重要なオプションが、デフォルトで無効になっていることをご存知ない方もいるかもしれません。
適切なツールを使用すれば、システムをスキャンして、システムに潜んでいる可能性のあるスパイウェア、アドウェア、その他の悪意のあるプログラムを削除できます。
以下は、新しいコンピュータをインストールするときに推奨されるソフトウェアのリストです。これにより、コンピュータに最も必要な最適なアプリケーションを選択できます。
フラッシュドライブにオペレーティングシステム全体を保存しておくと、特にノートパソコンをお持ちでない場合、非常に便利です。しかし、この機能はLinuxディストリビューションに限ったものではありません。Windowsインストールのクローン作成に挑戦してみましょう。
これらのサービスのいくつかをオフにすると、日常の使用に影響を与えずに、バッテリー寿命を大幅に節約できます。
Ctrl + Z は、Windows で非常によく使われるキーの組み合わせです。基本的に、Ctrl + Z を使用すると、Windows のすべての領域で操作を元に戻すことができます。
短縮URLは長いリンクを簡潔にするのに便利ですが、実際のリンク先を隠すことにもなります。マルウェアやフィッシング詐欺を回避したいのであれば、盲目的にリンクをクリックするのは賢明ではありません。
長い待ち時間の後、Windows 11 の最初のメジャー アップデートが正式にリリースされました。













