VPNとは?VPN仮想プライベートネットワークのメリットとデメリット

VPNとは何か、そのメリットとデメリットは何でしょうか?WebTech360と一緒に、VPNの定義、そしてこのモデルとシステムを仕事にどのように適用するかについて考えてみましょう。
Microsoft WordやApple の Pagesなどのプログラムに対する Google のオンライン競合製品である Googleドキュメント は、文書を作成し、変更に関して他の人々と共同作業するための強力なツールです。これを使用すると、ブラウザ内でワードプロセッサ ファイルを共同編集できます。
ただし、ドキュメントのお気に入りの組み込み機能の 1 つは、テキストから書式設定をクリアする機能です。そのため、貼り付けた引用文に太字の単語がたくさん含まれていることに戻って気づいた場合は、何もせずにそれをすぐに削除できます。内容を再入力します。仕組みは次のとおりです。スクリーンショットでは macOS を使用していますが、基本的な手順はドキュメントにアクセスできる他のプラットフォームでも機能することに注意してください。
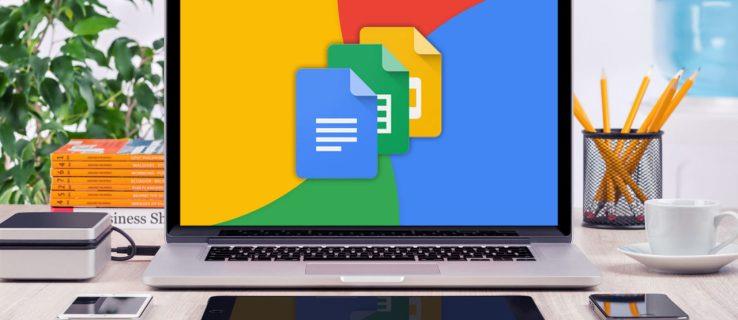
Google ドキュメントの書式設定をクリアする
まず、Google ドキュメントで新しいドキュメントを開くか作成し、外部ソースからテキストを貼り付けます。これは、Apple Mail、Web ページ、またはほとんどすべてのアプリケーションからのものです。コピーと貼り付けの操作には、いずれかのキーボード ショートカット (macOS では Command-C でコピー、Command-V で貼り付け) を使用できます。
多くの場合、貼り付けたテキストは元のソース形式になります。これは、貼り付けたテキストがドキュメントのデフォルトのフォント書式設定と一致せず、また、別のソースからのものである場合、貼り付けた他のテキスト ブロックの書式設定とも一致しないことを意味します。
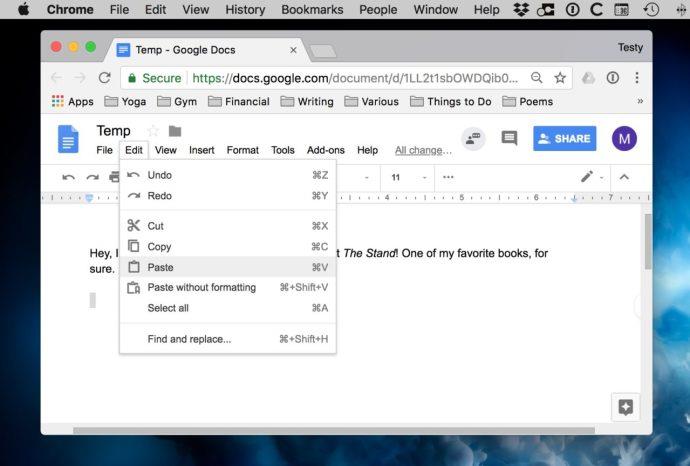
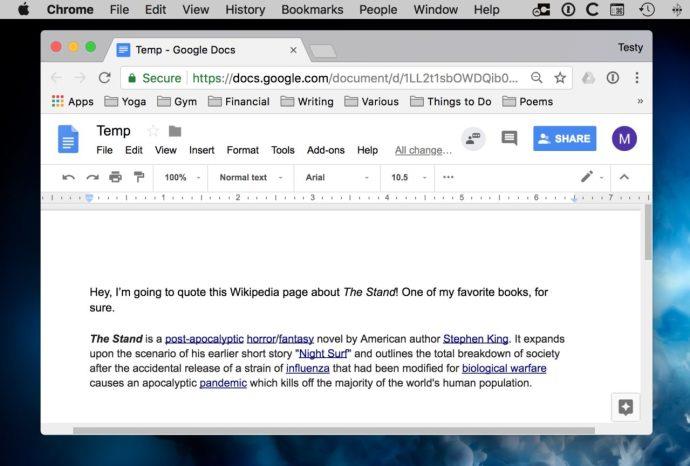
場合によっては、元のソースの書式設定を保持したいが、文書内のフォント、サイズ、スタイルが一貫していなくても構わない場合があります。ただし、ほとんどの場合、これを避けて均一に保ちたいと考えるでしょう。この問題に対する 1 つの解決策は、Google ドキュメントの[編集]メニューにある [ 書式設定せずに貼り付け]
オプション
を使用する か、キーボード ショートカットの Command-Shift-V ( 他のオペレーティング システムの場合はControl-Shift-V ) を使用することです。
これにより、クリップボード内のテキストが取得され、書式設定なしでプレーン テキストのみが貼り付けられます。
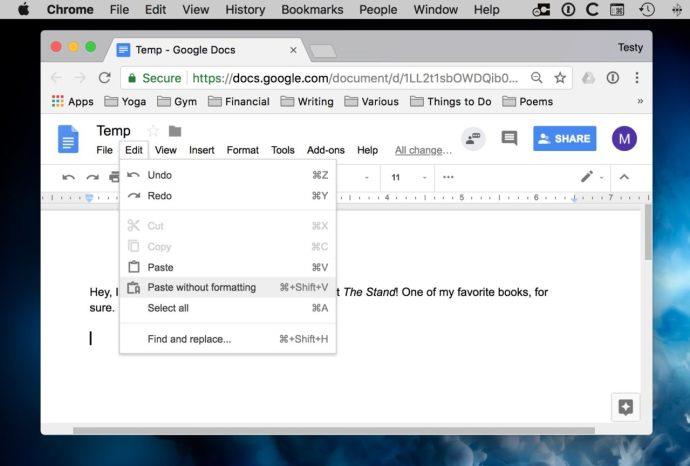
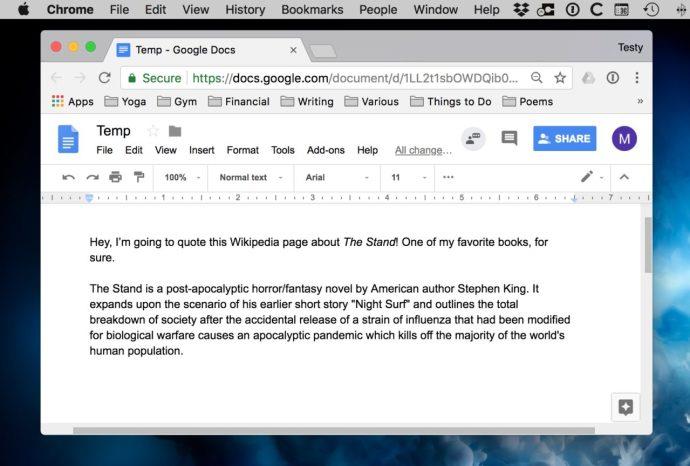
このメニュー項目はすべてのブラウザに表示されるわけではないことに注意してください。たとえば、「書式設定せずに貼り付け」は Safari 内のドキュメントにはありませんが、そのショートカットであるOption-Shift-Command-Vは引き続き機能し、同じことを行います。(Mac 上の Chrome では、そのショートカットは Command-Shift-Vとしてリストされますが、ショートカットを 1 つ覚えておくだけで済むという簡単さが気に入れば、Option-Command-Shift-Vも機能します。)書式設定せずに貼り付け
コマンドは次のとおりです。新しいテキストを文書に貼り付ける場合には問題ありません。しかし、テキストでいっぱいの既存の文書がすでにあり、一貫性のない書式設定をすべて削除したい場合はどうすればよいでしょうか?
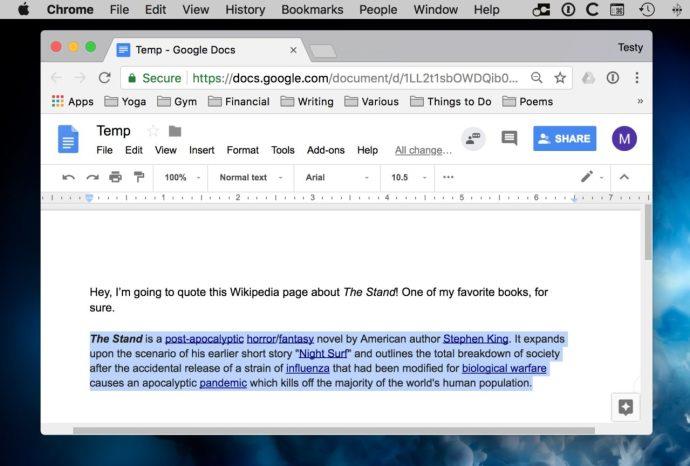
Googleドキュメントのすべての書式設定をクリアする方法
ここでの解決策は、 [書式] > [書式設定のクリア]メニュー項目またはそのショートカットにある [ 書式設定のクリア]オプションを使用することです。書式設定のクリア ショートカット ( Command-Backslash )を使用することもできます。既存のドキュメントの一部またはすべてを選択し、メニュー オプションまたはキーボード ショートカットを使用するだけです。
選択したテキストの書式設定はすべてすぐに削除され、デフォルトの Google ドキュメント テキストと一致するテキストが残ります。
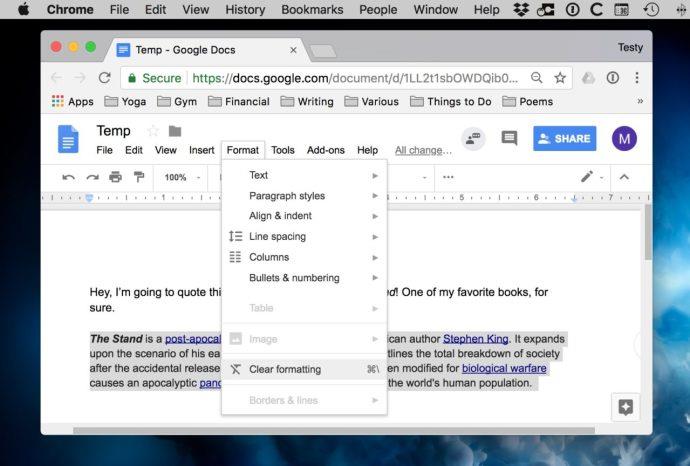
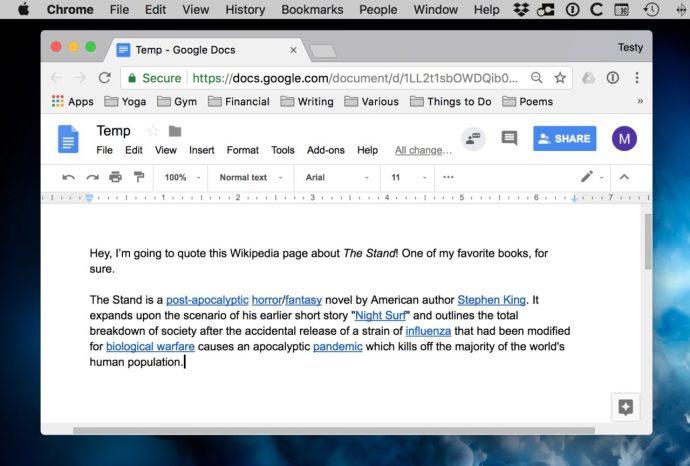
さて、ここで考慮すべき違いがいくつかあります。「書式設定せずに貼り付け」を使用すると、前述したように、ドキュメントはすべてのリンクや画像などを削除します。さらに、貼り付けたコンテンツは周囲のテキストで使用していたフォントと一致するため、たとえば Arial から Comic Sans に切り替えた場合、貼り付けたテキストはそのスタイルと一致します。ただし、「書式をクリア」ではそれができません。確かにフォントのテキストは削除されますが、必ずしも周囲の文字と強制的に一致させるわけではありません。また、リンクや画像は削除されないので、削除したい場合は、事前に計画を立ててください。または、戻ってテキストを再コピーし、編集 > 書式設定せずに貼り付けを使用してドロップし直します。。ただし、いずれの場合でも、引用の帰属を適切に示し、使用の許可を得ていることを確認してください。それが今日の CYA のヒントです。
VPNとは何か、そのメリットとデメリットは何でしょうか?WebTech360と一緒に、VPNの定義、そしてこのモデルとシステムを仕事にどのように適用するかについて考えてみましょう。
Windows セキュリティは、基本的なウイルス対策だけにとどまりません。フィッシング詐欺の防止、ランサムウェアのブロック、悪意のあるアプリの実行防止など、様々な機能を備えています。しかし、これらの機能はメニューの階層構造に隠れているため、見つけにくいのが現状です。
一度学んで実際に試してみると、暗号化は驚くほど使いやすく、日常生活に非常に実用的であることがわかります。
以下の記事では、Windows 7で削除されたデータを復元するためのサポートツールRecuva Portableの基本操作をご紹介します。Recuva Portableを使えば、USBメモリにデータを保存し、必要な時にいつでも使用できます。このツールはコンパクトでシンプルで使いやすく、以下のような機能を備えています。
CCleaner はわずか数分で重複ファイルをスキャンし、どのファイルを安全に削除できるかを判断できるようにします。
Windows 11 でダウンロード フォルダーを C ドライブから別のドライブに移動すると、C ドライブの容量が削減され、コンピューターの動作がスムーズになります。
これは、Microsoft ではなく独自のスケジュールで更新が行われるように、システムを強化および調整する方法です。
Windows ファイルエクスプローラーには、ファイルの表示方法を変更するためのオプションが多数用意されています。しかし、システムのセキュリティにとって非常に重要なオプションが、デフォルトで無効になっていることをご存知ない方もいるかもしれません。
適切なツールを使用すれば、システムをスキャンして、システムに潜んでいる可能性のあるスパイウェア、アドウェア、その他の悪意のあるプログラムを削除できます。
以下は、新しいコンピュータをインストールするときに推奨されるソフトウェアのリストです。これにより、コンピュータに最も必要な最適なアプリケーションを選択できます。
フラッシュドライブにオペレーティングシステム全体を保存しておくと、特にノートパソコンをお持ちでない場合、非常に便利です。しかし、この機能はLinuxディストリビューションに限ったものではありません。Windowsインストールのクローン作成に挑戦してみましょう。
これらのサービスのいくつかをオフにすると、日常の使用に影響を与えずに、バッテリー寿命を大幅に節約できます。
Ctrl + Z は、Windows で非常によく使われるキーの組み合わせです。基本的に、Ctrl + Z を使用すると、Windows のすべての領域で操作を元に戻すことができます。
短縮URLは長いリンクを簡潔にするのに便利ですが、実際のリンク先を隠すことにもなります。マルウェアやフィッシング詐欺を回避したいのであれば、盲目的にリンクをクリックするのは賢明ではありません。
長い待ち時間の後、Windows 11 の最初のメジャー アップデートが正式にリリースされました。













