VPNとは?VPN仮想プライベートネットワークのメリットとデメリット

VPNとは何か、そのメリットとデメリットは何でしょうか?WebTech360と一緒に、VPNの定義、そしてこのモデルとシステムを仕事にどのように適用するかについて考えてみましょう。
Google ドキュメントの各ページに同じフッターを置くには、あまり変更する必要はありません。ほとんどの場合、文書を整理しておくためにページ番号を付けるためにフッターを使用することになります。

しかし、Google ドキュメントのフッターを 1 ページのみに追加したい場合はどうなるでしょうか? これを行うには、側で少し微調整する必要があります。ただし、心配する必要はありません。このプロセスは比較的簡単で、時間は 30 秒もかかりません。
この記事では、必要な手順をすべて説明します。さらに、Google ドキュメントでページ番号を検索する方法や、同じ文書内に異なるヘッダーを含める方法も学びます。
Google ドキュメントの 1 ページのみにフッターを追加する方法
Google ドキュメントに別のフッターを追加する方法を理解するには時間がかかります。あまりカスタマイズしにくいレイアウト設定をいくら変えても役に立ちません。主な理由は、このアプリにはさまざまなページに個別のフッターを追加するオプションがないためです。
幸いなことに、これを回避する方法があります。これにはセクション区切りの挿入が含まれます。
Google ドキュメントのセクション区切り
セクション区切りは、作業中のドキュメントを複数のセクションに分割する場合に便利です。これは、Google ドキュメントのすべてのページがデフォルトで同じ書式設定 (余白、ページ番号、フッター、ヘッダー) を共有しているためです。
これらの要素のいずれかを変更する場合は、セクション区切りを挿入する必要があります。こうすることで、各セクションが個別のドキュメントとして機能し、そこで必要な要素を変更できます。そのため、最初にセクション区切りを挿入する方法を説明します。これにより、Google ドキュメントの 1 ページのみにフッターを追加することができます。
以下の手順に従ってセクション区切りを挿入し、フッターをカスタマイズします。







これで、1 ページのフッター設定がカスタマイズされました。上にスクロールすると、現在のページと前のページでフッターが異なることがわかります。ただし、次のページではフッターは変わりません。必要に応じて、手順をもう一度確認し、すべてのページに適用する必要があります。
注:手順 6 を適用した後にセクション区切り線が表示された場合は、次の手順を実行してセクション区切り線を非表示にすることができます。


これで、セクション区切りは表示されなくなります。
追加のよくある質問
Google ドキュメントのフッターのカスタマイズ設定に関して役立つと思われる質問をいくつか紹介します。
Googleドキュメントにフッターを挿入する方法
Google ドキュメントにフッターを挿入するのは、思ったほど簡単です。このツールは、ページに情報を追加したり、ページ番号を追加したりする場合に非常に便利です。
Google ドキュメントにフッターを挿入するには、次の簡単な手順に従ってください。
• コンピュータで Google ドキュメントを起動し、新規または既存のドキュメントを開きます。

• 上部のメニューから「挿入」セクションをクリックします。

• 「ヘッダーとフッター」セクションに移動し、「フッター」オプションを選択します。

これにより、すべての Google ドキュメント ページに新しいフッターが作成されます。
フッターを追加するもう 1 つの方法は、キーボード ショートカットを使用することです。
Windows の場合は、Ctrl キーと Alt キーを押したまま、「o」キーを押してから「f」キーを押します。
Mac の場合は、Control ボタンと Command ボタンを押したまま、「o」キーを押してから「f」キーを押します。
これらのコマンドは、新しいフッターを作成するか、既存のフッターに移動します。
Google ドキュメントでページ番号を確認するにはどうすればよいですか?
長い文書を扱う場合は、ページに番号を追加して整理することが不可欠です。Google ドキュメントでは、ページを作成するときに自動的にページ番号が付けられないため、この機能を手動で有効にする必要があります。
デフォルトでページ番号を確認できる唯一の方法は、画面右側のスクロール サイドバーを使用することです。文書をスクロールすると、バーに現在表示しているページ番号を示す小さな黒いボックスが表示されます。「5 of 17」のような文字が表示されます。これは、既存の 17 ページのうち 5 ページ目にいることを意味します。
書類にページ番号を追加して紙上に表示されるようにするには、次の手順を実行します。
• ページ番号を追加したい Google ドキュメントを開きます。
• トップメニューに移動し、「挿入」セクションをクリックします。
• 「ページ番号」セクションにマウスを置くと、いくつかのオプションが表示されます。ページ上での数字の表示方法に応じて、4 つの使用可能なレイアウトから選択します。
• (オプション) 太字、下線、またはその他のテキスト編集オプションを適用して、数値を書式設定します。
Googleドキュメントで異なるヘッダーを使用する方法
フッターと同様に、Google ドキュメントには、文書内の異なるページに異なるヘッダーを単に表示できるオプションがありません。そのため、最初に 2 ページの間にセクション区切りを挿入し、次に新しいヘッダーを追加するという手順を適用する必要があります。セクション区切りは文書の書式設定を「破壊」し、必要に応じて変更できるようにします。
以下の手順に従ってセクション区切りを挿入し、ヘッダーをカスタマイズします。
• Google ドキュメントを起動し、編集するファイルを開きます。

• ヘッダーを追加するページを見つけます。
• カーソルを前のページの最後、最後の文の直後に置きます。ヘッダーを追加するページ (現在のページ) ではなく、前のページであることに注意してください。

• 上部メニューの「挿入」をクリックします。

• ドロップダウン メニューから [区切り] オプションを選択し、[セクション区切り (次のページ)] をクリックします。

• カーソルが次のページに移動したことがわかります。場合によっては、前のページの最後にも改行が表示されることがあります。
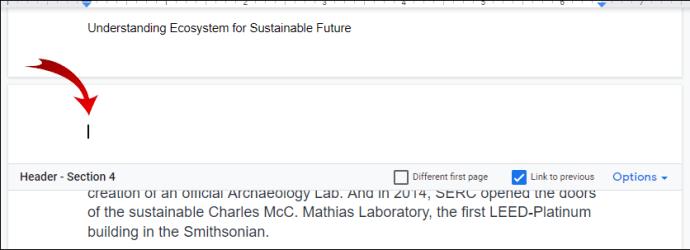
• カーソルが移動したページの下部に移動し、ヘッダーをクリックします。
• 表示されるヘッダー オプションから、[前へのリンク] オプションのチェックを必ず外してください。これにより、ヘッダーが別のドキュメントとして動作するように設定されます。任意の方法でフォーマットできます。
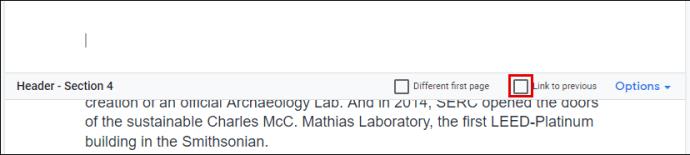
• ヘッダーにコンテンツを追加します。完了したら、キーワードの Esc ボタンを押してキーワードを閉じます。
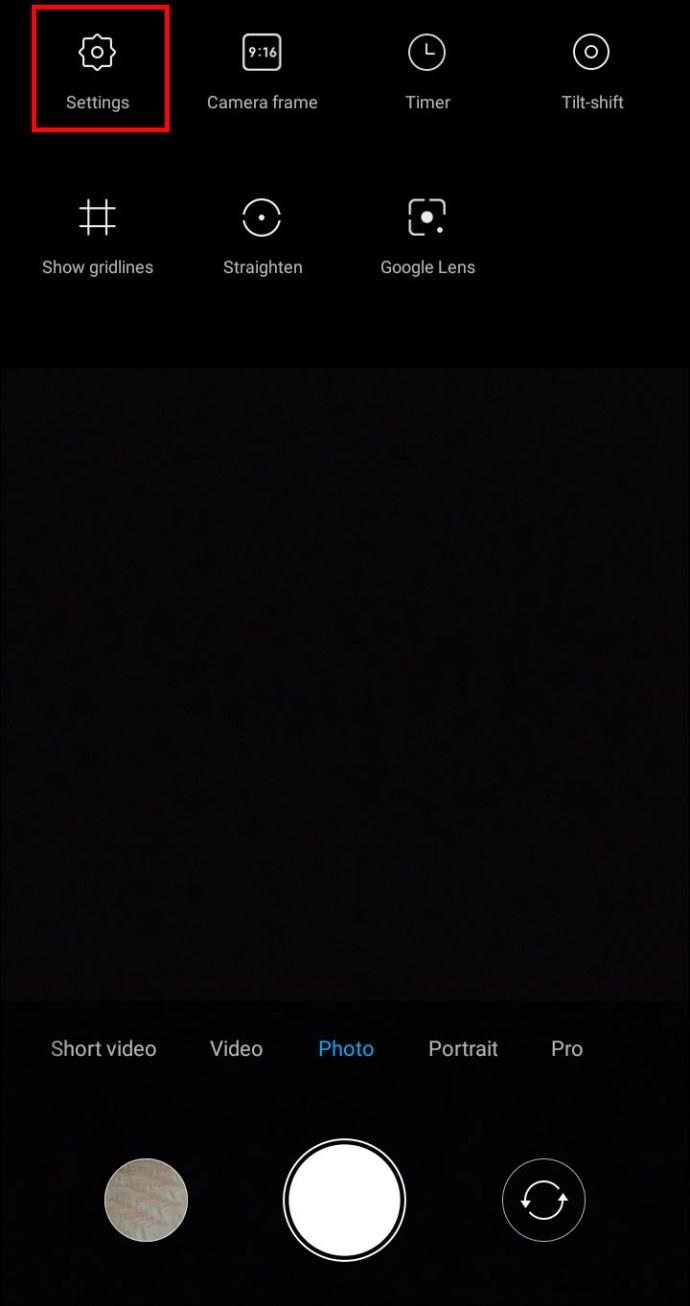
各ページでフッターを変えることはできますか?
「Google ドキュメントの 1 ページのみにフッターを追加する方法」の手順を繰り返し実行すると、ページごとに異なるフッターを設定できます。
最初にドキュメントの書式変更を可能にするセクション区切りを挿入する必要があります。次に、既存のフッターを追加または編集し、ページごとにこれらの手順を繰り返す必要があります。
大量のページがあり、各ページに個別のフッターが必要な場合は、時間がかかることがあります。しかし今のところ、これがこれを回避する唯一の方法です。
ニーズに応じて Google ドキュメントを調整する
Google ドキュメントの 1 ページのみにフッターを追加することは、フッターとヘッダーのレイアウト設定では実行できません。幸いなことに、上で概説した回避策があります。セクション区切りを挿入するだけで、ページの形式を別のドキュメントであるかのように変更できます。次に、フッターにコンテンツを追加するだけで完了です。
同じ方法でヘッダーを調整する方法も学びました。これで、ページごとにフッターとヘッダーを別々に設定する方法を考えるのに時間を費やす必要がなくなります。
1 ページだけにフッターを追加すると便利だと思いますか? ヘッダーについてはどうでしょうか? 以下のコメントセクションでお知らせください。
VPNとは何か、そのメリットとデメリットは何でしょうか?WebTech360と一緒に、VPNの定義、そしてこのモデルとシステムを仕事にどのように適用するかについて考えてみましょう。
Windows セキュリティは、基本的なウイルス対策だけにとどまりません。フィッシング詐欺の防止、ランサムウェアのブロック、悪意のあるアプリの実行防止など、様々な機能を備えています。しかし、これらの機能はメニューの階層構造に隠れているため、見つけにくいのが現状です。
一度学んで実際に試してみると、暗号化は驚くほど使いやすく、日常生活に非常に実用的であることがわかります。
以下の記事では、Windows 7で削除されたデータを復元するためのサポートツールRecuva Portableの基本操作をご紹介します。Recuva Portableを使えば、USBメモリにデータを保存し、必要な時にいつでも使用できます。このツールはコンパクトでシンプルで使いやすく、以下のような機能を備えています。
CCleaner はわずか数分で重複ファイルをスキャンし、どのファイルを安全に削除できるかを判断できるようにします。
Windows 11 でダウンロード フォルダーを C ドライブから別のドライブに移動すると、C ドライブの容量が削減され、コンピューターの動作がスムーズになります。
これは、Microsoft ではなく独自のスケジュールで更新が行われるように、システムを強化および調整する方法です。
Windows ファイルエクスプローラーには、ファイルの表示方法を変更するためのオプションが多数用意されています。しかし、システムのセキュリティにとって非常に重要なオプションが、デフォルトで無効になっていることをご存知ない方もいるかもしれません。
適切なツールを使用すれば、システムをスキャンして、システムに潜んでいる可能性のあるスパイウェア、アドウェア、その他の悪意のあるプログラムを削除できます。
以下は、新しいコンピュータをインストールするときに推奨されるソフトウェアのリストです。これにより、コンピュータに最も必要な最適なアプリケーションを選択できます。
フラッシュドライブにオペレーティングシステム全体を保存しておくと、特にノートパソコンをお持ちでない場合、非常に便利です。しかし、この機能はLinuxディストリビューションに限ったものではありません。Windowsインストールのクローン作成に挑戦してみましょう。
これらのサービスのいくつかをオフにすると、日常の使用に影響を与えずに、バッテリー寿命を大幅に節約できます。
Ctrl + Z は、Windows で非常によく使われるキーの組み合わせです。基本的に、Ctrl + Z を使用すると、Windows のすべての領域で操作を元に戻すことができます。
短縮URLは長いリンクを簡潔にするのに便利ですが、実際のリンク先を隠すことにもなります。マルウェアやフィッシング詐欺を回避したいのであれば、盲目的にリンクをクリックするのは賢明ではありません。
長い待ち時間の後、Windows 11 の最初のメジャー アップデートが正式にリリースされました。













