VPNとは?VPN仮想プライベートネットワークのメリットとデメリット

VPNとは何か、そのメリットとデメリットは何でしょうか?WebTech360と一緒に、VPNの定義、そしてこのモデルとシステムを仕事にどのように適用するかについて考えてみましょう。
Google ドライブは間違いなく、現在使用されている最も人気のあるクラウド ストレージ サービスの 1 つです。15 GB もの無料ストレージ容量は手頃な料金で増やすことができ、プレゼンテーション、スプレッドシート、記事、その他あらゆる種類のドキュメントに最適です。

しかし、Google Drive の大成功にもかかわらず、このプラットフォームは完璧ではありません。Google ドライブに関する最も一般的な問題の 1 つは、ファイルが圧縮される可能性があるものの、最終的にはダウンロードに失敗することです。場合によっては、ダウンロードが開始されても途中で終了してしまうことがあります。決して開かない巨大な zip ファイルが残る可能性があります。
ただし、すべての zip ファイルを正常にダウンロードするのに役立つトラブルシューティングのヒントとコツがいくつかあることを知っていただければ幸いです。
このガイドでは、Google ドライブからファイルを問題なく圧縮してダウンロードするためのヒントとコツを紹介します。
Google ドライブは圧縮されているがダウンロードされない
Google は長年にわたり、ファイルのダウンロードの処理方法にいくつかの変更を加えてきました。たとえば、2 GB を超えるデータを一度にダウンロードするのは困難でした。プロセスが途中で停止し、アクセスできない大きなファイルが残ったり、エラー メッセージが表示されたりすることがあります。
最近では、Google の高度なアルゴリズムにより、大きなファイルが簡単にダウンロードできる小さなチャンクに分割されます。ただし、これでダウンロードの問題がすべて解決されたわけではありません。ファイルは圧縮されていても、完全にダウンロードできない場合があります。
この問題に遭遇した場合、解決策が簡単ではないことがわかり少しがっかりするかもしれません。これは、複数のトラブルシューティング方法を試す試行錯誤のプロセスです。しかし、良いことに、多くの人がほぼ常に問題を解決します。
Google ドライブが圧縮されているがダウンロードできない場合に行う必要がある対処方法は次のとおりです。
トラブルシューティング方法 1: コンピュータを再起動する
複雑なことを試す前に、コンピュータの電源を切り、しばらくしてから再度電源を入れることをお勧めします。ファイルのダウンロードに失敗すると、壊れたファイルや破損したデータが一時的にデバイスのメモリ内に残ったままになります。
オペレーティング システムは、不良データをすぐに除去しようとする可能性のある自動クリーニング ツールを備えて設計されている可能性があります。ただし、ほとんどの場合、これによってシステムからすべてのジャンクが削除されるわけではありません。通常、すべてをきれいにフラッシュするには、デバイスを再起動することが唯一の方法です。
再起動後、コンピュータは Google のサーバー (およびその他) との接続を再確立し、ファイルのクリーンでダウンロード可能なコピーを取得します。
コンピュータのメモリが 100% クリーンであることを確認したい場合は、不要なファイルや破損したレジストリ エントリをクリーンアップするために構築された Bleachbit や CCleaner (どちらも無料) などのプログラムを使用してみてください。これらのプログラムは、Web 上のサーバーからクリーン コピーを強制的にダウンロードし、ローカルにリストされているファイルをおそらく欠陥の少ないファイルで上書きします。
トラブルシューティング方法 2: シークレット モードから試す
シークレット モードでファイルをダウンロードすると、ブラウザがダウンロード エラー、Cookie 情報、ダウンロード履歴をキャッシュしなくなります。
Chrome、Firefox、Microsoft Edge を含むほとんどのブラウザーは、オンラインで表示される内容のすべてまたはかなりの部分をキャッシュします。ブラウザが破損したファイルをメモリ内にキャッシュしている場合、それらのファイルにより、新しいページの読み込みや新しいファイルのダウンロードが妨げられる場合があります。シークレット モードでダウンロードすると、アクティブになっている可能性のあるロードブロッキングやキャッシュ チェックポイントが回避されます。
場合によっては、Google ドライブの zip フォルダーをダウンロードする際のエラーは、マルウェアや、知らずにダウンロードしたその他の悪意のあるプログラムが原因である可能性があります。このようなプログラムは、ダウンロード履歴を追跡し、すべての受信ファイルを破壊するバリアやその他の悪意のあるコマンドを設置することによって機能します。シークレット モードを使用すると、ブラウザはダウンロード履歴、Cookie、またはメモリに一時的に埋め込まれたその他のデータを利用しないため、そのようなプログラムをブラウザで回避できます。
ほとんどのブラウザでは、シークレット モードを起動するのは比較的簡単です。Chrome の場合、たとえば次のようになります。
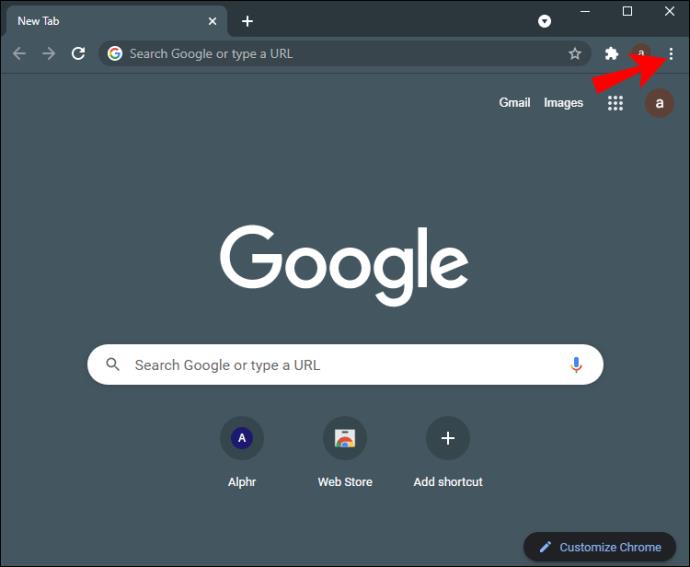

Microsoft Edgeの場合:
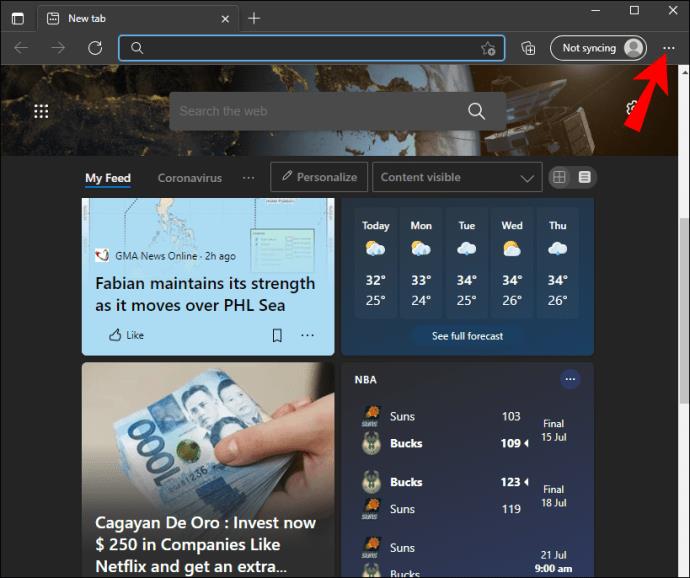
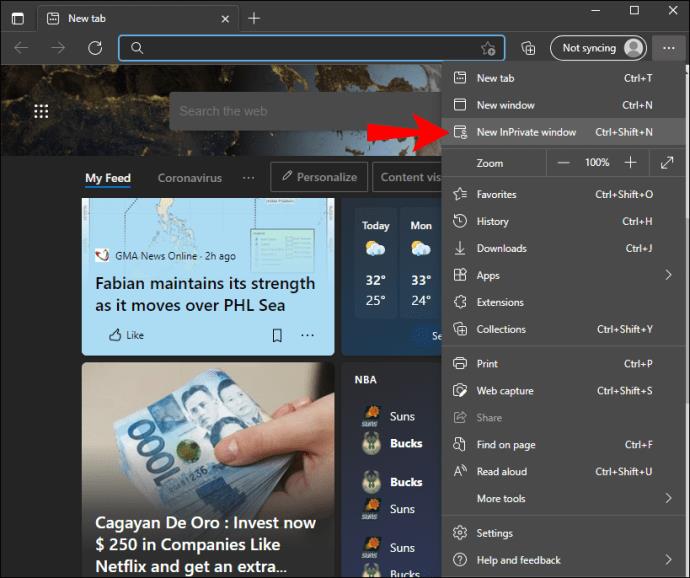
Mozilla Firefox の場合:
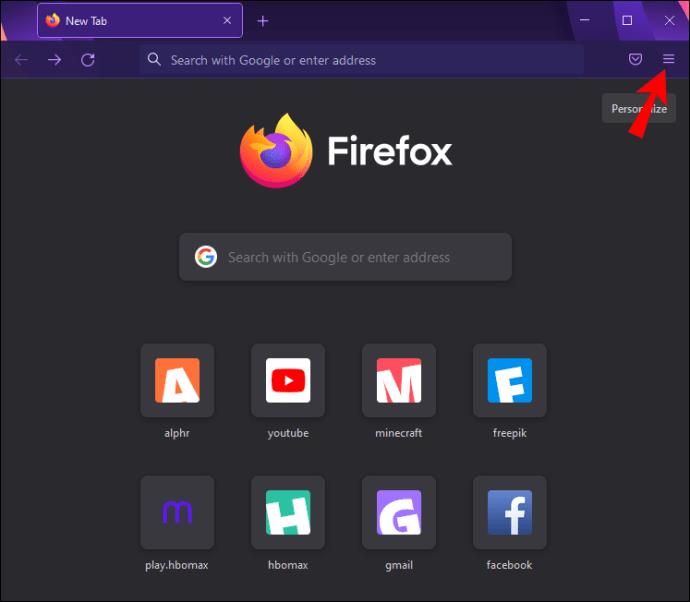
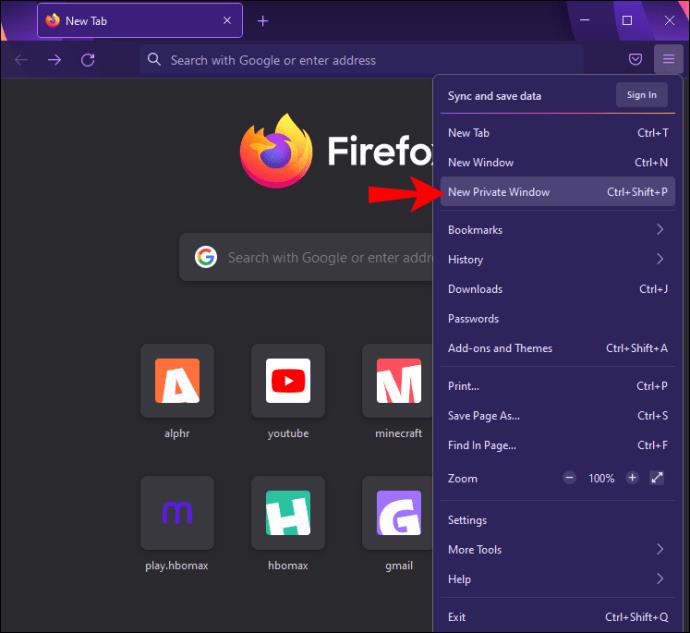
シークレット ウィンドウが開いたら、Google アカウントにサインインし、ダウンロードしたいファイルを見つけて、ダウンロード ボタンを押します。
トラブルシューティング方法 3: ログアウトして再度ログインする
Google ドライブからのダウンロードの問題を解決するのに効果的な方法の 1 つは、アカウントからログアウトしてから再度ログインすることです。しかし、その背後にある秘密は何でしょうか? Googleのスロットリング。
Google スロットリングとは、特定のインターネット サービスの速度を意図的に低下させることを指します。YouTube や Google などの大手テクノロジー企業は、混雑を緩和し、ネットワーク上のすべての人により良いサービスを提供するためにこのツールを採用しています。
アカウントにリンクされたダウンロードが多すぎることを Google が検出した場合、利用可能な帯域幅が制限される可能性があります。これが発生すると、ダウンロード速度が遅くなり、大きな zip フォルダーのダウンロードが非常に遅くなることがあります。速度が遅すぎると、ファイルが最後までダウンロードされる可能性が低くなります。空のフォルダーが残ったり、壊れたファイルが開かなくなったりする可能性があります。
ログアウトして、数分後に再度ログインすると、帯域幅が効果的にリセットされます。これにより、ダウンロード速度が比較的速くなり、zip フォルダーのダウンロードが容易になります。
保証された解決策ではありませんが、ログアウトしてから再度ログインすると、Google サーバーとの新たな接続を開始し、圧縮や大規模なダウンロードをサポートするのに十分な帯域幅を確保するのに役立つ方法となります。
トラブルシューティング方法 4: Chrome をアンインストールして再インストールする
Google ドライブはほとんどのブラウザでうまく動作しますが、Chrome はその最も信頼できるコンパニオンです。これは、Chrome が競合他社よりも安定性と安全性が高く、高速なパフォーマンスを実現しているためです。また、インターネット上の大規模なデータ ストレージを扱うときに必要となる、広範なプライバシー機能も提供します。
それにもかかわらず、Chrome はバグ、不具合、望ましくないプログラムの侵入から免れないわけではありません。ダウンロードの問題は、誤ってデバイスにダウンロードされ、Chrome に配置された悪意のあるプログラムによって発生する可能性があります。Chrome を再インストールすると、そのようなプログラムが削除され、白紙の状態から始めることができます。
さらに、Chrome はダウンロード履歴をキャッシュして、データをローカル ストレージに保存できるようにします。こうすることで、必要になるたびにデータをインターネットから取得する必要がなくなります。Chrome はウェブサイトのデータを保存するため、ウェブページや Google ドライブなどのプラットフォームをすばやくリロードできます。ブラウザーは、リモート サーバーから同じデータを何度も取得する必要がありません。
ただし、これには代償が伴います。キャッシュされたデータの一部が破損している場合、ページの起動や操作シーケンスが正しく続行されない可能性があります。これにより、ブラウザの通常の動作が乱れ、一時的な障壁が生じ、zip ファイルのダウンロードが妨げられる可能性があります。
Chrome をアンインストールして再インストールすると、システムから壊れたキャッシュ ファイルが削除され、ダウンロードが成功するようになります。
トラブルシューティング方法 5: 別のブラウザを試してみる
ダウンロードの問題は 1 つのブラウザーだけで分離される可能性があります。ブラウザに問題があるかどうかを確認するには、別のブラウザを使用して Google アカウントにサインインし、zip ファイルのダウンロードを試行する必要があります。ファイルが正常にダウンロードされた場合は、古いブラウザが原因である可能性が高くなります。この状況では、ブラウザを完全に切り替えるか、問題のあるブラウザを再度インストールすることを検討することをお勧めします。
トラブルシューティング方法 6: フォルダー全体ではなく特定のファイルをダウンロードする
このようなシナリオはまれですが、zip ファイルのダウンロードに関する問題は、フォルダー内の個々のファイルに起因する可能性があります。問題のあるファイルを特定するには、各ファイルを個別にダウンロードするか、ファイルを小さなグループに分割して、各グループを一度に 1 つずつダウンロードしてみてください。
トラブルシューティング方法 7: 正しい Google アカウントにサインインする
ブラウザで複数の Google アカウントに同時にサインインすると、Google ドライブ ファイルのダウンロードの速度と効率に影響が出る可能性があります。これを修正するには、ダウンロードするファイルを保持しているアカウントを除くすべてのアカウントからサインアウトします。
追加のよくある質問
zip ファイルはどこにダウンロードされますか?
ZIP ファイルは通常、オペレーティング システムに固有の場所にダウンロードされます。Windows ベースのコンピュータの場合、コンピュータのデフォルトのダウンロード先として他のものを指定していない限り、zip ファイルは通常、マイ ドキュメント フォルダまたはダウンロード フォルダに保存されます。MacOS で実行されているコンピュータの場合、zip ファイルは組み込みのアーカイブ ユーティリティ ツールにダウンロードされます。
プロのように Google ドライブ上のファイルを圧縮してダウンロードする
Google ドライブは、ドキュメントをオンラインで共有および保存するための優れた方法を提供します。簡単、便利、そして速いです。ただし、非常にイライラする可能性がある欠点が 1 つあります。それは、ファイルがプラットフォーム上で常に正しく圧縮およびダウンロードされるとは限らないということです。ファイルの半分だけをダウンロードするか、まったくダウンロードしないことになる場合があります。この記事では、Google ドライブで zip ファイルを確実に送信、受信、ダウンロードするためのヒントをいくつか紹介しました。
Google ドライブ経由で zip ファイルを送受信するときに問題が発生しましたか? あなたの経験は何でしたか?以下のコメントセクションでお知らせください。
VPNとは何か、そのメリットとデメリットは何でしょうか?WebTech360と一緒に、VPNの定義、そしてこのモデルとシステムを仕事にどのように適用するかについて考えてみましょう。
Windows セキュリティは、基本的なウイルス対策だけにとどまりません。フィッシング詐欺の防止、ランサムウェアのブロック、悪意のあるアプリの実行防止など、様々な機能を備えています。しかし、これらの機能はメニューの階層構造に隠れているため、見つけにくいのが現状です。
一度学んで実際に試してみると、暗号化は驚くほど使いやすく、日常生活に非常に実用的であることがわかります。
以下の記事では、Windows 7で削除されたデータを復元するためのサポートツールRecuva Portableの基本操作をご紹介します。Recuva Portableを使えば、USBメモリにデータを保存し、必要な時にいつでも使用できます。このツールはコンパクトでシンプルで使いやすく、以下のような機能を備えています。
CCleaner はわずか数分で重複ファイルをスキャンし、どのファイルを安全に削除できるかを判断できるようにします。
Windows 11 でダウンロード フォルダーを C ドライブから別のドライブに移動すると、C ドライブの容量が削減され、コンピューターの動作がスムーズになります。
これは、Microsoft ではなく独自のスケジュールで更新が行われるように、システムを強化および調整する方法です。
Windows ファイルエクスプローラーには、ファイルの表示方法を変更するためのオプションが多数用意されています。しかし、システムのセキュリティにとって非常に重要なオプションが、デフォルトで無効になっていることをご存知ない方もいるかもしれません。
適切なツールを使用すれば、システムをスキャンして、システムに潜んでいる可能性のあるスパイウェア、アドウェア、その他の悪意のあるプログラムを削除できます。
以下は、新しいコンピュータをインストールするときに推奨されるソフトウェアのリストです。これにより、コンピュータに最も必要な最適なアプリケーションを選択できます。
フラッシュドライブにオペレーティングシステム全体を保存しておくと、特にノートパソコンをお持ちでない場合、非常に便利です。しかし、この機能はLinuxディストリビューションに限ったものではありません。Windowsインストールのクローン作成に挑戦してみましょう。
これらのサービスのいくつかをオフにすると、日常の使用に影響を与えずに、バッテリー寿命を大幅に節約できます。
Ctrl + Z は、Windows で非常によく使われるキーの組み合わせです。基本的に、Ctrl + Z を使用すると、Windows のすべての領域で操作を元に戻すことができます。
短縮URLは長いリンクを簡潔にするのに便利ですが、実際のリンク先を隠すことにもなります。マルウェアやフィッシング詐欺を回避したいのであれば、盲目的にリンクをクリックするのは賢明ではありません。
長い待ち時間の後、Windows 11 の最初のメジャー アップデートが正式にリリースされました。













