VPNとは?VPN仮想プライベートネットワークのメリットとデメリット

VPNとは何か、そのメリットとデメリットは何でしょうか?WebTech360と一緒に、VPNの定義、そしてこのモデルとシステムを仕事にどのように適用するかについて考えてみましょう。
デバイスリンク
Google ドライブはファイルのバックアップと管理に最も人気のあるサービスの 1 つですが、欠点やバグがないわけではありません。他のシステムと同様に、ユーザーに問題を引き起こす可能性のある問題が発生する可能性があります。
したがって、一時的な不具合を修正したい場合でも、単に Google のサービスをもう使いたくない場合でも、私たちがお手伝いいたします。この記事では、さまざまなプラットフォームで Google ドライブをアンインストールする方法を段階的に詳しく説明します。
Windows PCでGoogleドライブをアンインストールする方法
Windows PC から Google ドライブをアンインストールするには、いくつかの手順を実行します。まず、アカウントをアプリから切断する必要があります。次に、設定にアクセスしてプログラムをアンインストールする必要があります。その方法の手順は次のとおりです。
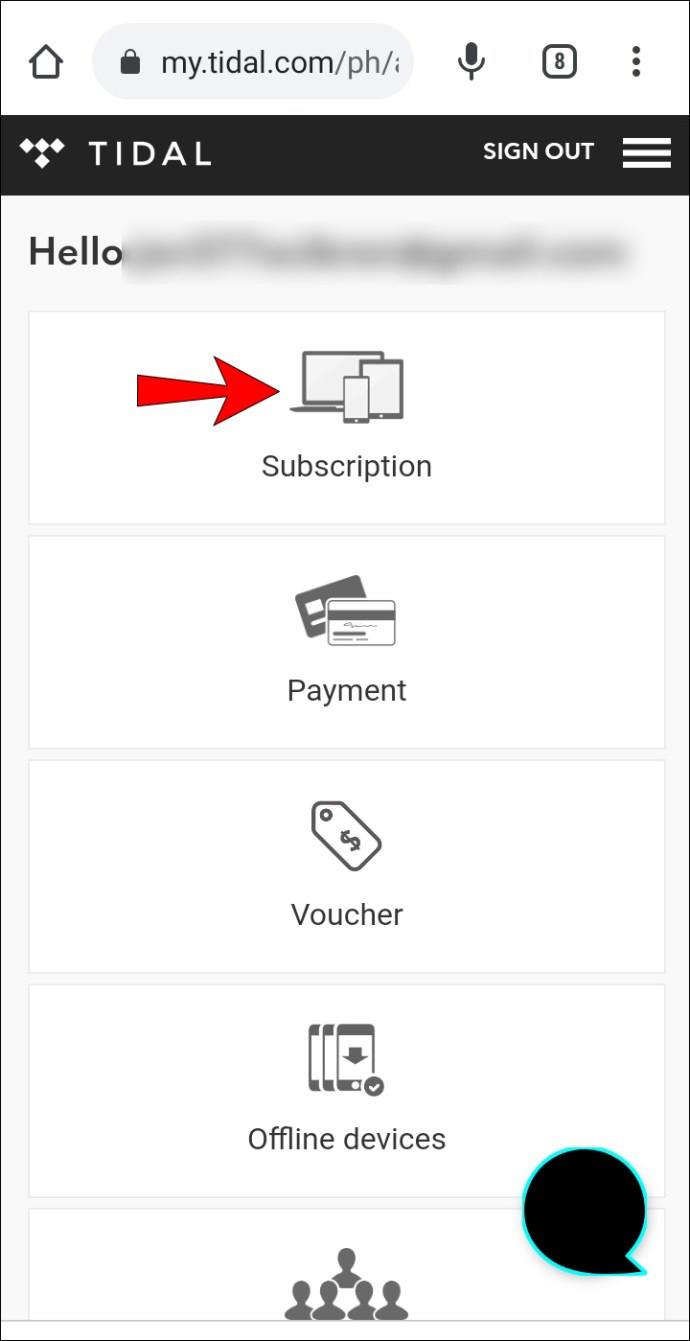
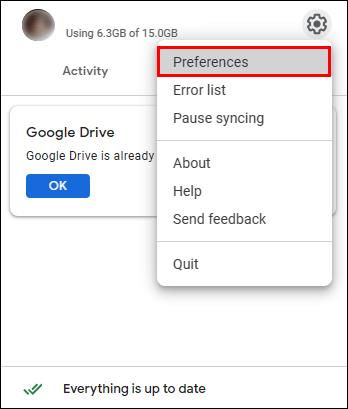
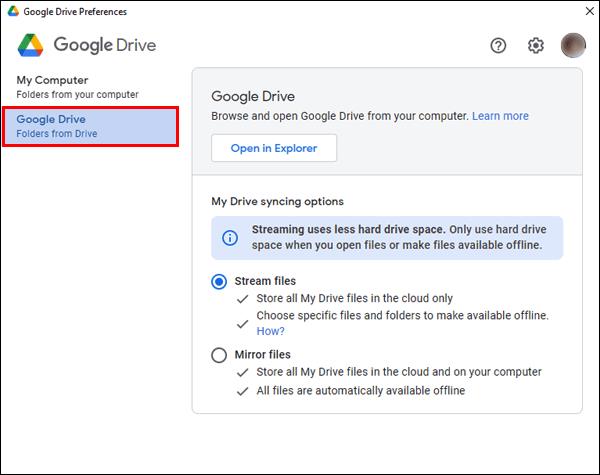
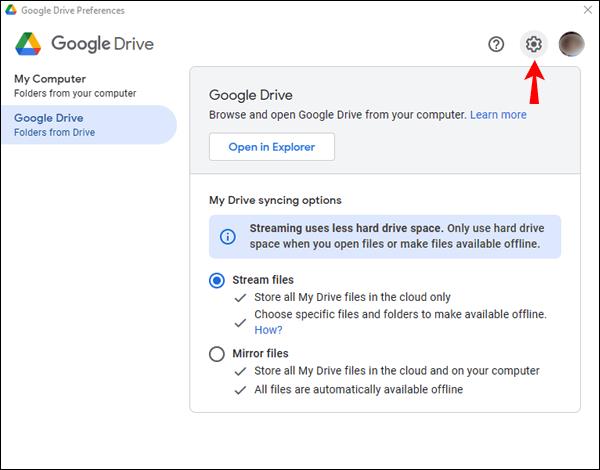
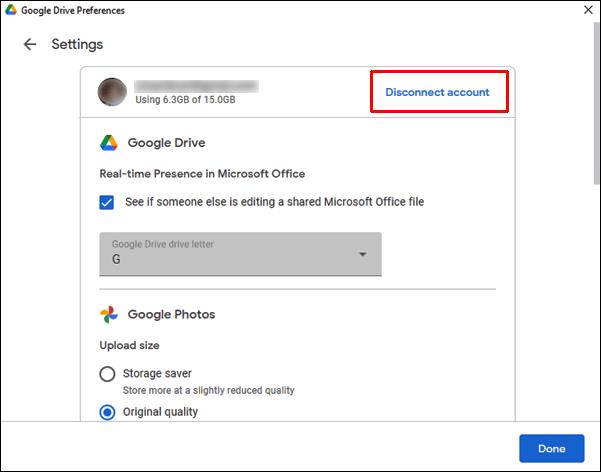
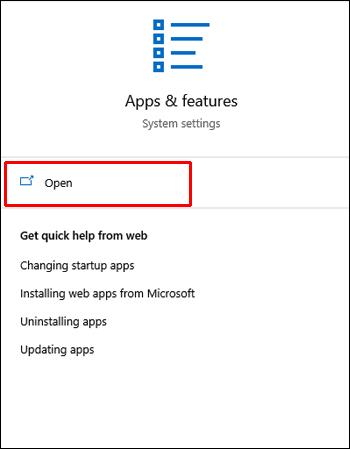
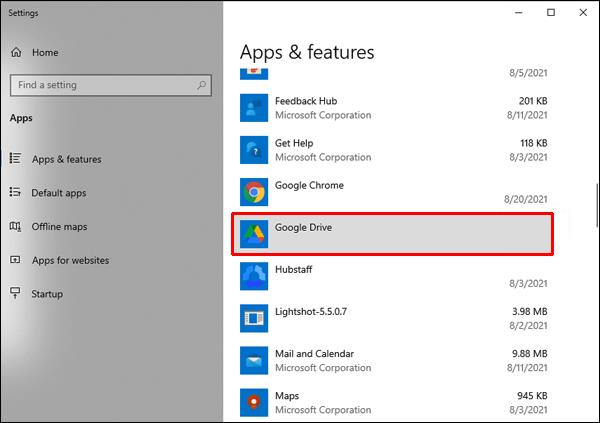
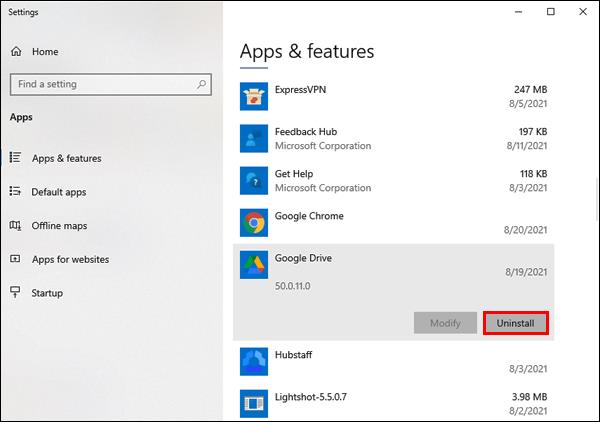
コントロール パネルから Google ドライブをアンインストールすることもできます。
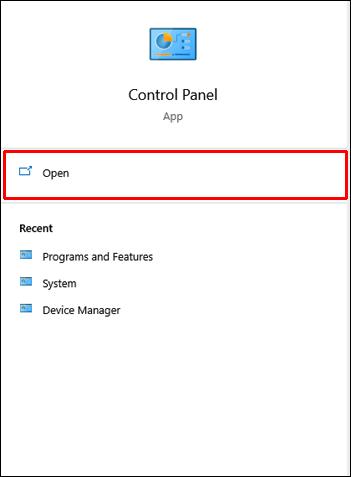
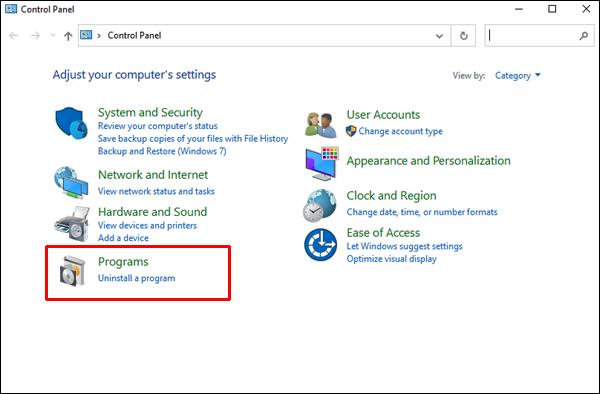
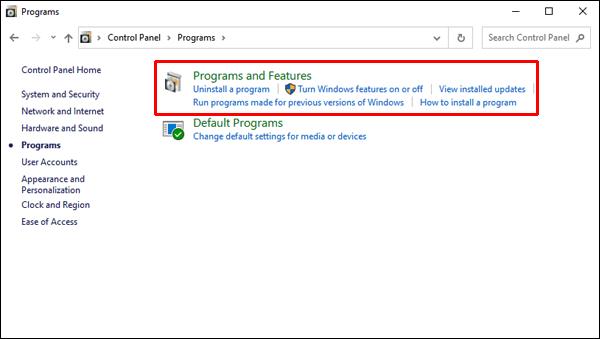
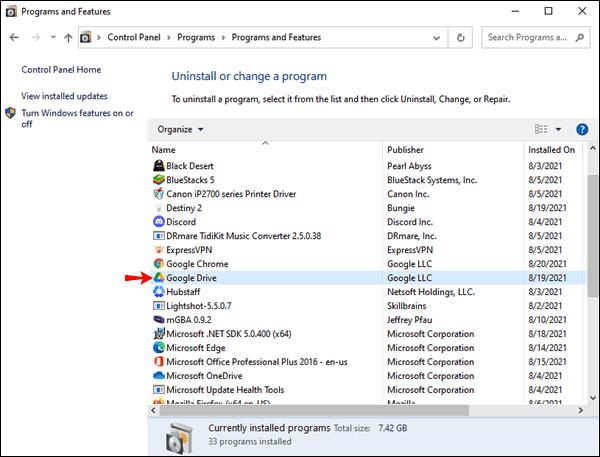
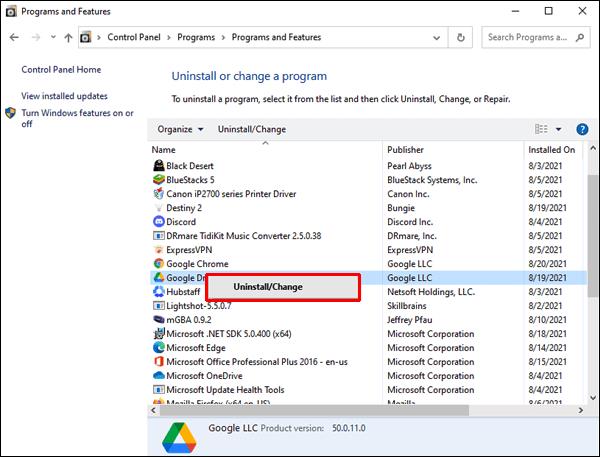
注: Google ドライブをアンインストールしても、既にバックアップしたファイルは削除されません。必要に応じていつでもアクセスして移動できます。
Mac で Google ドライブをアンインストールする方法
Mac で Google ドライブをアンインストールするには、いくつかの手順を実行します。まず、ファイルが同期されていないことを確認し、アカウントを切断する必要があります。その後、アプリをアンインストールする必要があります。最後に、デバイス内に隠れている可能性のある残留ファイルがないか確認する必要があります。さっそく始めましょう:
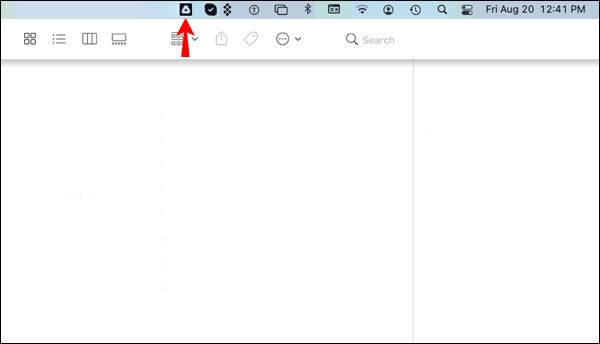
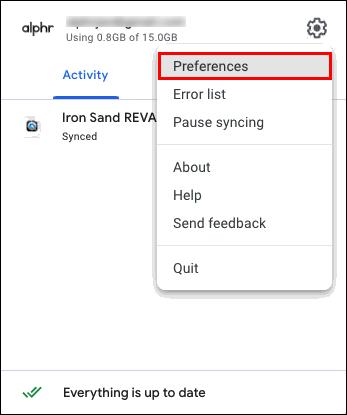
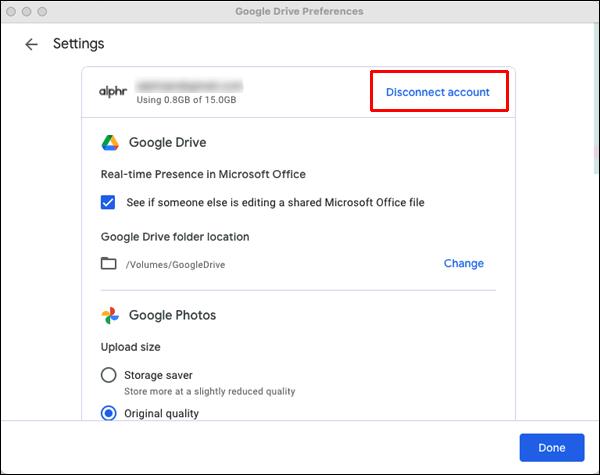
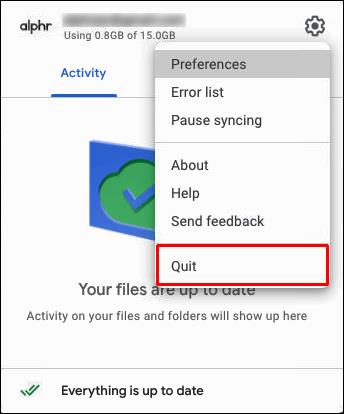
Google ドライブをアンインストールしたので、残っているファイルを削除しましょう。
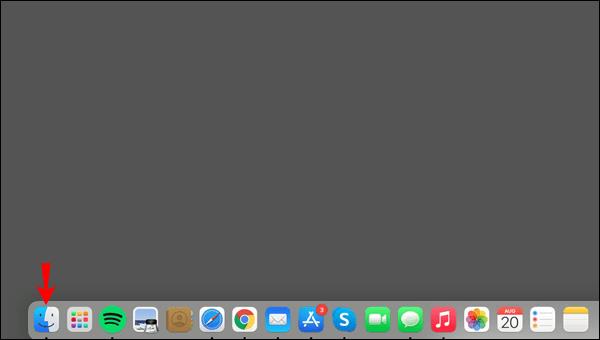
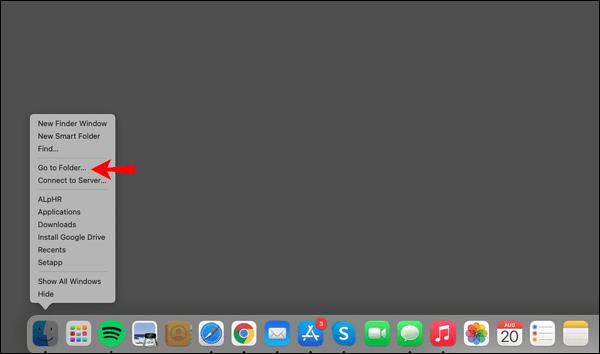
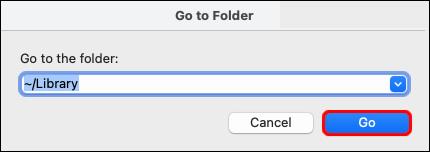
これでアンインストールプロセスが完了しました。同期されたファイルはすべて Google ドライブに残り、いつでもアクセスできます。
Android デバイスで Google ドライブをアンインストールする方法
Google ドライブは、ほとんどの Android デバイスにプリインストールされています。ただし、アンインストールできないわけではありません。携帯電話でアプリを使用したくない場合は、アンインストールする方法がいくつかあることを知っておいてください。
最初の方法は、メニューでデバイスを見つけることです。
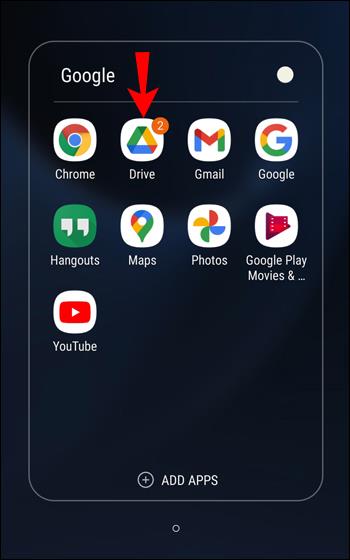
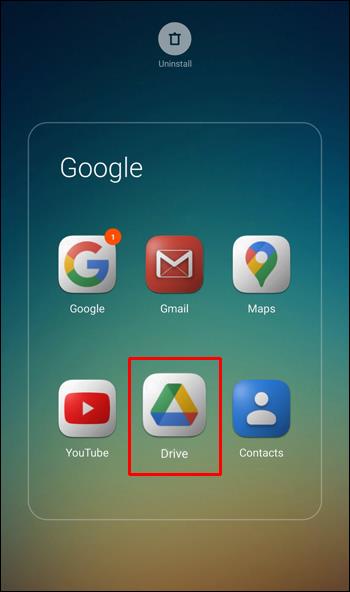
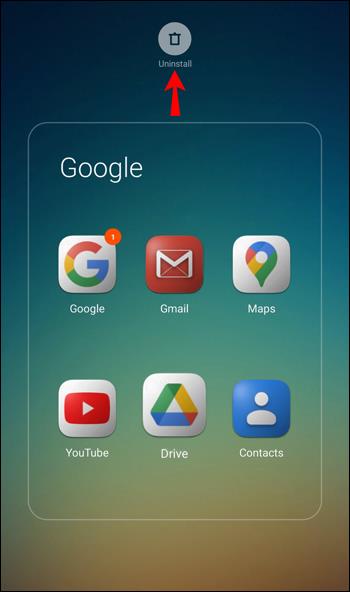
もう 1 つの方法は、設定を通じてこれを行うことです。
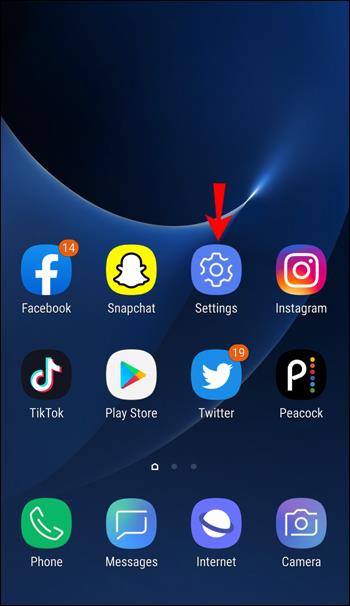
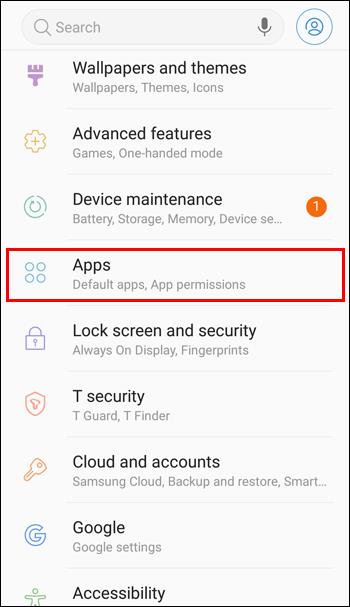
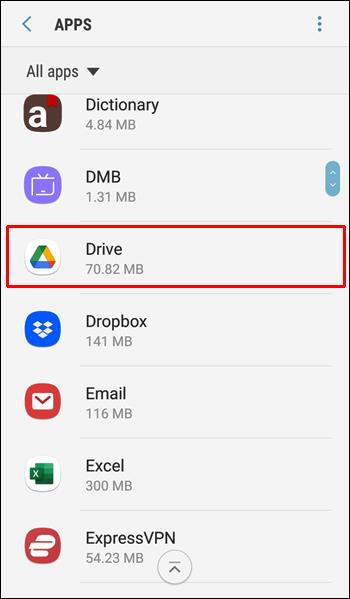
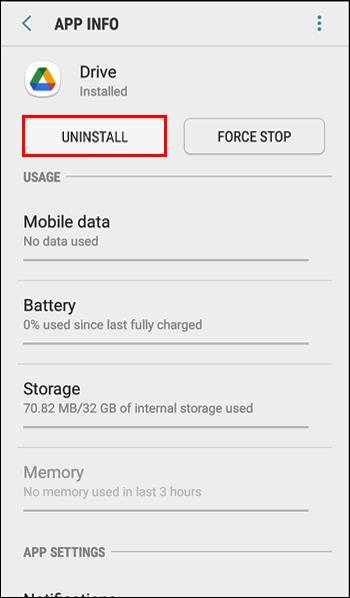
Play ストアを使用して Google ドライブをアンインストールすることもできます。
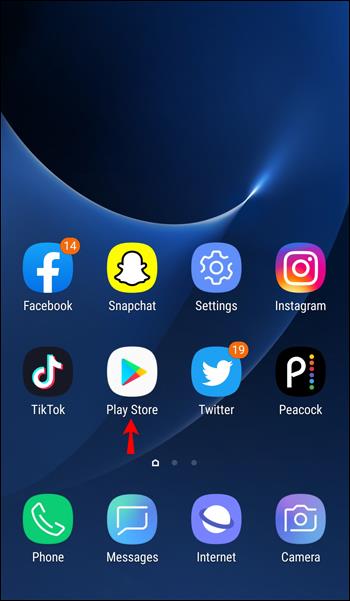

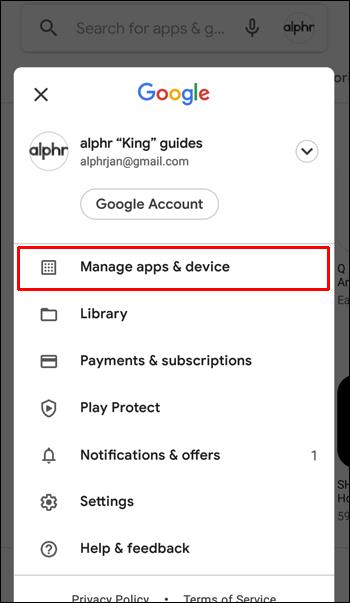
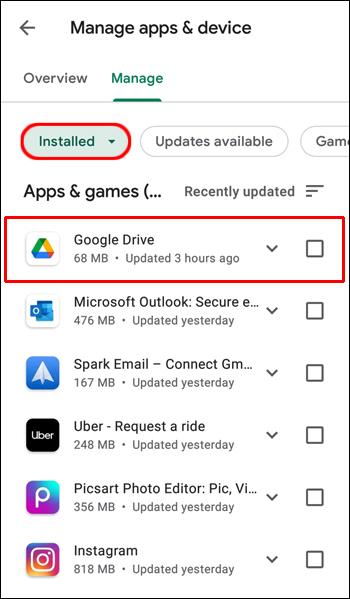
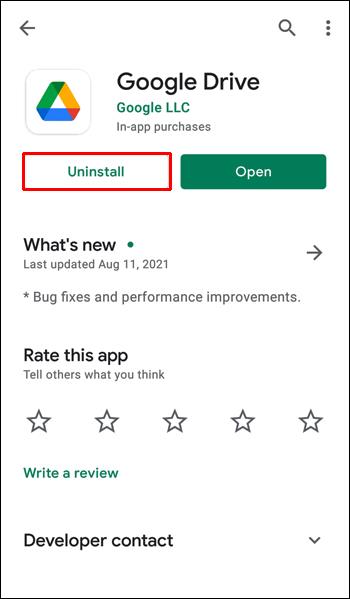
アプリをアンインストールして���、同期されたファイルは削除されません。さらに、別のデバイスで Google ドライブを使い続けたい場合は、Android アプリをアンインストールしても影響を受けないことを知っておくとよいでしょう。
iPhoneからGoogleドライブをアンインストールする方法
iPhone で Google ドライブをもう使用したくない場合、または再インストールしたい場合は、アンインストールする方法がいくつかあります。
方法の 1 つはメニューを使用することです。
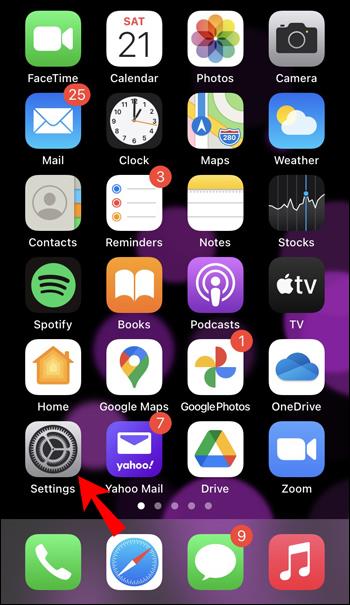
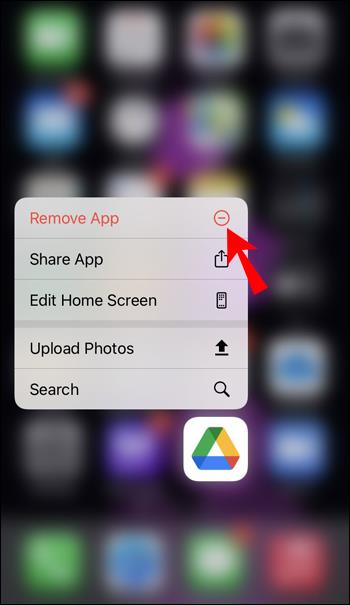
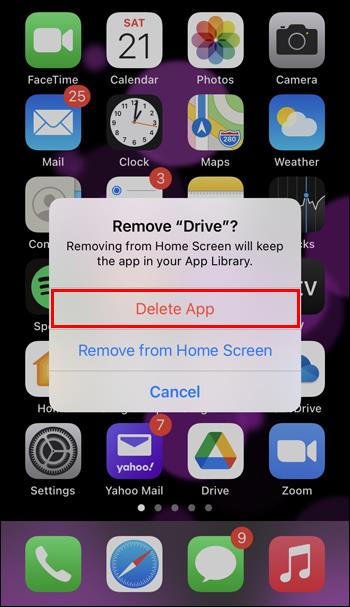
設定にアクセスしてアンインストールすることもできます。
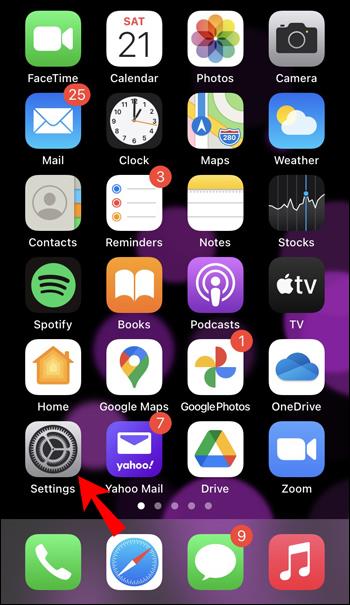
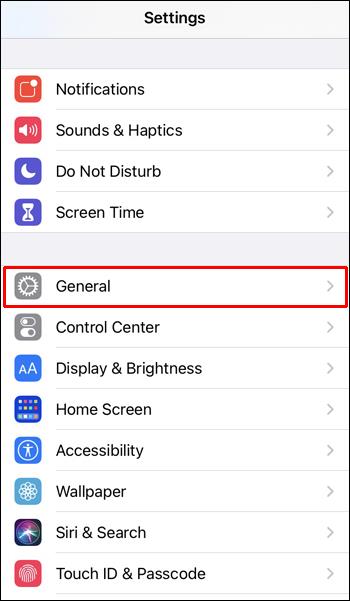
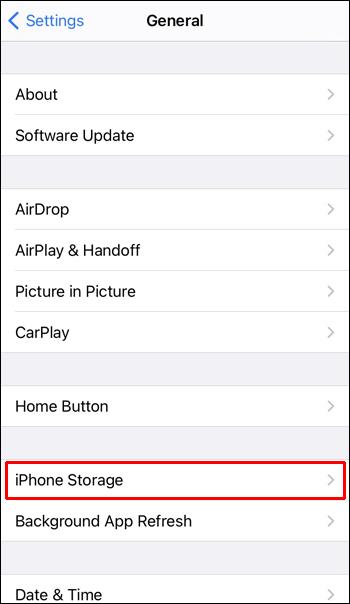
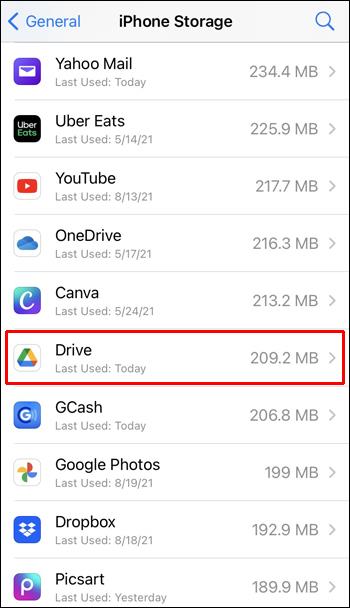
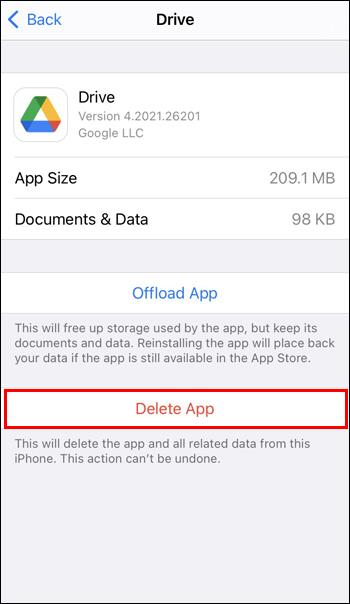
ご覧のとおり、iPhone から Google ドライブをアンインストールするのは簡単なプロセスです。他の端末でもアプリを使い続けたい場合は、iPhone 版をアンインストールしても影響ありません。iPhone 経由で同期したすべてのファイルはクラウドに残ります。
Googleドライブファイルストリームをアンインストールする方法
Google ドライブ ファイル ストリームは、PC または Mac を使用している場合に目にするアプリです。このアプリは Google ドライブ (そのため名前が付けられています) の一部であり、コンピュータを Google ドライブに同期する役割を果たします。アンインストールは複雑ではありませんが、PC 版と Mac 版では若干の違いがあります。
PC から Google ドライブ ファイル ストリームをアンインストールする方法
PC を使用している場合、Google ドライブ ファイル ストリームをアンインストールする方法は次のとおりです。
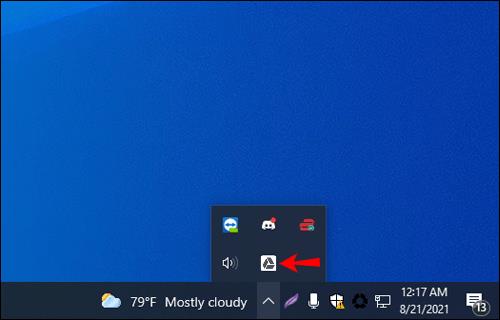
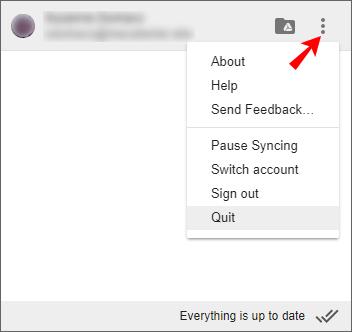
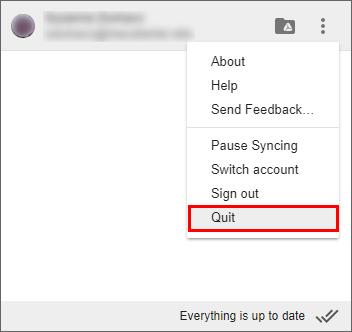
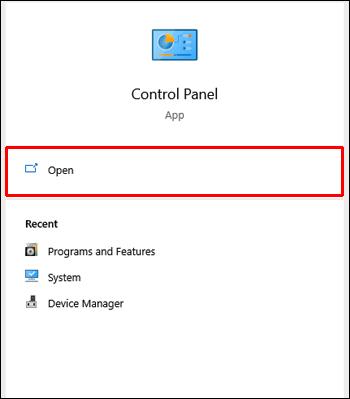
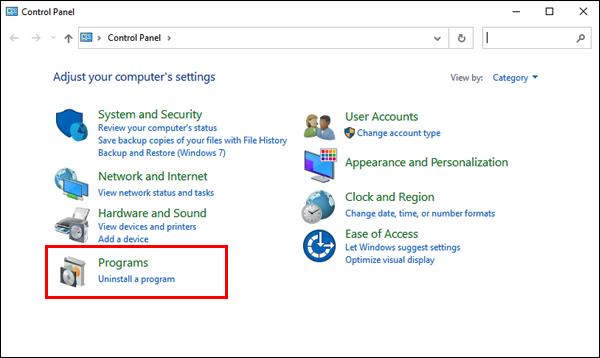
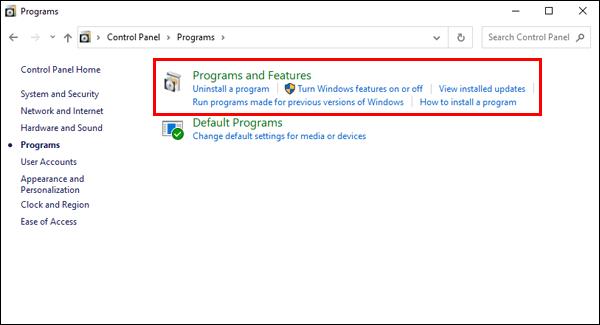
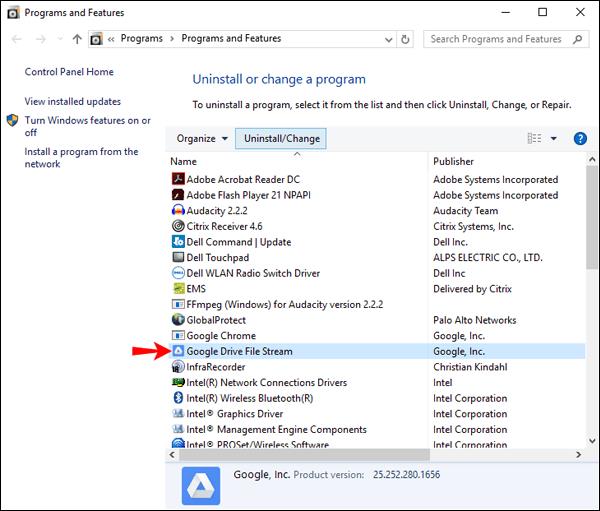
Mac で Google ドライブ ファイル ストリームをアンインストールする方法
Mac デバイスで Google ドライブ ファイル ストリームをアンインストールする手順は次のとおりです。
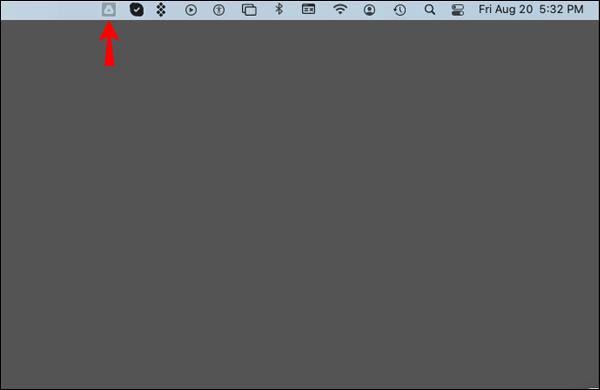
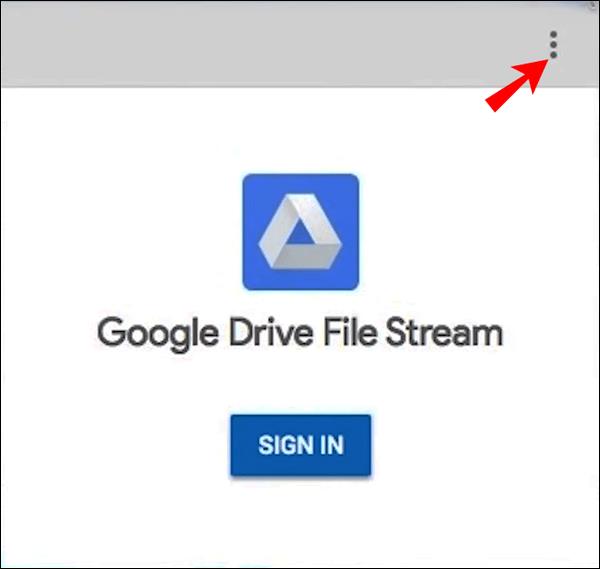
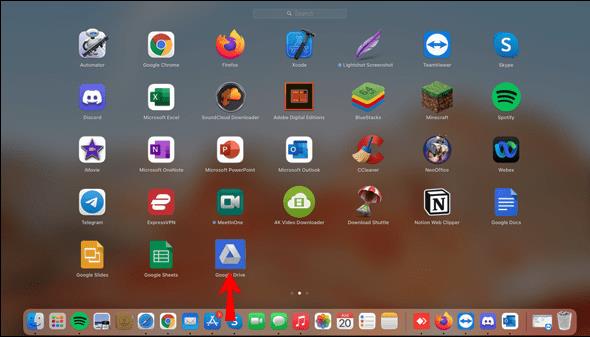
これらの手順を完了し、アプリの拡張機能の一部が使用中であることを示す通知が表示された場合は、次の手順に従います。
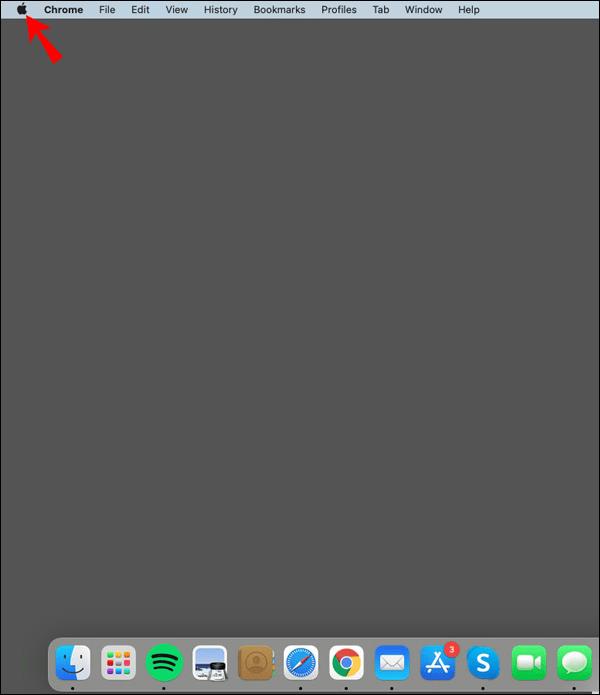
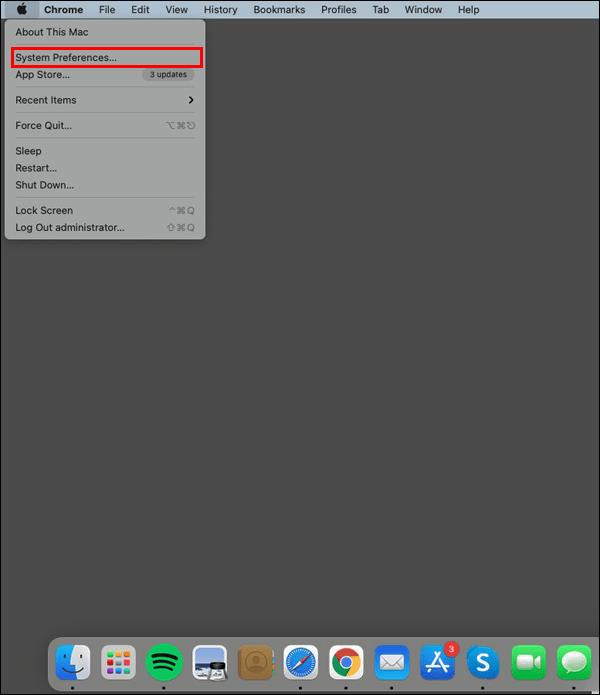
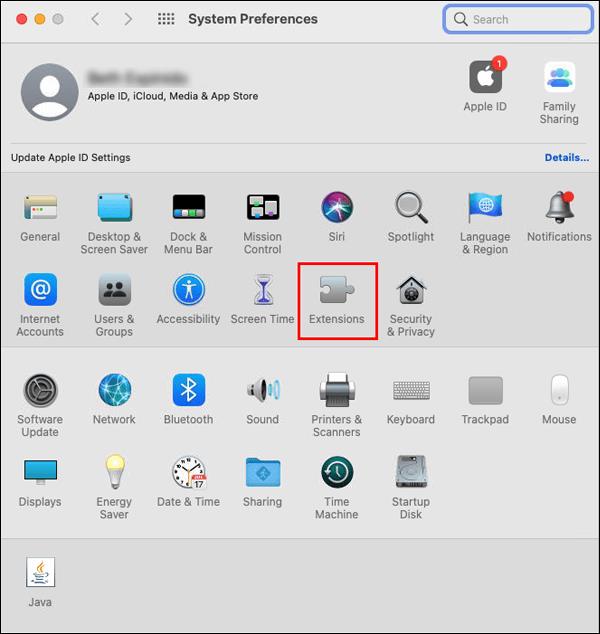
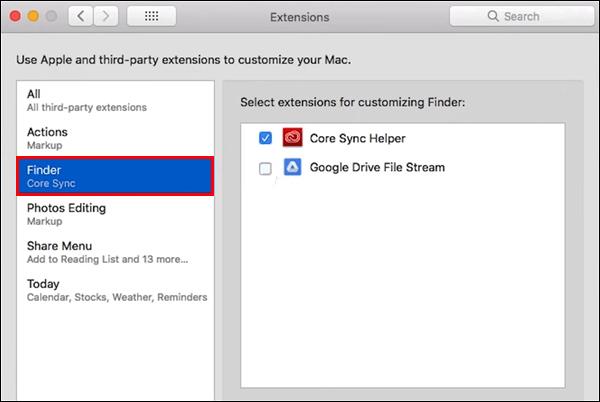
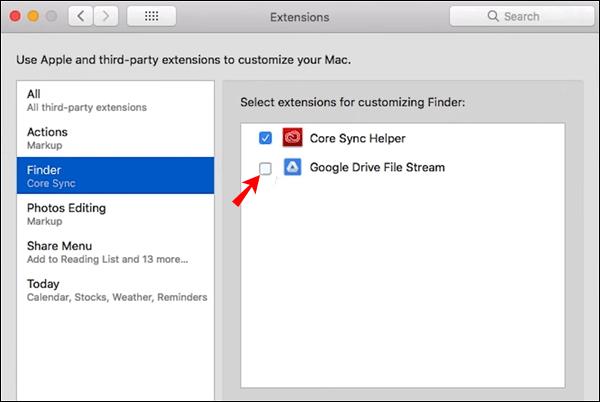
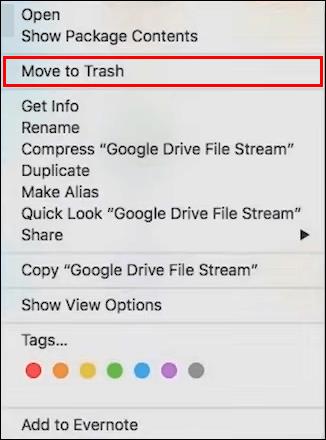
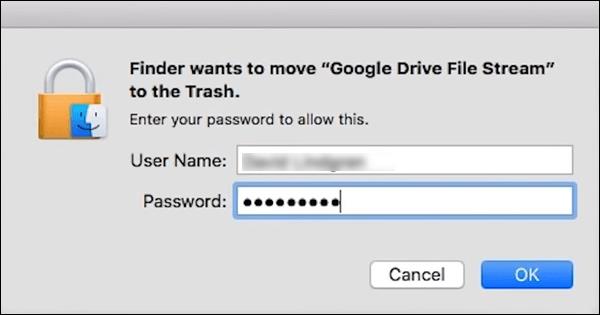
Googleドライブが廃止されました
Google ドライブをアンインストールするには、使用しているプラットフォームに応じてさまざまな方法が利用可能です。Google ドライブをアンインストールする方法を学ぶことは、再インストールする予定があるかどうかに関係なく役立ちます。最も優れているのは、Google ドライブをアンインストールしても同期ファイルが削除されないため、いつでも好きなときにアクセスできることです。
Google ドライブをアンインストールしようとしたことがありますか? この記事で言及した方法のいずれかを使用しましたか? 以下のコメントセクションでお知らせください。
VPNとは何か、そのメリットとデメリットは何でしょうか?WebTech360と一緒に、VPNの定義、そしてこのモデルとシステムを仕事にどのように適用するかについて考えてみましょう。
Windows セキュリティは、基本的なウイルス対策だけにとどまりません。フィッシング詐欺の防止、ランサムウェアのブロック、悪意のあるアプリの実行防止など、様々な機能を備えています。しかし、これらの機能はメニューの階層構造に隠れているため、見つけにくいのが現状です。
一度学んで実際に試してみると、暗号化は驚くほど使いやすく、日常生活に非常に実用的であることがわかります。
以下の記事では、Windows 7で削除されたデータを復元するためのサポートツールRecuva Portableの基本操作をご紹介します。Recuva Portableを使えば、USBメモリにデータを保存し、必要な時にいつでも使用できます。このツールはコンパクトでシンプルで使いやすく、以下のような機能を備えています。
CCleaner はわずか数分で重複ファイルをスキャンし、どのファイルを安全に削除できるかを判断できるようにします。
Windows 11 でダウンロード フォルダーを C ドライブから別のドライブに移動すると、C ドライブの容量が削減され、コンピューターの動作がスムーズになります。
これは、Microsoft ではなく独自のスケジュールで更新が行われるように、システムを強化および調整する方法です。
Windows ファイルエクスプローラーには、ファイルの表示方法を変更するためのオプションが多数用意されています。しかし、システムのセキュリティにとって非常に重要なオプションが、デフォルトで無効になっていることをご存知ない方もいるかもしれません。
適切なツールを使用すれば、システムをスキャンして、システムに潜んでいる可能性のあるスパイウェア、アドウェア、その他の悪意のあるプログラムを削除できます。
以下は、新しいコンピュータをインストールするときに推奨されるソフトウェアのリストです。これにより、コンピュータに最も必要な最適なアプリケーションを選択できます。
フラッシュドライブにオペレーティングシステム全体を保存しておくと、特にノートパソコンをお持ちでない場合、非常に便利です。しかし、この機能はLinuxディストリビューションに限ったものではありません。Windowsインストールのクローン作成に挑戦してみましょう。
これらのサービスのいくつかをオフにすると、日常の使用に影響を与えずに、バッテリー寿命を大幅に節約できます。
Ctrl + Z は、Windows で非常によく使われるキーの組み合わせです。基本的に、Ctrl + Z を使用すると、Windows のすべての領域で操作を元に戻すことができます。
短縮URLは長いリンクを簡潔にするのに便利ですが、実際のリンク先を隠すことにもなります。マルウェアやフィッシング詐欺を回避したいのであれば、盲目的にリンクをクリックするのは賢明ではありません。
長い待ち時間の後、Windows 11 の最初のメジャー アップデートが正式にリリースされました。













