VPNとは?VPN仮想プライベートネットワークのメリットとデメリット

VPNとは何か、そのメリットとデメリットは何でしょうか?WebTech360と一緒に、VPNの定義、そしてこのモデルとシステムを仕事にどのように適用するかについて考えてみましょう。
Google ドライブからフォルダーまたは複数のファイルをダウンロードしようとすると、Google は自動的に圧縮します。しかし、これはあなたが望んでいることではないかもしれません。

幸いなことに、圧縮せずに Google ドライブからフォルダー全体をダウンロードする方法があります。他にも、圧縮せずにフォルダーをアップロードしたり、コンピューター上で Google ドライブ フォルダーを検索したりするなど、あまり知られていない重要な機能もあります。
この記事では、これらすべてをいくつかの簡単な手順で行う方法を説明します。
Googleドライブフォルダーを圧縮せずにダウンロードする方法?
圧縮せずに Google ドライブからフォルダーをダウンロードすることはできません。これは Web ブラウザでは不可能です。
この問題を回避する 1 つの方法は、デスクトップにバックアップと同期をダウンロードすることです。
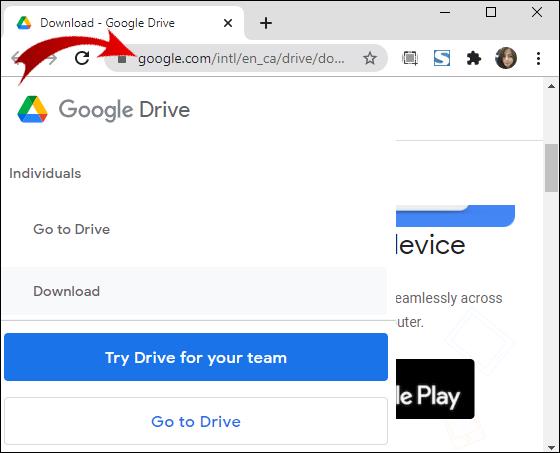
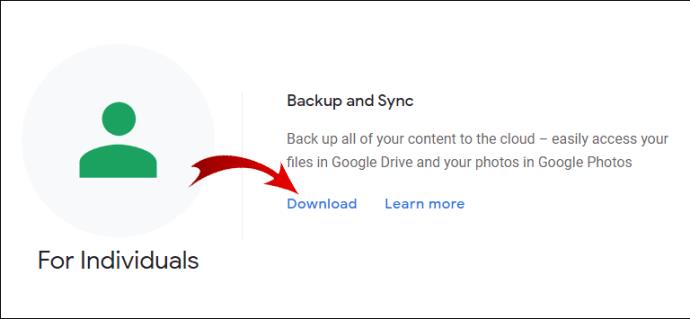
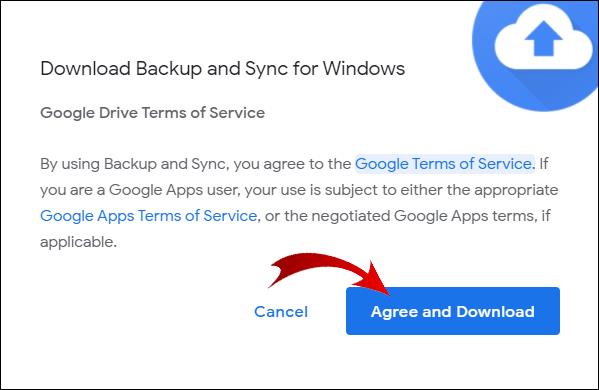
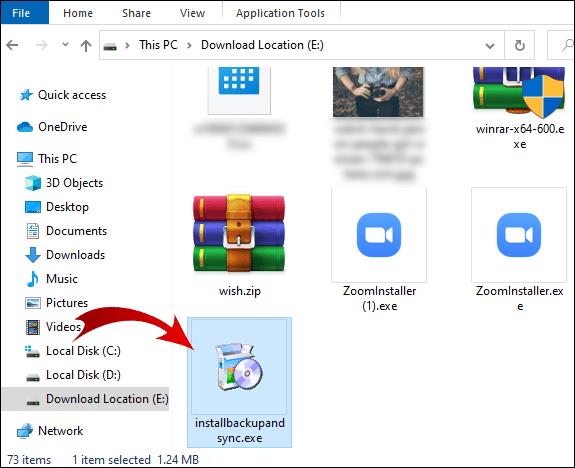
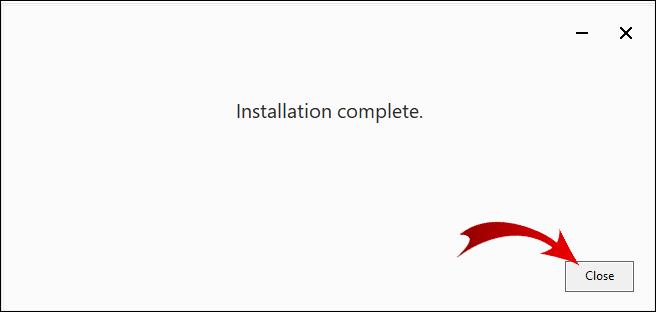
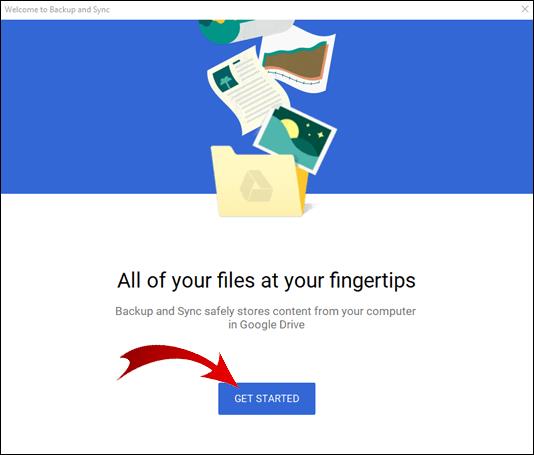
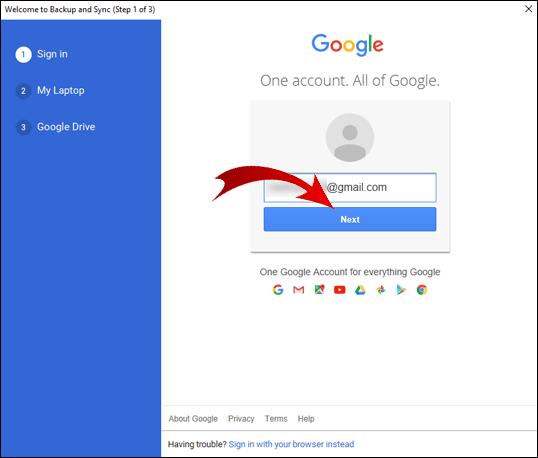
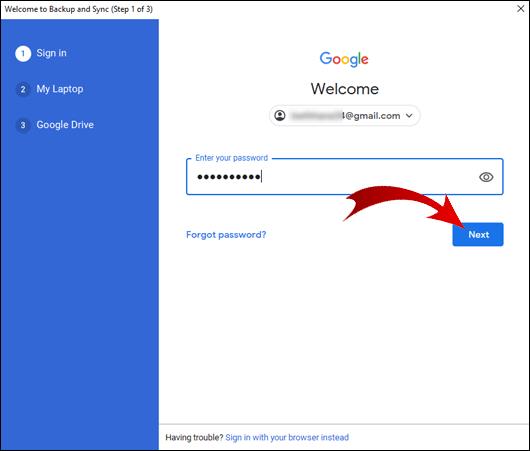
注: バックアップと同期が自動的に実行されない場合は、デスクトップの [スタート] をクリックし、検索バーに「バックアップと同期」と入力して、アプリを実行します。
バックアップと同期にログインしました。次に、圧縮せずにフォルダーをデスクトップにダウンロードする方法を示します。
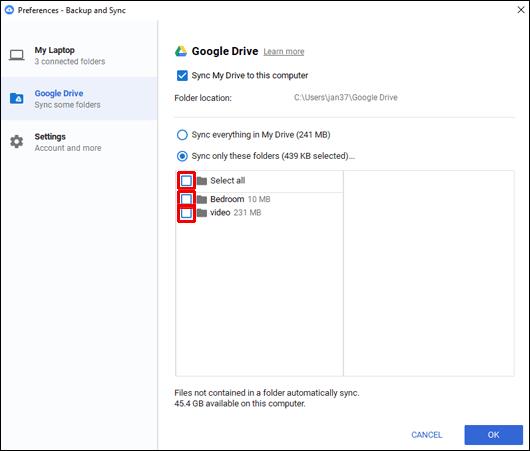
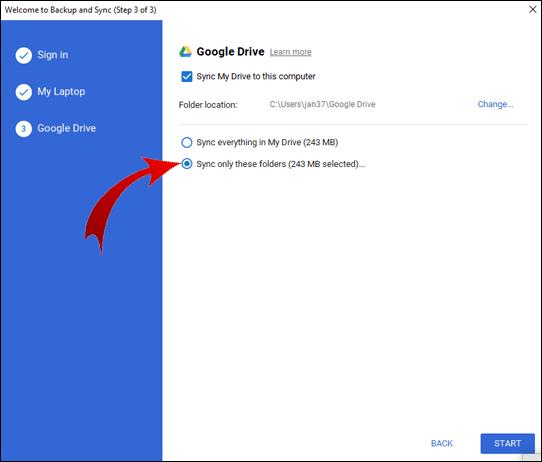
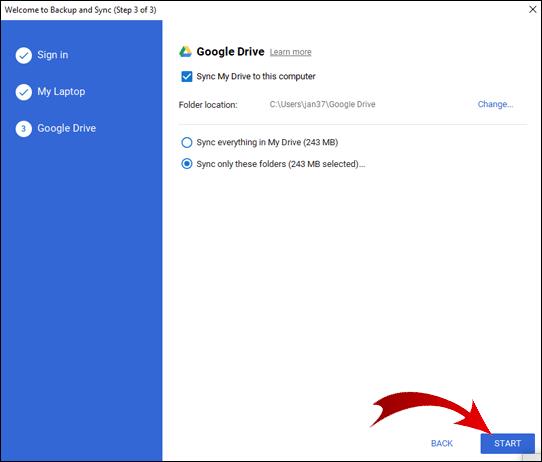
バックアップと同期により新しいフォルダーが作成され、「Google ドライブ」という名前が付けられます。ダウンロードが完了すると、このフォルダーは自動的に開きます。ここに、解凍されたフォルダーが表示されます。
Googleドライブからファイルを圧縮せずにダウンロードする方法?
繰り返しになりますが、これに対する迅速な解決策はありませんが、回避策はあります。まず、ファイルをフォルダーに整理する必要があります。

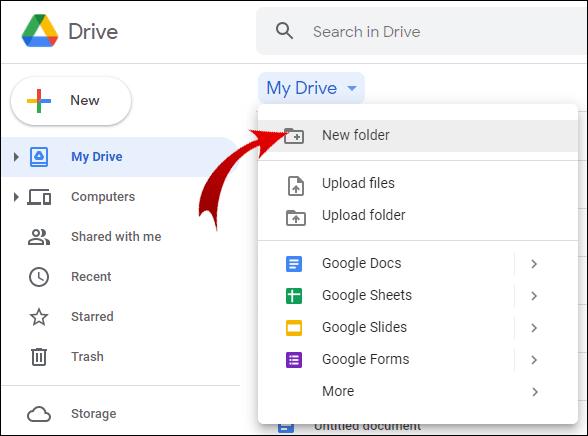
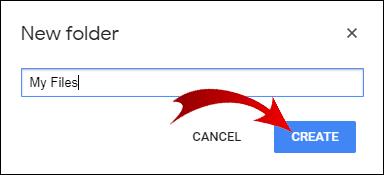
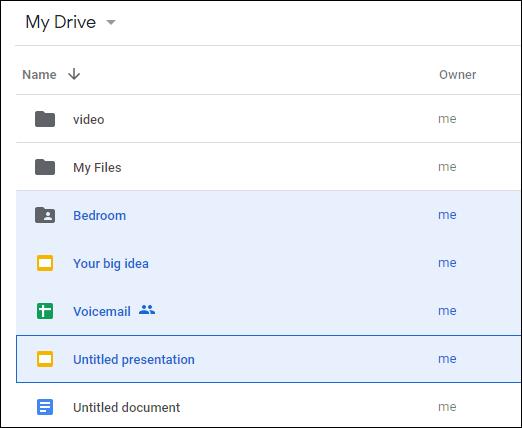
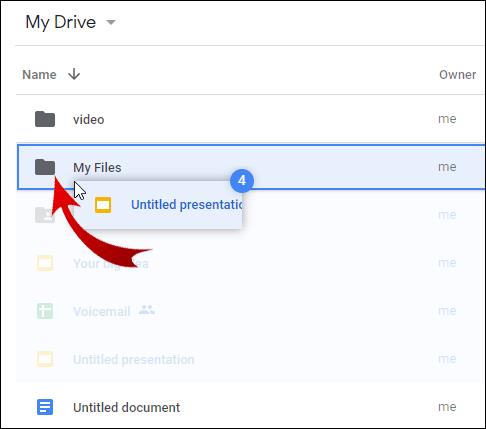
すべてのファイルをフォルダーに移動したら、この記事の前のセクションに戻って、圧縮せずにフォルダーをダウンロードする方法を確認してください。これにより、Google ドライブに作成したフォルダーの解凍されたバージョンをダウンロードできるようになります。
注: Google ドライブを使用すると、モバイル ユーザーは Google ドライブ アプリ経由でファイルを圧縮せずにダウンロードできます。
追加のよくある質問
圧縮後に Google ドライブからファイルをダウンロードするにはどうすればよいですか?
Google ドライブで [ダウンロード] をクリックしても、ファイルは圧縮されますが、ダウンロードが開始されない場合があります。これが起こる理由はいくつかあります。
ポップアップ ブロッカー アプリを使用している場合は、これが問題の原因である可能性が高くなります。ポップアップ ブロッカーを無効にして、ファイルを再度ダウンロードしてみてください。
ウイルス対策ソフトもポップアップをブロックする場合があります。この場合は、ウイルス対策ソフトウェアを無効にする必要があります。
最後に、Chrome 設定で Google ドライブのポップアップを誤ってブロックした可能性があります。この設定を元に戻すには:
1. 画面の右上隅にある 3 つの縦の点をクリックします。
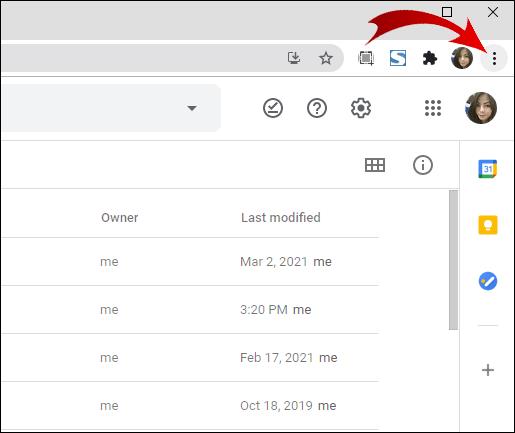
2. 「設定」をクリックします。
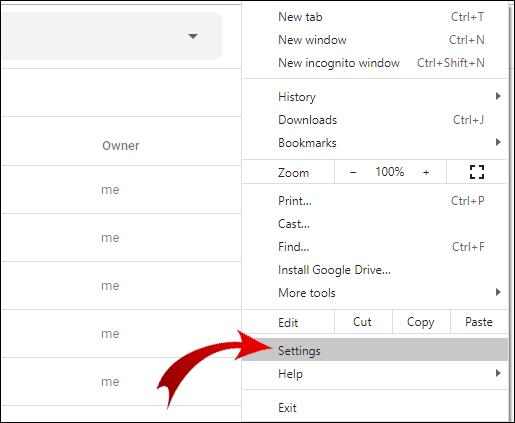
3. 「プライバシーとセキュリティ」に移動し、「サイト設定」をクリックします。
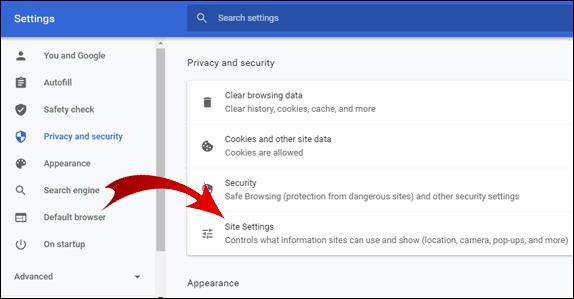
4. ページの一番下までスクロールし、「ポップアップとリダイレクト」をクリックします。
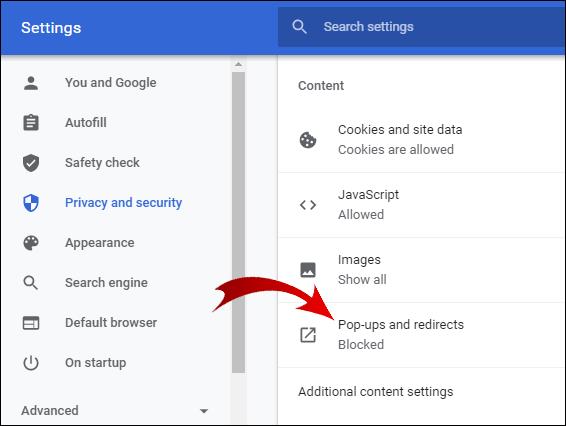
5. [ブロック] セクションに Google ドライブの URL がある場合は、その URL の横にある 3 つの縦のドットをクリックし、[許可] をクリックします。
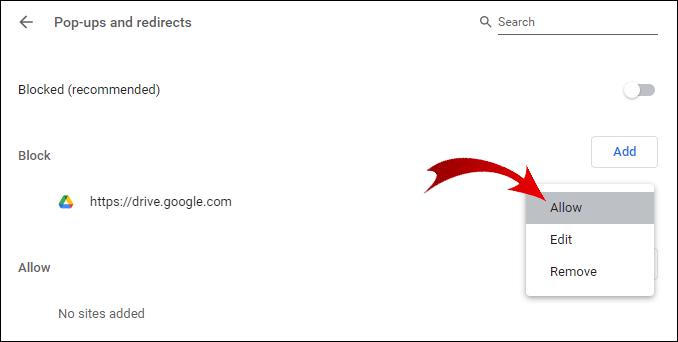
これでも問題が解決しない場合は、おそらくシステム エラーです。
注: この問題を完全に回避するには、2GB 未満のファイルをダウンロードし、一度に 500 を超えるファイルをダウンロードしないようにしてください。
Google ドライブからフォルダー全体をダウンロードするにはどうすればよいですか?
Google ドライブからフォルダーをダウンロードするには:
1. Google ドライブにログインします。
2. ダウンロードしたいフォルダーを右クリックし、「ダウンロード」をクリックします。
注: Google はフォルダーを自動的に zip ファイルに変換します。これを回避したい場合は、この記事の冒頭までスクロールして、圧縮せずに Google ドライブからフォルダーをダウンロードする方法を確認してください。
フォルダを圧縮せずにアップロードするにはどうすればよいですか?
フォルダーを Google ドライブにアップロードしても、その形式は変わりません。これを行う最も簡単な方法は次のとおりです。
1. Google ドライブにログインします。
2. コンピュータ上でアップロードするフォルダを見つけます。
3. フォルダーをクリックして、ブラウザーの Google ドライブにドラッグします。
4. フォルダーを Google ドライブにドロップします。
おめでとう!フォルダーが正常にアップロードされました。
注: ファイルをフォルダーに即座にドロップできます。フォルダーをコンピューターから Google ドライブのフォルダーに直接ドラッグ アンド ドロップするだけです。
Google ドライブのフォルダーはどこにありますか?
デスクトップ用のバックアップと同期をダウンロードした場合は、アプリがファイルを保存したフォルダーを見つける方法を疑問に思うかもしれません。Google ドライブ フォルダーへのショートカットは、Windows エクスプローラーの [クイック アクセス] セクションに固定されている必要があります。
そうでない場合は、次の方法でアクセスできます。
1. Windows エクスプローラーを開きます。
2. ローカル ディスク (C:) に移動します。
3. 「ユーザー」フォルダーを開きます。
4. 「ユーザー」フォルダーに移動します。(注: このフォルダーの名前は、OS の言語と PC アカウントの構成によって異なる場合があります。)
5. ここに Google ドライブ フォルダーがあります。それを開いてファイルを表示します。
Google ドライブからファイルをダウンロードできないのはなぜですか?
Google ドライブからファイルをダウンロードできない理由はいくつか考えられます。考えられる解決策は次のとおりです。
· インターネット接続を確認してください。
· Google アカウント���サインインしていることを確認してください。ログインしないと Google ドライブの機能を使用できません。
· 複数のファイルまたはフォルダー全体をダウンロードしている場合、Google ドライブがまだダウンロード用の zip ファイルを準備している可能性があります。ブラウザの右下隅にそれが表示されます。
· Google ドライブの Cookie がブロックされている可能性があります。これらは、Google ドライブからファイルをダウンロードできるようにする重要な機能です。
Cookie を有効にするには、次の手順を実行します。
1. Google ドライブに移動します。
2. ブラウザの検索バーで、URL の前にある鍵のアイコンをクリックします。
3. 「Cookie」をクリックします。
4. ダイアログボックスの「ブロック」セクションに移動します。
5. Google に関連する URL がある場合は、それを選択し、「許可」をクリックします。
誰かが送った Google ドライブのリンクからファイルをダウンロードできない場合も、それを解決できる可能性があります。送信者がファイルの表示を許可しているかどうかを確認してください。ファイルのダウンロードが許可されている場合は、Google アカウントにログインしていることを確認してください。
あるいは、リンクを作成するときに「リンクを知っている人は誰でも閲覧できる」オプションを選択することもできます。それでもファイルをダウンロードできない場合は、シークレット モードまたは別のブラウザでリンクをコピーして貼り付けてください。これでも失敗した場合は、ウイルス対策を一時的に無効にしてください。
Googleドライブからファイルをアップロードおよびダウンロードするにはどうすればよいですか?
ファイルを Google ドライブにアップロードする最も一般的な方法は次のとおりです。
1. Google ドライブにログインします。
2. 左上隅にある「新規」ボタンをクリックします。
3. 「ファイルのアップロード」を選択します。
4. アップロードするファイルを見つけて選択します。
5. 「開く」をクリックします。
注: アップロードのステータスはブラウザの右下隅で確認できます。
Google ドライブからファイルをダウンロードするには、次の手順に従います。
1. Google ドライブにログインします。
2. ダウンロードしたいファイルをクリックしてカーソルをドラッグし、複数のファイルを選択します。
3. 選択したファイルのいずれかを右クリックします。
4. 「ダウンロード」をクリックします。
注: ステップ 2 では、Ctrl キーを押しながらダウンロードするファイルをクリックすることで、隣接しないファイルを選択できます。
Google ドライブ フォルダーを zip 圧縮せずにダウンロードする
Google ドライブからフォルダを圧縮せずにダウンロードするには、バックアップと同期をインストールする必要があります。ただし、このアプリには、コンピュータで Google ドライブ ストレージを使用できるようにする他の多くの機能が用意されています。さらに、Windows エクスプローラーの通常のフォルダーと同じように、Google ドライブ フォルダーにアクセスできます。すべてのファイルを 1 か所に保管しておくと、より便利になります。
ブラウザ内で圧縮せずに Google ドライブからフォルダーをダウンロードするツールもあります。ただし、Google アカウントの認証情報を保存したい場合は、これらのツールを使用せず、この記事で説明する方法のいずれかを使用する必要があります。
これらのツールのいずれかを使用しましたか、または圧縮せずに Google ドライブからフォルダーをダウンロードする別の方法を見つけましたか? その場合は、以下のコメント欄でお知らせください。
VPNとは何か、そのメリットとデメリットは何でしょうか?WebTech360と一緒に、VPNの定義、そしてこのモデルとシステムを仕事にどのように適用するかについて考えてみましょう。
Windows セキュリティは、基本的なウイルス対策だけにとどまりません。フィッシング詐欺の防止、ランサムウェアのブロック、悪意のあるアプリの実行防止など、様々な機能を備えています。しかし、これらの機能はメニューの階層構造に隠れているため、見つけにくいのが現状です。
一度学んで実際に試してみると、暗号化は驚くほど使いやすく、日常生活に非常に実用的であることがわかります。
以下の記事では、Windows 7で削除されたデータを復元するためのサポートツールRecuva Portableの基本操作をご紹介します。Recuva Portableを使えば、USBメモリにデータを保存し、必要な時にいつでも使用できます。このツールはコンパクトでシンプルで使いやすく、以下のような機能を備えています。
CCleaner はわずか数分で重複ファイルをスキャンし、どのファイルを安全に削除できるかを判断できるようにします。
Windows 11 でダウンロード フォルダーを C ドライブから別のドライブに移動すると、C ドライブの容量が削減され、コンピューターの動作がスムーズになります。
これは、Microsoft ではなく独自のスケジュールで更新が行われるように、システムを強化および調整する方法です。
Windows ファイルエクスプローラーには、ファイルの表示方法を変更するためのオプションが多数用意されています。しかし、システムのセキュリティにとって非常に重要なオプションが、デフォルトで無効になっていることをご存知ない方もいるかもしれません。
適切なツールを使用すれば、システムをスキャンして、システムに潜んでいる可能性のあるスパイウェア、アドウェア、その他の悪意のあるプログラムを削除できます。
以下は、新しいコンピュータをインストールするときに推奨されるソフトウェアのリストです。これにより、コンピュータに最も必要な最適なアプリケーションを選択できます。
フラッシュドライブにオペレーティングシステム全体を保存しておくと、特にノートパソコンをお持ちでない場合、非常に便利です。しかし、この機能はLinuxディストリビューションに限ったものではありません。Windowsインストールのクローン作成に挑戦してみましょう。
これらのサービスのいくつかをオフにすると、日常の使用に影響を与えずに、バッテリー寿命を大幅に節約できます。
Ctrl + Z は、Windows で非常によく使われるキーの組み合わせです。基本的に、Ctrl + Z を使用すると、Windows のすべての領域で操作を元に戻すことができます。
短縮URLは長いリンクを簡潔にするのに便利ですが、実際のリンク先を隠すことにもなります。マルウェアやフィッシング詐欺を回避したいのであれば、盲目的にリンクをクリックするのは賢明ではありません。
長い待ち時間の後、Windows 11 の最初のメジャー アップデートが正式にリリースされました。













