Windows 10 で Windows フォト ビューアーを復活させて写真をより速く表示してください。フォトは遅すぎます。

Windows 10 の「フォト」が気に入らず、Windows 10 で Windows フォト ビューアーを使用して写真を表示したい場合は、このガイドに従って Windows フォト ビューアーを Windows 10 に導入し、写真をより速く表示できるようにします。
デバイスリンク
Google フォトは、写真を保存するための最も人気のあるクラウド オプションの 1 つですが、各「新しい」画像ファイルが制限の対象となるようになりました。クラウド アプリケーションには、Google ドライブ (別個のクラウド データベース) と同様に 15 GB の無料ストレージと、すべての写真を自動的にバックアップする機能が含まれています。ただし、場合によっては、重複した写真が貴重なクラウド ストレージ スペースを占有していることに気づく場合もあります。では、それを修正するにはどうすればよいでしょうか?また、なぜそれが起こるのでしょうか?
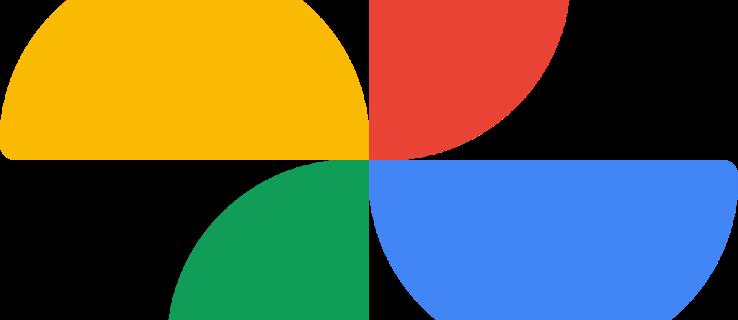
答えは、現在、バッチ プロセスやサードパーティ アプリケーションを使用して Google フォトの重複を削除することはできないということです。Google フォト クラウド ストレージ内の重複を削除できるのは手動の方法のみです。
この記事を投稿する理由 それは、多くの人がGoogleフォトの重複を一括削除する方法を探しているからです。現時点では手動プロセスを使用する以外にそれらを削除する方法がないことを知っておく必要があります。
詳細はここまでにして、Google フォトで重複した画像が表示される理由 (問題を制御するため)、クラウド内の画像を削除する方法、その他の情報が必要な場合は読み続けてください。 Google フォトに関する情報をまとめました。
Google フォトで写真が重複してしまうのはなぜですか?
Google は自社の AI とアルゴリズムを愛しています。これには、すべての画像の一意のハッシュ コードを検出する特別な機能があり、まったく同じ写真が 2 回アップロードされないようにします。ただし、写真に変更を加えた場合は、ハッシュ コードが変更され、再度アップロードされます。変更には、トリミング、編集、ステッカーの追加、EXIF メタデータの破損または変更が含まれ、場合によっては、コピー/ペースト機能中の偶発的または破損したデバイスのタイムゾーンの変更も含まれます。写真やホーム ムービーに上記のいずれかの変更を加えると、Google フォトはそれをまったく新しい画像として扱う可能性が高くなります。
重複が発生するもう 1 つの理由は、Google が 2016 年に Picasa を廃止したことです。Google フォトはすべての Picasa 画像をアップロードしましたが、これにより重複防止アルゴリズムがトリガーされなかったため、多くの重複した写真が残った可能性があります。
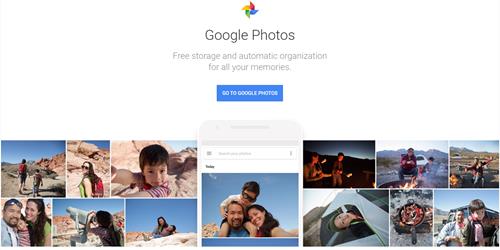
重複した写真を見つける方法
残念ながら、Google フォトで重複した画像を自動的に見つける方法はないため、自分で見つける必要があります。以前はこれを処理できるアプリがいくつかありましたが、2019 年 7 月に Google が Google ドライブと Google フォトのストレージを分離したため、現在は Google ドライブでのみ機能します。
幸いなことに、Google フォトではメタデータごとに画像が配置されているため、一般に重複を見つけやすくなっています。ただし、一部除外品がございます!そこで、PC、Mac、Android、iOS で Google フォトの重複を見つけて削除する方法を紹介します。
PC または Mac で Google フォトの重複を削除する
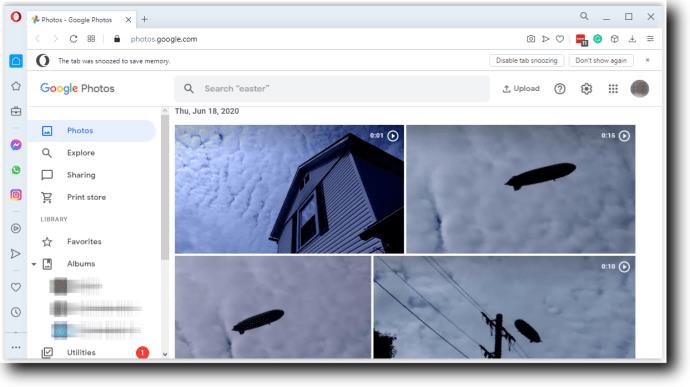
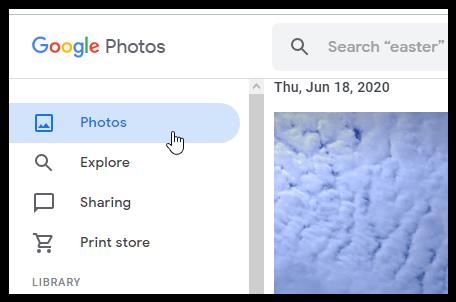
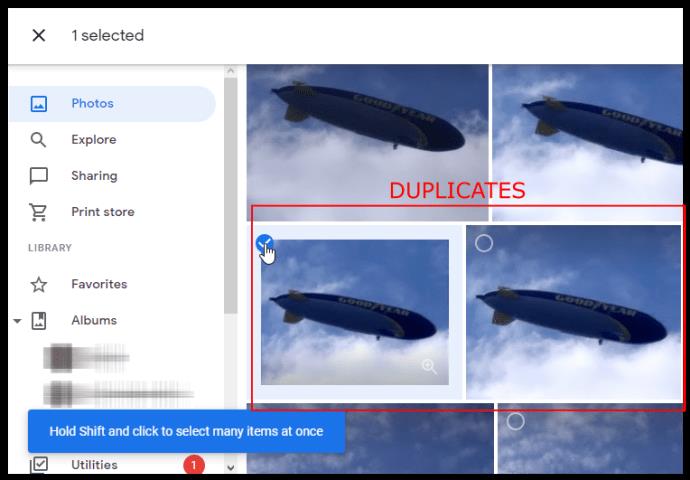
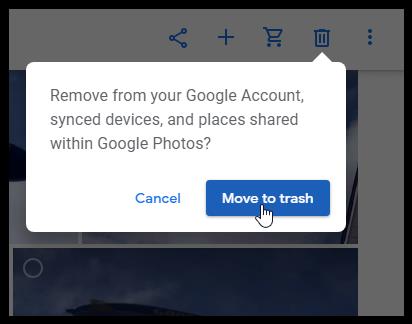
モバイルデバイス上のGoogleフォトの重複を削除する
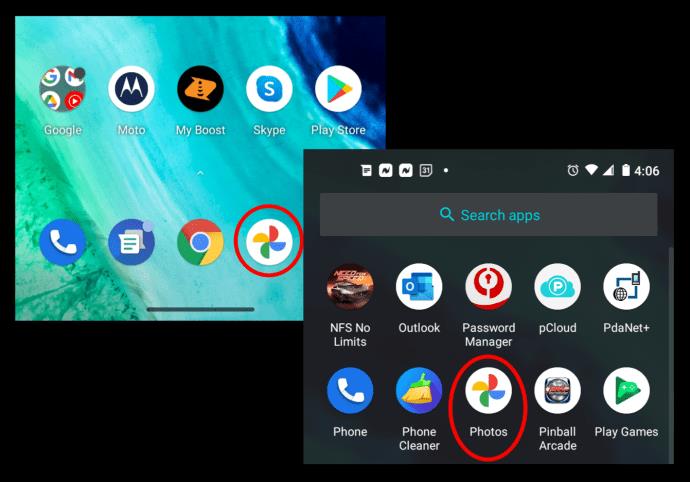
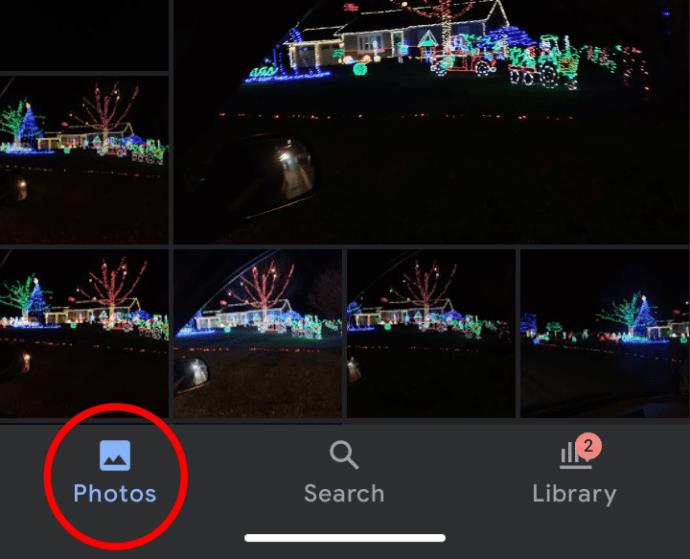
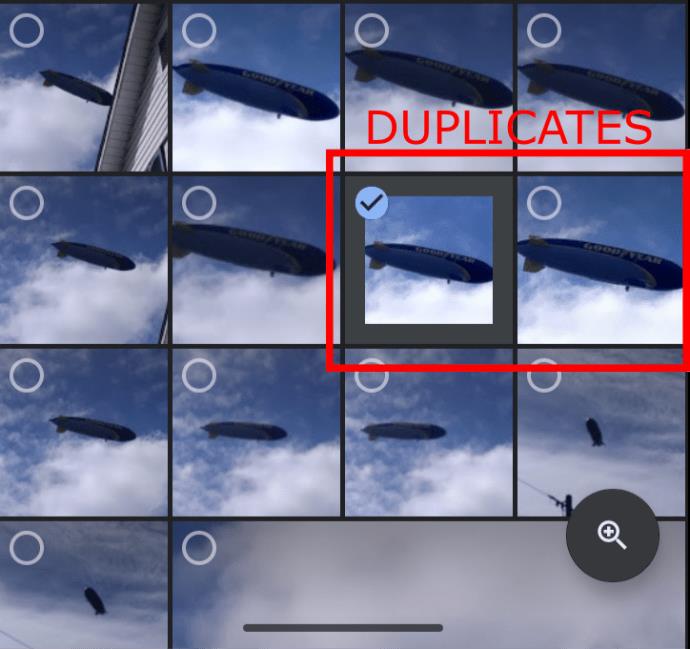

上記の方法では、選択した画像が Google フォト ストレージから削除され、ゴミ箱に置かれます。ゴミ箱に移動された写真は 60 日間保存されるため、間違って間違った画像を削除した場合でも、その期間内であればすぐに復元できます。
最後に、重複した Google フォト画像を削除するのは以前ほど簡単ではありません。ただし、Google は、同じ写真や動画が 2 回アップロードされないように、検出アルゴリズムを実装しています。残念ながら、不具合、別のデバイスに手動でコピーされたファイル、回復の試行、編集、およびメタデータを変更する可能性のあるその他のシナリオにより、重複が依然として見つかる可能性があります。Picasa は廃止されたので、古い画像を Google フォトに転送しない限り、心配する必要はありません。
Windows 10 の「フォト」が気に入らず、Windows 10 で Windows フォト ビューアーを使用して写真を表示したい場合は、このガイドに従って Windows フォト ビューアーを Windows 10 に導入し、写真をより速く表示できるようにします。
クローン作成プロセスでは、宛先ドライブから正確なコピーをコピーして、あるストレージ デバイスから別のストレージ デバイス (この場合はハード ドライブ) にデータを移動します。
Windows 11 の高速スタートアップはコンピューターの起動を高速化しますが、Windows コンピューターが完全にシャットダウンしない原因となることもあります。
コンピュータのドライブに関連するエラーにより、システムが正常に起動できなくなり、ファイルやアプリケーションへのアクセスが制限される可能性があります。
制限なく大きなファイルを共有および転送するためのプライベート クラウドを作成する場合は、Windows 10 コンピューターに FTP サーバー (ファイル転送プロトコル サーバー) を作成できます。
Windowsの新しいバージョンでは、システムドライブ(通常はC:\)にProgramDataというフォルダがあります。ただし、このフォルダは隠しフォルダなので、ファイルエクスプローラーでフォルダとファイルの表示を有効にした場合にのみ表示されます。
Microsoftの新しいChromiumベースのEdgeブラウザは、EPUB電子書籍ファイルのサポートを終了しました。Windows 10でEPUBファイルを表示するには、サードパーティ製のEPUBリーダーアプリが必要です。以下に、無料で使える優れたアプリをいくつかご紹介します。
Windows 11 ビルド 26120.4741 (Beta 24H2) およびビルド 26200.5710 (Dev 25H2) 以降では、ユーザーは Windows 搭載の AI モデルを使用しているサードパーティ アプリを確認できます。
Windows 10のサポート終了が近づいており、お使いのコンピューターがWindows 11を実行できない場合は、廃棄処分となります。しかし、簡単なハッキングで古いコンピューターでもWindows 11を実行できる便利なツールがあります。
Windows 10/11 のパフォーマンス ブースターであるゲーム モードは、お気に入りの FPS から 1 秒あたり数フレームを余分に絞り出すだけではありません。
SpeedFan ツールは、コンピューターの温度、CPU 使用率、ファン速度をチェックして、冷却できるようにします。
タスクバー上でフリーズしたアプリを強制終了したり、コンピュータを離れると自動的にロックしたりと、もっと早く見つけたかったツールがたくさんあります。
近距離共有 Windows 11 は、コンピューターに組み込まれた共有機能で、ファイルや Web ページを他のユーザーに直接送信できます。
IRQL NOT LESS OR EQUAL エラーは、通常、システム プロセスまたはドライバーが適切なアクセス権限なしでメモリ アドレスにアクセスしようとしたときに発生するメモリ関連のエラーです。
必要のないアプリケーションをオフにすることは、Windows コンピュータの起動を高速化する最も効果的な方法です。













