Windows 10 で Windows フォト ビューアーを復活させて写真をより速く表示してください。フォトは遅すぎます。

Windows 10 の「フォト」が気に入らず、Windows 10 で Windows フォト ビューアーを使用して写真を表示したい場合は、このガイドに従って Windows フォト ビューアーを Windows 10 に導入し、写真をより速く表示できるようにします。
デバイスリンク
Google フォト アプリが提供する便利な機能をすべて活用したい場合は、写真に位置情報を追加する方法を知る必要があります。
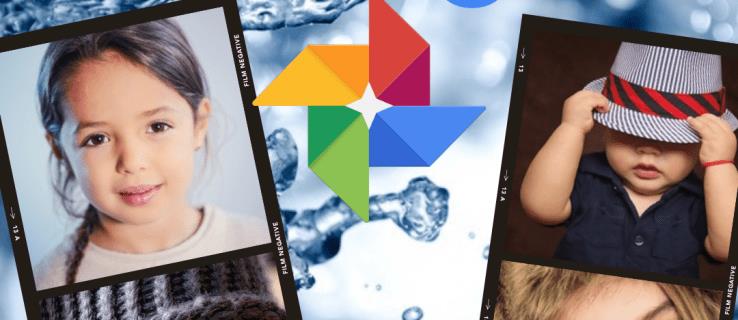
幸いなことに、これは簡単なプロセスです。
この記事では、Google フォトに位置情報を追加する方法と、写真を共有するときに位置情報が確実に含まれるようにする方法を説明します。さらに、Android および iPhone デバイスを使用して地図上で写真の位置を確認し、位置の詳細を削除または非表示にする方法も学びます。
Android/タブレット経由でGoogleフォトに位置情報を追加する方法
現時点では、Android または iPhone 端末を使用して位置情報を追加または編集することはできません。デスクトップからこれを行う手順は次のとおりです。
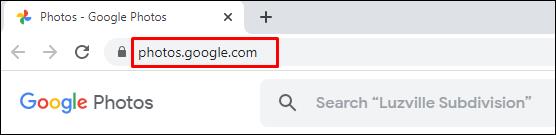
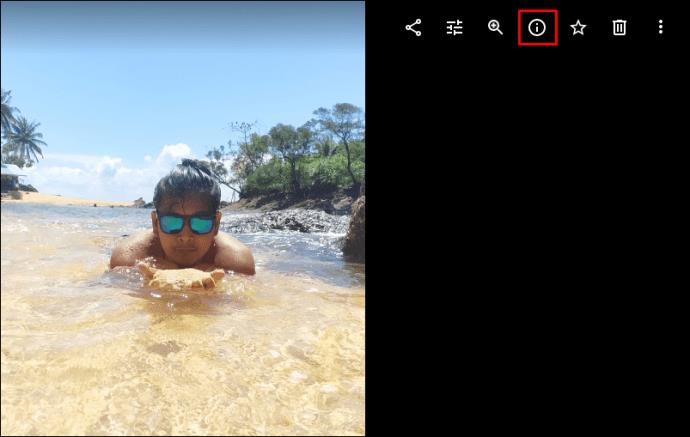
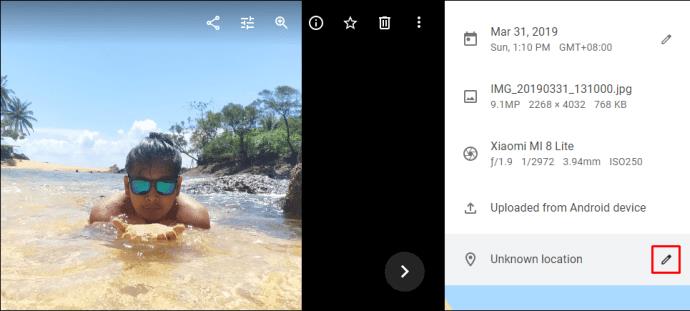
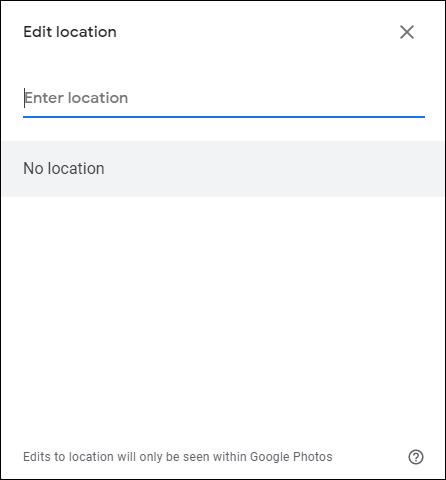
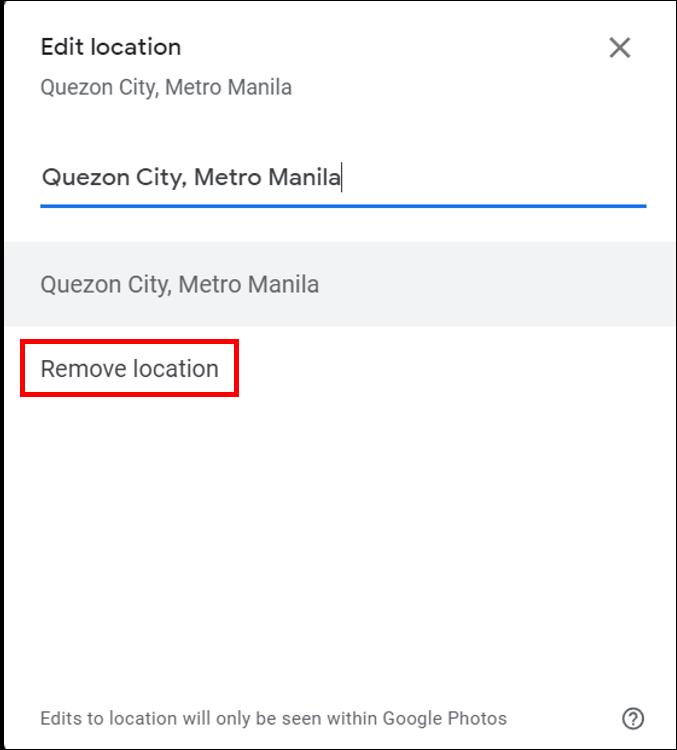
Android/タブレット経由でGoogleフォトで写真と位置情報を共有する方法
写真を共有する際、おおよその位置情報や詳細を追加/変更した場合、その位置情報が共有されることがあります。写真を共有するには 3 つの方法があります:
会話で共有する
誰もがコメント、写真、ビデオなどを追加できる進行中の会話を作成するには:
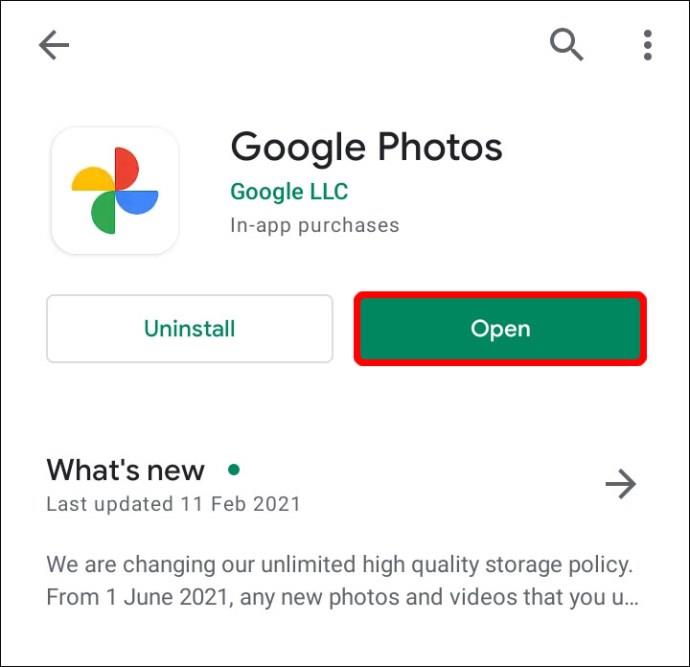
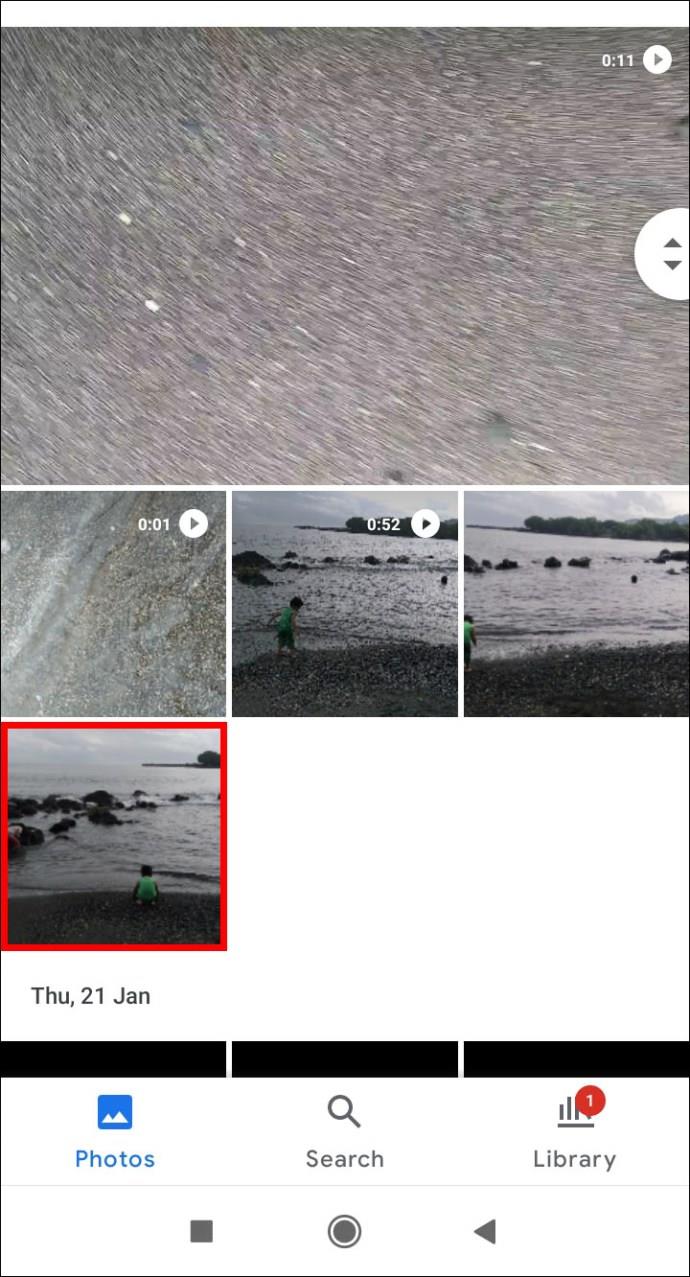
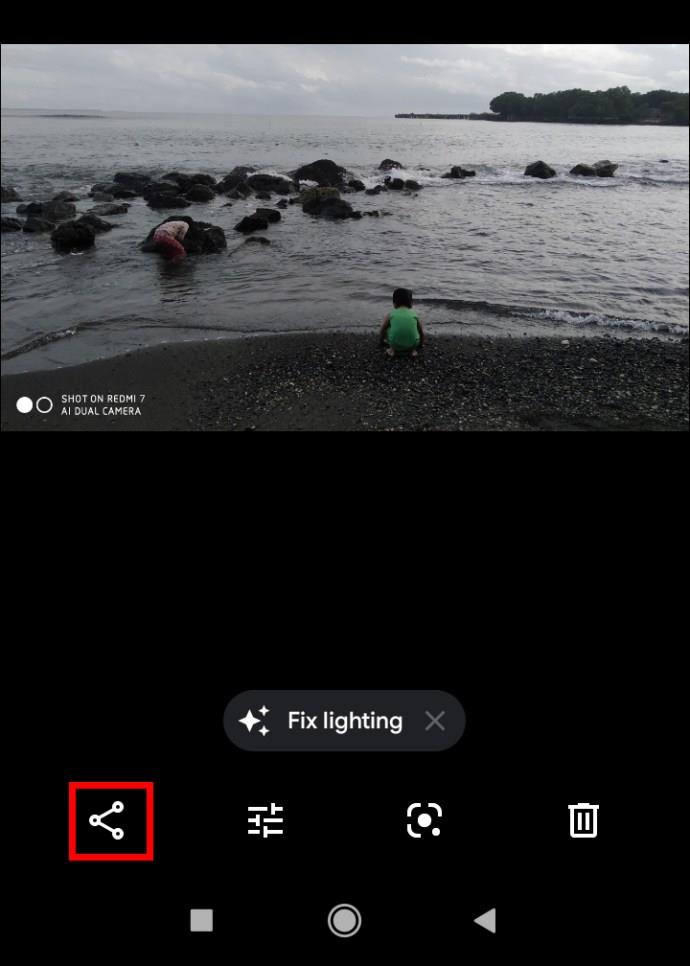
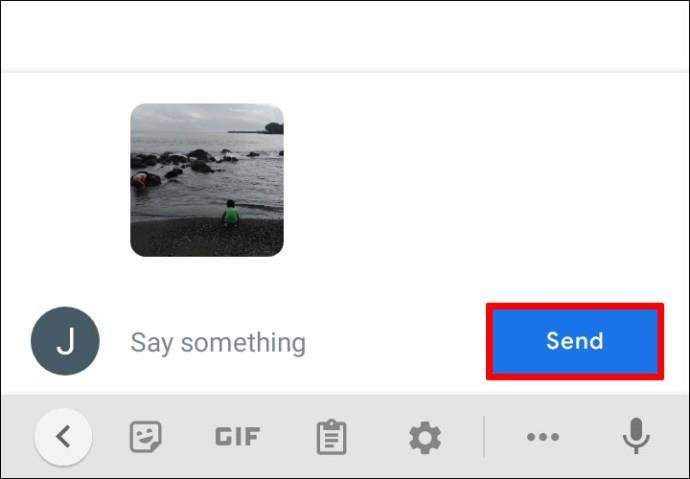
リンクを送信するか、別のアプリに共有するには:
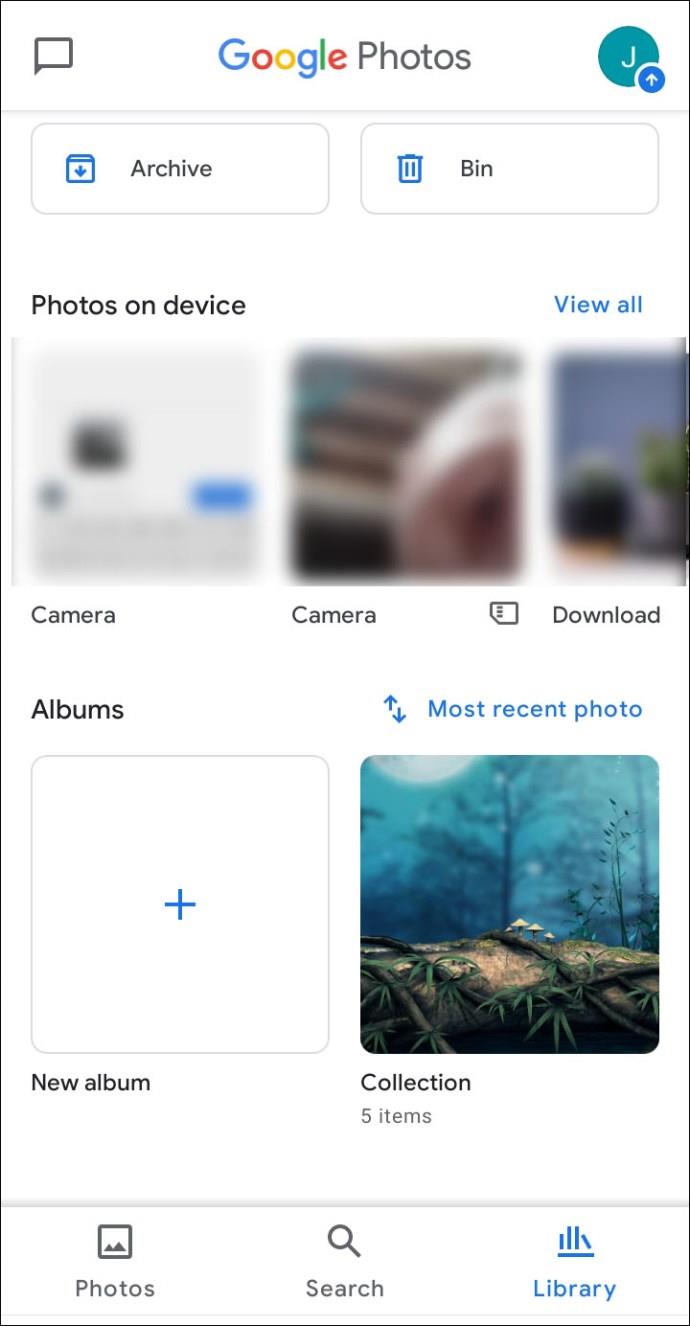
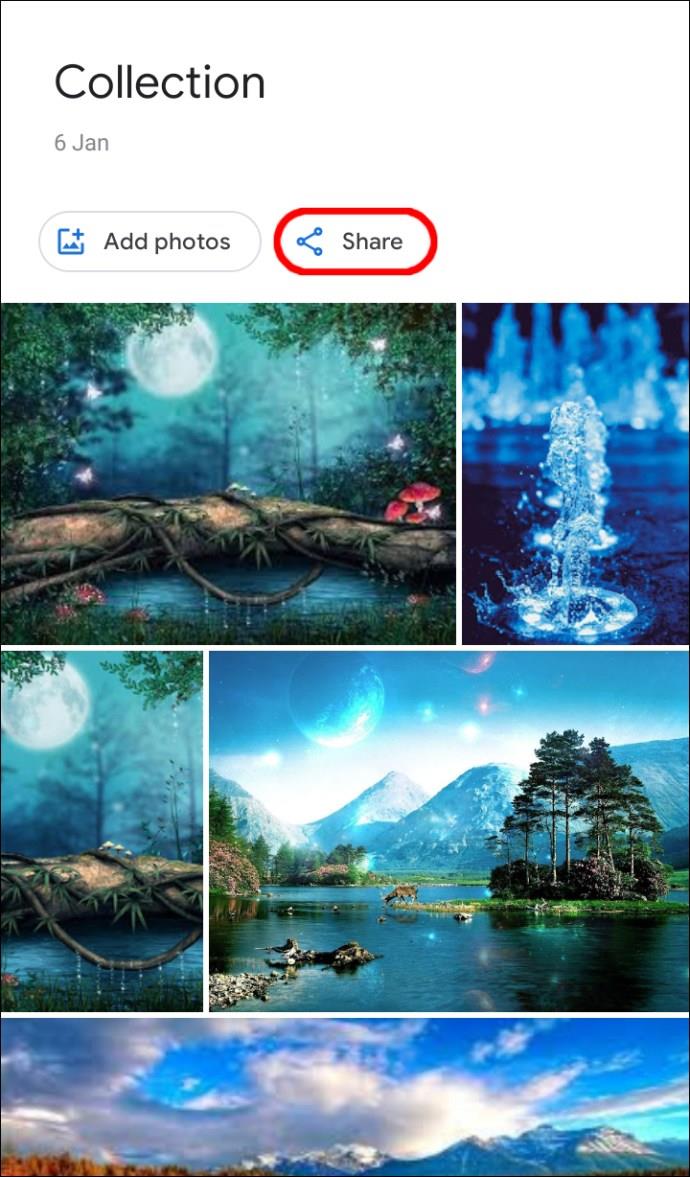
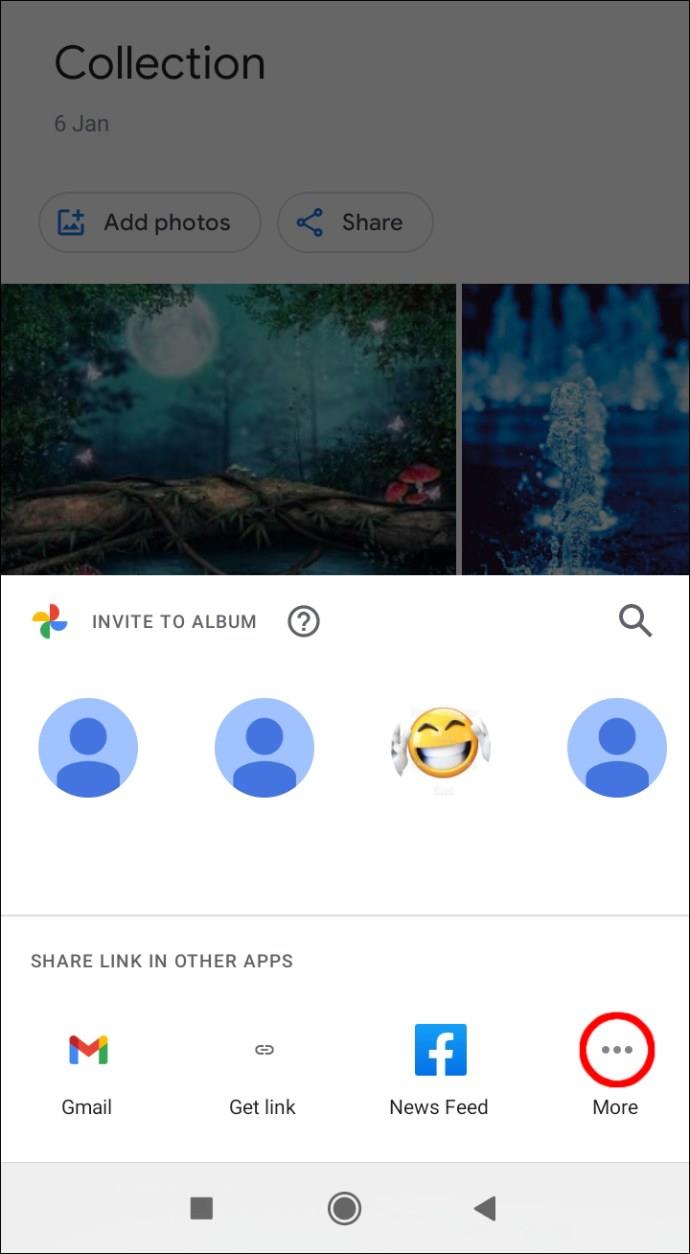
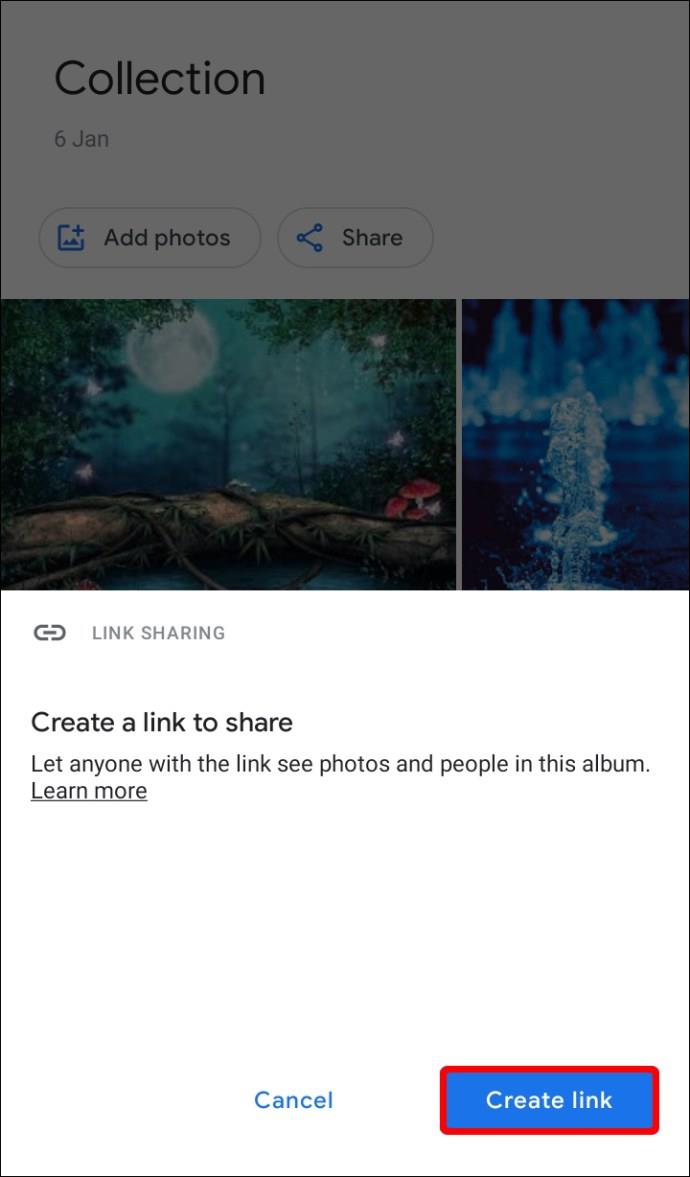
共有アルバムを作成するには:
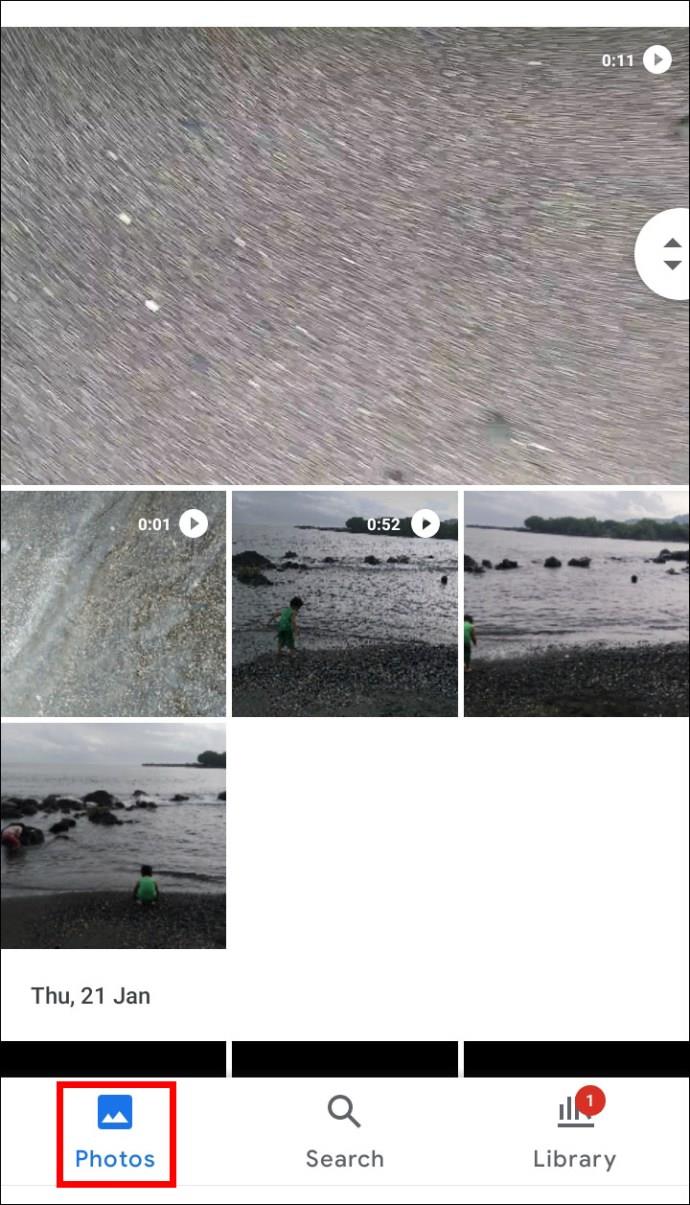
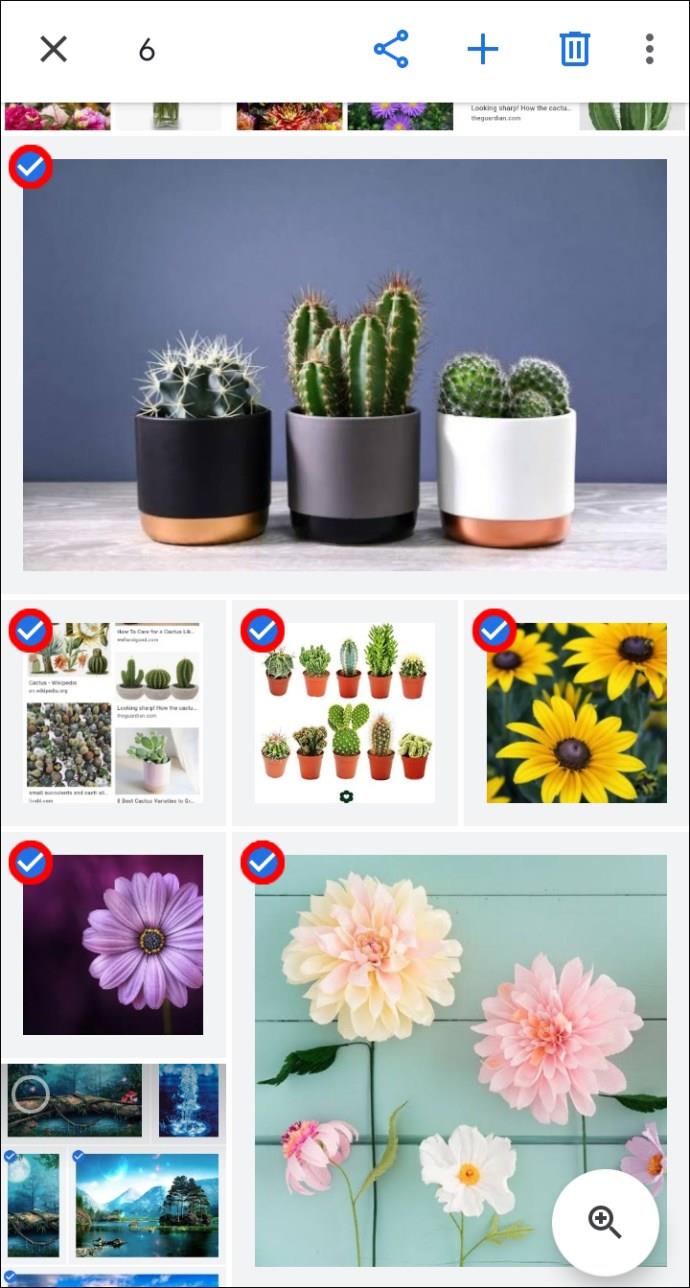
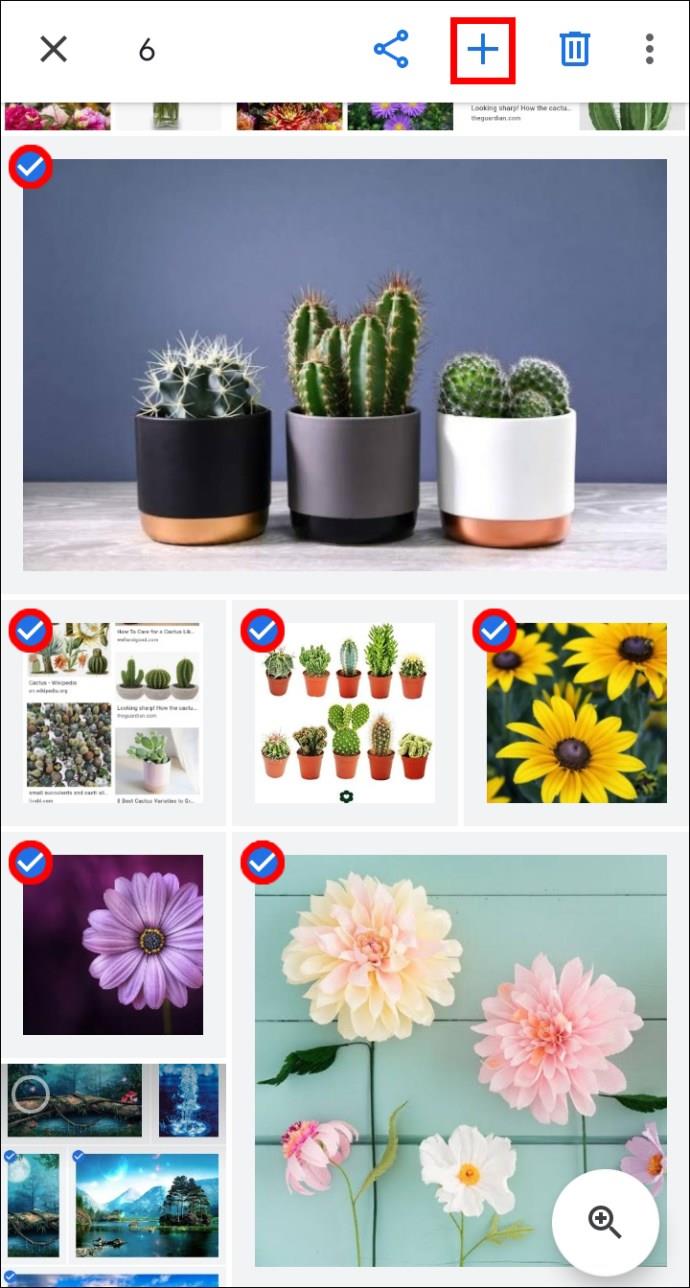
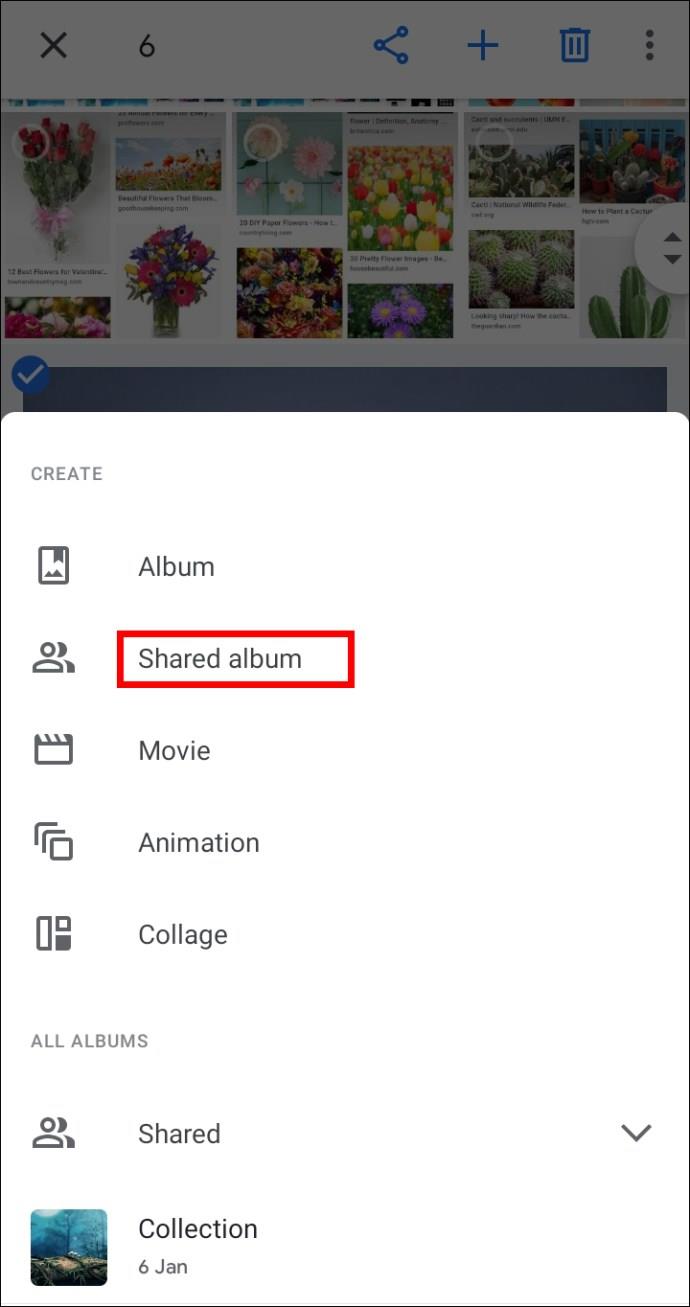

Android/タブレット経由でGoogleフォトの推定位置を削除する方法
Google フォトは、ロケーション履歴や写真内で特定されたランドマークを使用して、あなたの位置を推定します。推定位置を削除するには:

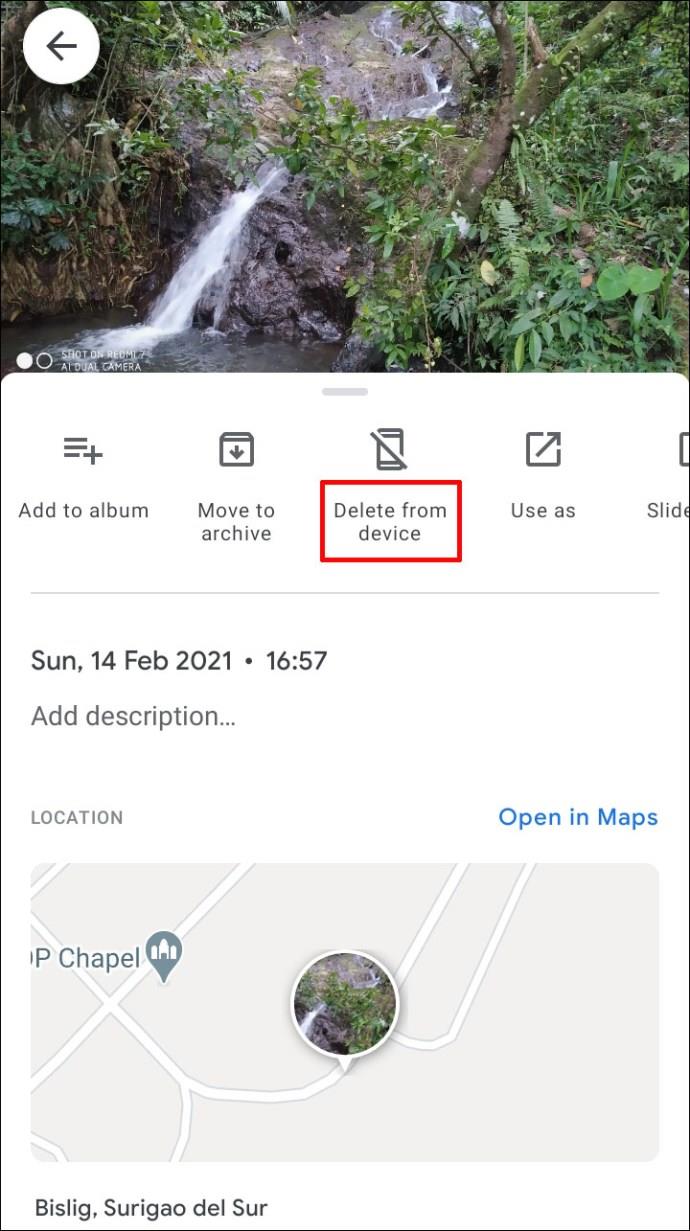
Android/タブレット経由で写真の場所を他の人から隠す方法
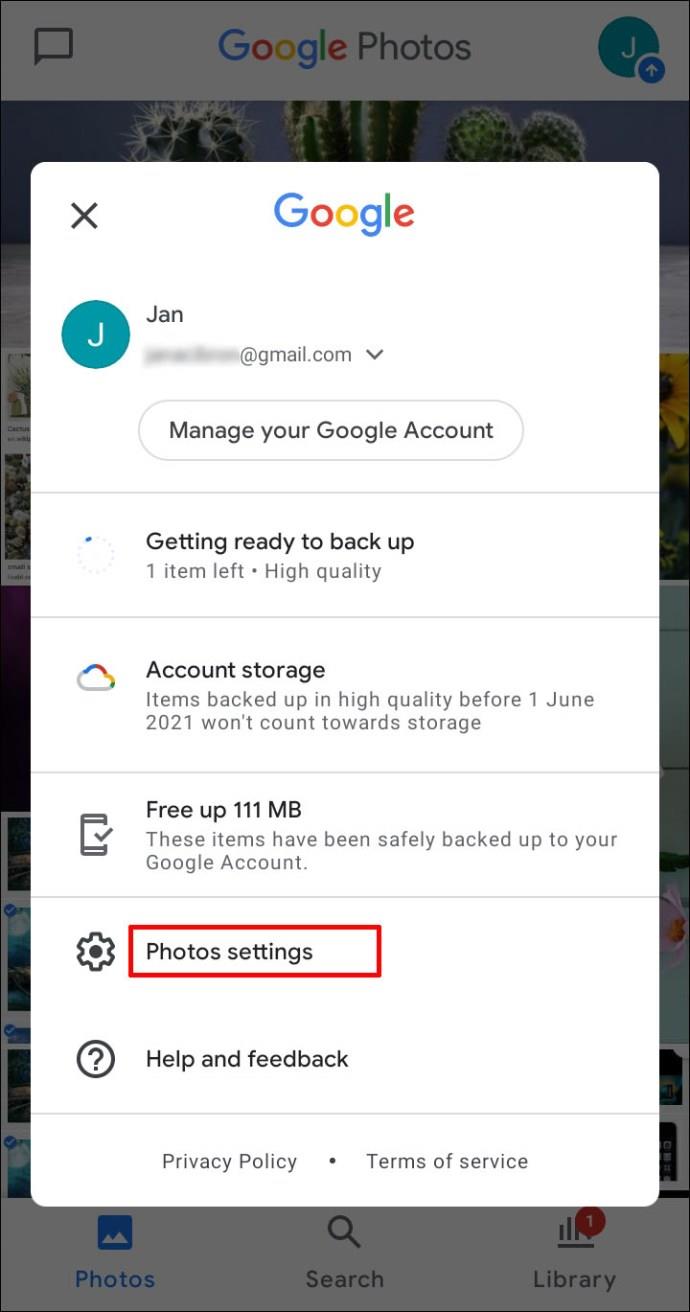
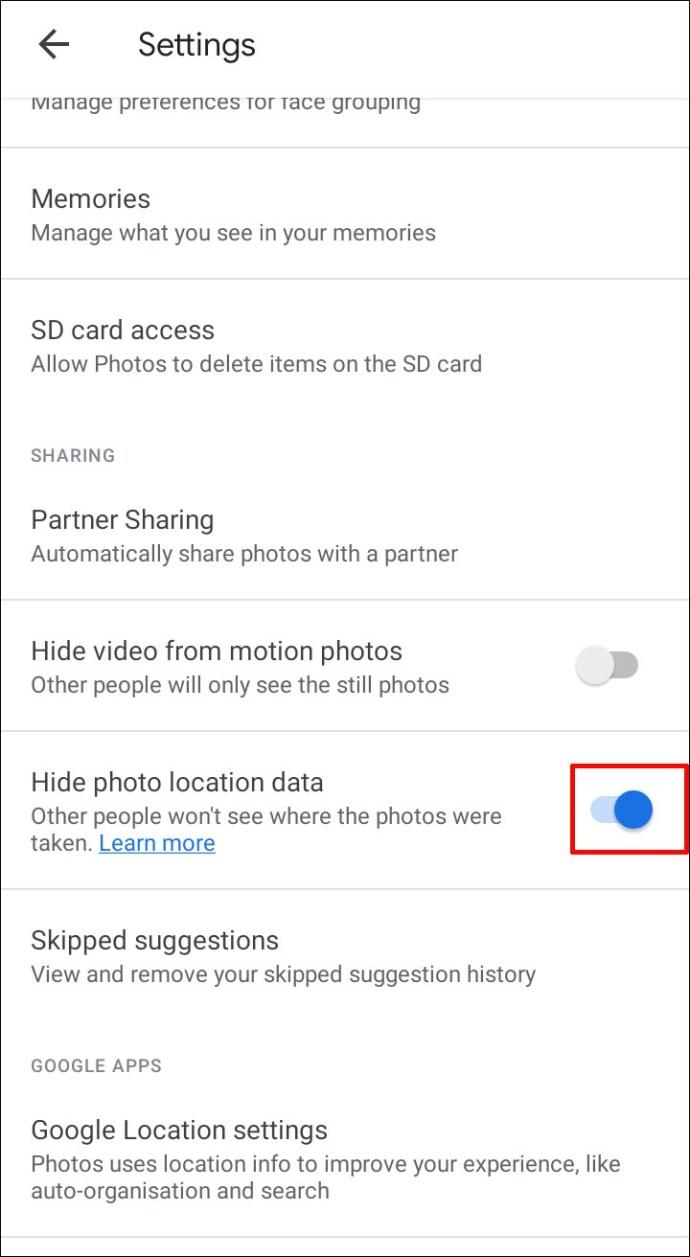
注:以前に投稿した共有アルバムまたは会話は、この設定の影響を受けません。人々はランドマークに基づいてあなたの写真がどこで撮られたかを推測できるかもしれません。
Google フォトの地図上で写真を見つける方法
インタラクティブなマップで写真を見つけるには、次の手順を実行します。

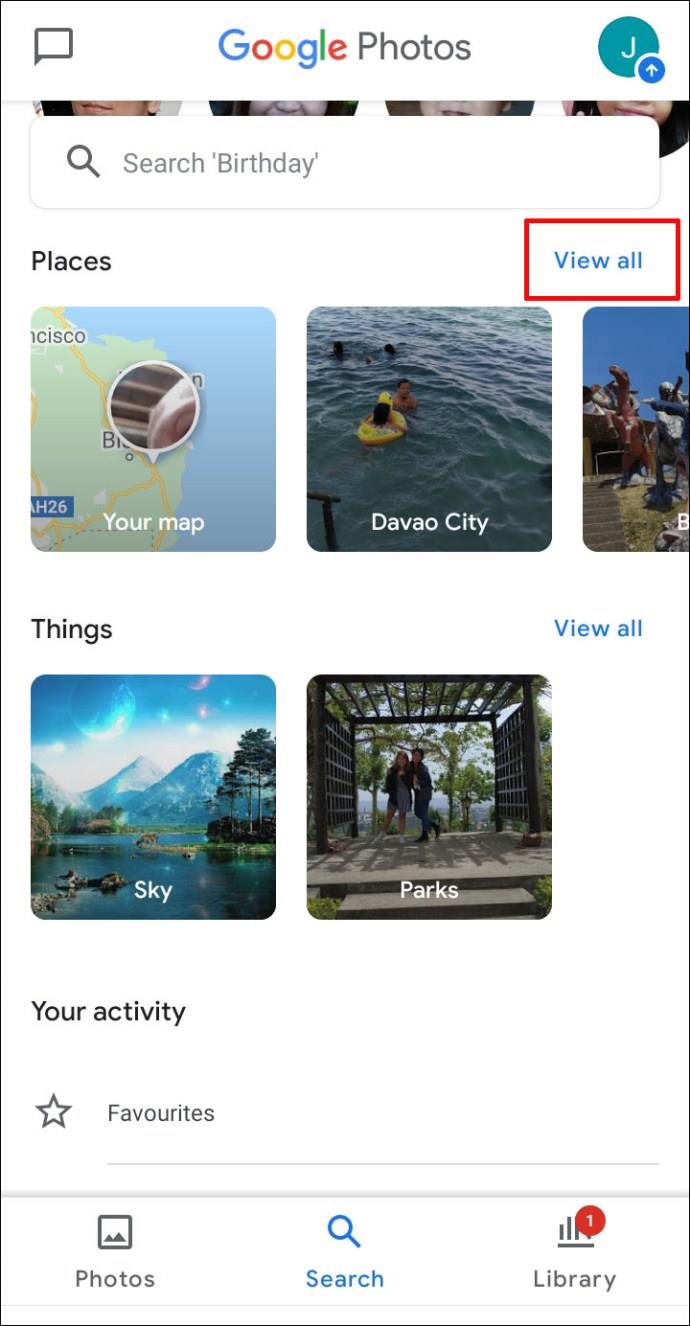
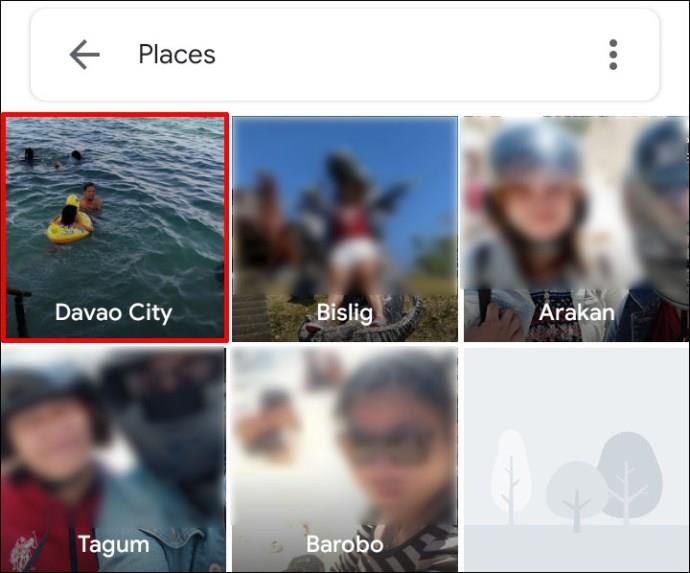

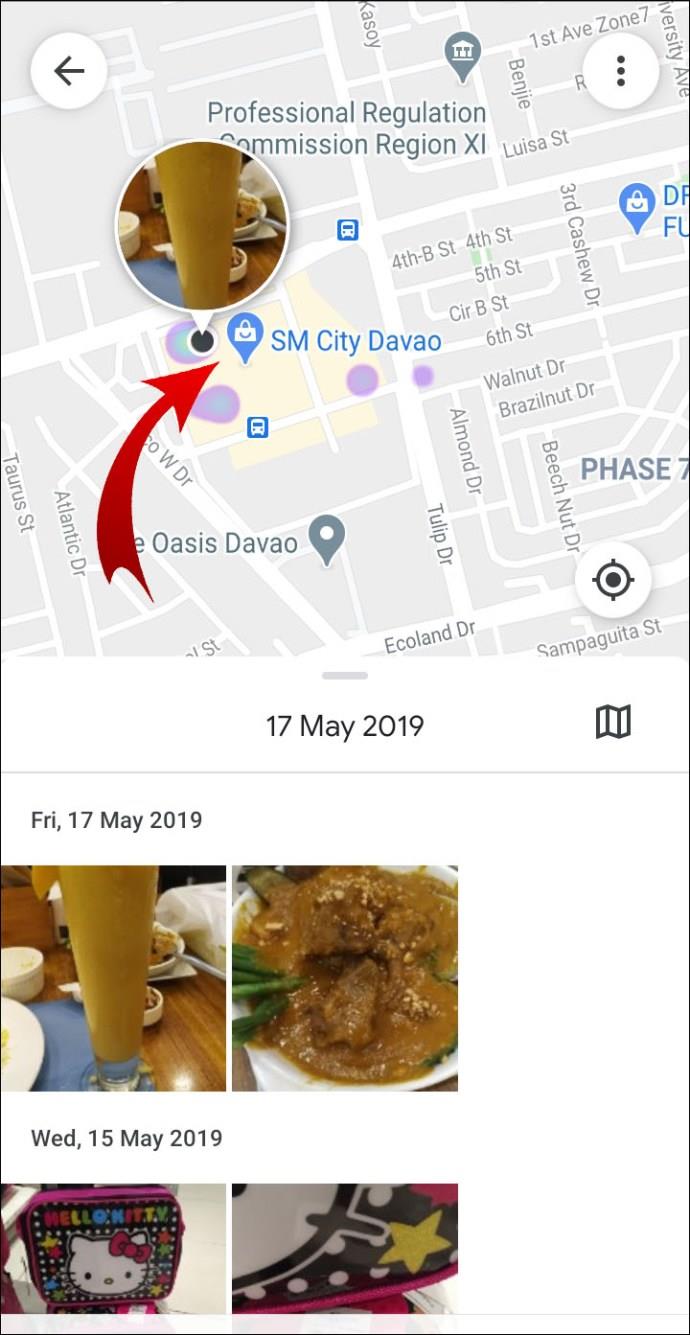
Android/タブレット経由でGoogleフォトのアルバムに場所を割り当てる方法
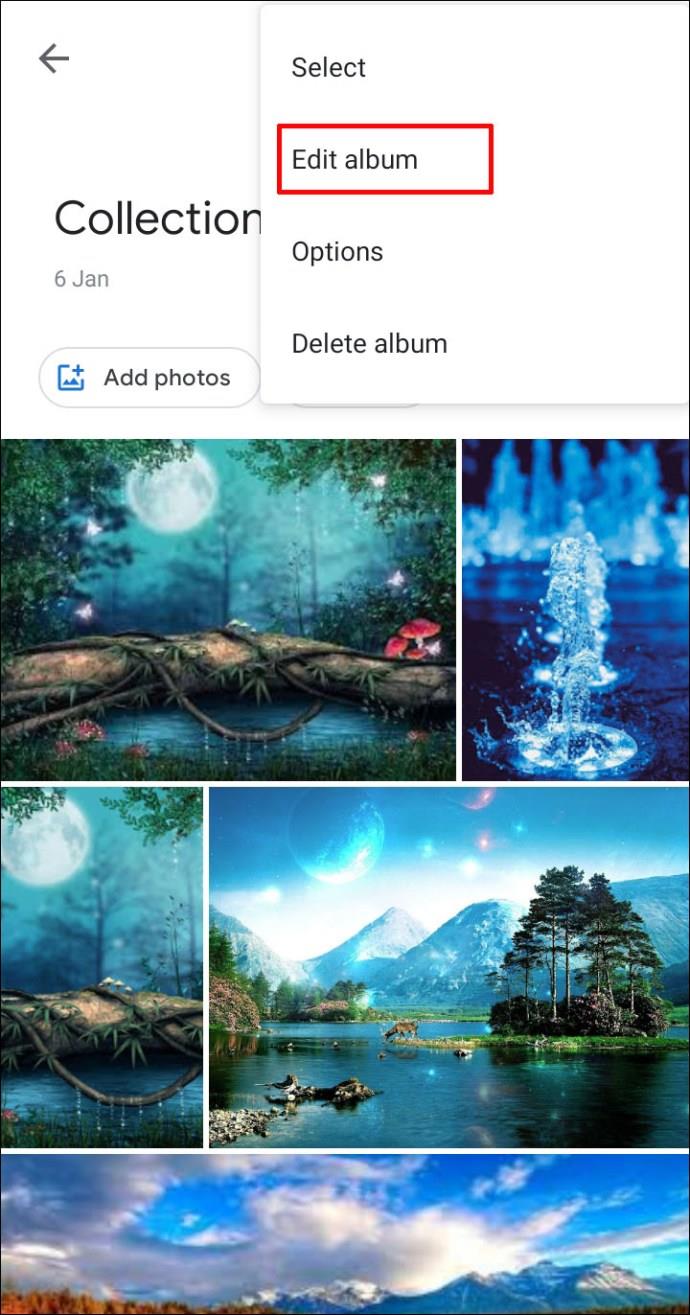

Android/タブレット経由でGoogleフォトの自動写真位置を有効にする方法
Android デバイスで写真を撮影するときに位置情報を自動的に追加するには、次の手順を実行します。
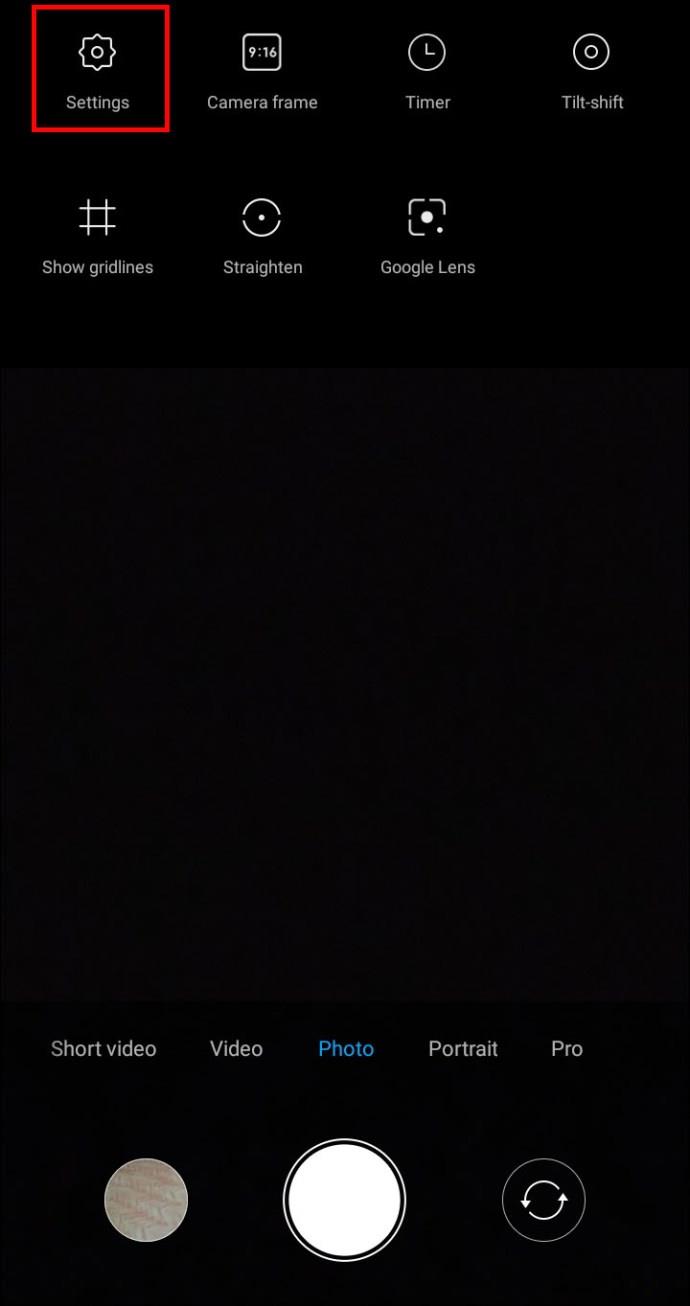
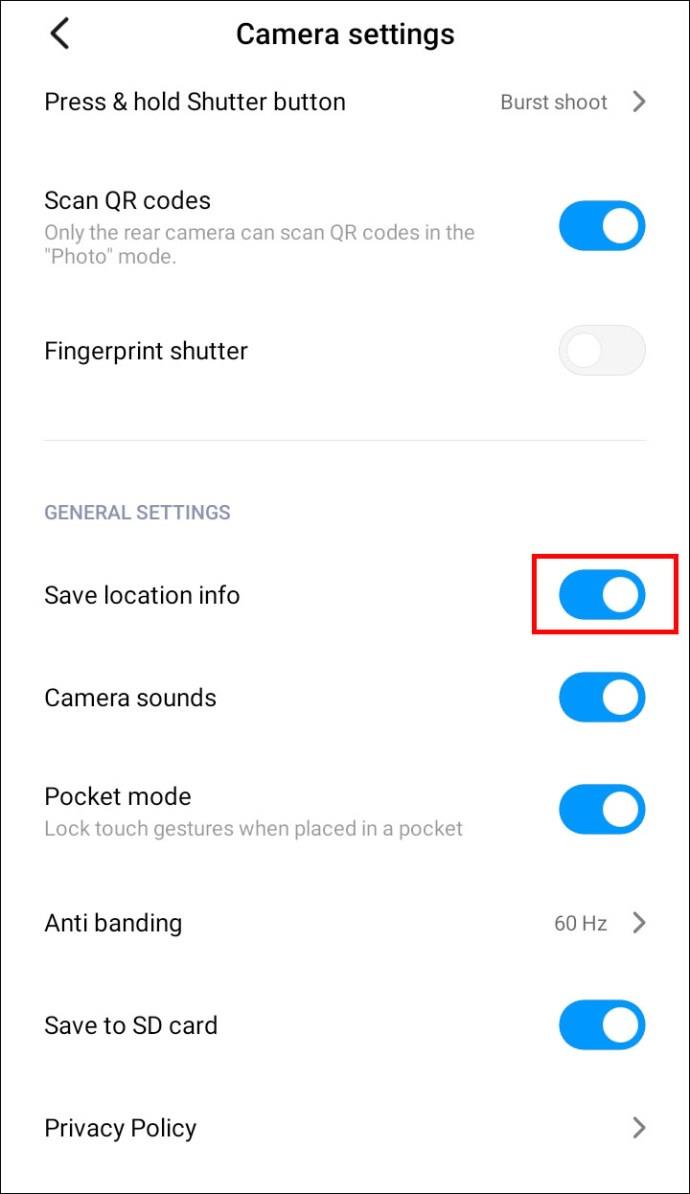
iPhone/iPad経由でGoogleフォトに位置情報を追加する方法
現在、iPhone 端末では位置情報の追加や編集はできません。先ほど Android のデスクトップからこれを行う方法の手順を見逃した場合は、ここでもう一度説明します。
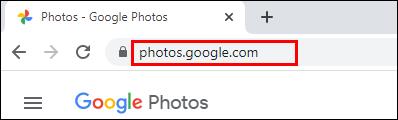
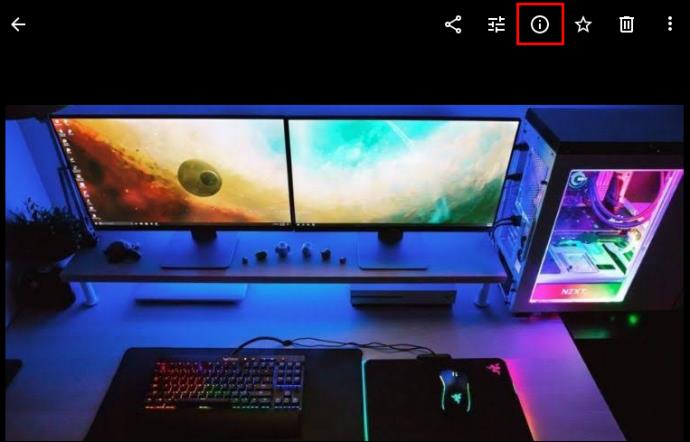
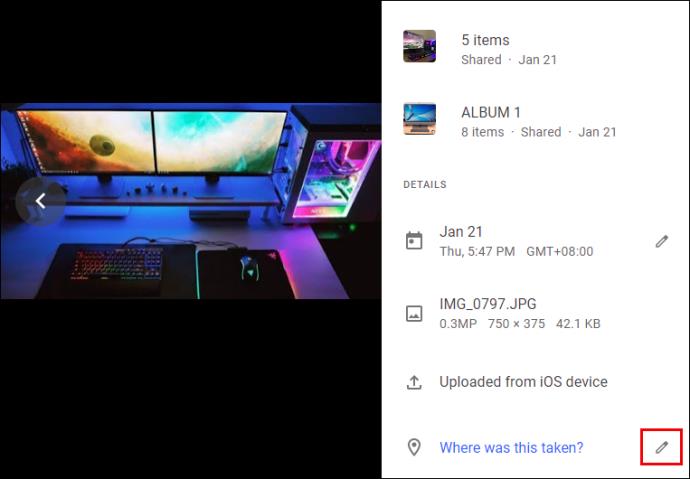
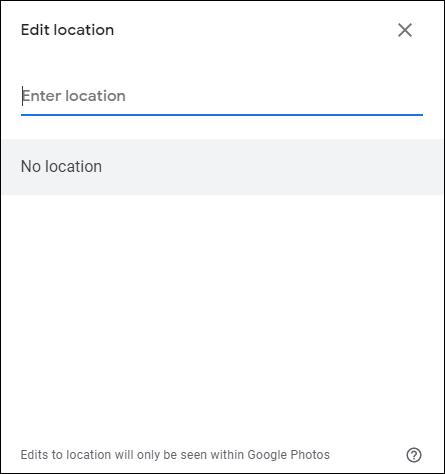
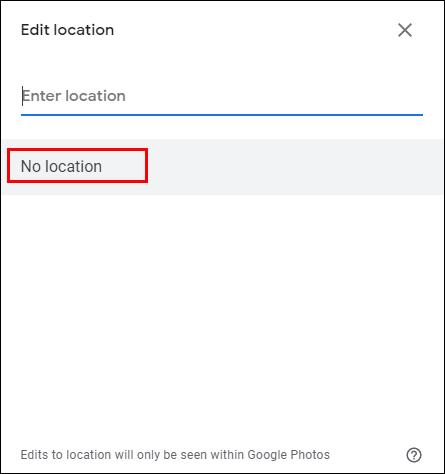
iPhone/iPad経由でGoogleフォトの位置情報を含む写真を共有する方法
写真を共有する場合、位置が推定されているか、詳細を追加/編集した場合は共有できます。写真を共有するには 3 つの方法があります:
会話で共有します:
誰もがコメント、写真、ビデオなどを追加できる進行中の会話を作成するには:
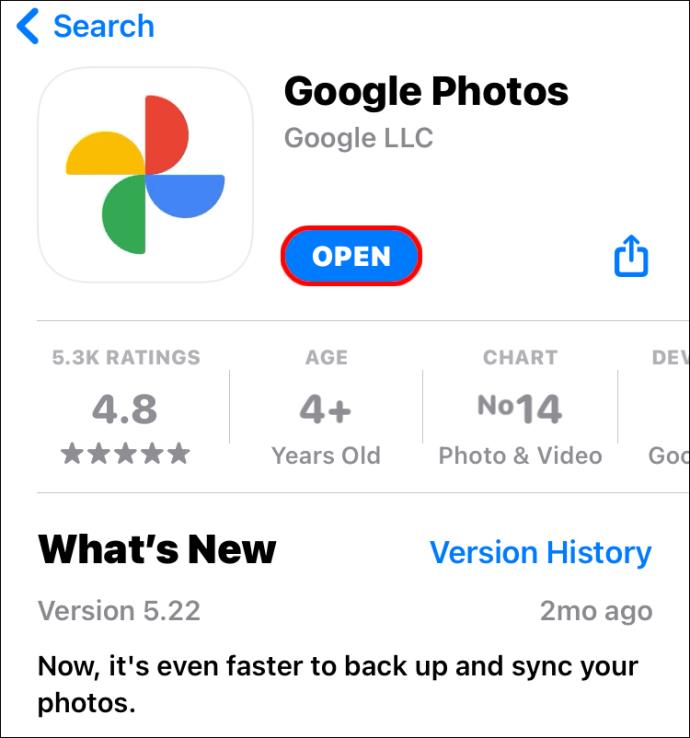
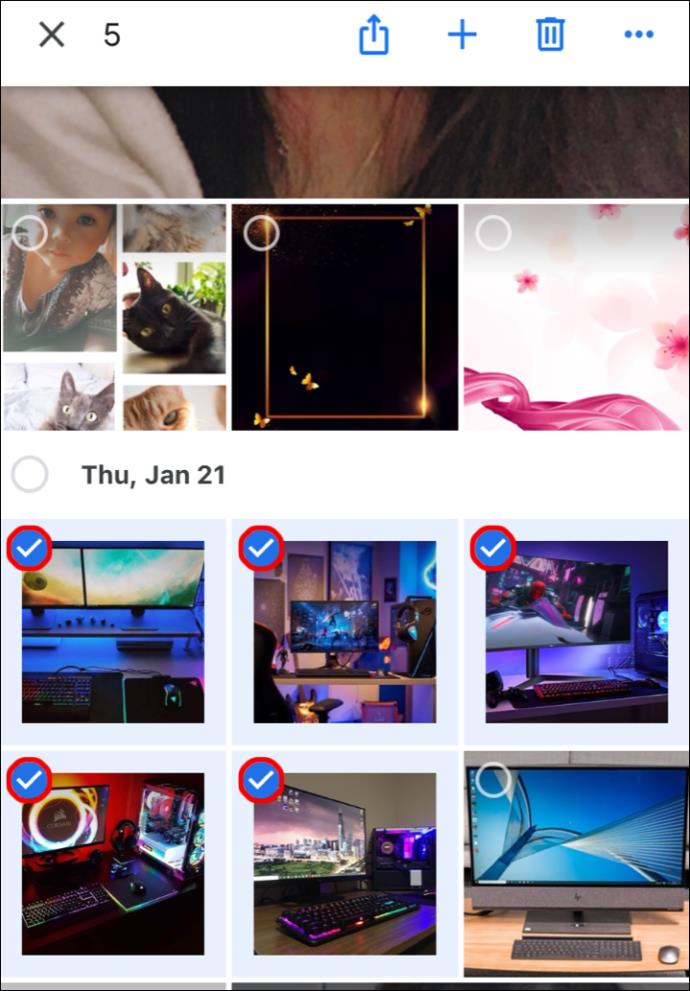
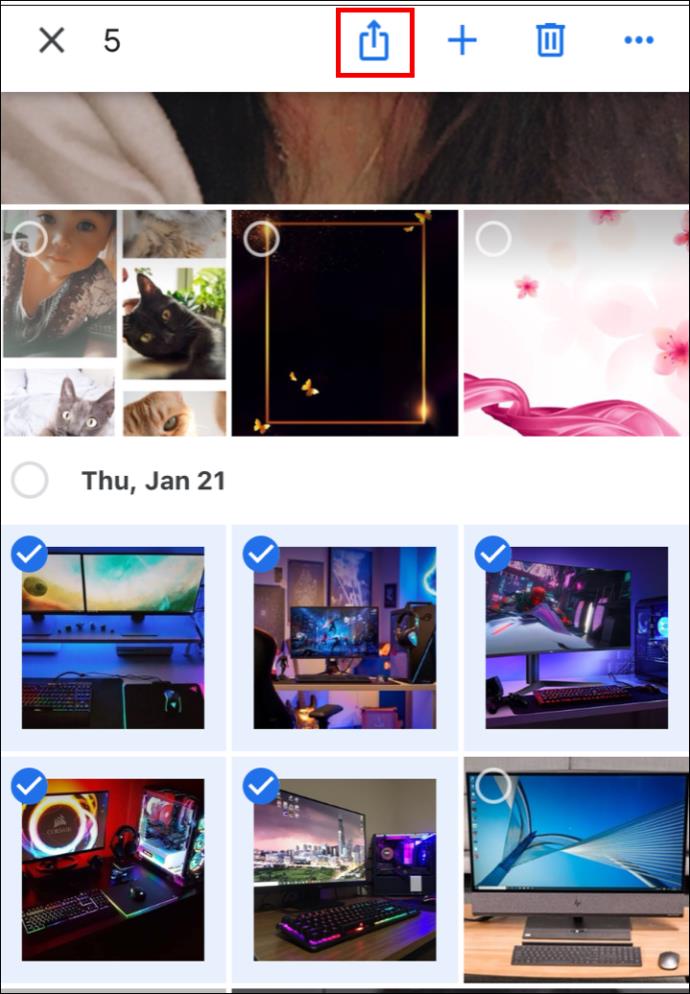
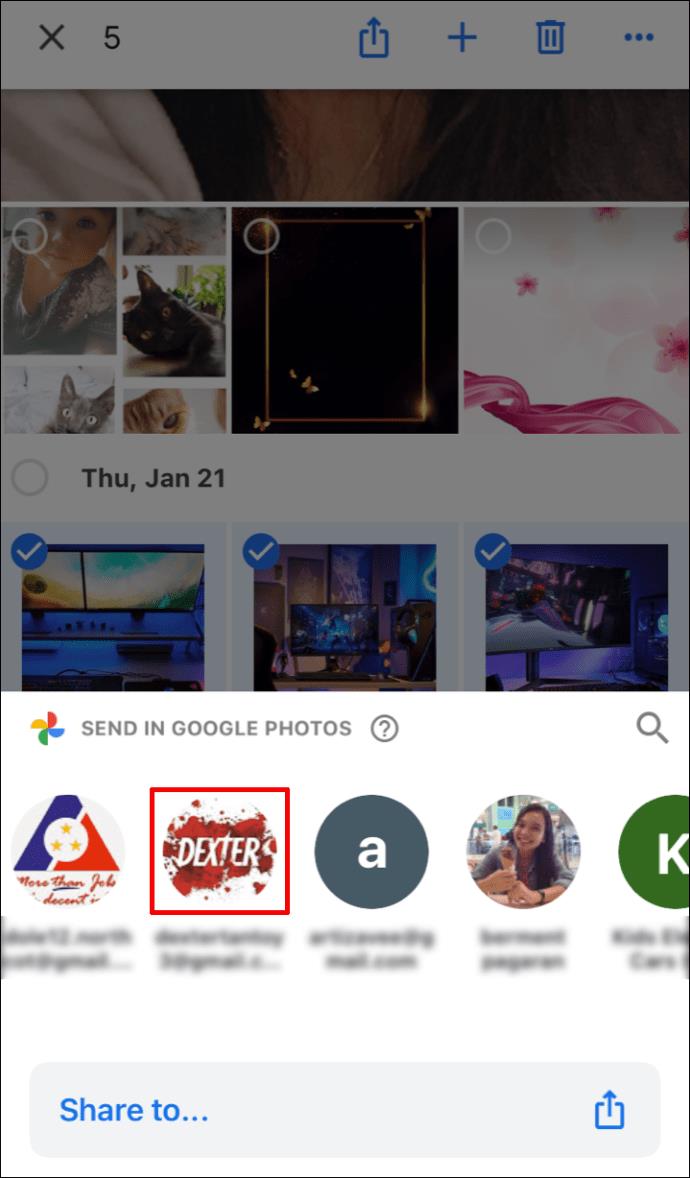
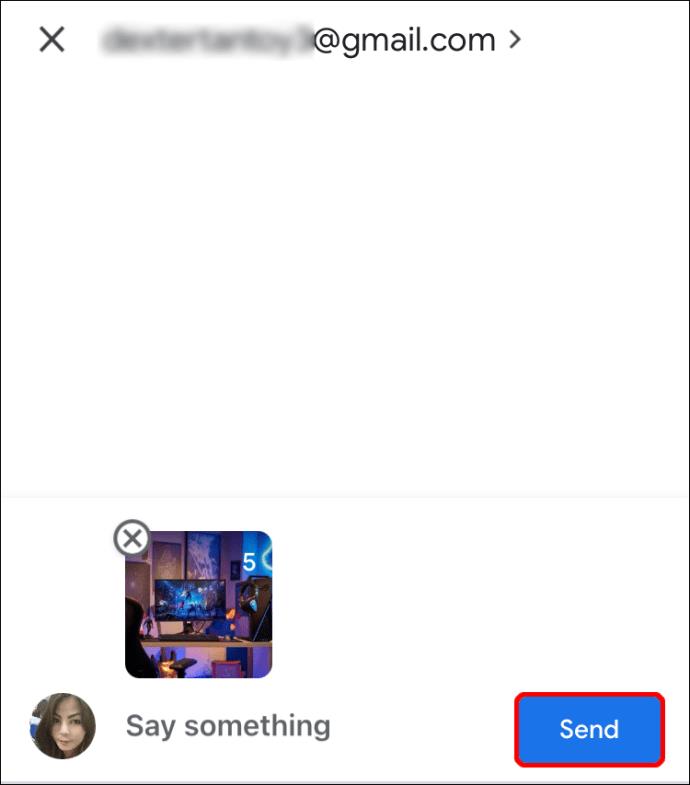
リンクを送信するか、別のアプリに共有するには:
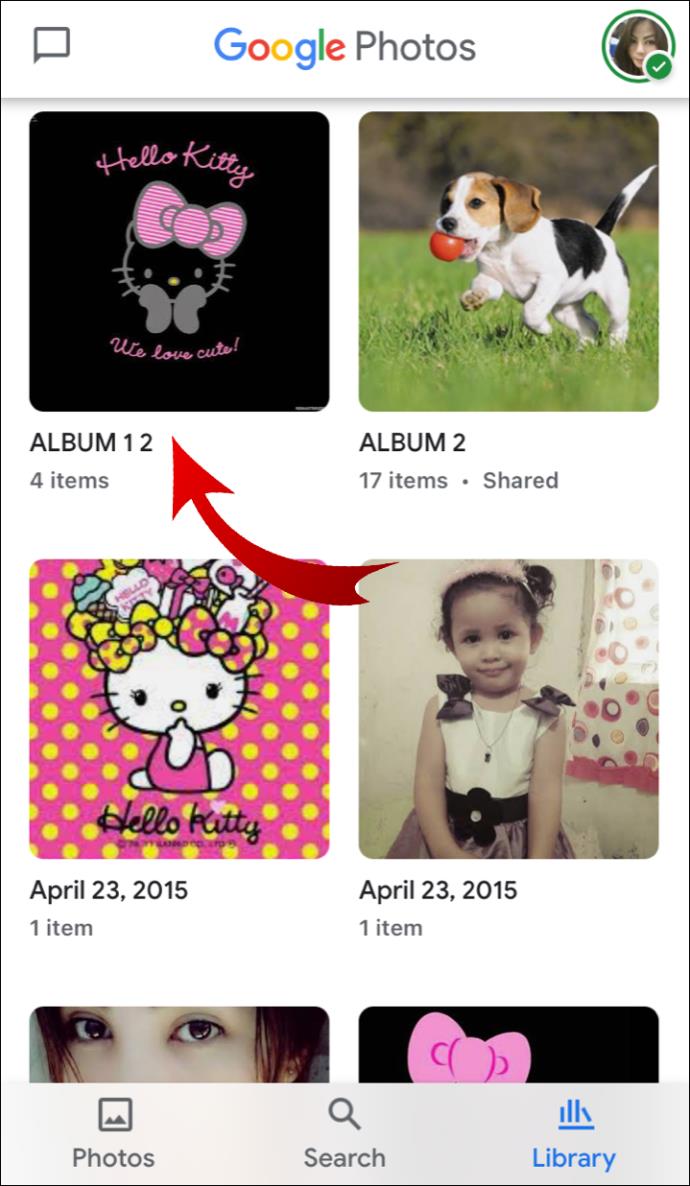
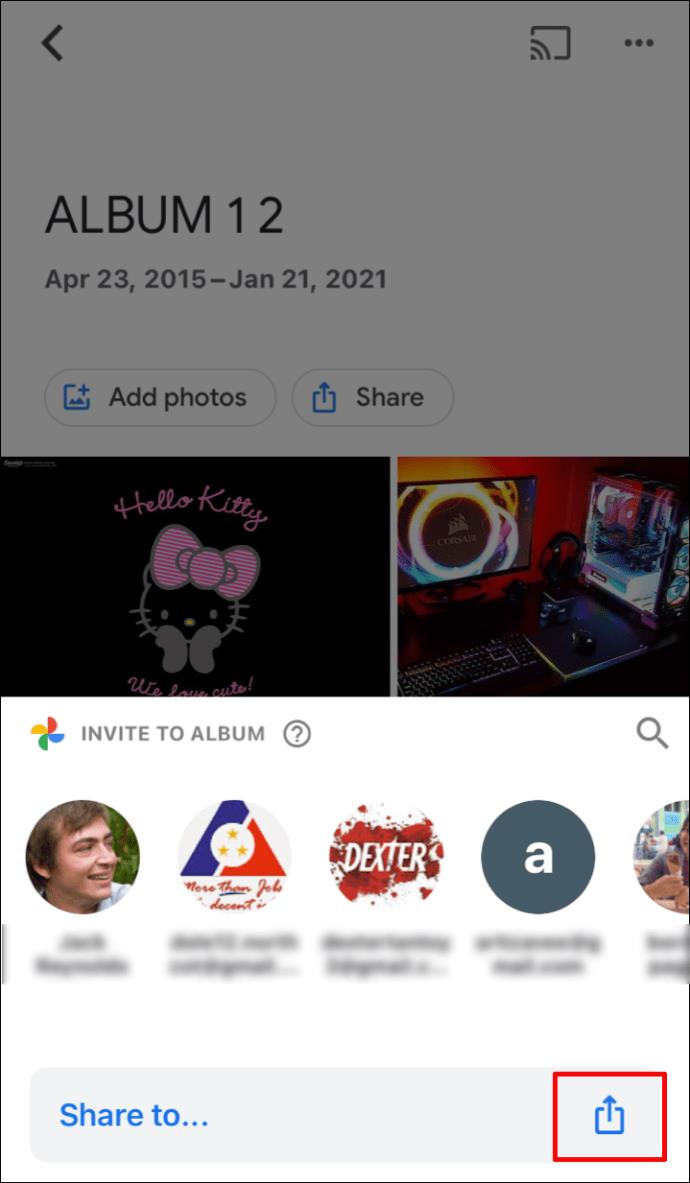
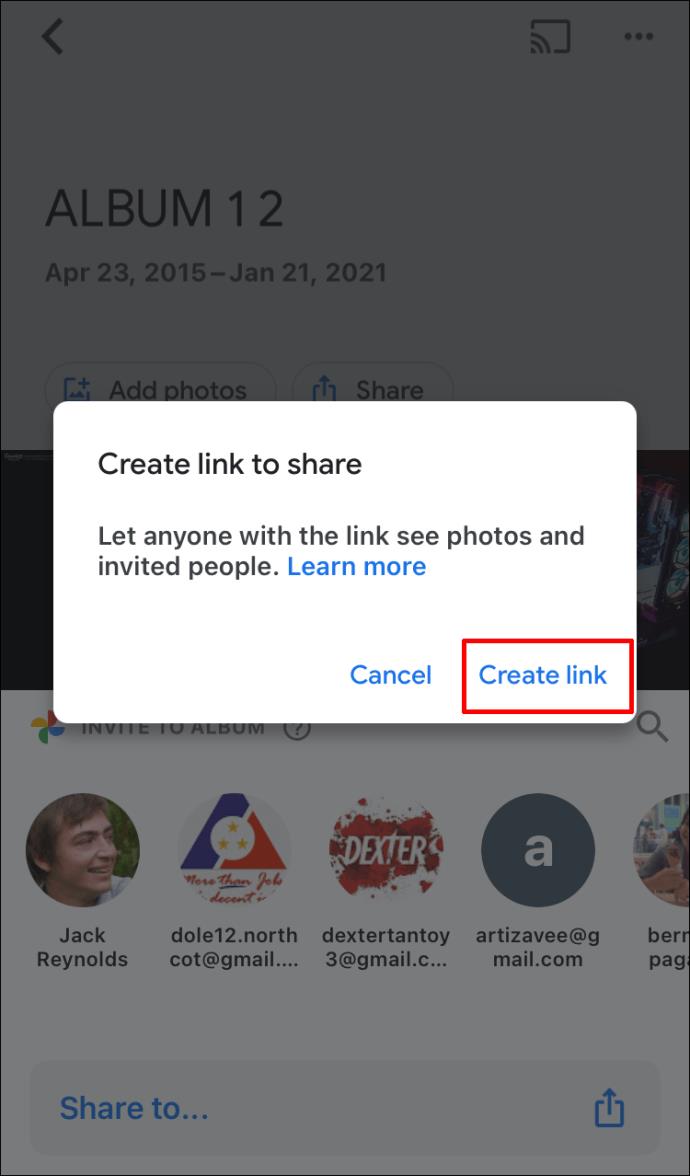
共有アルバムを作成するには:
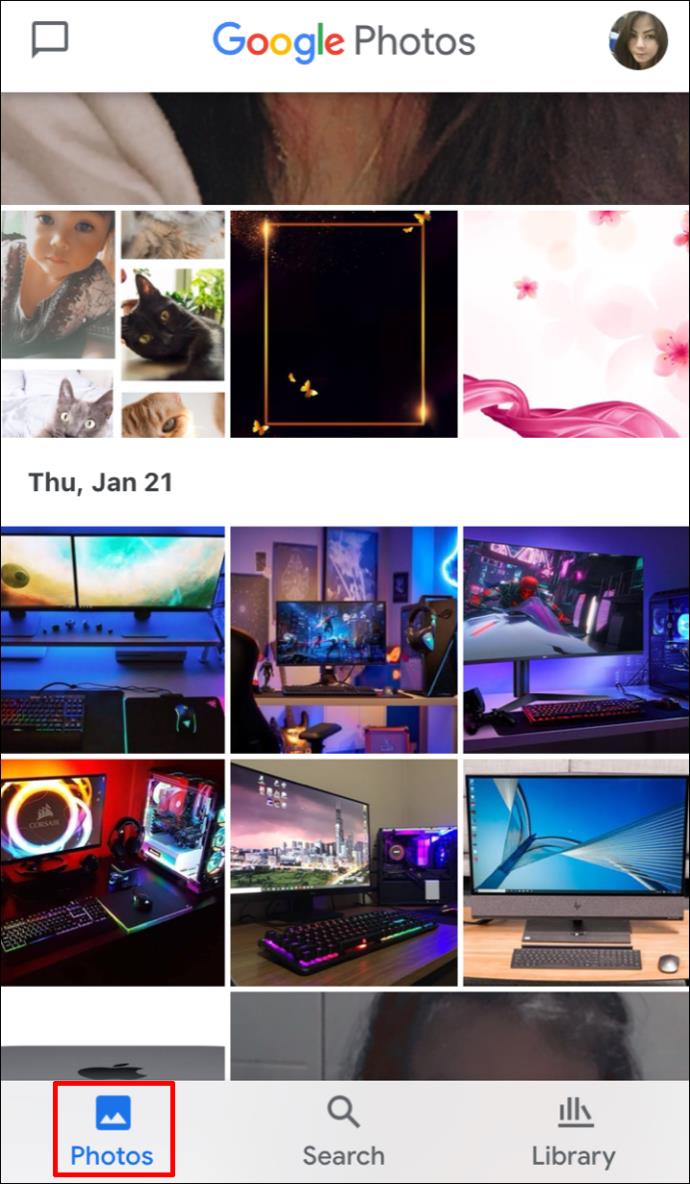
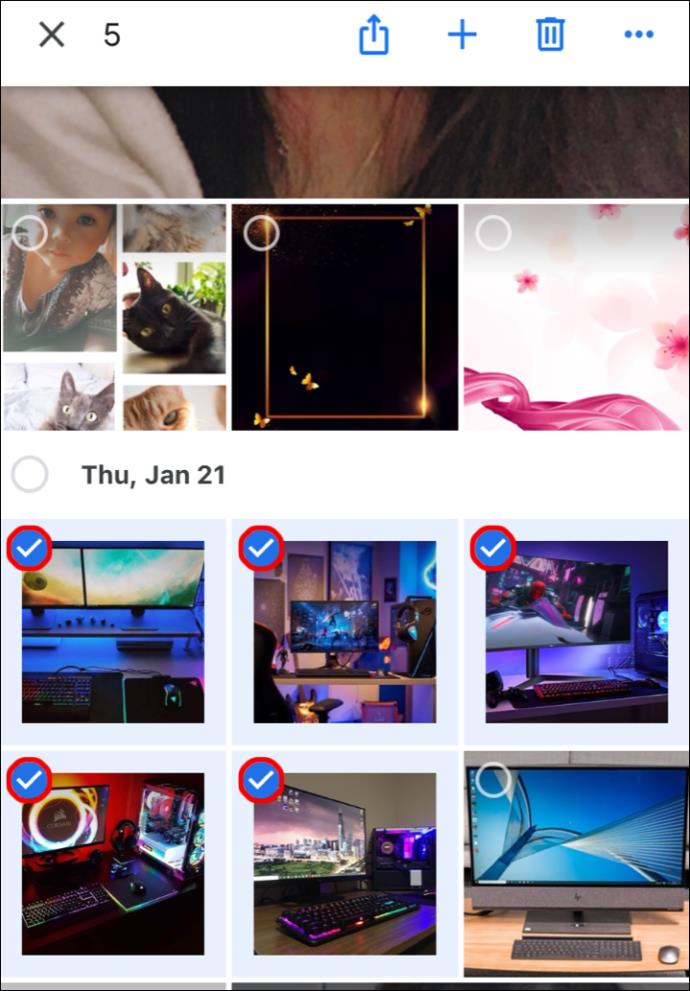
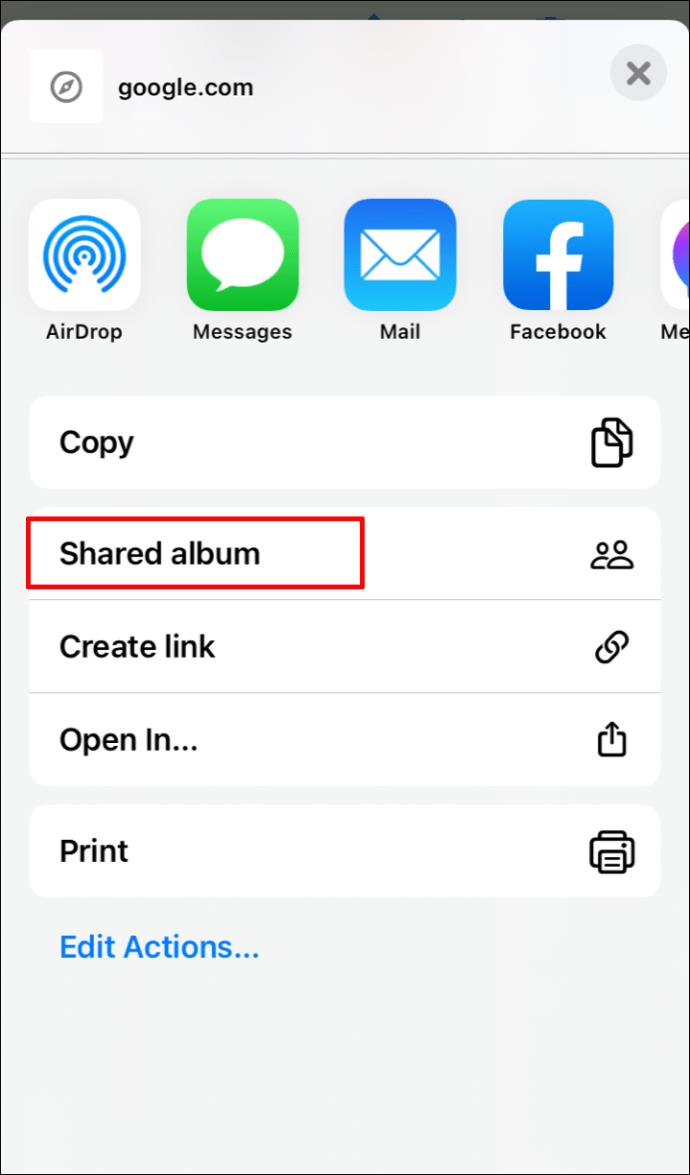
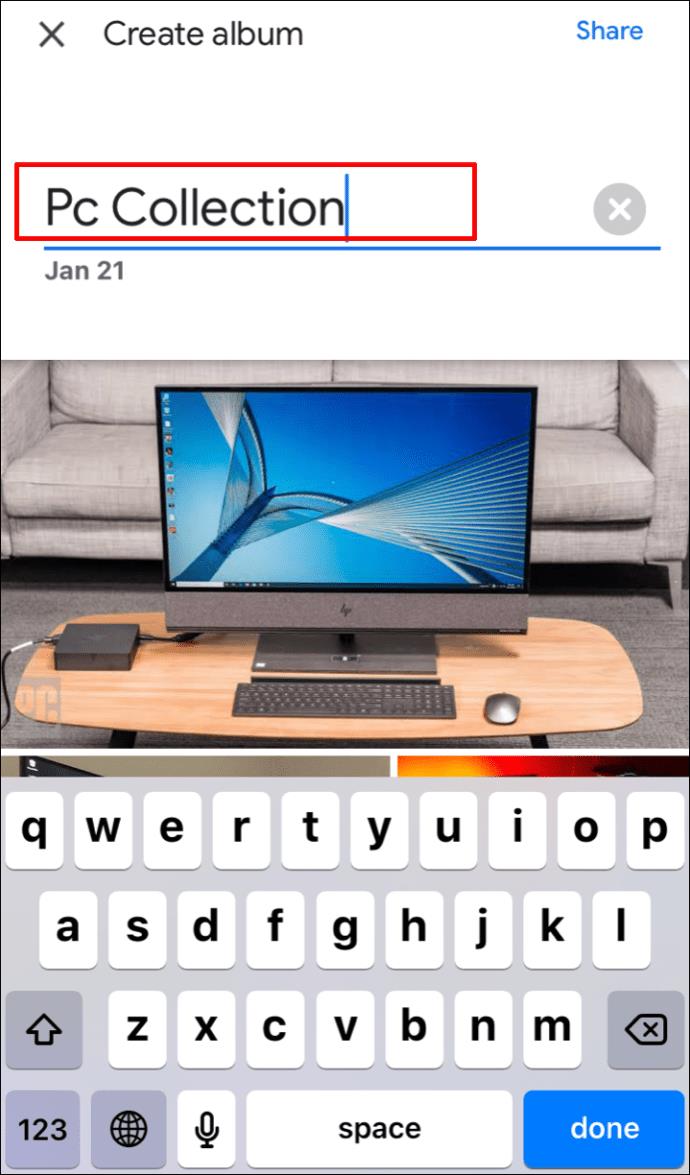
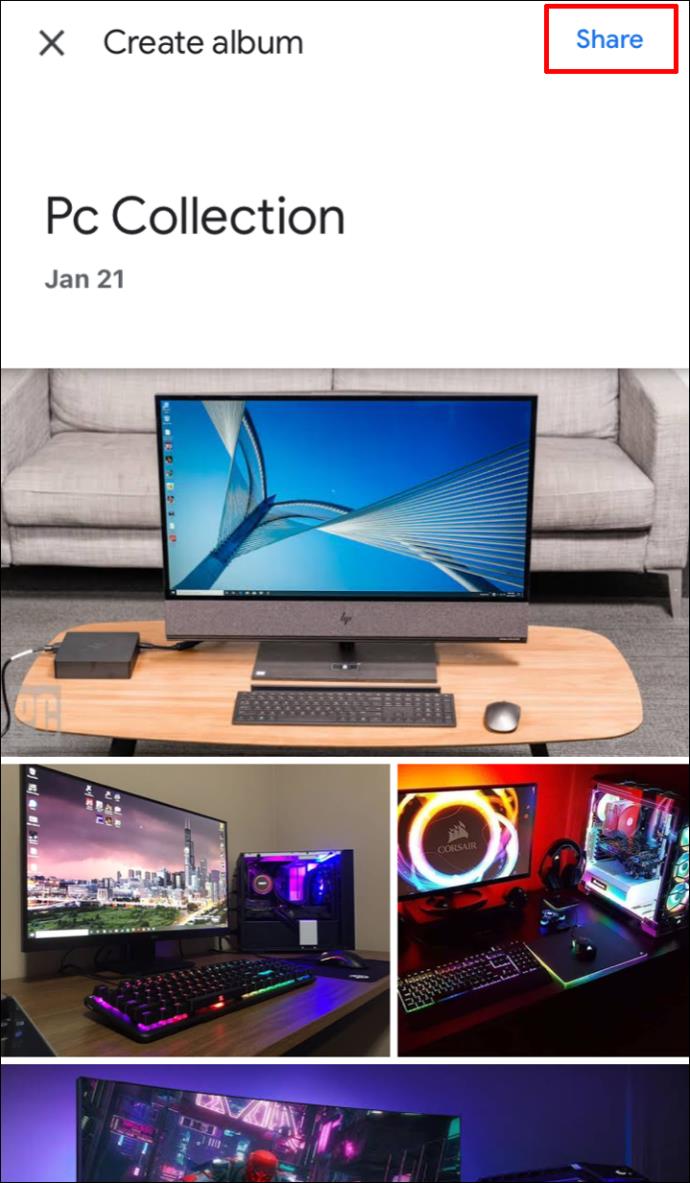
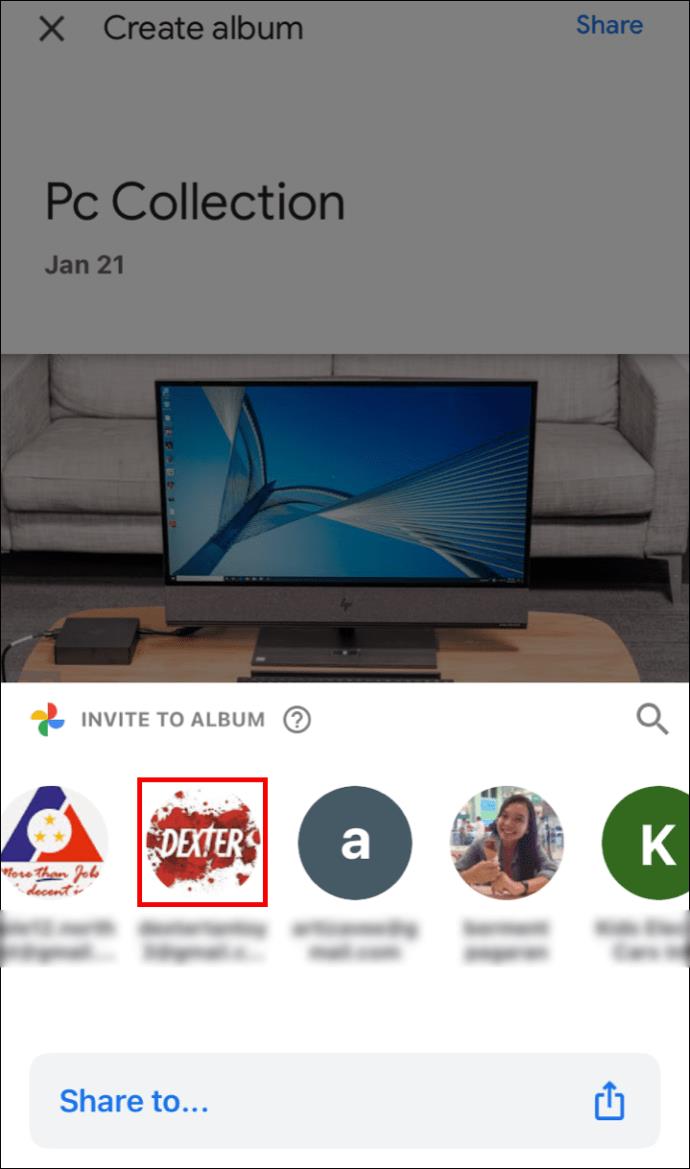
iPhone/iPad経由でGoogleフォトから推定位置を削除する方法
推定位置を削除するには:
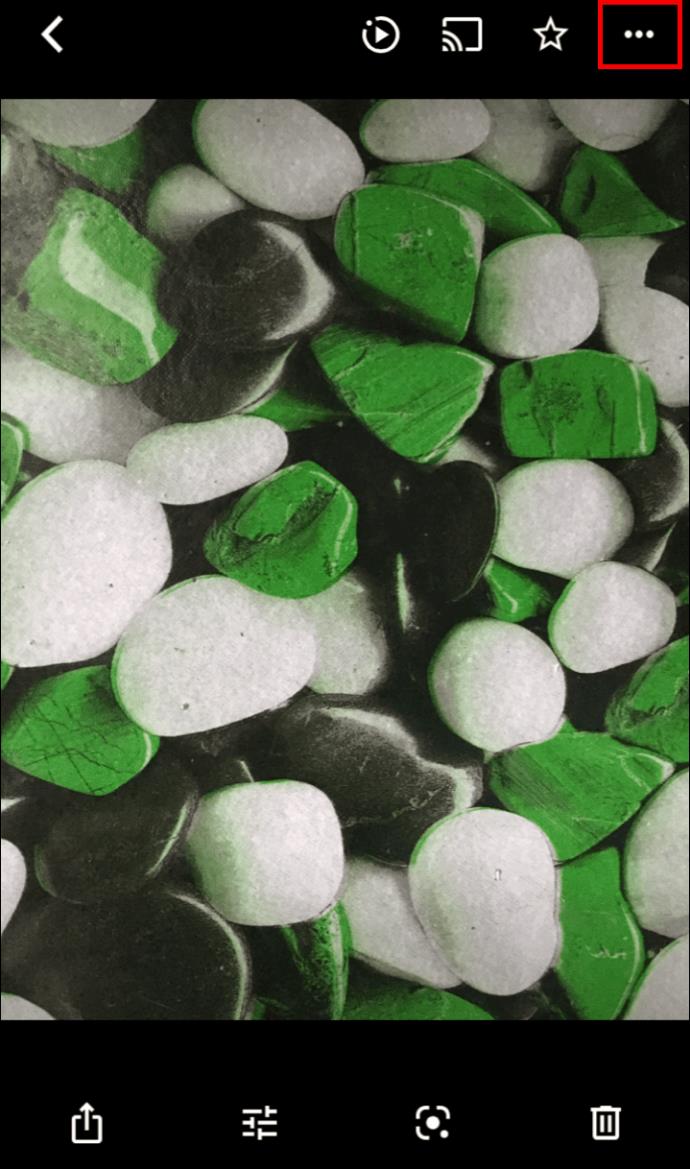
iPhone/iPad経由で写真の場所を他の人から隠す方法
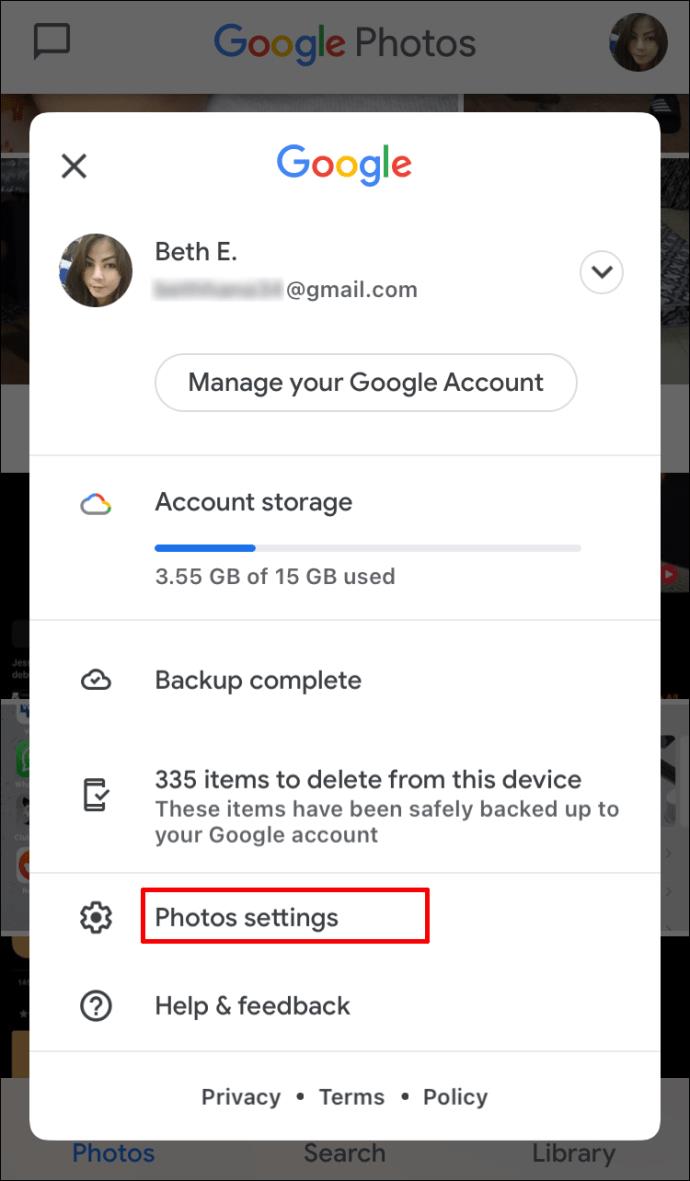
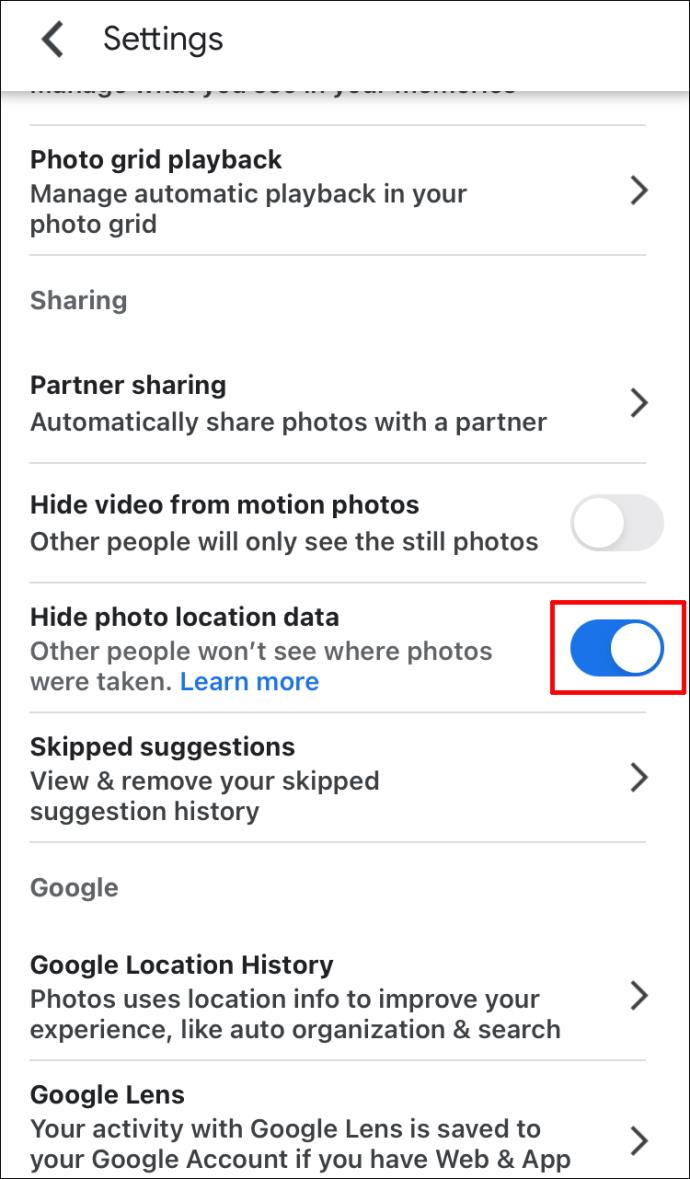
注:この設定では、以前に投稿した共有アルバムやディスカッションは変更されません。人々はあなたの写真に写っている見覚えのある光景に基づいて場所を推測できるかもしれません。
iPhone/iPad 経由で Google フォトの地図上で写真を見つける方法
地図上で写真を見つけるには、次の手順を実行します。
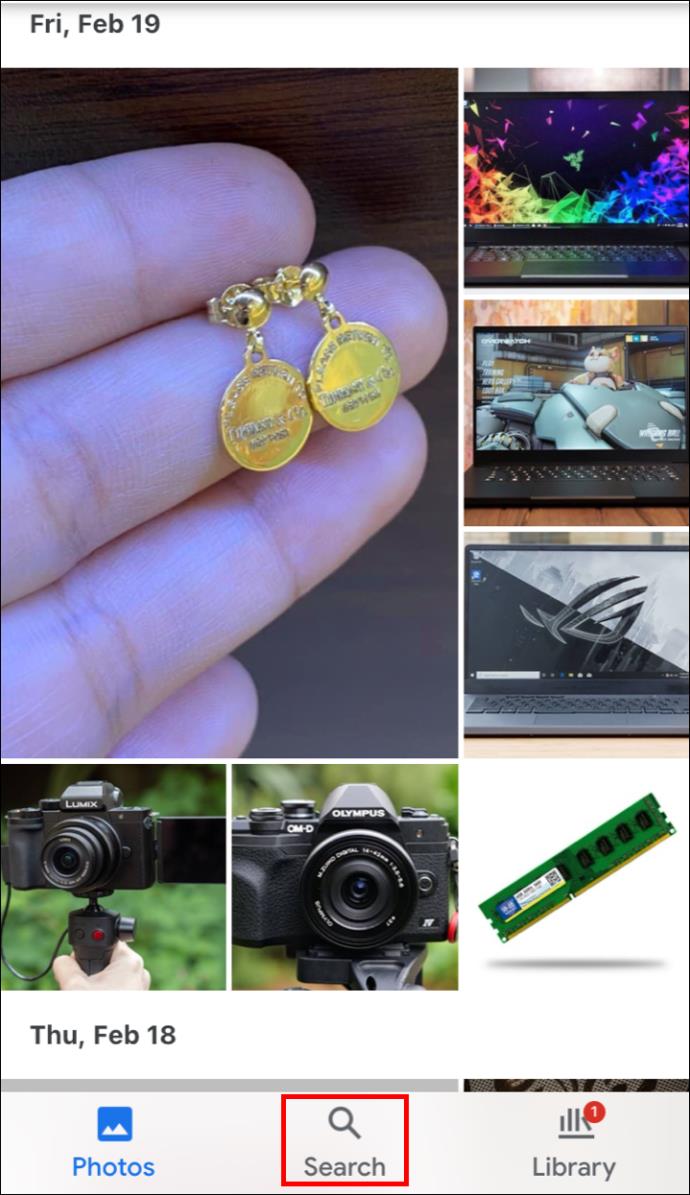
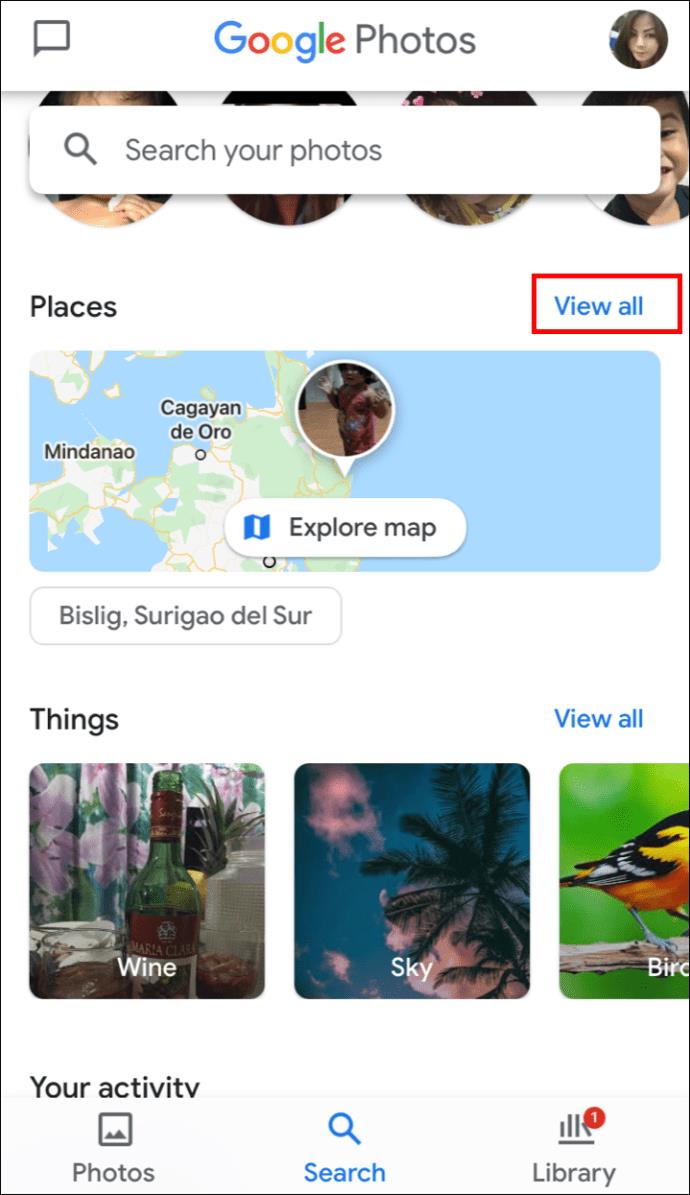
iPhone/iPad経由でGoogleフォトのアルバムに場所を割り当てる方法
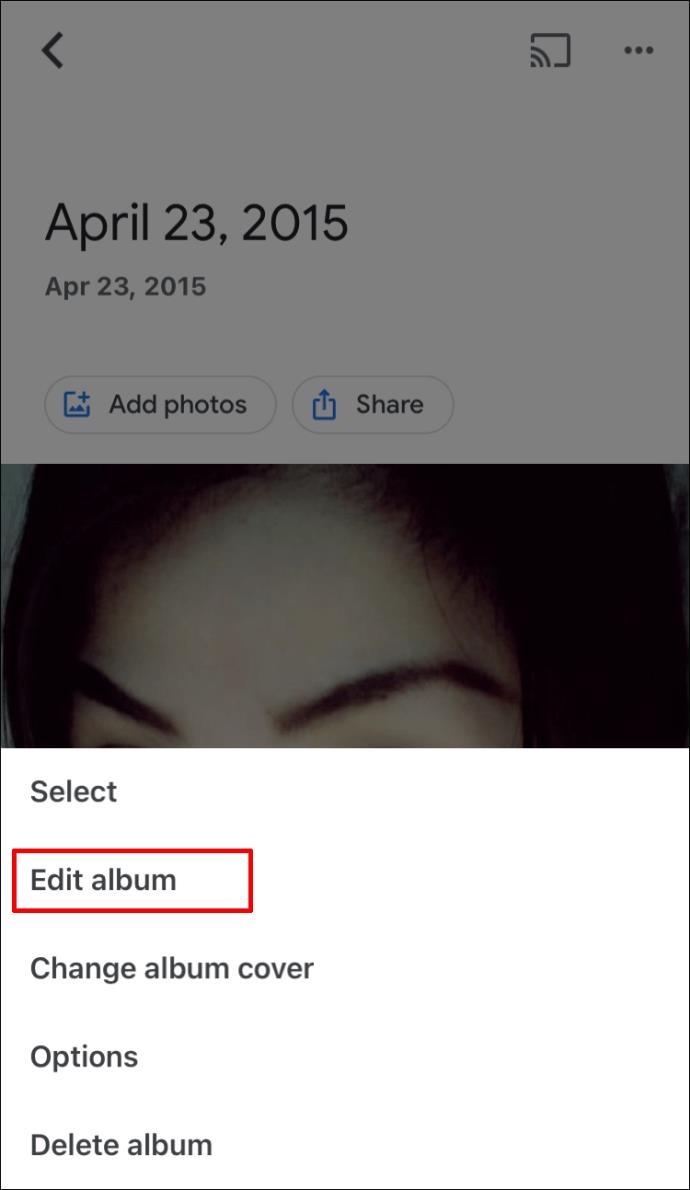
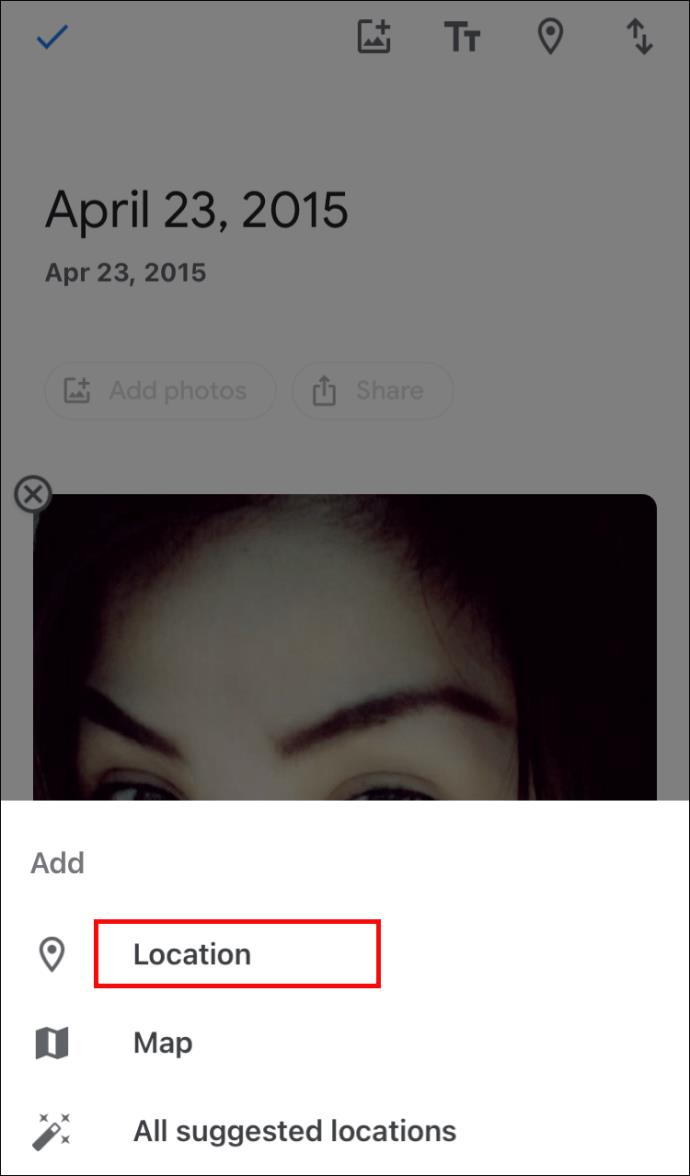
iPhone/iPad経由でGoogleフォトの自動写真位置を有効にする方法
iPhone デバイスで写真を撮影するときに位置情報を自動的に追加するには、次の手順を実行します。
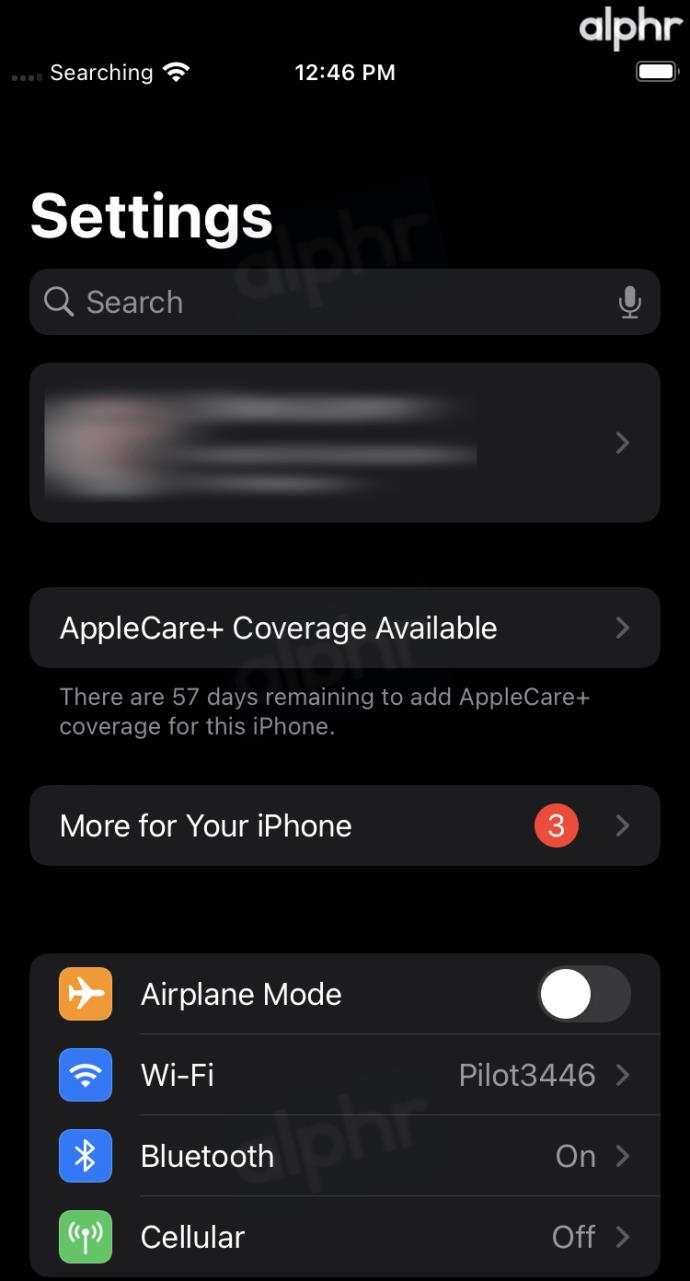
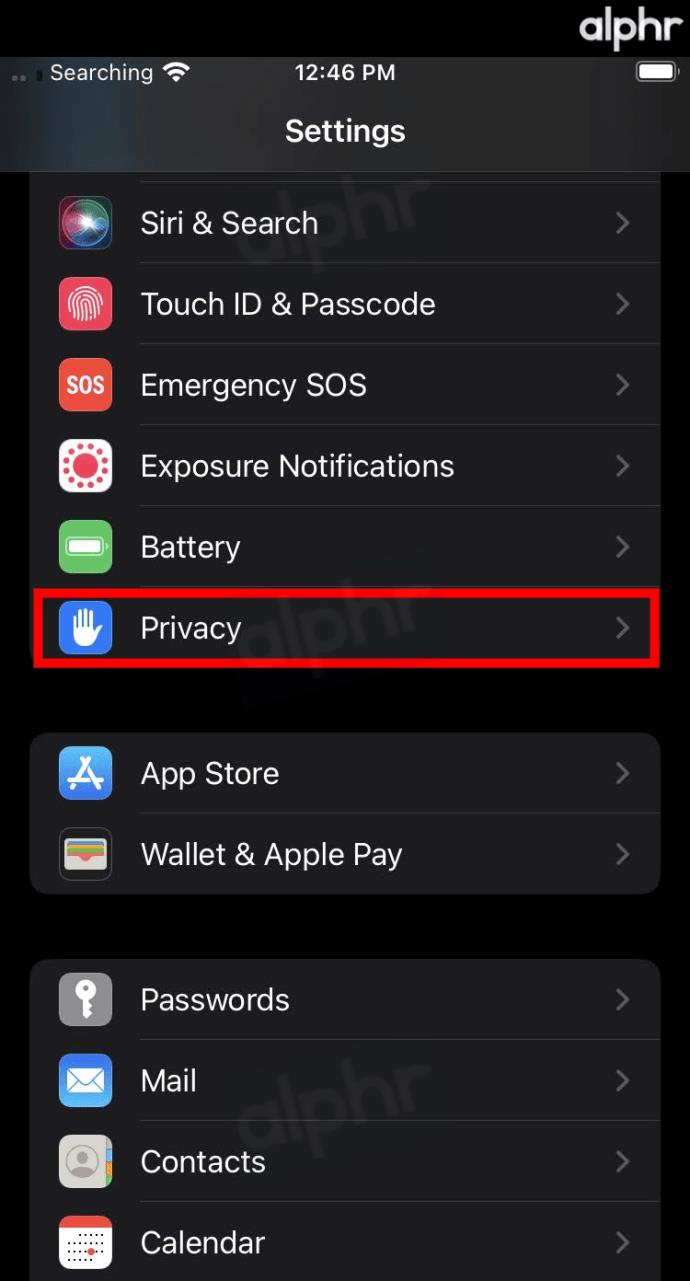
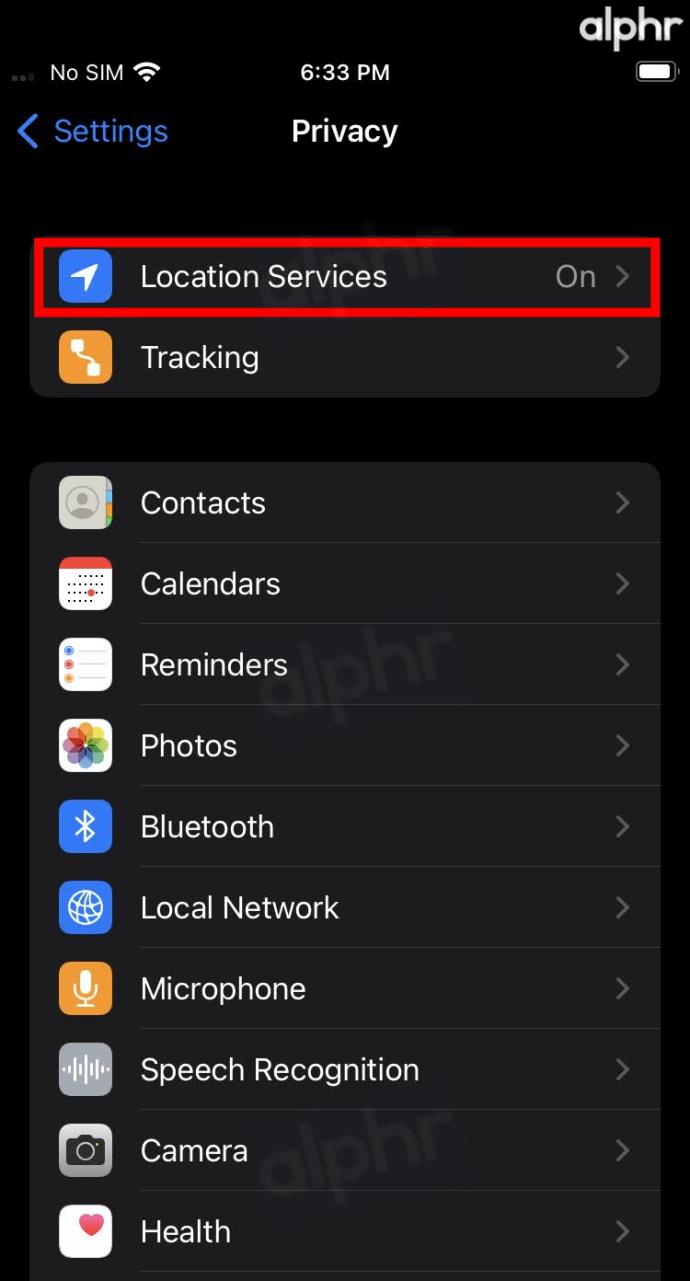
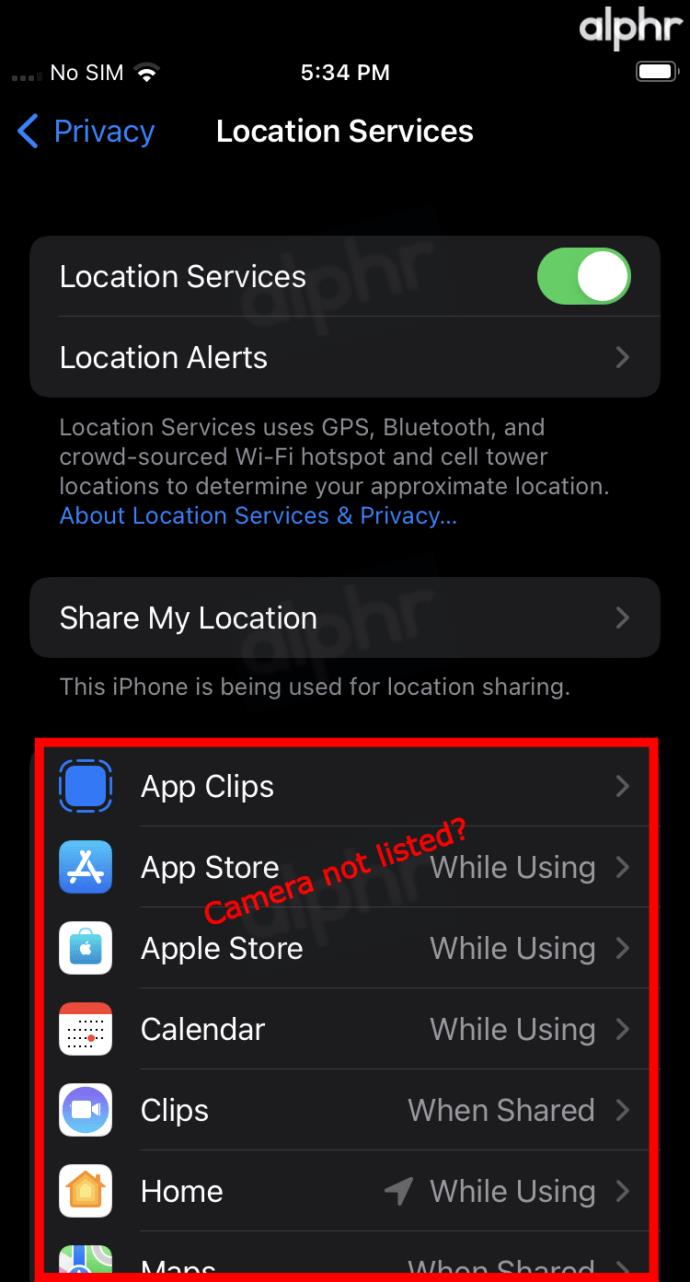
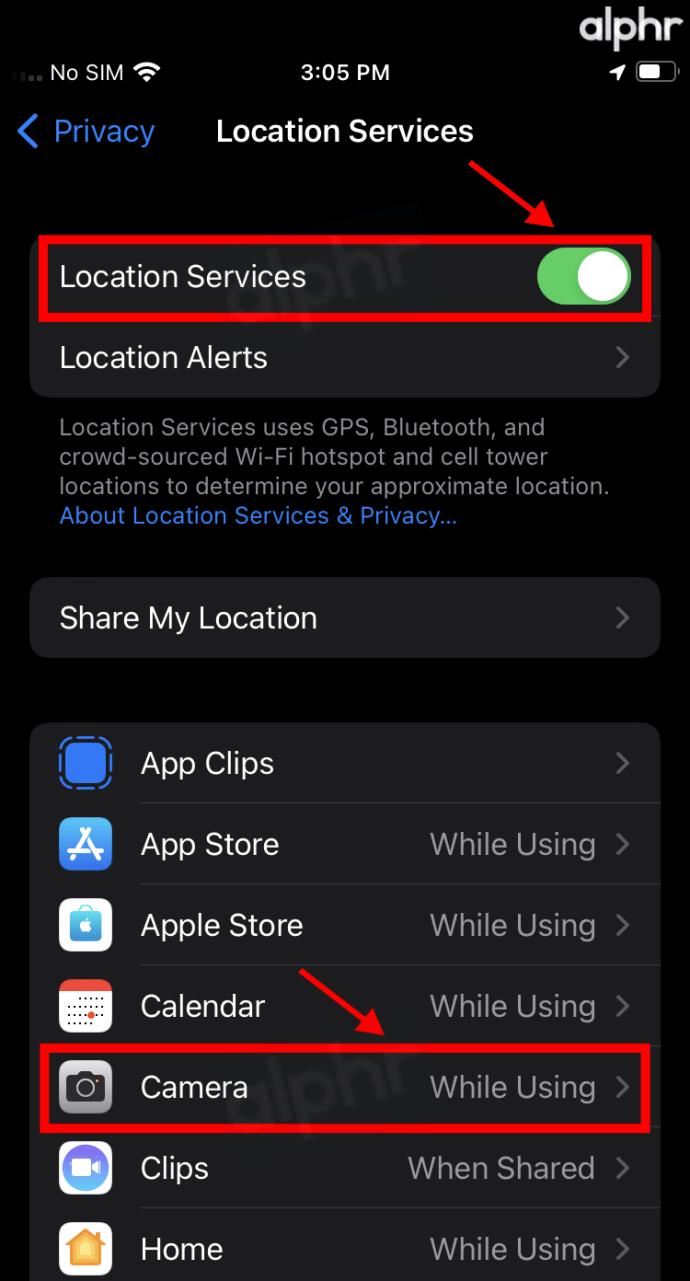
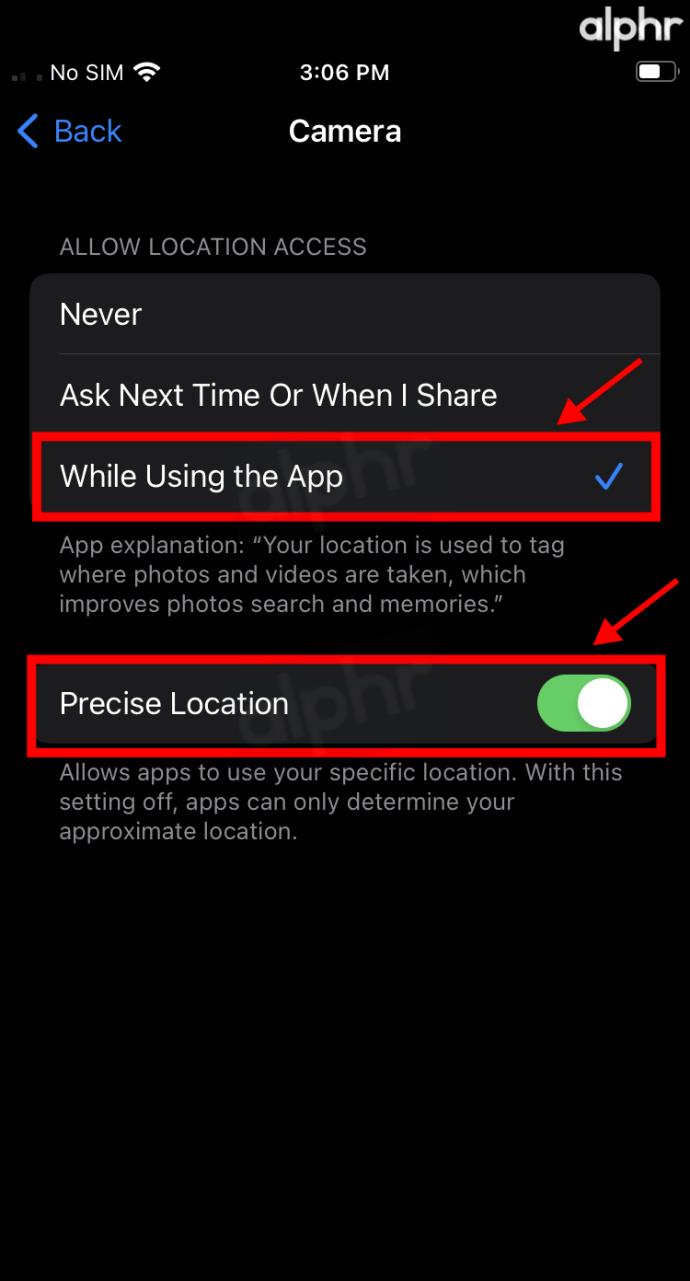
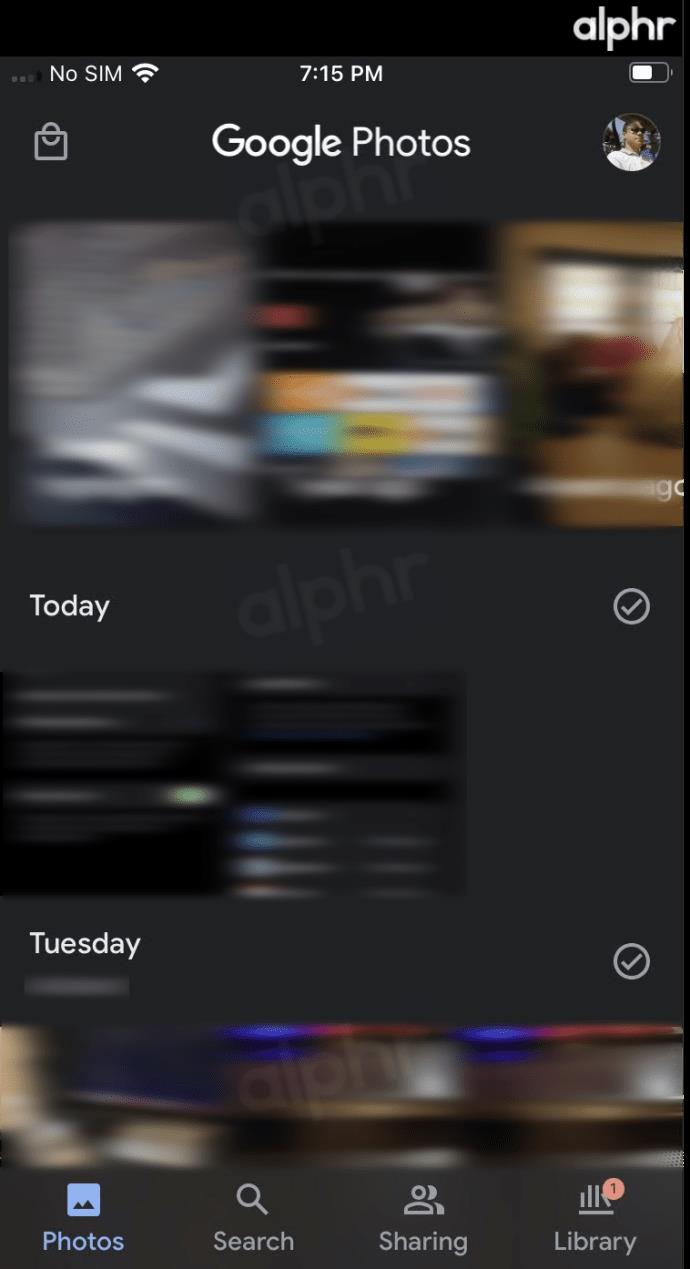
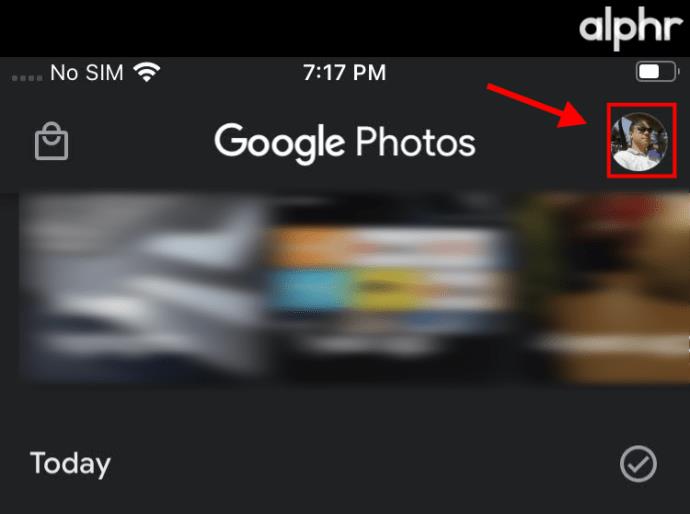
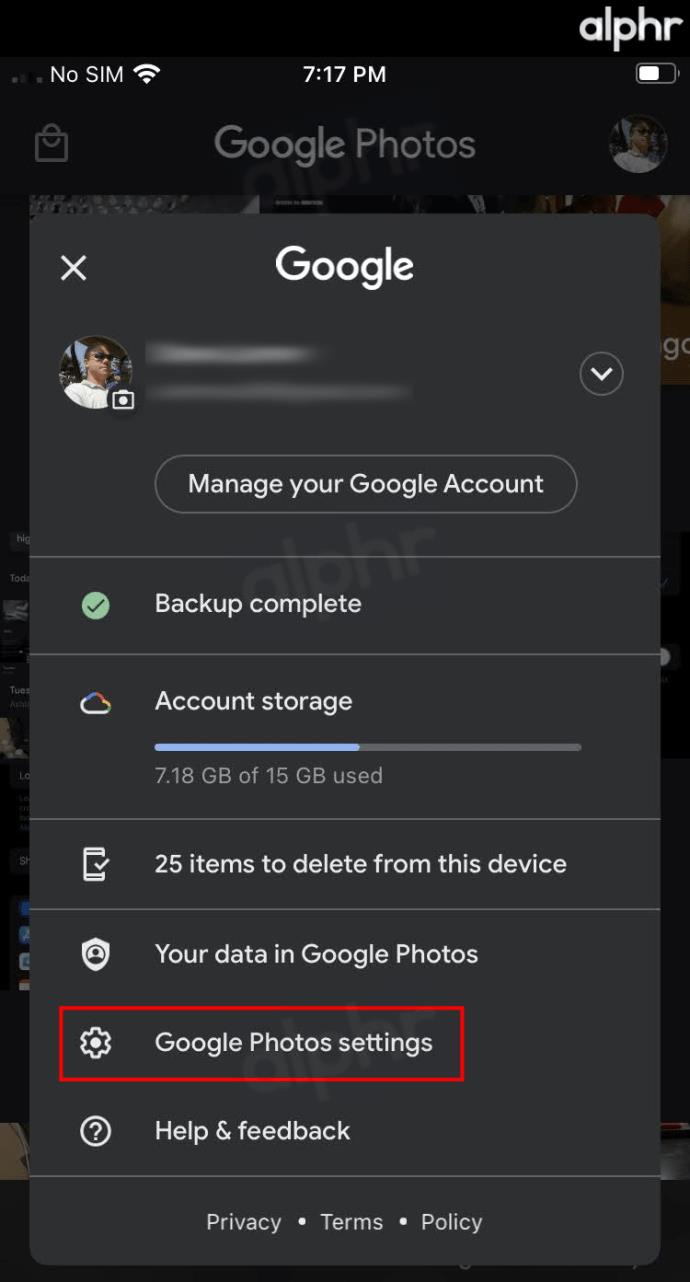
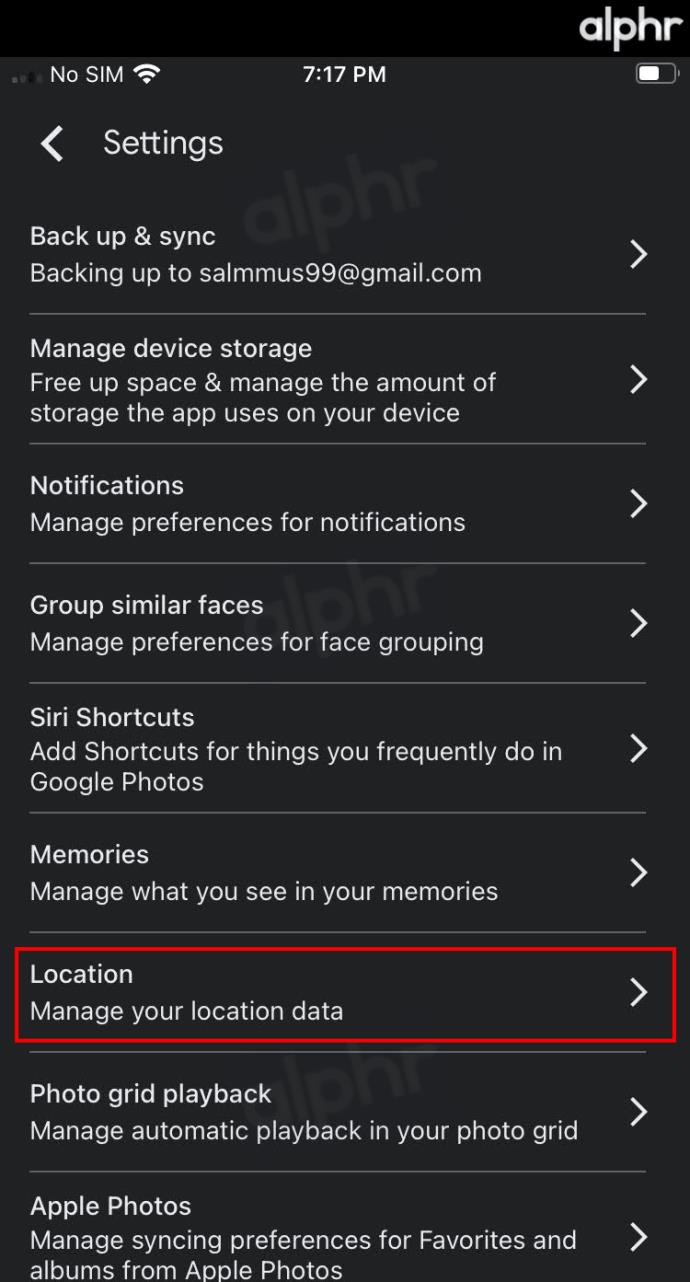
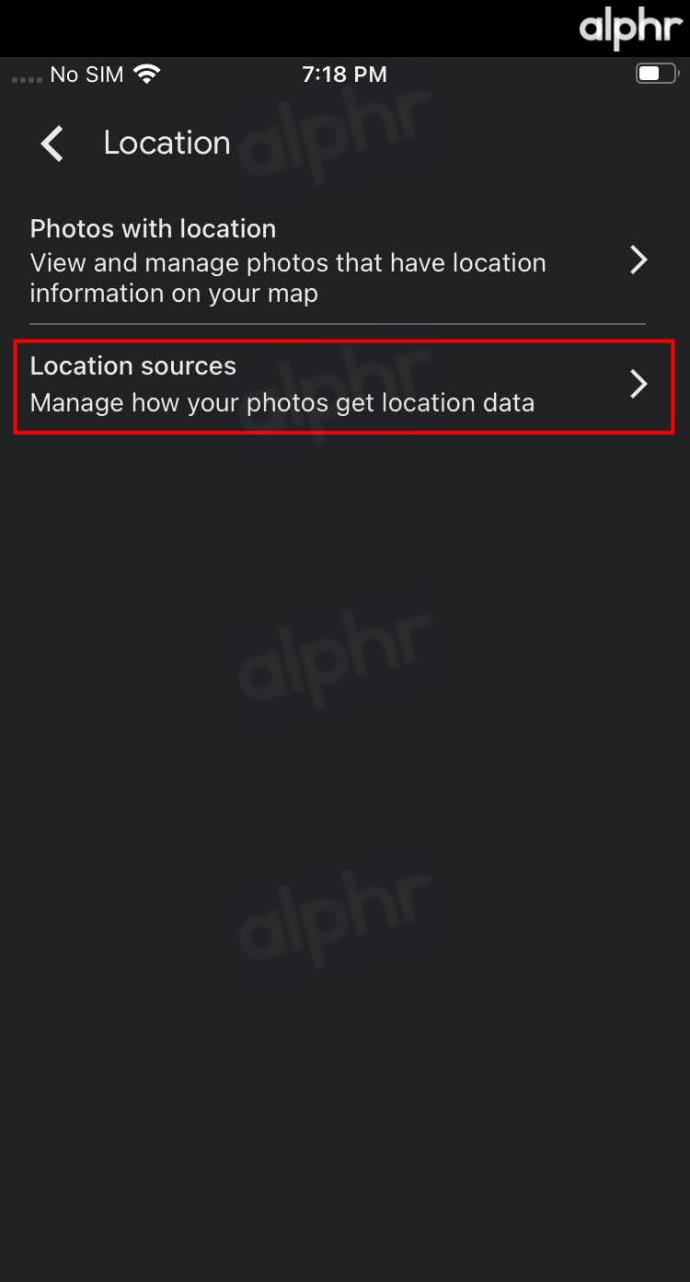
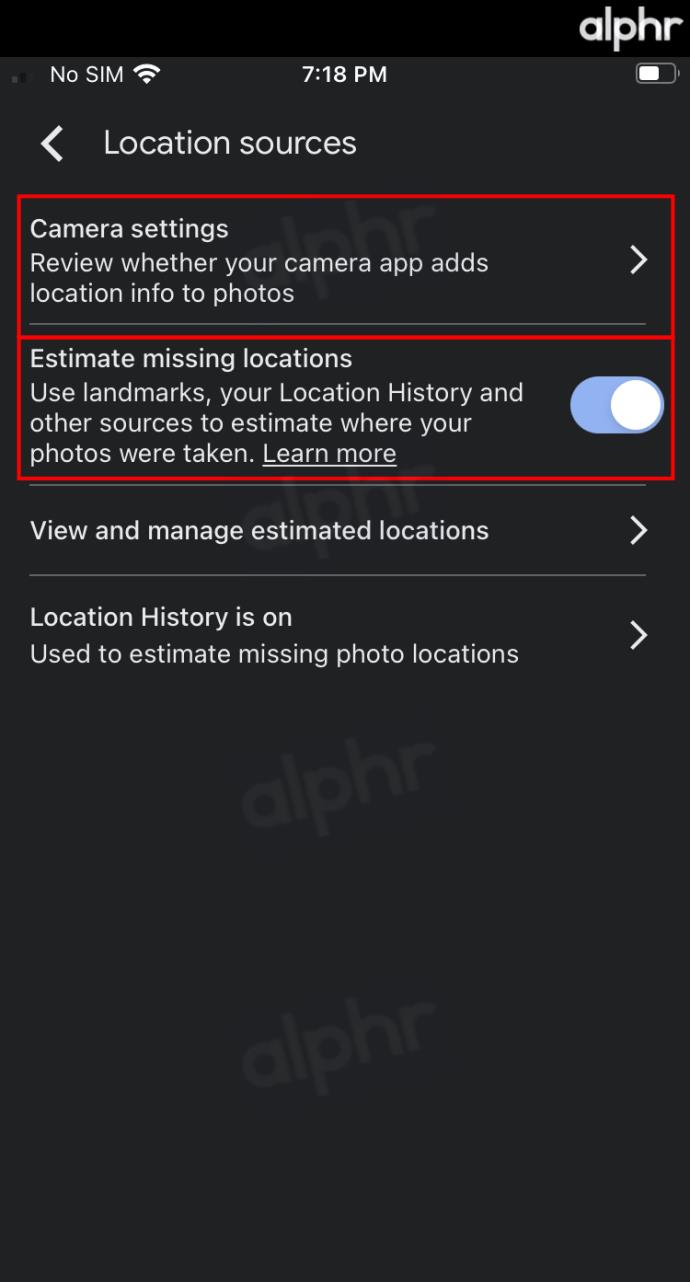
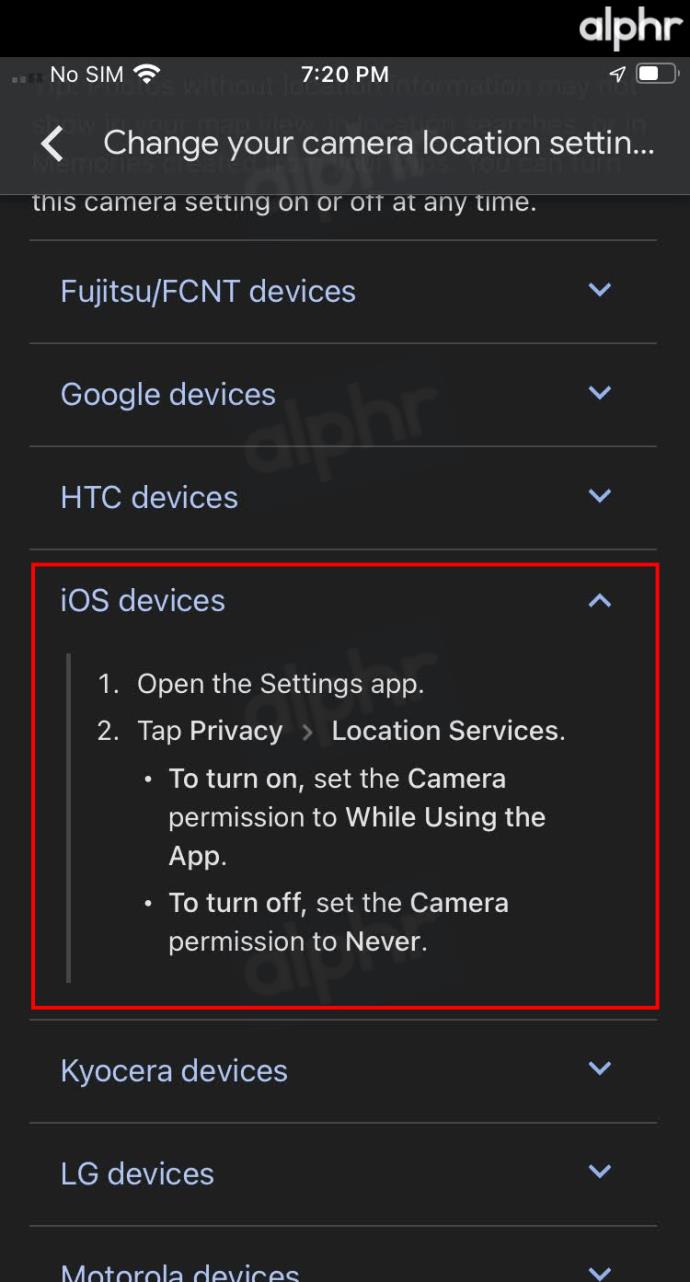

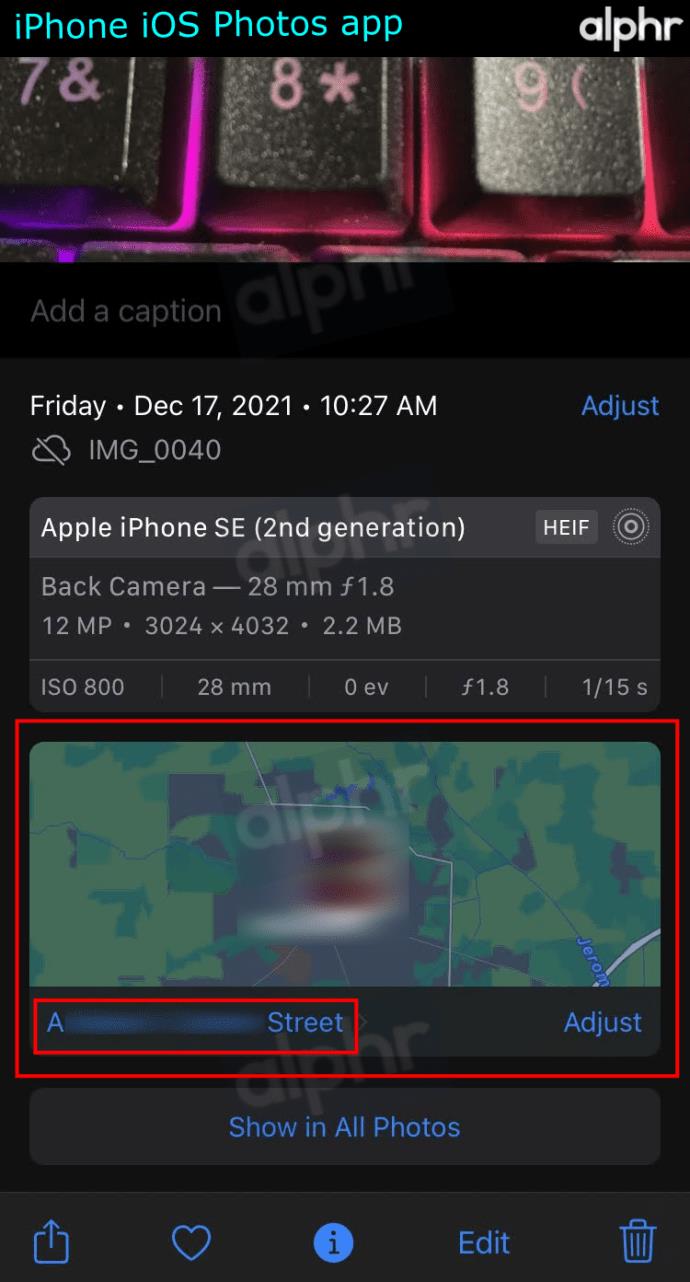
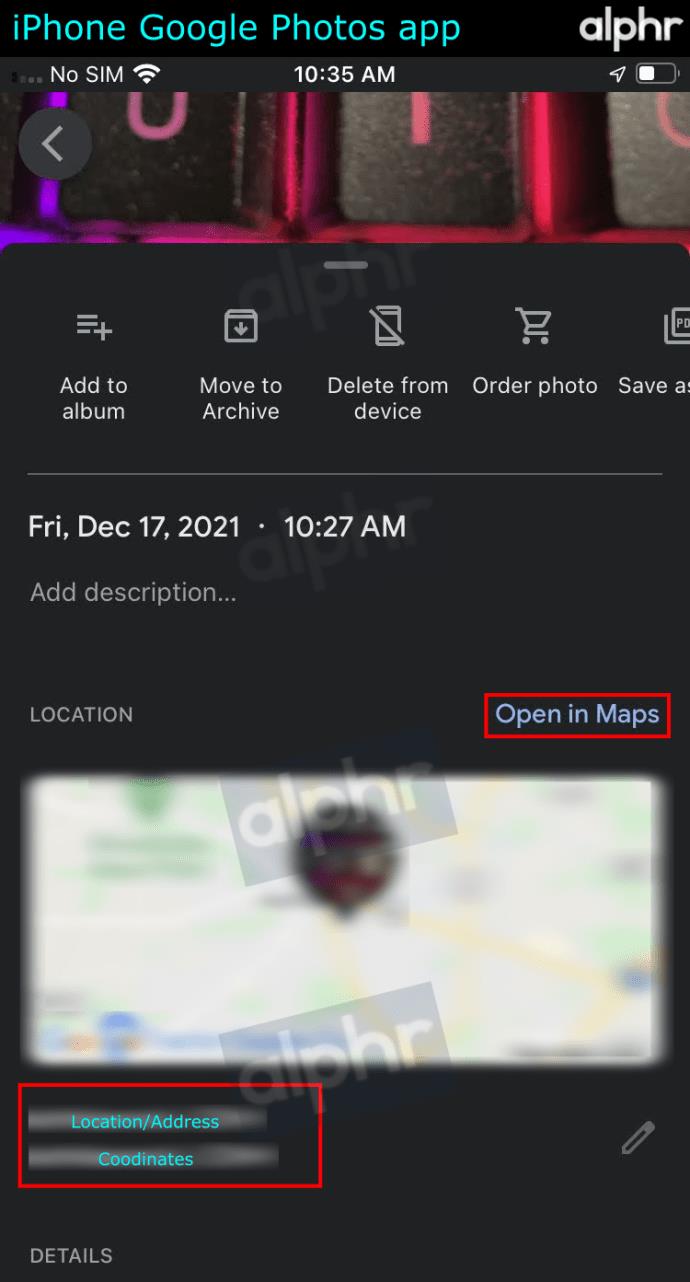
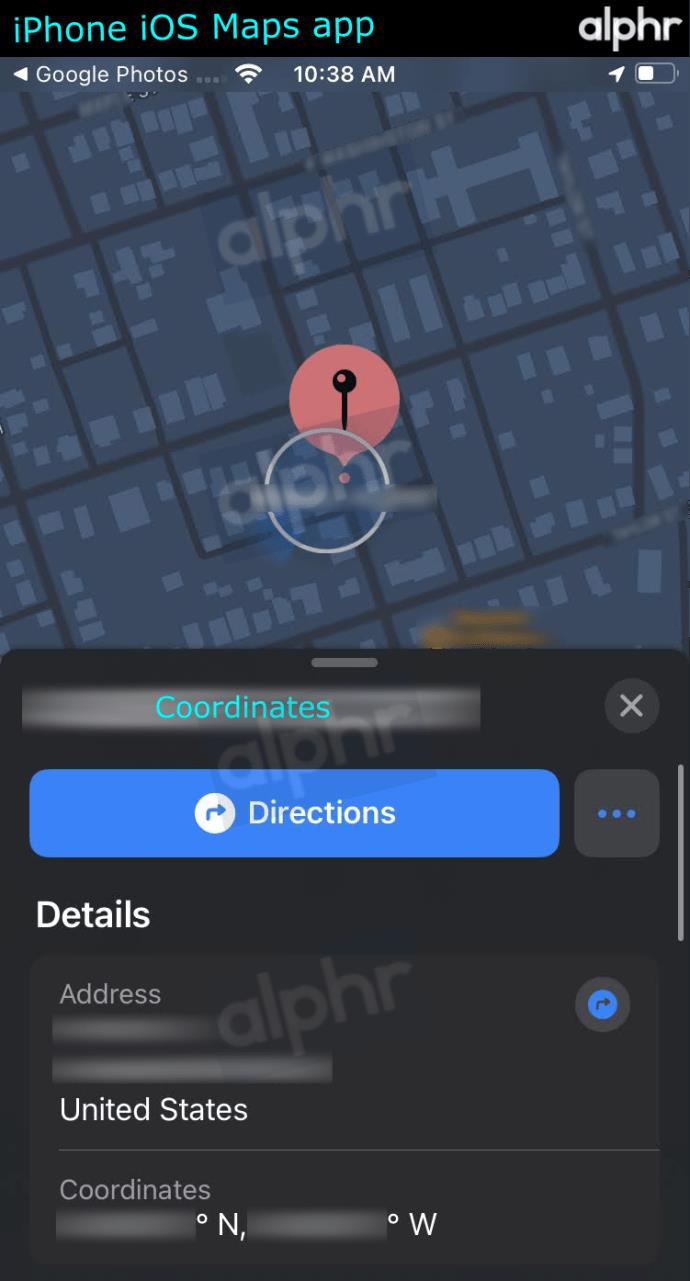
追加のよくある質問
Google で写真を入手するにはどうすればよいですか?
検索結果に写真を表示したい場合は、Web サイトにアップロードする必要があります。独自のまたは無料の Web ホスティング サービス:
• Bloggerを使用してブログにアップロードします。
• Google サイトを使用して独自のサイトを開発します。
投稿が公開 Web サイト経由で検索可能になると、Google はあなたの写真を見つけて画像ディレクトリに追加します。写真が掲載されている Web ページは、一般にアクセスできる必要があります。
写真が検索結果に表示されるようにするためのヒントをいくつか紹介します。
• キャプション、タグ、「alt」などの説明テキストを含めることで、Google が画像の種類と画像に関連する検索を理解できるようにします。
• Web サイトに多くのトラフィックを呼び込むには、写真が高品質であることを確認してください。
また、アップロードした写真はすぐには結果に表示されないことに注意してください。Google はまずそれらをインデックスする必要があります。
Google フォトから写真を削除するにはどうすればよいですか?
バックアップと同期がオンになっている場合、削除した写真とビデオは完全に削除されるまで 60 日間ゴミ箱に残ります。
Android および iPhone デバイスから:
• Google フォト アプリにアクセスしてサインインします。
• 削除したい写真を選択します
• 上部の「ゴミ箱」をクリックします。
自分の瞬間を特定する
特定の写真を撮ったときに自分がいた正確な場所を思い出すのは、どれほど素晴らしいことでしょう? あなたの経験や記憶を生き返らせるのに役立ちます。Google フォトに位置情報を追加する方法がわかったので、写真を整理して保存し、見つけやすくすることができます。
ただし、Google の位置予測は大きく外れる場合があります。あなたの写真の 1 枚について、不正確またはおかしな推定位置情報を受け取ったことがありますか? ぜひお聞かせください。以下のコメント欄でお知らせください。
Windows 10 の「フォト」が気に入らず、Windows 10 で Windows フォト ビューアーを使用して写真を表示したい場合は、このガイドに従って Windows フォト ビューアーを Windows 10 に導入し、写真をより速く表示できるようにします。
クローン作成プロセスでは、宛先ドライブから正確なコピーをコピーして、あるストレージ デバイスから別のストレージ デバイス (この場合はハード ドライブ) にデータを移動します。
Windows 11 の高速スタートアップはコンピューターの起動を高速化しますが、Windows コンピューターが完全にシャットダウンしない原因となることもあります。
コンピュータのドライブに関連するエラーにより、システムが正常に起動できなくなり、ファイルやアプリケーションへのアクセスが制限される可能性があります。
制限なく大きなファイルを共有および転送するためのプライベート クラウドを作成する場合は、Windows 10 コンピューターに FTP サーバー (ファイル転送プロトコル サーバー) を作成できます。
Windowsの新しいバージョンでは、システムドライブ(通常はC:\)にProgramDataというフォルダがあります。ただし、このフォルダは隠しフォルダなので、ファイルエクスプローラーでフォルダとファイルの表示を有効にした場合にのみ表示されます。
Microsoftの新しいChromiumベースのEdgeブラウザは、EPUB電子書籍ファイルのサポートを終了しました。Windows 10でEPUBファイルを表示するには、サードパーティ製のEPUBリーダーアプリが必要です。以下に、無料で使える優れたアプリをいくつかご紹介します。
Windows 11 ビルド 26120.4741 (Beta 24H2) およびビルド 26200.5710 (Dev 25H2) 以降では、ユーザーは Windows 搭載の AI モデルを使用しているサードパーティ アプリを確認できます。
Windows 10のサポート終了が近づいており、お使いのコンピューターがWindows 11を実行できない場合は、廃棄処分となります。しかし、簡単なハッキングで古いコンピューターでもWindows 11を実行できる便利なツールがあります。
Windows 10/11 のパフォーマンス ブースターであるゲーム モードは、お気に入りの FPS から 1 秒あたり数フレームを余分に絞り出すだけではありません。
SpeedFan ツールは、コンピューターの温度、CPU 使用率、ファン速度をチェックして、冷却できるようにします。
タスクバー上でフリーズしたアプリを強制終了したり、コンピュータを離れると自動的にロックしたりと、もっと早く見つけたかったツールがたくさんあります。
近距離共有 Windows 11 は、コンピューターに組み込まれた共有機能で、ファイルや Web ページを他のユーザーに直接送信できます。
IRQL NOT LESS OR EQUAL エラーは、通常、システム プロセスまたはドライバーが適切なアクセス権限なしでメモリ アドレスにアクセスしようとしたときに発生するメモリ関連のエラーです。
必要のないアプリケーションをオフにすることは、Windows コンピュータの起動を高速化する最も効果的な方法です。













