VPNとは?VPN仮想プライベートネットワークのメリットとデメリット

VPNとは何か、そのメリットとデメリットは何でしょうか?WebTech360と一緒に、VPNの定義、そしてこのモデルとシステムを仕事にどのように適用するかについて考えてみましょう。
Instagram には毎秒約 1,000 枚の写真がアップロードされていることをご存知ですか? 他のソーシャル メディア アプリや、人々が撮っても投稿しない写真を合計すると、それは発音することさえ不可能ではない、気が遠くなるような数字になるでしょう。
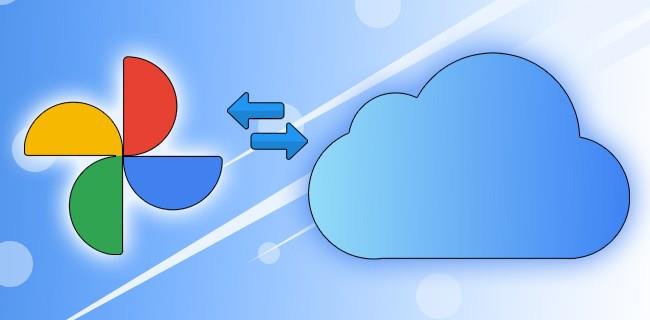
私たちは毎日信じられないほどの写真を撮っているため、思い出を保存するための理想的なオンライン スポットを常に探しています。
最近 Apple チームに切り替えた、あるいは Google が以前は無制限だったストレージを制限し始めたのが気に入らないとします。その場合、写真を Google フォトから iCloud に移行することを検討するかもしれません。その方法は次のとおりです。
写真ライブラリを Google フォトから iCloud に移動する
写真ライブラリ全体をダウンロードするのではなく、特定の写真だけをダウンロードする場合は、任意のデバイスを使用して Google フォトを開くことができます。選択した画像をiPhone、iPad、Mac、スマートフォン、タブレット、パソコンにダウンロードできます。
PCまたはラップトップを使用してGoogleフォトファイルをiCloudに移動する方法
ラップトップまたは PC と Web ブラウザを使用している場合は、次の手順に従います。
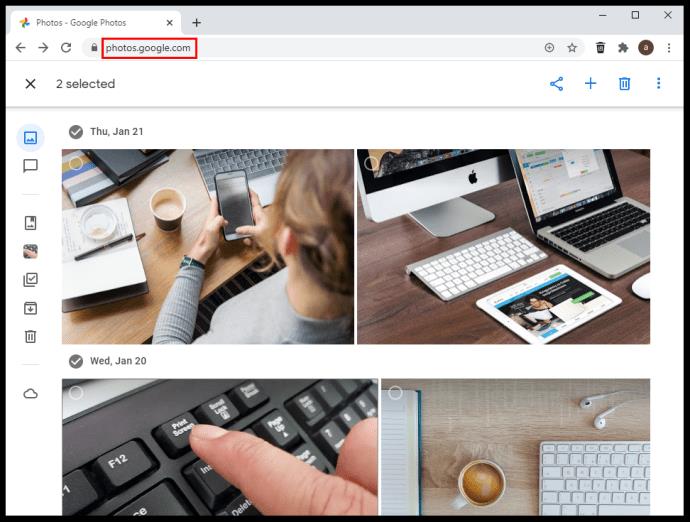
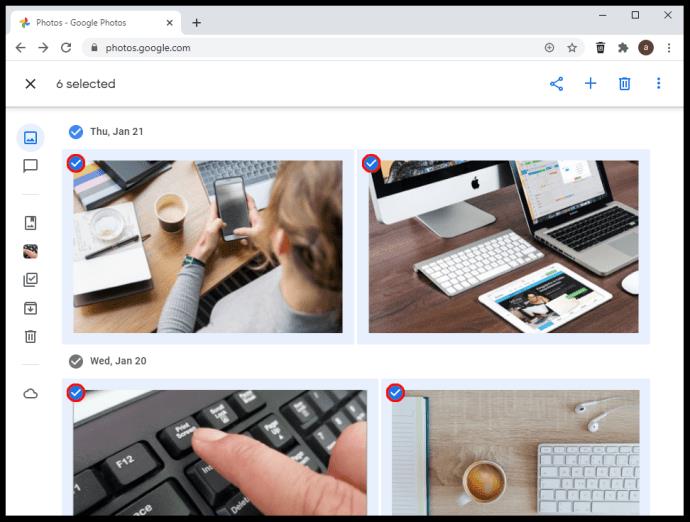
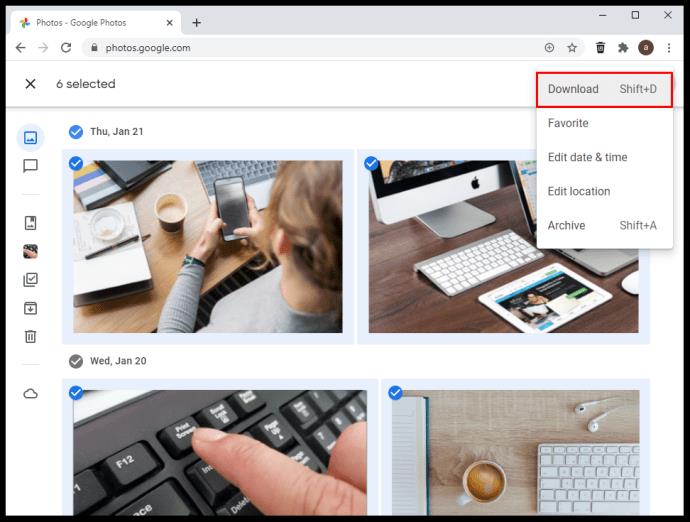
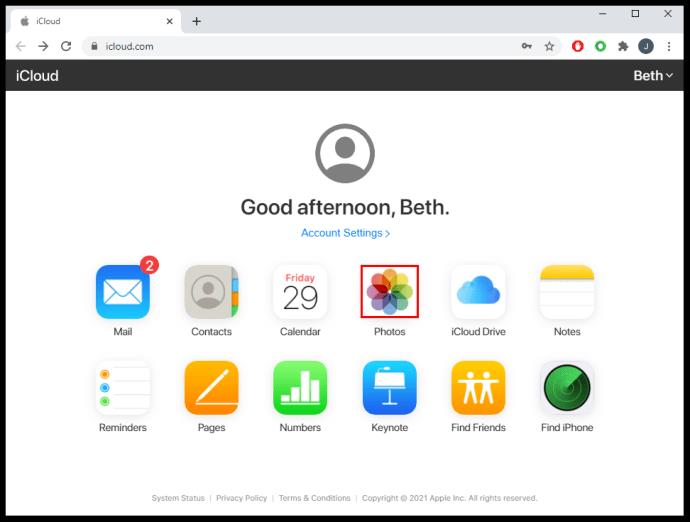
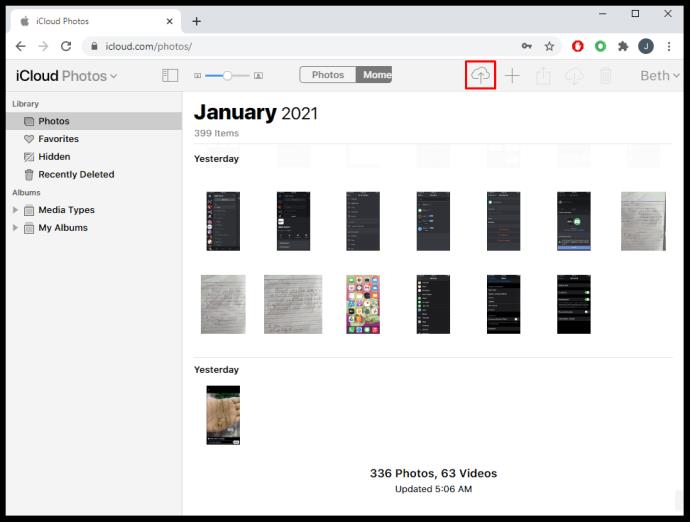
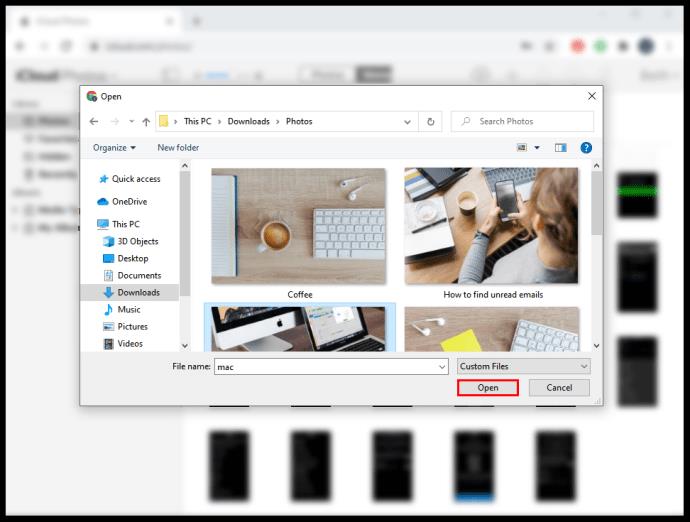
すべてのGoogleフォトをiCloudに転送する方法
すべての Google フォトを一度にダウンロードする最良の方法は、「Google Takeout」オプションを使用することです。これを行う方法については、以下の手順をお読みください。

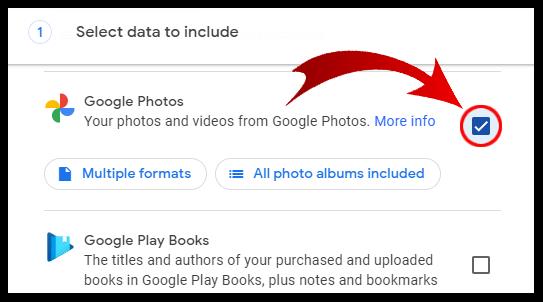
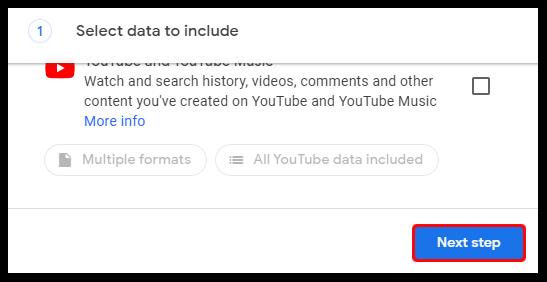
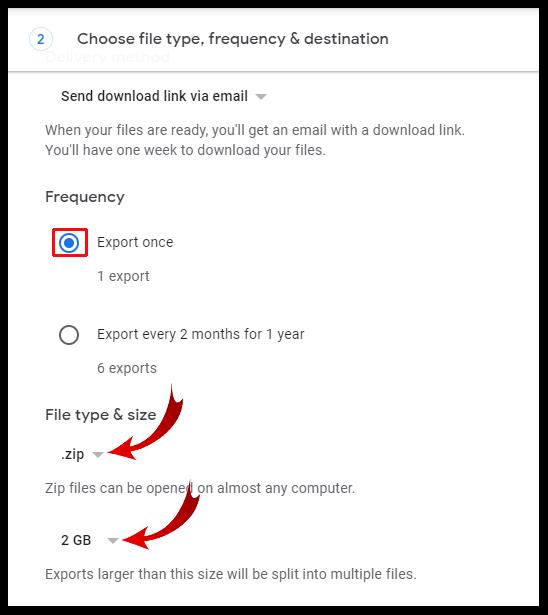
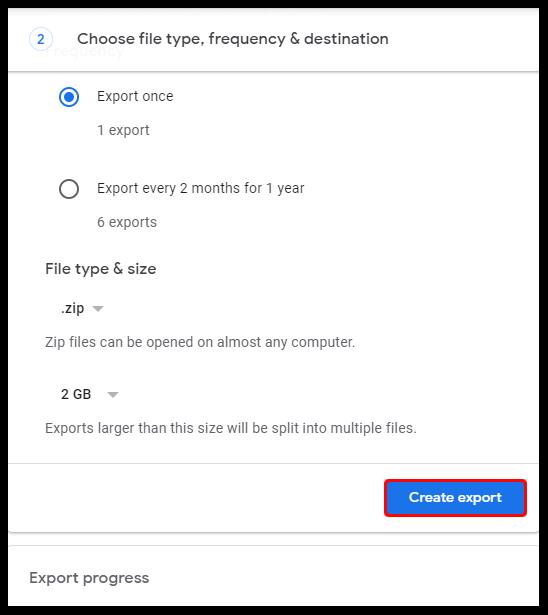
ライブラリがデバイスにダウンロードされたら、iCloud アプリを開いて写真を同期できます。新しい写真を引き続き同期したい場合は、必ず論理フォルダーに配置してください。
Android 上の Google フォトから iCloud に写真を転送する方法
iCloud サービスは Apple デバイスにネイティブに備わっています。つまり、Apple アプリを Google Android スマートフォンにダウンロードすることはできませんが、Android デバイスを使用して Google から iCloud に写真を転送するのに役立つ可能性のある回避策があります。
ただし、このハックを使用した場合でも、アクセスが制限される可能性があることに注意してください。
まだ同期されていない場合は、転送を開始する前に、Google から Android スマートフォンに写真をダウンロードする必要があります。これを行う必要があるのは、バックアップと同期オプションが有効になっていない場合、または他のデバイスから Google に同期している写真が iCloud にある場合のみです。この手順を完了したら、ブラウザを確認する必要があります。これを行うには、以下の手順に従ってください。
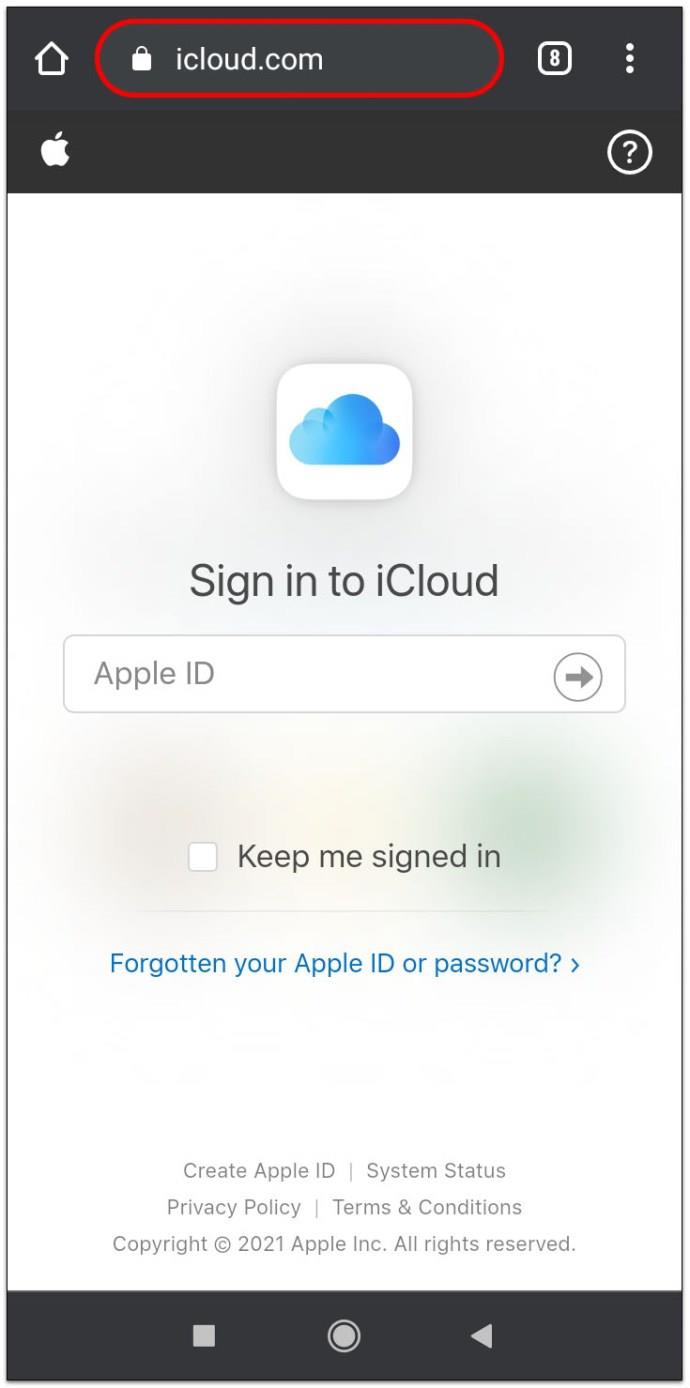
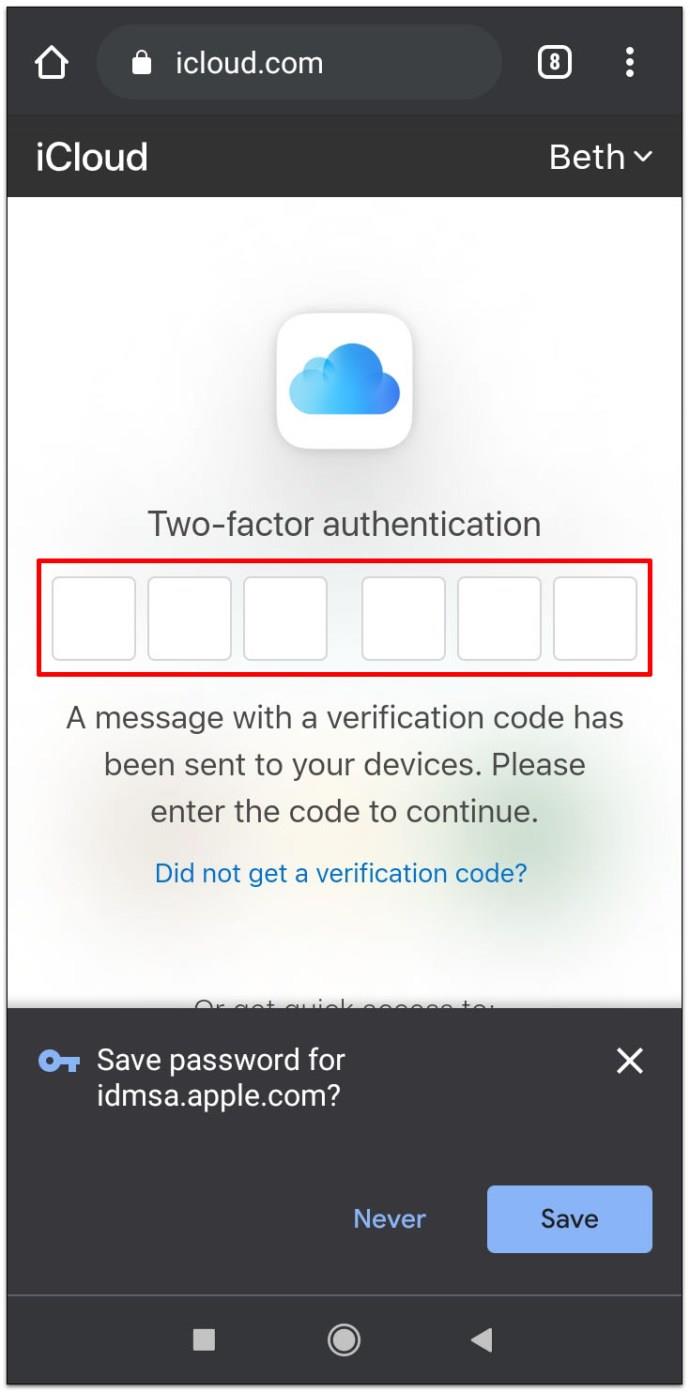
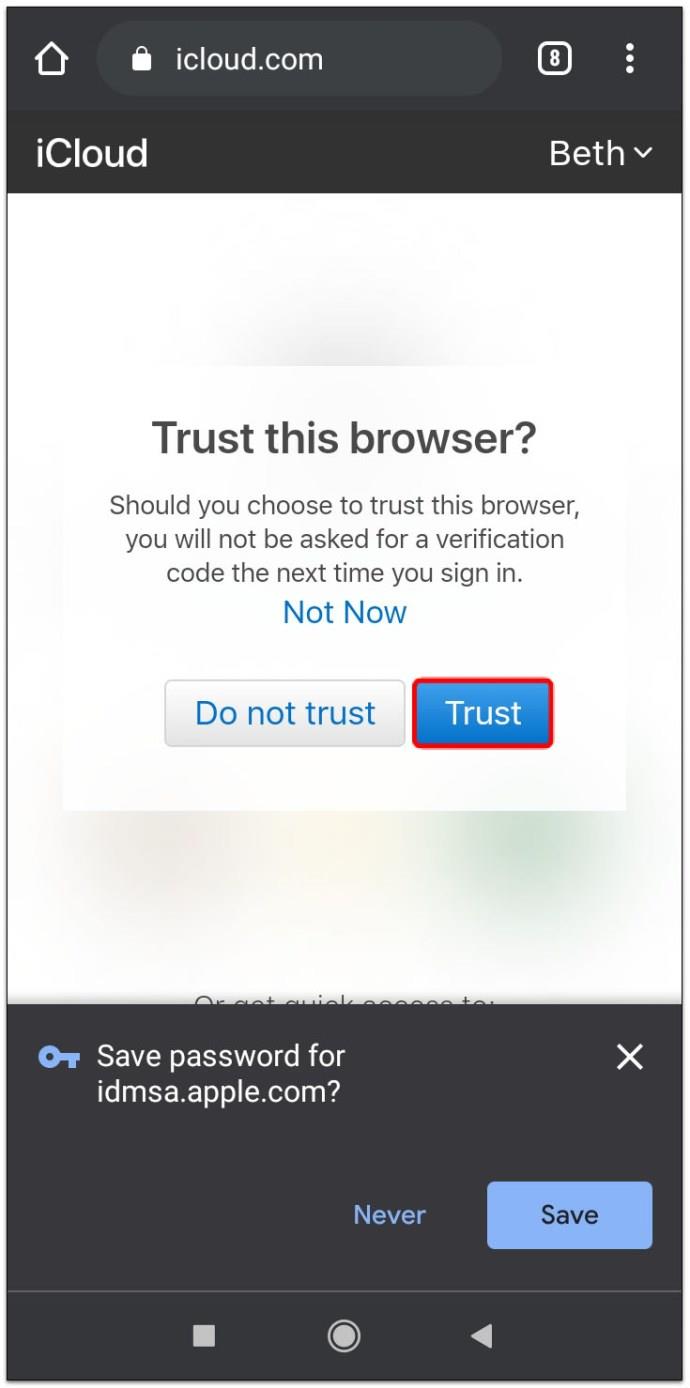
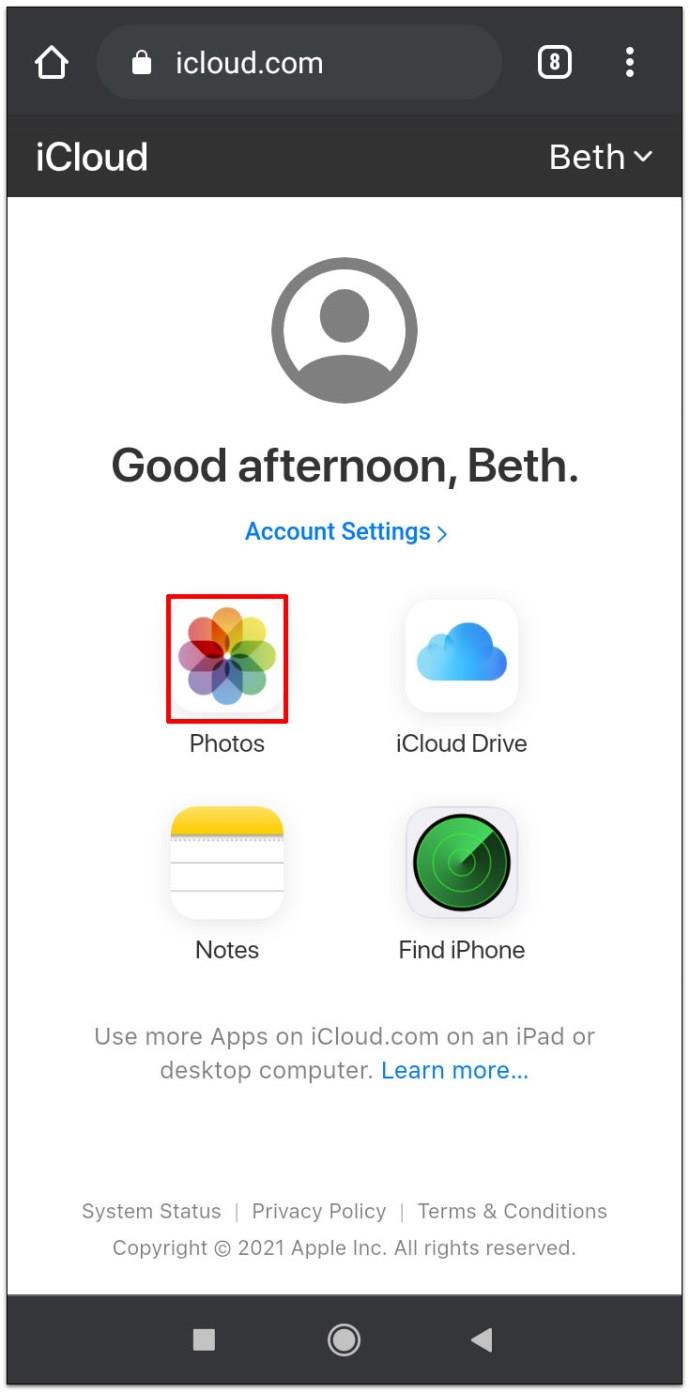
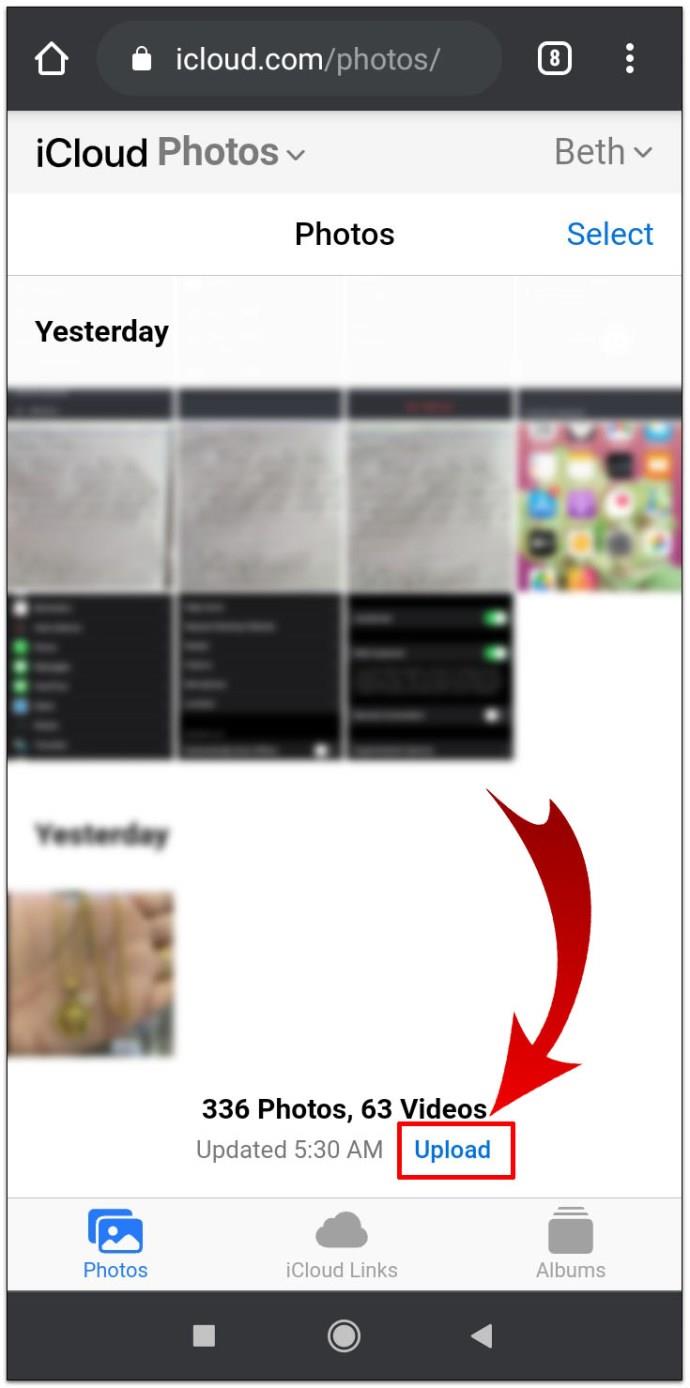
iPhone/iPad で Google フォトから iCloud に画像を移動する方法
iPhone または iPad を使用して写真を転送している場合は、次の手順に従う必要があります。iOS デバイスの「Google フォト」アプリを使用すると、このプロセスが画像を移動する最も簡単な方法の 1 つになります。
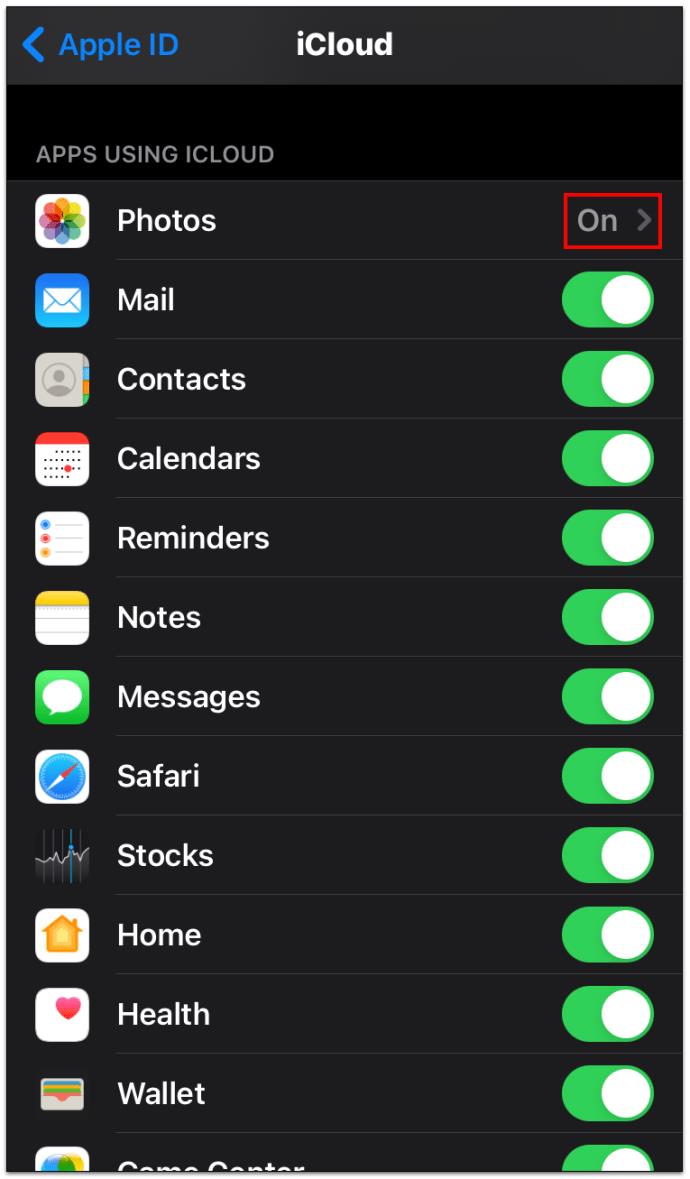
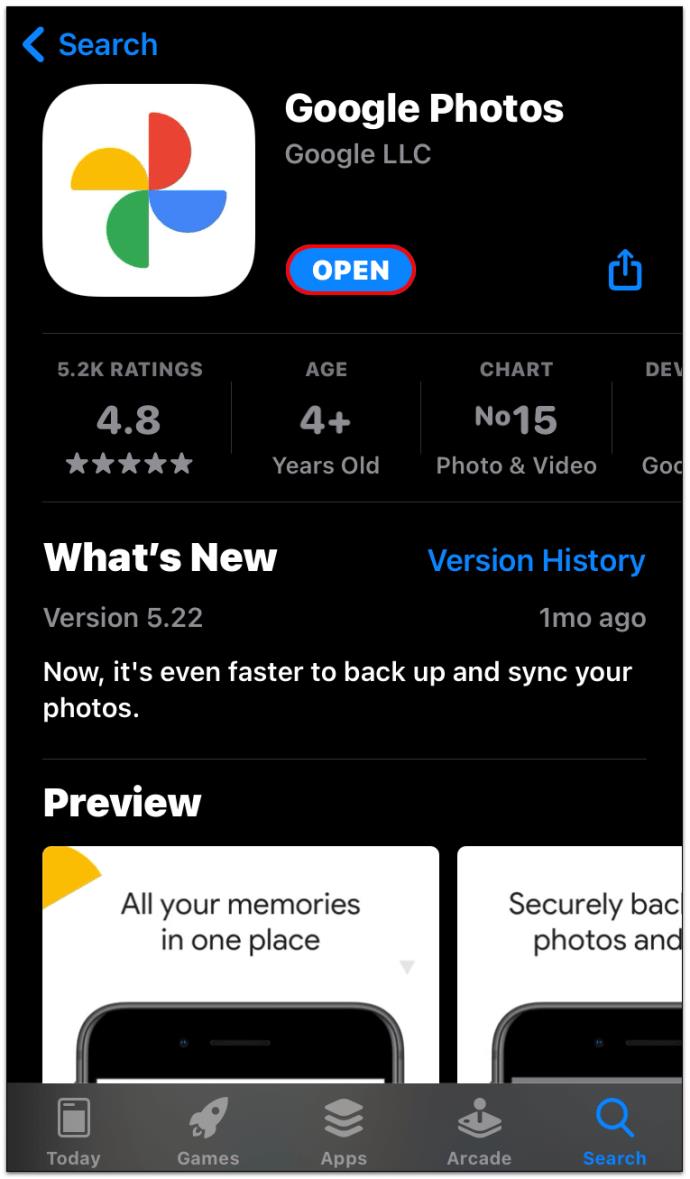
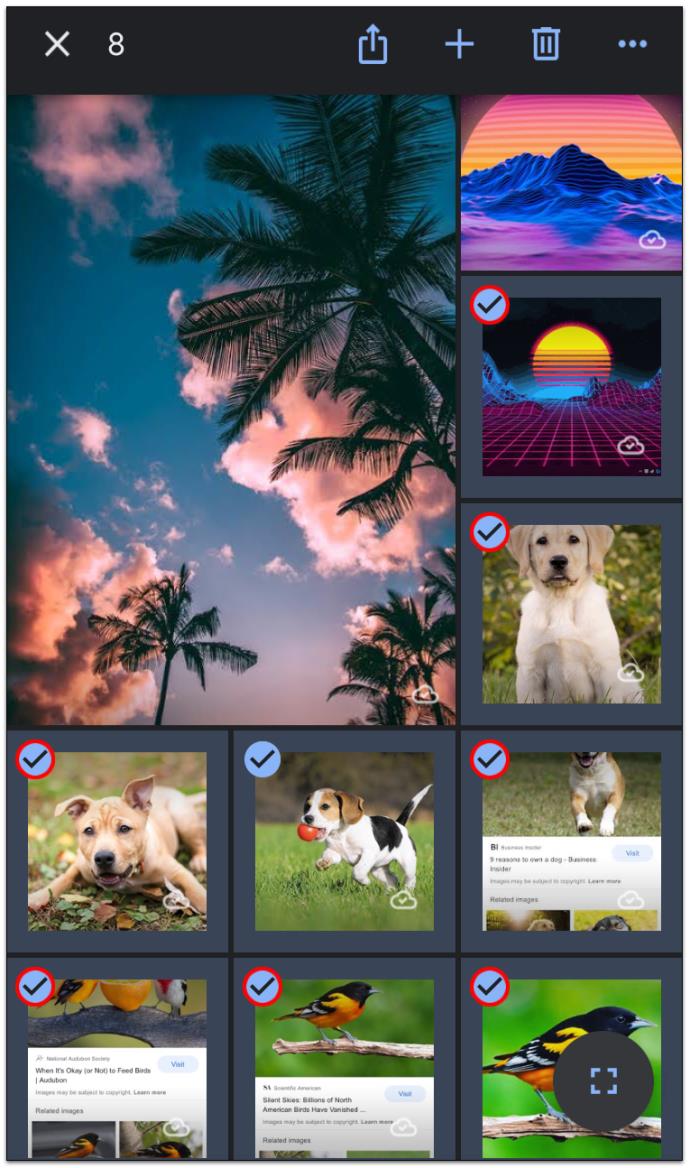

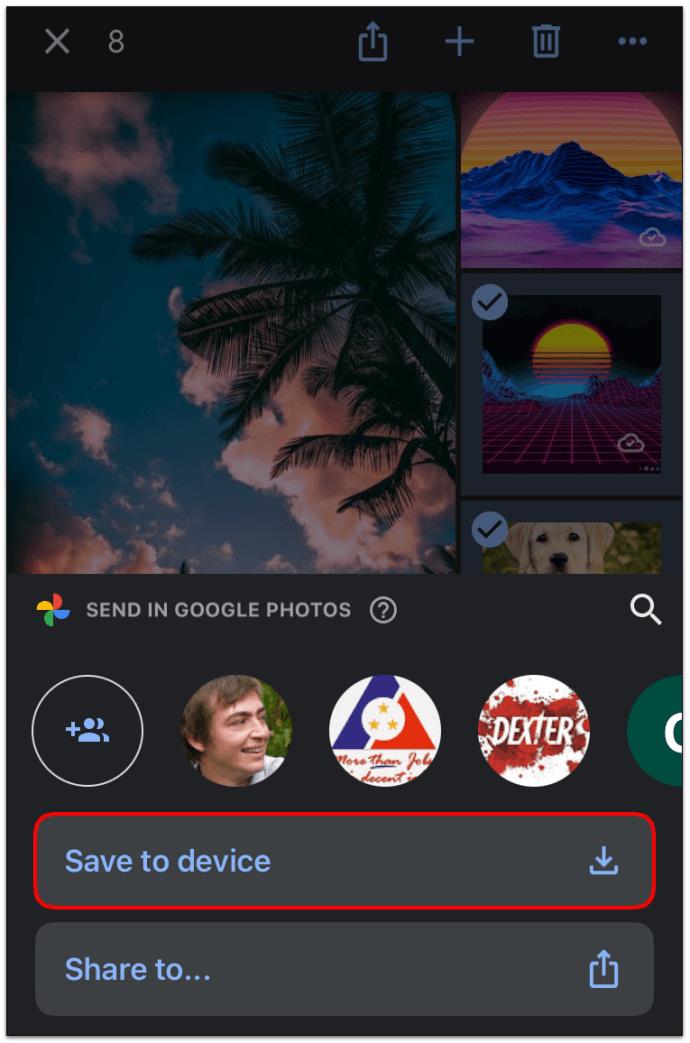
携帯電話に十分なスペースがない場合は、写真を小さなバッチに分けて移動します。
最後に、Google フォトと iCloud はどちらも、どこにいても思い出を身近に保つための優れた選択肢であり、Google フォトから iCloud への画像の移動は複雑ではありません。どちらのサービスにも特典がありますが、Google フォトでは、選択した画像解像度オプションに関係なくストレージ容量が制限されるようになりました。
いずれにせよ、良いニュースは、使いたいものについて気が変わった場合に、クラウド サービスを簡単に切り替えることができるということです。Android スマートフォンを含む、Web ブラウザ経由で iCloud ストレージにアクセスできるほぼすべてのデバイスを使用できます。何十億枚もの写真をライブラリに保存しない限り (事実上不可能ですが)、転送は予想よりも早く終了します。
Google フォトから iCloud へのよくある質問
Google フォトは iCloud に接続されていますか?
これら 2 つのサービスはデフォルトでは接続されません。さらに、Android ベースのモバイルデバイスをお持ちの場合は、Web ブラウザを使用してサービスにアクセスできますが、iCloud アプリをダウンロードすることはできません。
最初にライブラリをデバイスにダウンロードしないと、ある写真を別の写真に転送することは不可能だと主張するユーザーもいますが、多くのスマートフォン所有者はバックアップと同期のオプションを使用しているため、機能する可能性があります。ただし、Google フォトのすべての写真を iCloud に自動的に同期したい場合、そのオプションはまだ存在しません。
iCloudから複数の写真をダウンロードするにはどうすればよいですか?
iPhone、iPod Touch、または iPad を使用して、選択した写真やライブラリ全体を iCloud からデバイスにダウンロードできます。Mac や別の PC などのコンピューターを使用することもできます。デバイスによって手順が若干異なる場合がありますが、次のとおりです。
• Web ブラウザを開いて、iCloud Web サイトを開きます。
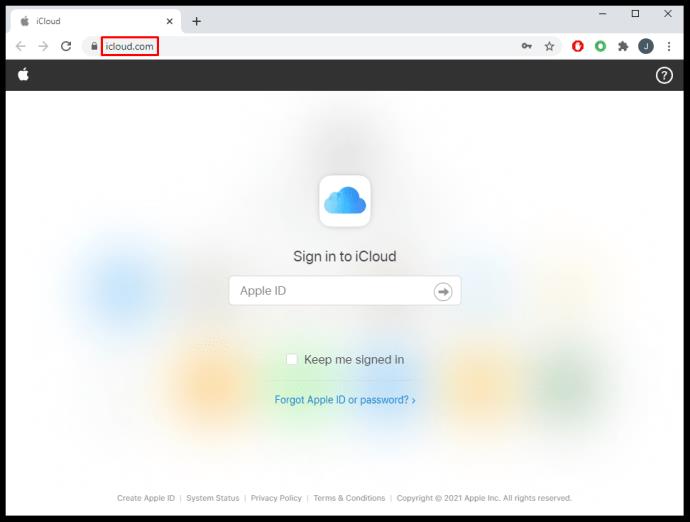
• 求められたら、Apple 認証情報を使用してアカウントにログインします。
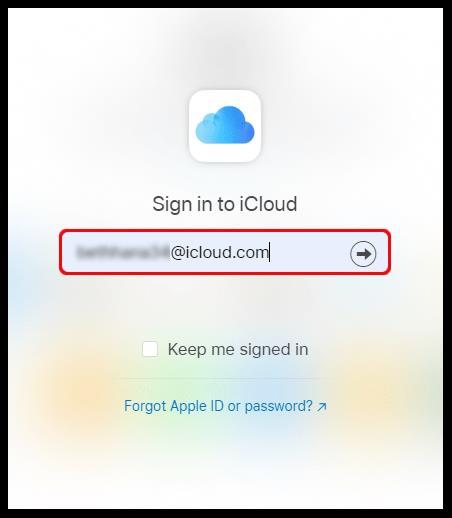
• 「写真」をクリックします。
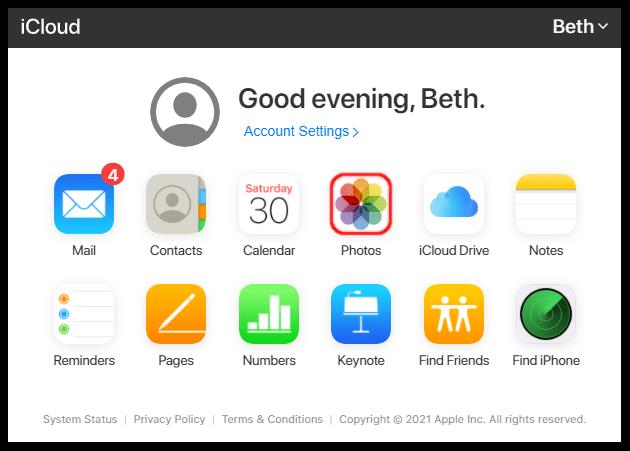
• 1 つの写真をクリックし、「 CMD」または「CTRL 」を押したままにして他の写真を選択します。携帯電話またはタブレットを使用している場合は、他の画像をタップして選択します。
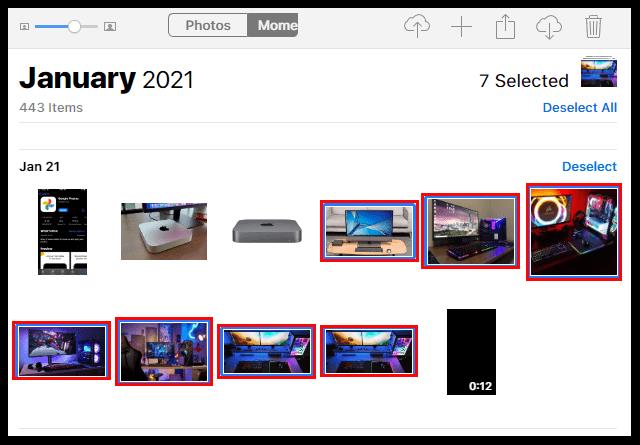
• 携帯電話またはタブレットでは、3 つの点をタップし、「ダウンロード」をタップします。パソコンの場合は、画面上部の「クラウド」アイコン(ダウンロードボタン)をクリックし、「ダウンロード」を選択して確認します。
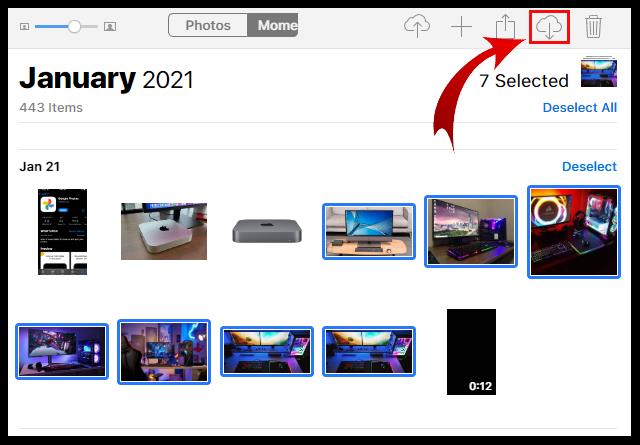
Windows コンピュータを使用している場合、iCloud で写真を有効にするにはどうすればよいですか?
Windows コンピュータでも iCloud 写真を見る必要がありますか? その場合は、いくつかの簡単な手順でこれを行うことができます。
• Windows 用 iCloud アプリをダウンロードしてインストールします。
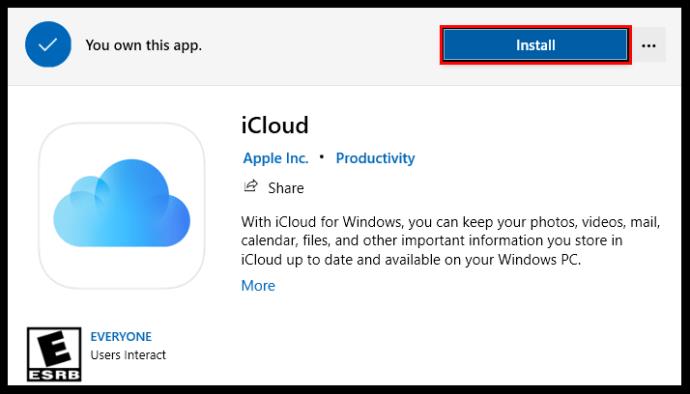
• コンピュータで起動し、[写真] の横にある [オプション… ] を選択します。
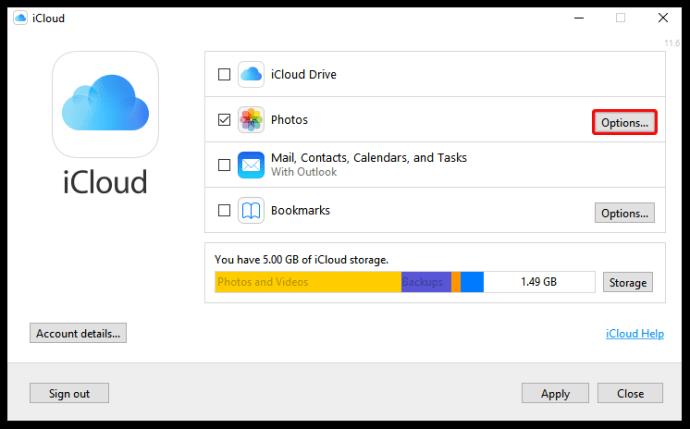
• 「 iCloud 写真」と「共有アルバム」の横のボックスにチェックを入れます。
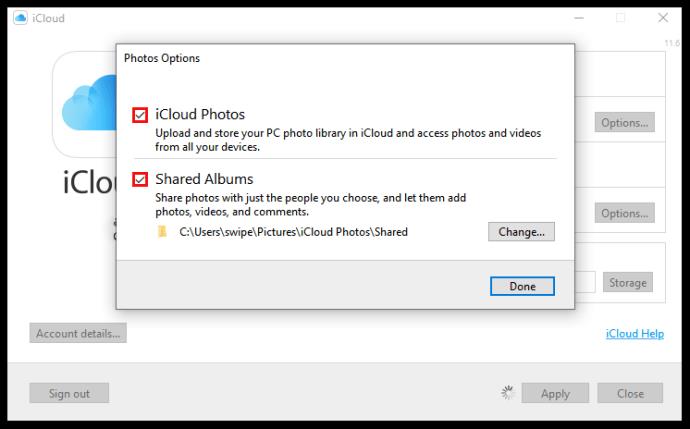
• 「完了」を選択します。
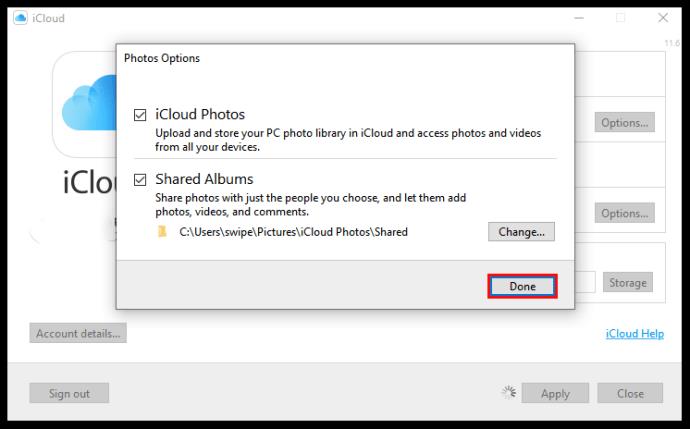
• 「適用」をクリックして変更を保存します。
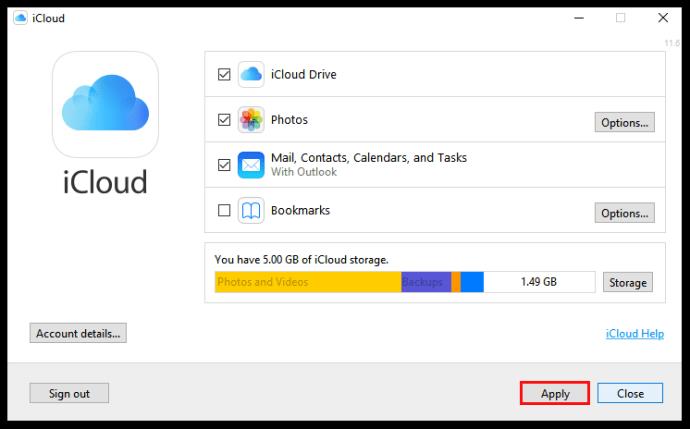
iCloud フォトと Google フォトとは何ですか?
Google と Apple は、ユーザーが写真用に十分なストレージを必要としていると認識しているため、それを支援するためにこれら 2 つのサービスを提供しています。これらのオンライン ストレージ アプリは、画像をアップロードしてデバイスのストレージを解放するための多くの空き容量を提供します。簡単にアクセスでき、写真を相互に転送できます。
Google フォトは iCloud とどのように連携しますか?
Google フォトはどのデバイスでも使用できますが、iCloud アプリは Apple デバイスでのみ使用できます。ただし、コンピュータを使用して写真や macOS または iOS デバイスを転送することはできます。これを行う前に、コンピュータにバックアップと同期アプリをダウンロードする必要がある場合があります。
VPNとは何か、そのメリットとデメリットは何でしょうか?WebTech360と一緒に、VPNの定義、そしてこのモデルとシステムを仕事にどのように適用するかについて考えてみましょう。
Windows セキュリティは、基本的なウイルス対策だけにとどまりません。フィッシング詐欺の防止、ランサムウェアのブロック、悪意のあるアプリの実行防止など、様々な機能を備えています。しかし、これらの機能はメニューの階層構造に隠れているため、見つけにくいのが現状です。
一度学んで実際に試してみると、暗号化は驚くほど使いやすく、日常生活に非常に実用的であることがわかります。
以下の記事では、Windows 7で削除されたデータを復元するためのサポートツールRecuva Portableの基本操作をご紹介します。Recuva Portableを使えば、USBメモリにデータを保存し、必要な時にいつでも使用できます。このツールはコンパクトでシンプルで使いやすく、以下のような機能を備えています。
CCleaner はわずか数分で重複ファイルをスキャンし、どのファイルを安全に削除できるかを判断できるようにします。
Windows 11 でダウンロード フォルダーを C ドライブから別のドライブに移動すると、C ドライブの容量が削減され、コンピューターの動作がスムーズになります。
これは、Microsoft ではなく独自のスケジュールで更新が行われるように、システムを強化および調整する方法です。
Windows ファイルエクスプローラーには、ファイルの表示方法を変更するためのオプションが多数用意されています。しかし、システムのセキュリティにとって非常に重要なオプションが、デフォルトで無効になっていることをご存知ない方もいるかもしれません。
適切なツールを使用すれば、システムをスキャンして、システムに潜んでいる可能性のあるスパイウェア、アドウェア、その他の悪意のあるプログラムを削除できます。
以下は、新しいコンピュータをインストールするときに推奨されるソフトウェアのリストです。これにより、コンピュータに最も必要な最適なアプリケーションを選択できます。
フラッシュドライブにオペレーティングシステム全体を保存しておくと、特にノートパソコンをお持ちでない場合、非常に便利です。しかし、この機能はLinuxディストリビューションに限ったものではありません。Windowsインストールのクローン作成に挑戦してみましょう。
これらのサービスのいくつかをオフにすると、日常の使用に影響を与えずに、バッテリー寿命を大幅に節約できます。
Ctrl + Z は、Windows で非常によく使われるキーの組み合わせです。基本的に、Ctrl + Z を使用すると、Windows のすべての領域で操作を元に戻すことができます。
短縮URLは長いリンクを簡潔にするのに便利ですが、実際のリンク先を隠すことにもなります。マルウェアやフィッシング詐欺を回避したいのであれば、盲目的にリンクをクリックするのは賢明ではありません。
長い待ち時間の後、Windows 11 の最初のメジャー アップデートが正式にリリースされました。













