Windows の ProgramData フォルダーとは何ですか?

Windowsの新しいバージョンでは、システムドライブ(通常はC:\)にProgramDataというフォルダがあります。ただし、このフォルダは隠しフォルダなので、ファイルエクスプローラーでフォルダとファイルの表示を有効にした場合にのみ表示されます。
デバイスリンク
見知らぬ街で道を探したり、紙の地図を使ってドライブ旅行の計画を立てたりしなければならなかった時代は終わりました。代わりに、携帯電話は GPS、モバイル データ、WiFi を組み合わせて使用して目的地まで案内します。
GPS のおかげで道を見つけるのはずっと簡単になりましたが、GPS や携帯電話が故障することがあるので、時々 GPS なしでナビゲーションを練習することをお勧めします。携帯電話の GPS ナビゲーションに依存しすぎて、GPS ナビゲーションなしでは道が分からなくなることは望ましくありません。
一人の人にとって完璧なナビゲーション アプリはありませんが、Google マップは完璧に近いものです。これは Android ではデフォルトのナビゲーション アプリであり、iOS では最も人気のあるナビゲーション アプリであり、その理由は簡単にわかります。
GPS の音声を変更するにはどうすればよいですか?
Google マップは、携帯電話で最高の音声ナビゲーション システムです。オフライン マップをデバイスに保存でき、田舎の地域やハイキング中でも携帯電話を使って道を見つけるのに役立ちます。音声ナビゲーションを使用すると、常に携帯電話を見ずにナビゲーションを行うことができます。
ただし、アプリをより好みに合わせたい場合は、Google マップを使用してターンバイターン ナビゲーションの音声をカスタマイズできます。
Android から始めて、Android と iOS (iPhone および iPad) で Google マップの音声設定を変更する方法を見てみましょう。
Android で Google マップの音声を変更するにはどうすればよいですか?
Android デバイスには、Google アシスタント、Chrome、Play ストアなどとともに、Google バンドルの一部として Google マップがすでに組み込まれています。ユーザーは、アプリ内から、またはアプリを再インストールすることで、Android スマートフォンまたはタブレット上の Google マップ ナビゲーションの音声を変更できます。
最初の方法は簡単ですが、2 番目の方法では携帯電話の言語設定を調整する必要があります。Android スマートフォンまたはタブレットで Google マップの音声を変更する方法を見てみましょう。
アプリ内から Google マップの音声を変更する
アプリの設定を通じて Google マップの音声を変更するには、次の手順に従います。
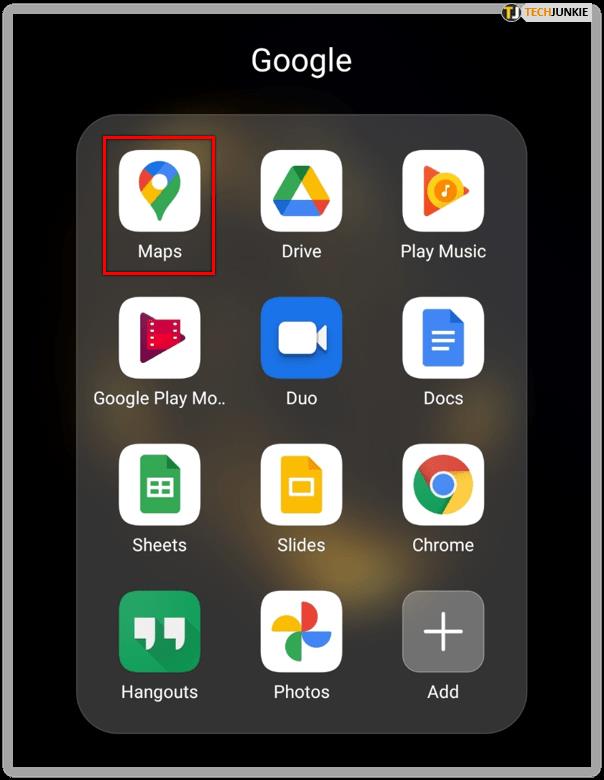
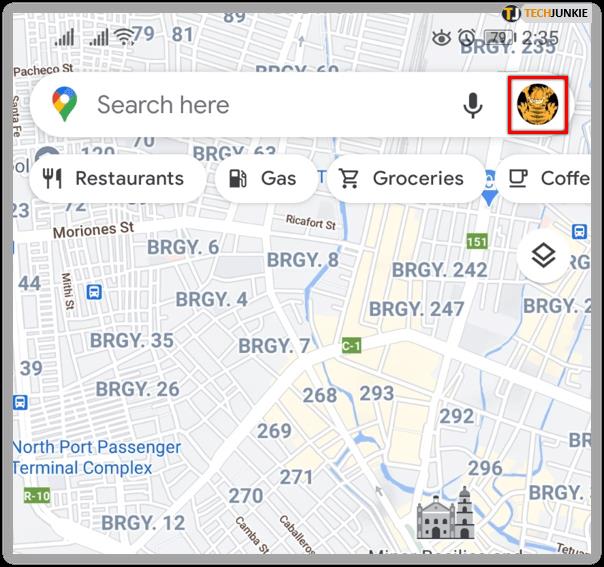
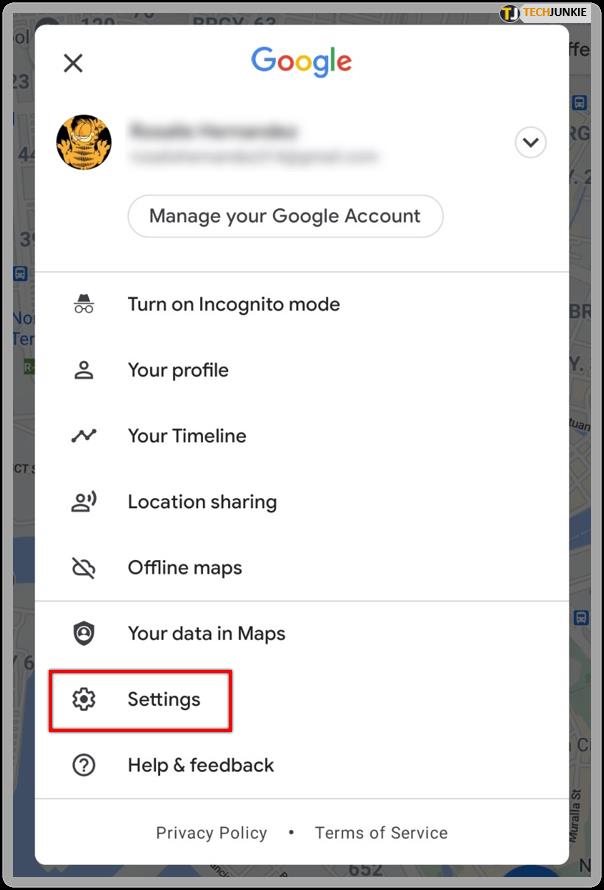
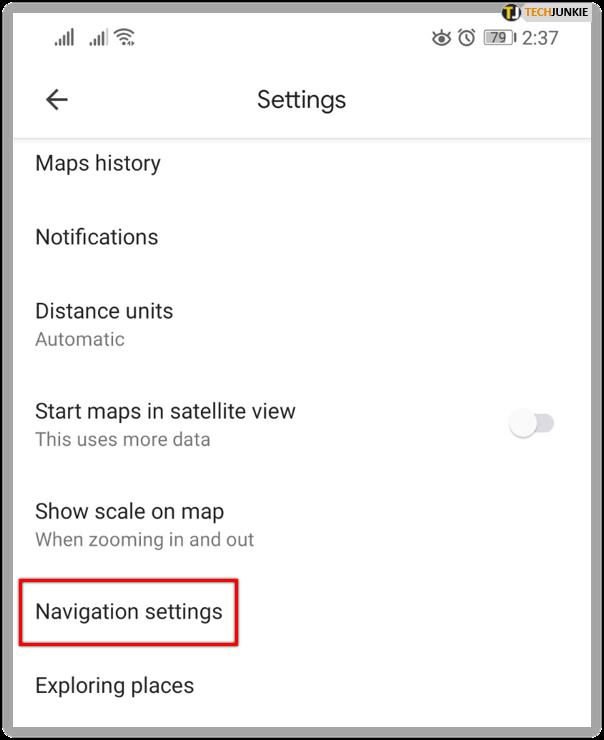
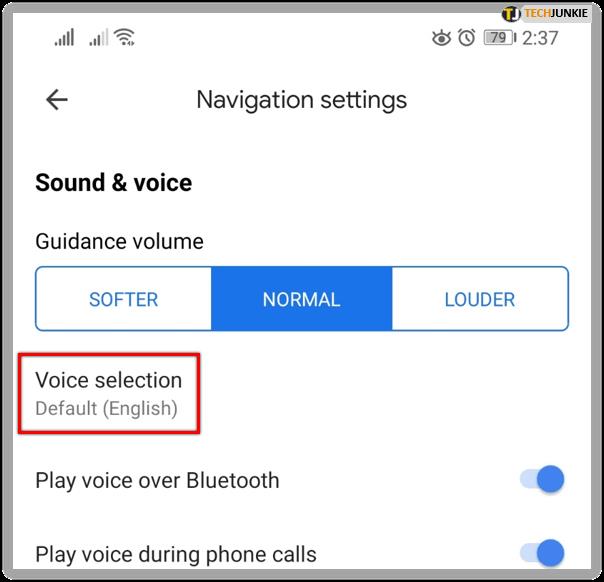
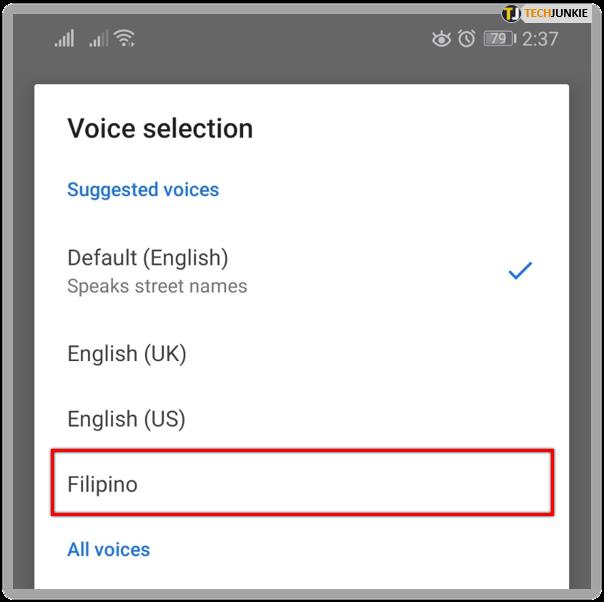
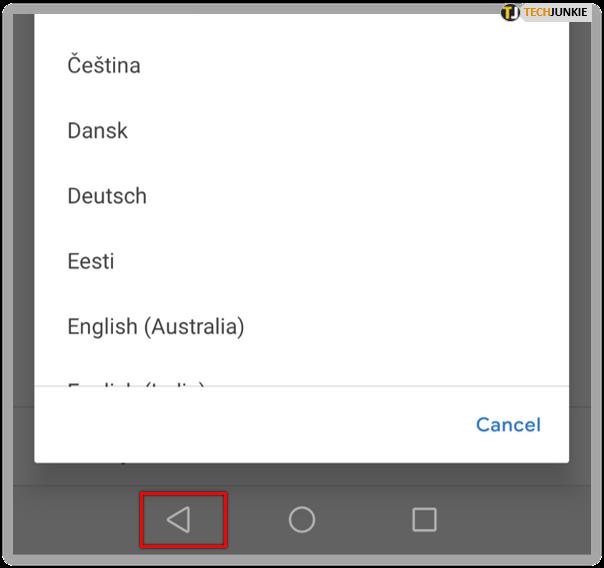
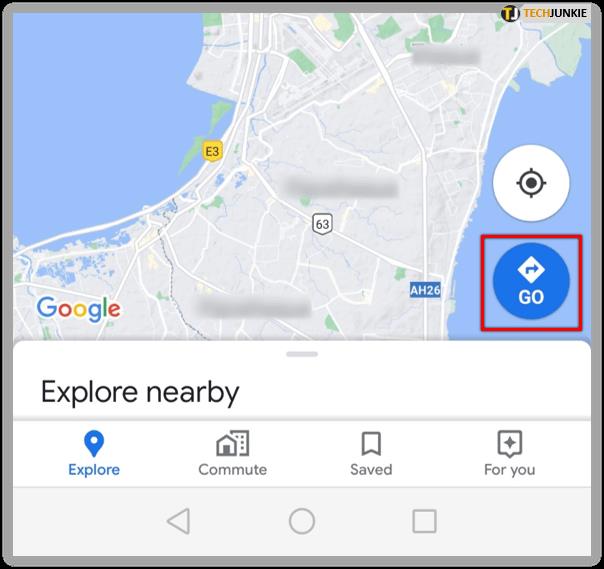
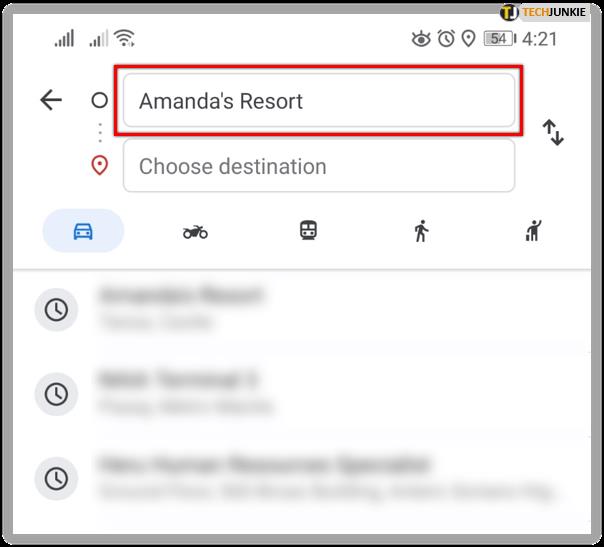
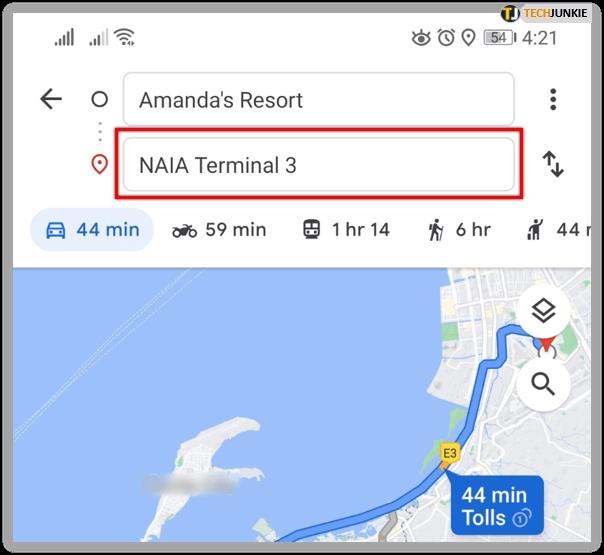
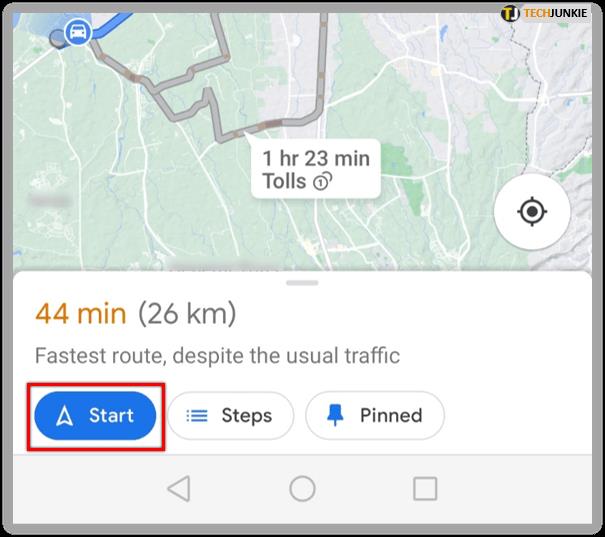
アプリを再インストールする
Google マップをインストールすると、デバイスの言語設定から言語設定が取得されます。したがって、アプリ内設定を通じてアプリの音声を変更する代わりに、アプリをアンインストールして、携帯電話またはタブレットの言語設定を変更できます。それがどのように機能するかを見てみましょう。
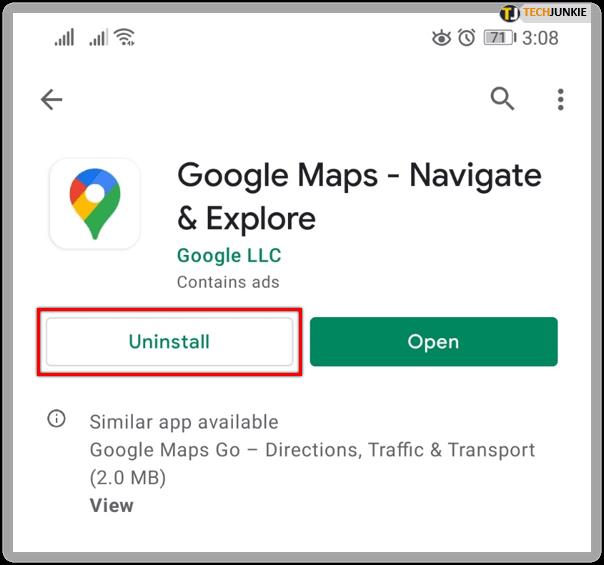
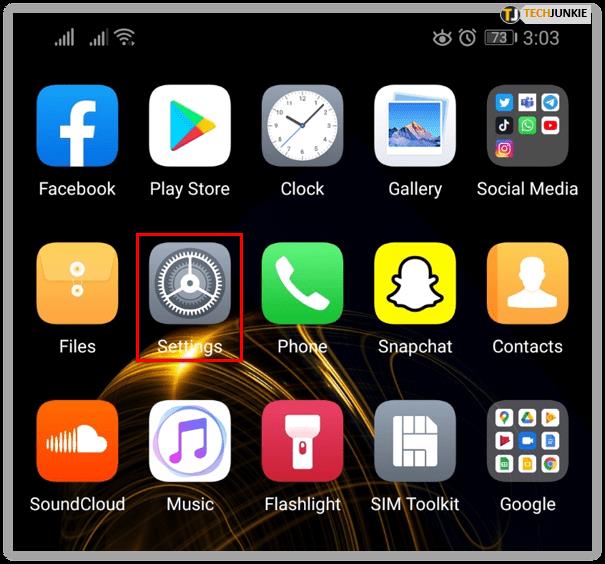
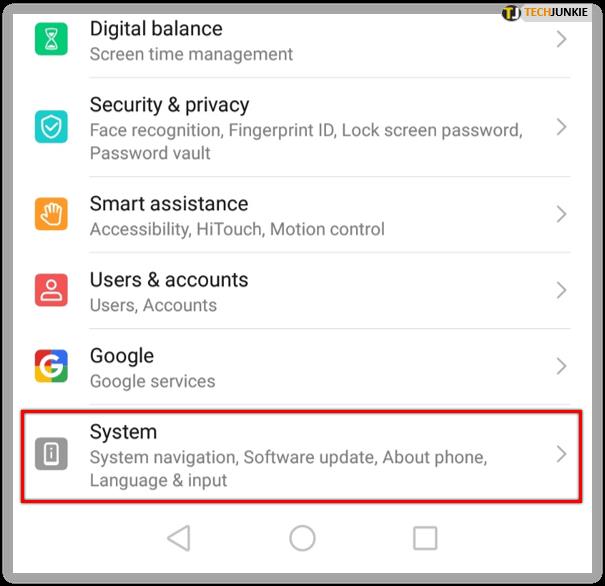
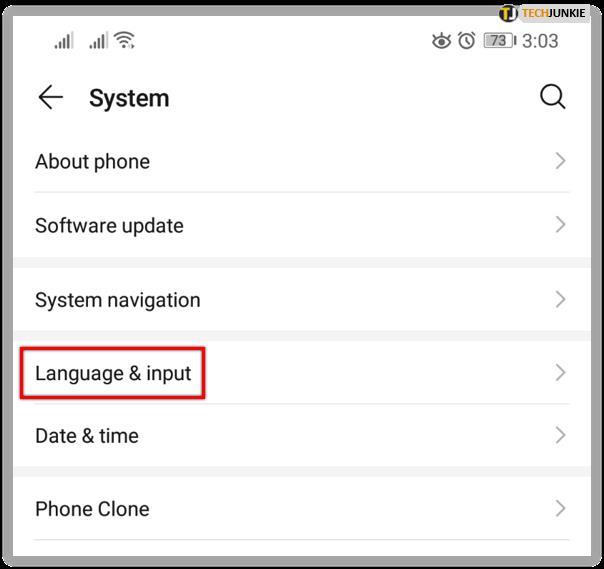
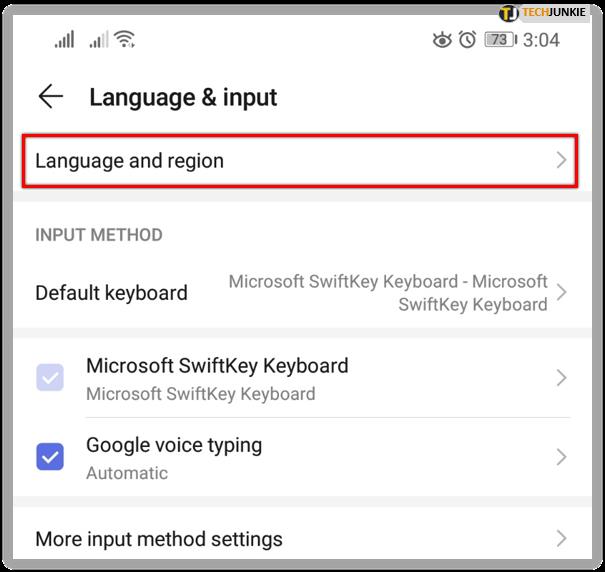
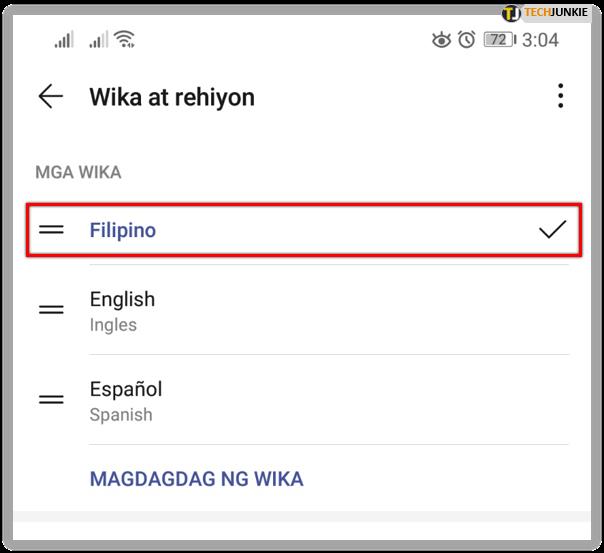
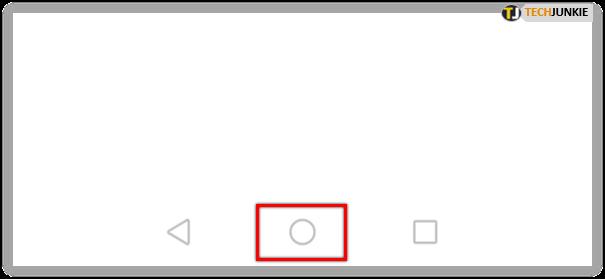
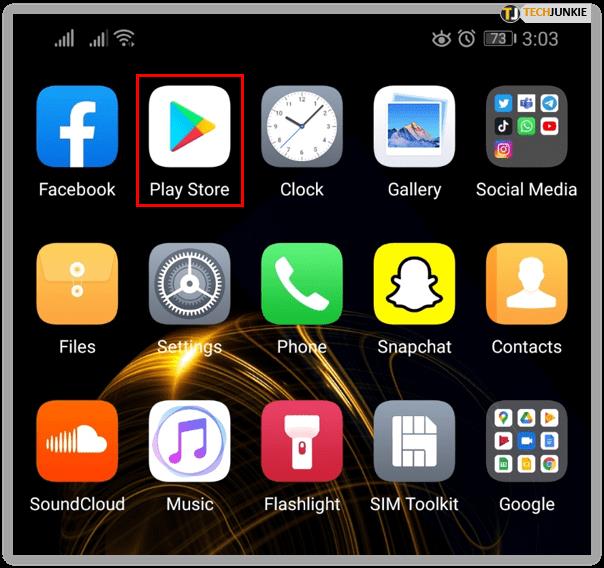
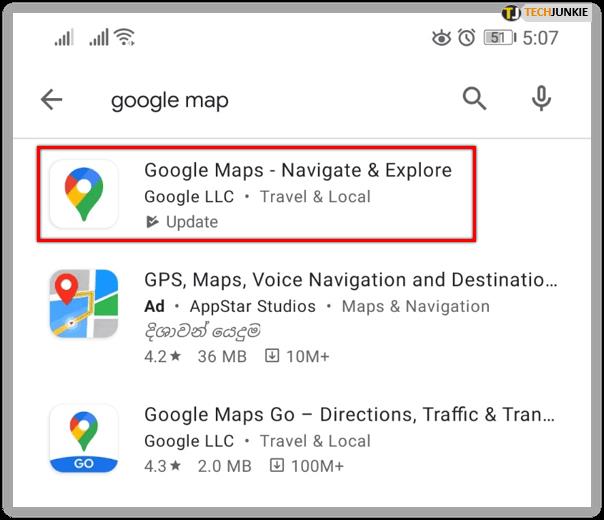
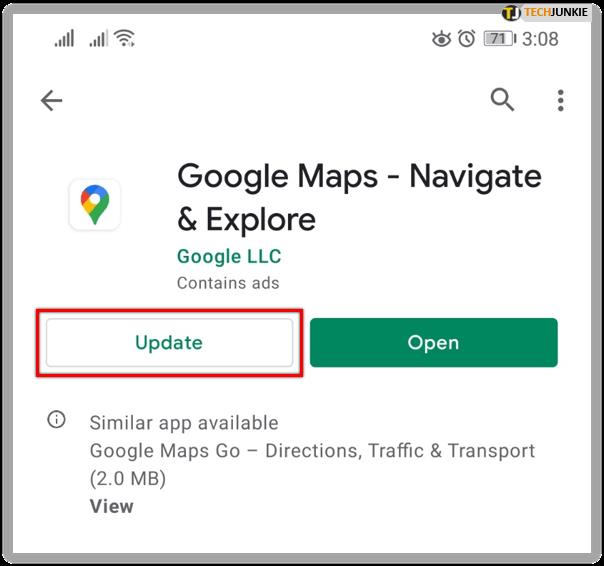
iPhone の Google マップの音声を変更するにはどうすればよいですか?
残念ながら、iPhone および iPad ユーザーは、アプリ内から Google マップ ナビゲーションの音声を変更できません。ただし、iPhone または iPad の設定内で同じことを簡単に実現できます。
iPad または iPhone (iOS) で Google マップの音声を変更する方法は次のとおりです。
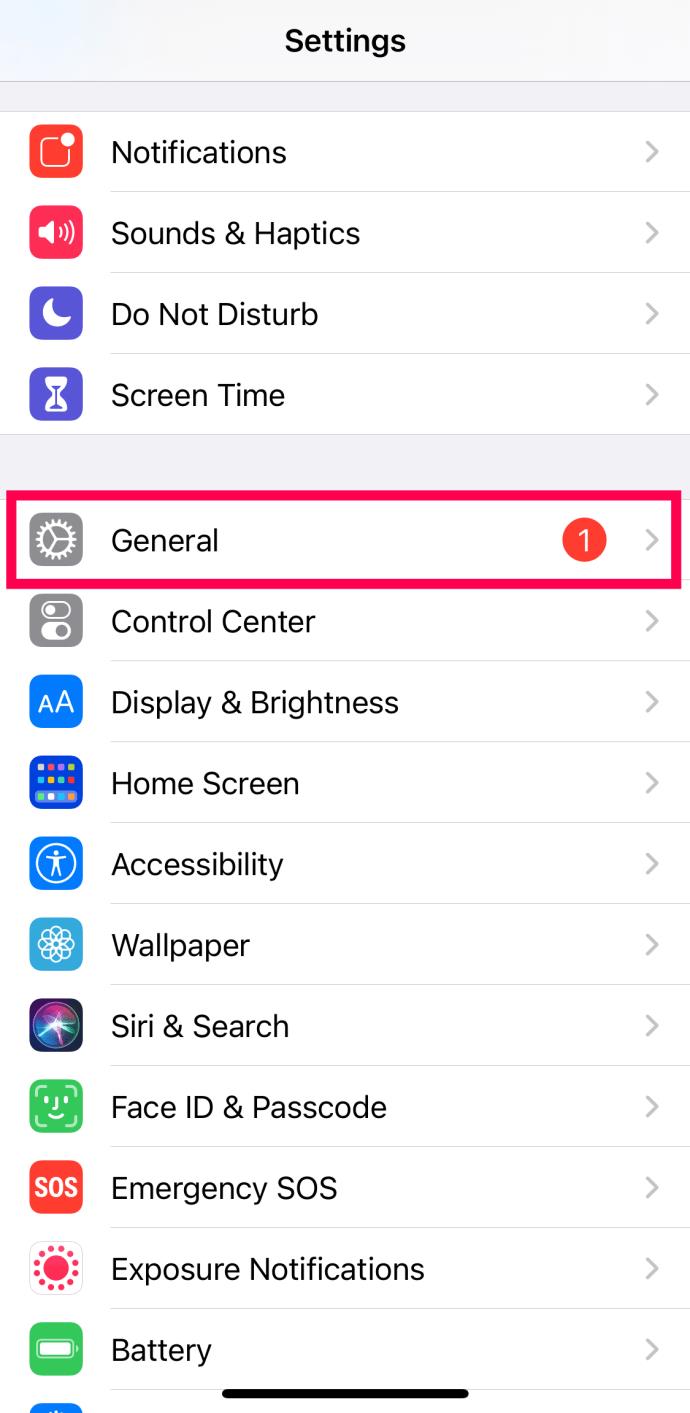
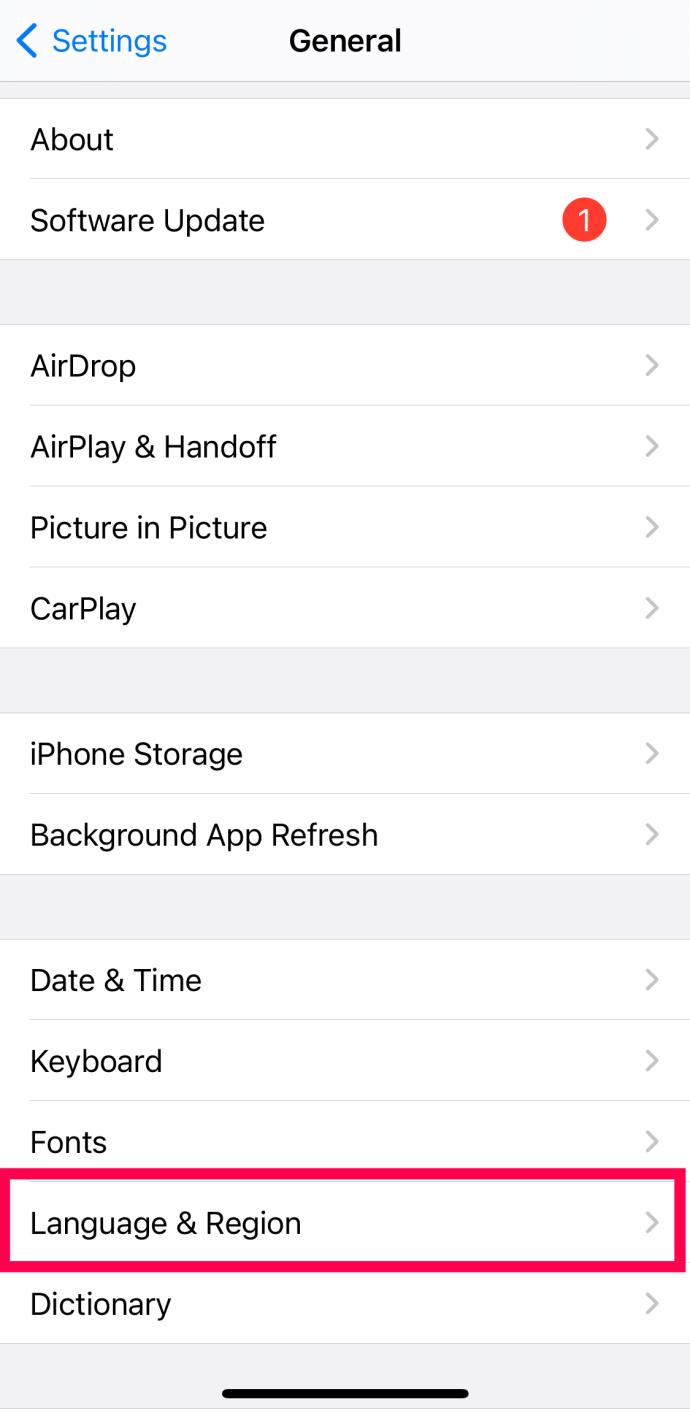
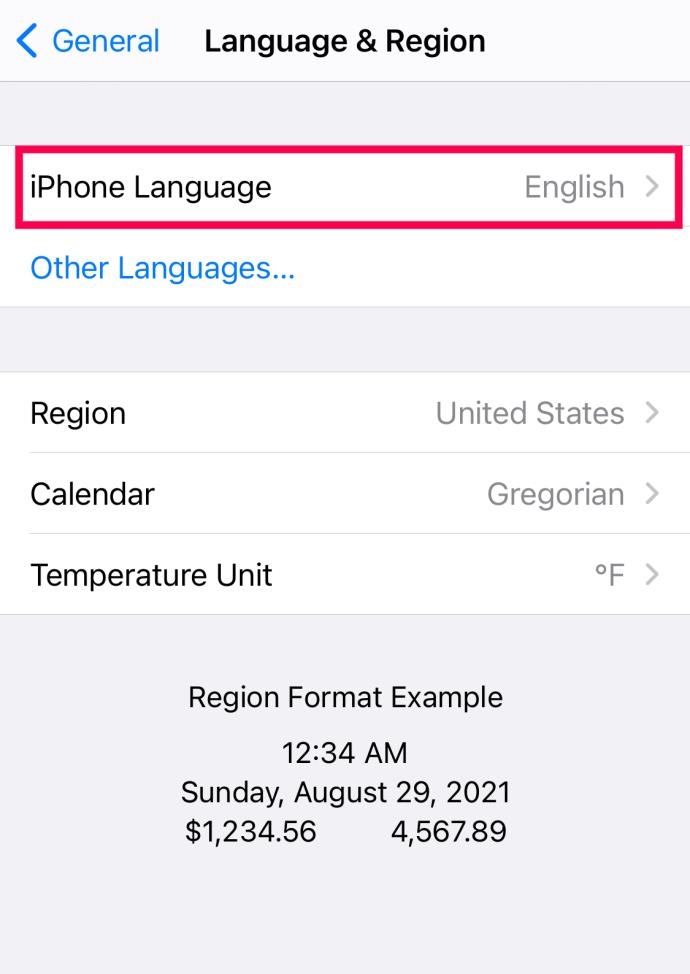
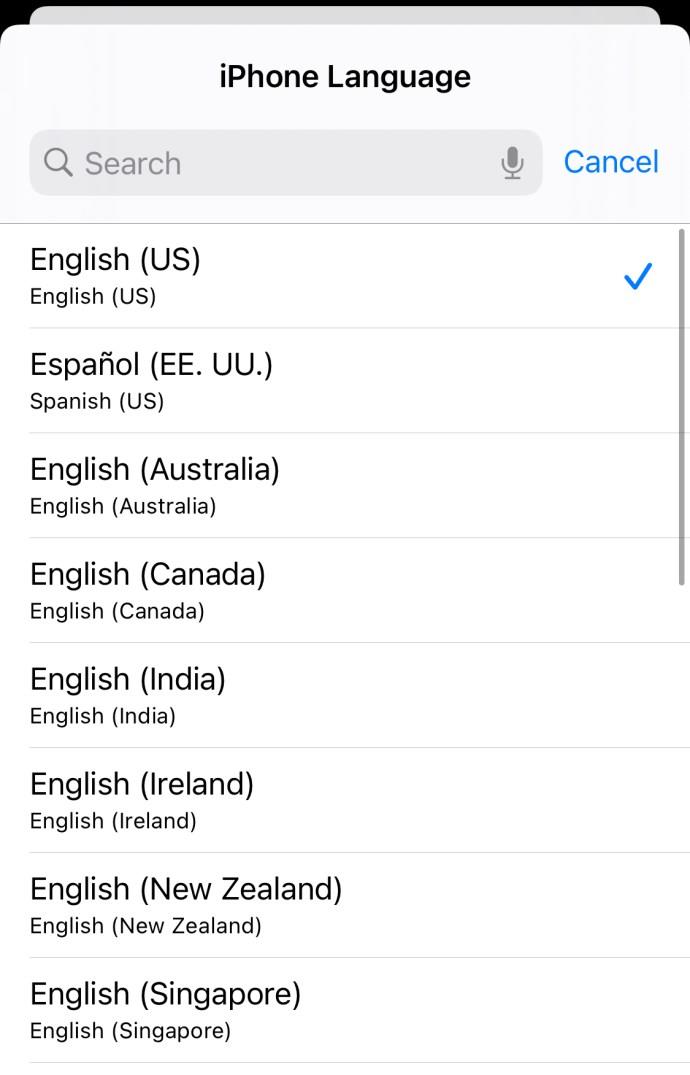
Google マップを起動して、新しい言語と方言の設定をテストします。場所を入力し、「Go」をクリックして音声指示を開始します。
よくある質問
このセクションには、Google マップの音声に関する質問への回答がさらにいくつか含まれています。
Google マップの音声の性別を変更できますか?
残念だけど違う。Google はカスタマイズ オプションに関して、ユーザーにあまり柔軟性を与えていません。ほとんどのユーザーはデジタル アシスタントの性別などの単純な変更に慣れていますが、Google はマップでこのオプションを提供しません。
Google 音声アシスタントを変更して、Google マップの音声を変更できますか?
いいえ。何らかの理由で、Google ではユーザーが Google 音声アシスタントの特定の部分をカスタマイズできるようにしていますが、Google マップはカスタマイズできません。音声アシスタントの性別やアクセントを変更する場合、その変更は Google マップには影響しません。
オーバーアンドアウト
Android デバイスと iOS デバイスはどちらも、音声ナビゲーションに使用される言語と方言に関して柔軟です。違いは、Android では Google マップ自体の設定内で変更を行うのに対し、iPhone と iPad ではデバイス (Google マップを含む) の言語と方言を一般設定から変更することです。
Google マップをカスタマイズするためのヒントやコツをご存知ですか? もしそうなら、以下のコメント欄でぜひ教えてください。
Windowsの新しいバージョンでは、システムドライブ(通常はC:\)にProgramDataというフォルダがあります。ただし、このフォルダは隠しフォルダなので、ファイルエクスプローラーでフォルダとファイルの表示を有効にした場合にのみ表示されます。
Microsoftの新しいChromiumベースのEdgeブラウザは、EPUB電子書籍ファイルのサポートを終了しました。Windows 10でEPUBファイルを表示するには、サードパーティ製のEPUBリーダーアプリが必要です。以下に、無料で使える優れたアプリをいくつかご紹介します。
Windows 11 ビルド 26120.4741 (Beta 24H2) およびビルド 26200.5710 (Dev 25H2) 以降では、ユーザーは Windows 搭載の AI モデルを使用しているサードパーティ アプリを確認できます。
Windows 10のサポート終了が近づいており、お使いのコンピューターがWindows 11を実行できない場合は、廃棄処分となります。しかし、簡単なハッキングで古いコンピューターでもWindows 11を実行できる便利なツールがあります。
Windows 10/11 のパフォーマンス ブースターであるゲーム モードは、お気に入りの FPS から 1 秒あたり数フレームを余分に絞り出すだけではありません。
SpeedFan ツールは、コンピューターの温度、CPU 使用率、ファン速度をチェックして、冷却できるようにします。
タスクバー上でフリーズしたアプリを強制終了したり、コンピュータを離れると自動的にロックしたりと、もっと早く見つけたかったツールがたくさんあります。
近距離共有 Windows 11 は、コンピューターに組み込まれた共有機能で、ファイルや Web ページを他のユーザーに直接送信できます。
IRQL NOT LESS OR EQUAL エラーは、通常、システム プロセスまたはドライバーが適切なアクセス権限なしでメモリ アドレスにアクセスしようとしたときに発生するメモリ関連のエラーです。
必要のないアプリケーションをオフにすることは、Windows コンピュータの起動を高速化する最も効果的な方法です。
このツールを使用すると、メインのコンピュータに損傷を与えるリスクなしに、疑わしいファイルを安全に確認したり、疑わしいソフトウェアをインストールしたり、危険な Web サイトを閲覧したりすることができます。
Windows 11ではInternet Explorerが削除されます。この記事では、WebTech360がWindows 11でInternet Explorerを使用する方法をご紹介します。
ストアでは、アプリのアップデートを一時停止できる期間が1~5週間に制限され、永続的なトグルが削除されました。強制アップデートをブロックしたい場合は、以下の設定をお試しください。
Dockerを使えば、コンテナの構築、実行、管理が簡単になります。ただし、イメージの実行または構築時に「Invalid Reference Format」エラーが発生する場合があります。
Windows 11 では、タスクバーに時計を表示するだけでなく、コンピューターの画面に時計を表示するように調整できます。













