Windows の ProgramData フォルダーとは何ですか?

Windowsの新しいバージョンでは、システムドライブ(通常はC:\)にProgramDataというフォルダがあります。ただし、このフォルダは隠しフォルダなので、ファイルエクスプローラーでフォルダとファイルの表示を有効にした場合にのみ表示されます。
デバイスリンク
Google カレンダーを使用すると、今後のイベントを通知して、スケジュールを把握しておくことができます。電子メールからデスクトップ アラートまで、さまざまな形式で通知を受信できます。希望するデバイスで希望するアラートを正確に受信するには、Google カレンダーの通知設定を微調整できます。ここでこれらのオプションを見つけることができます。
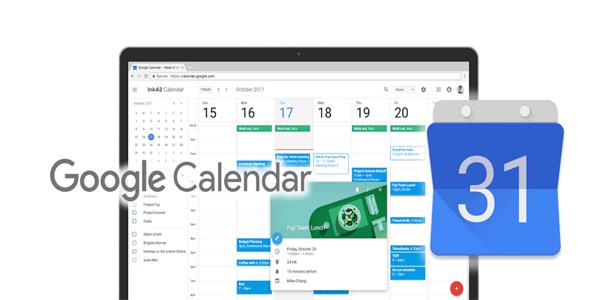
PC で Google カレンダーの通知を調整する方法
Google カレンダーでは、すべてのイベントと単一のイベントの両方について通知設定を調整できます。必要なのは、設定にアクセスすることだけです。
デフォルトの通知設定を変更する
PC を使用してデフォルトの Google カレンダーの通知設定を変更する場合は、次の手順に従います。

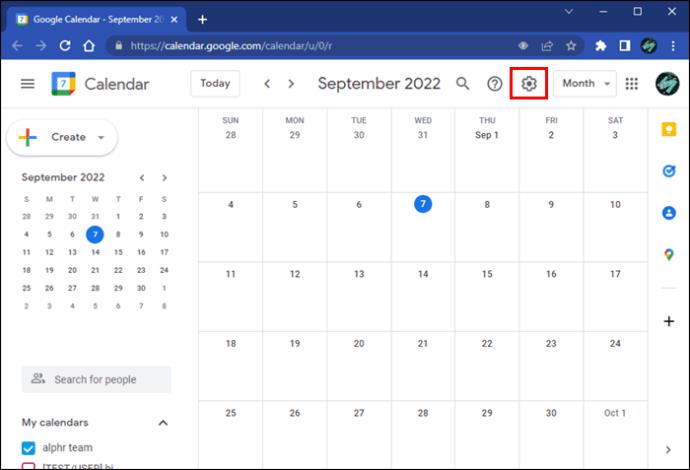
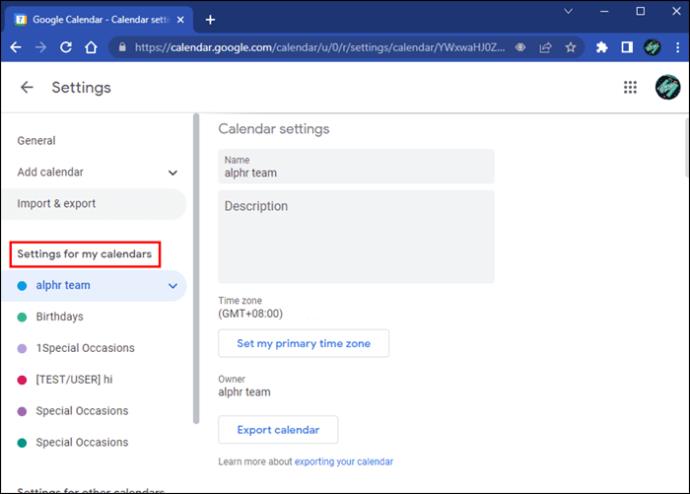
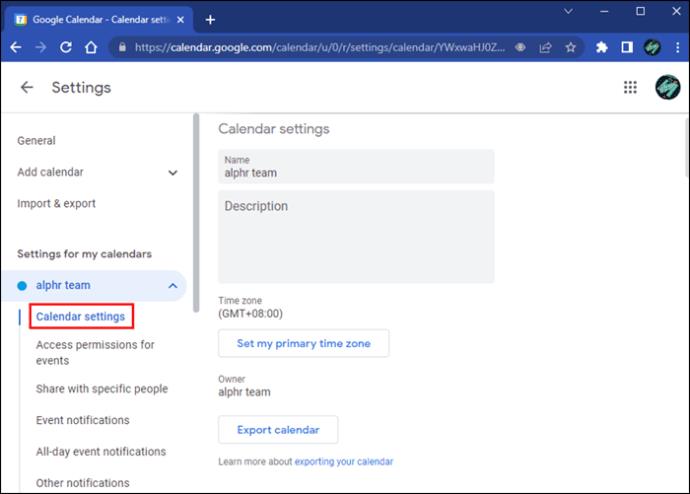
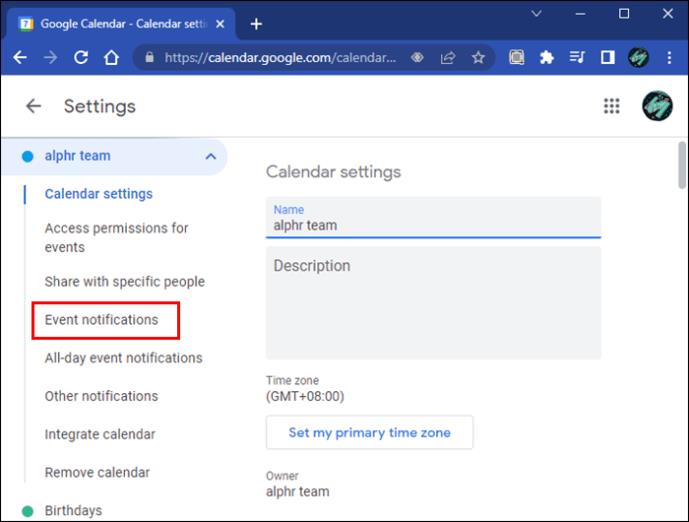
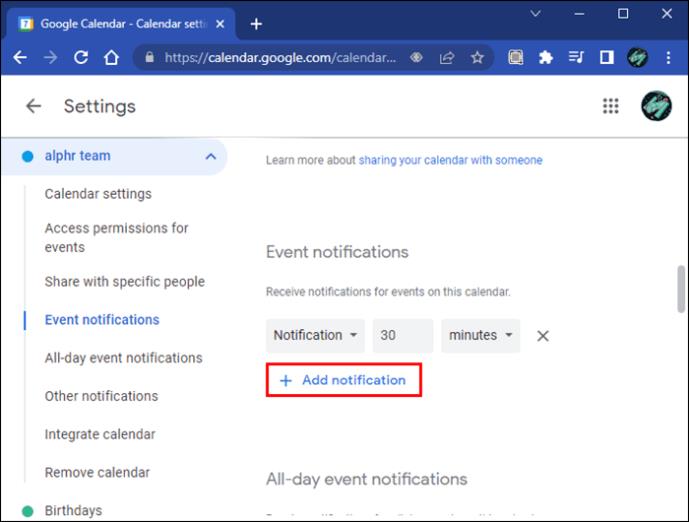
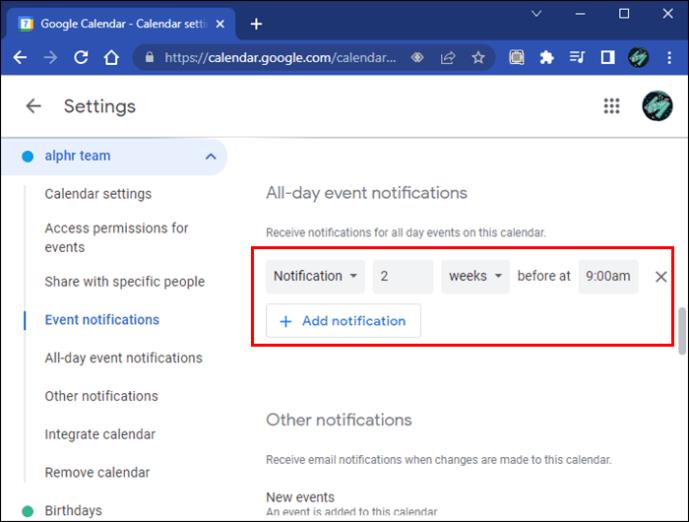
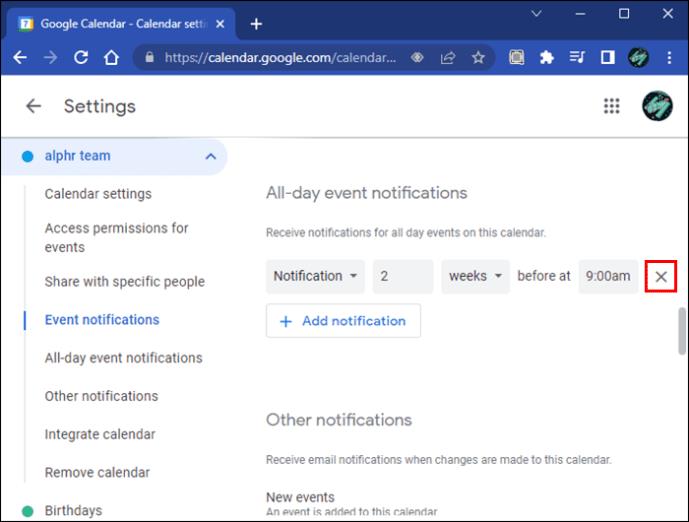
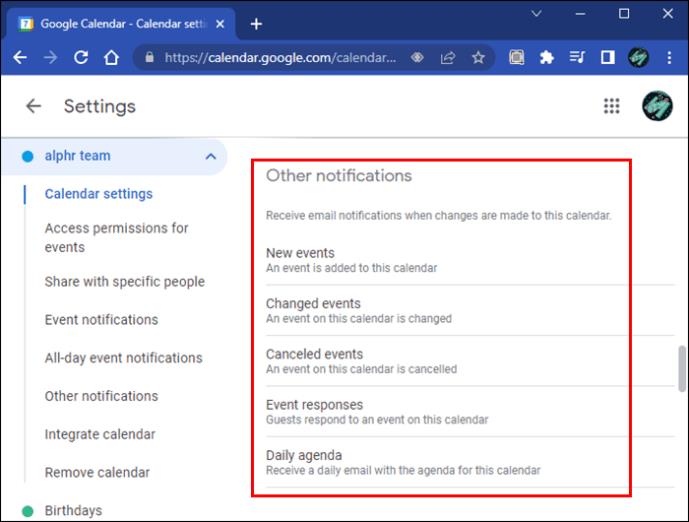
加えた変更はすべて自動的に保存されます。
1 つのイベントの通知設定を変更する
個々のイベントのリマインダー設定を変更できます。単一のイベントに対して定義した通知設定は、デフォルトの設定をオーバーライドします。イベントのイベントリマインダーを編集する方法は次のとおりです。

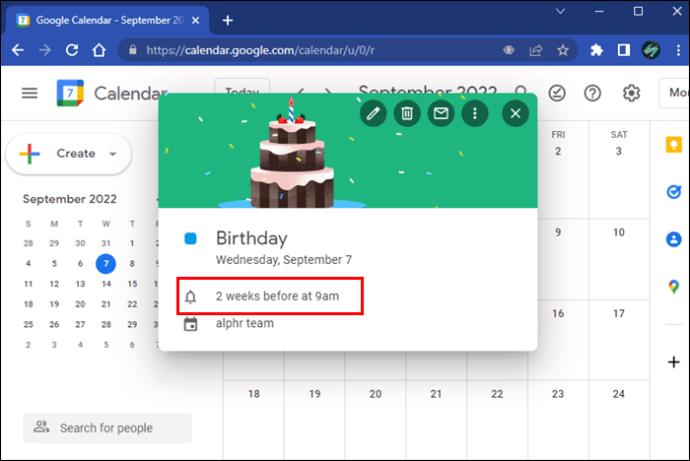
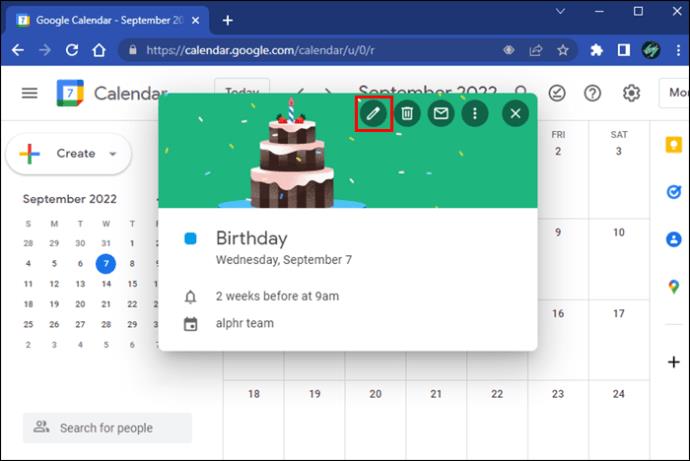
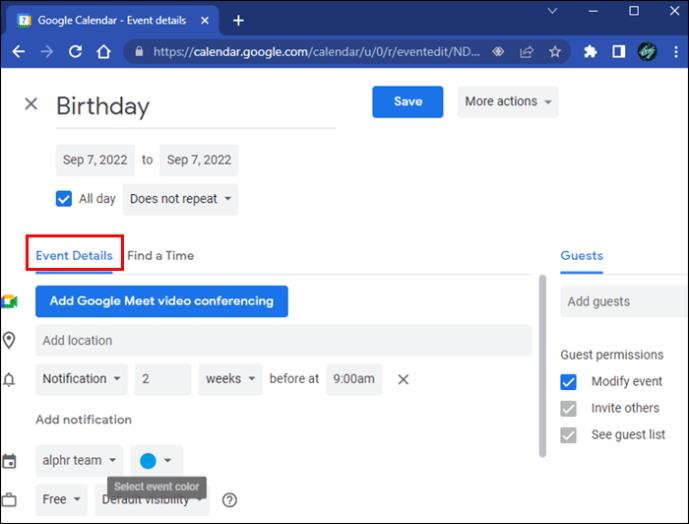
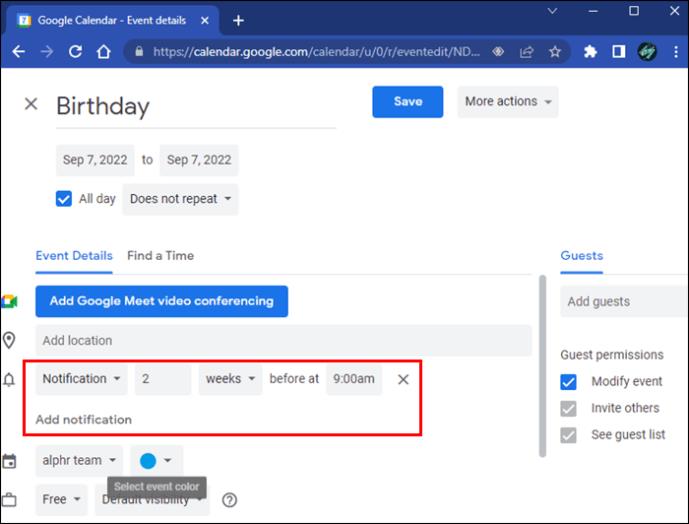
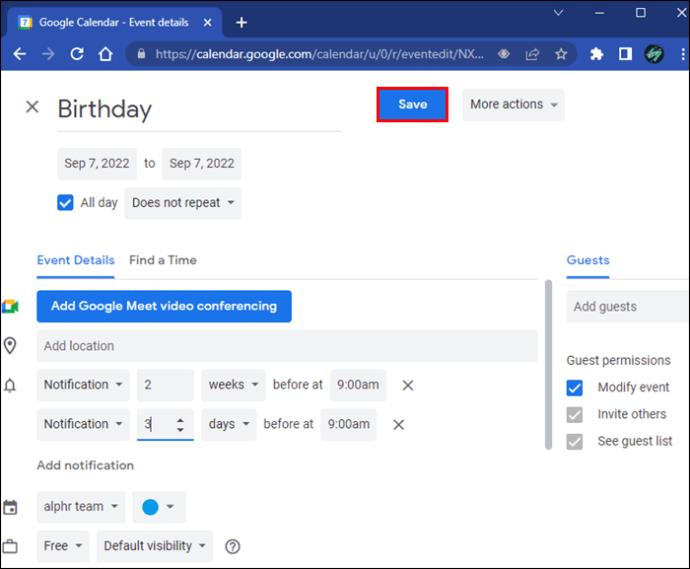
モバイルデバイスでGoogleカレンダーの通知を調整する方法
モバイル アプリで Google カレンダーのリマインダーを調整できます。デフォルト設定を調整したり、イベントにカスタム リマインダーを個別に追加したりするだけでなく、PC で通知を受信しながらモバイルで通知をオフにすることもできます。知っておくべきことは次のとおりです。
デフォルトの通知設定を調整する
モバイルでデフォルトのリマインダーを調整するには、以下の手順に従ってください。


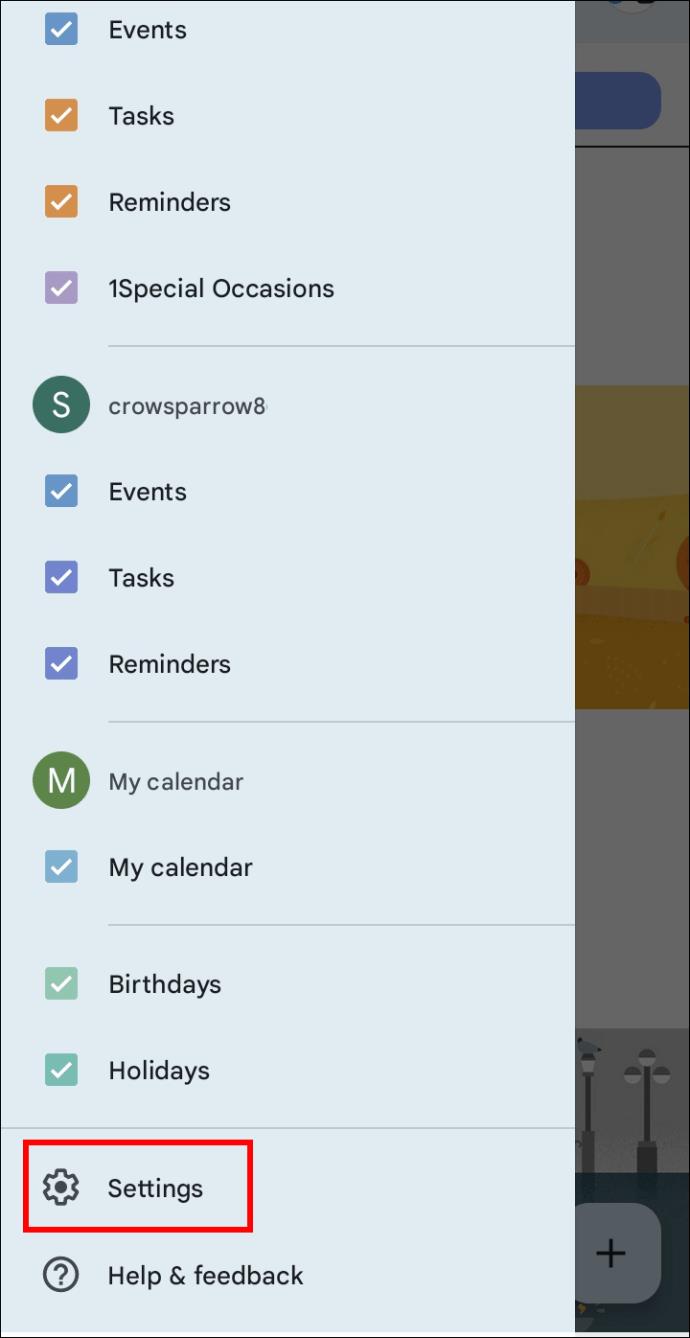
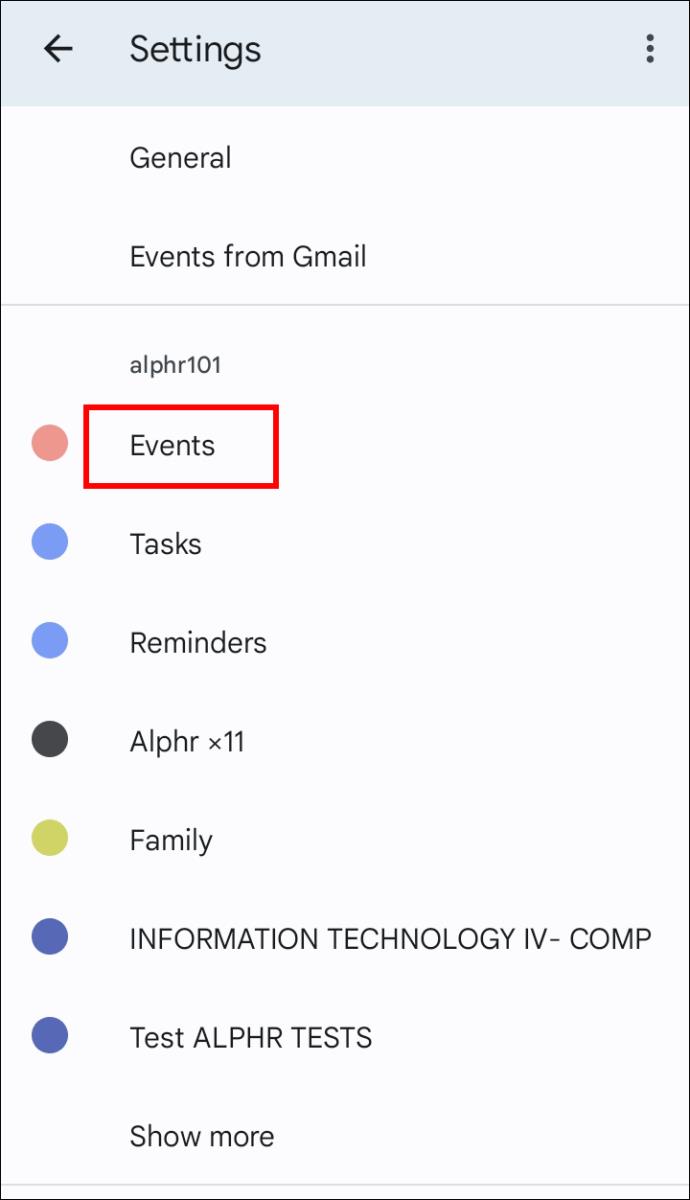
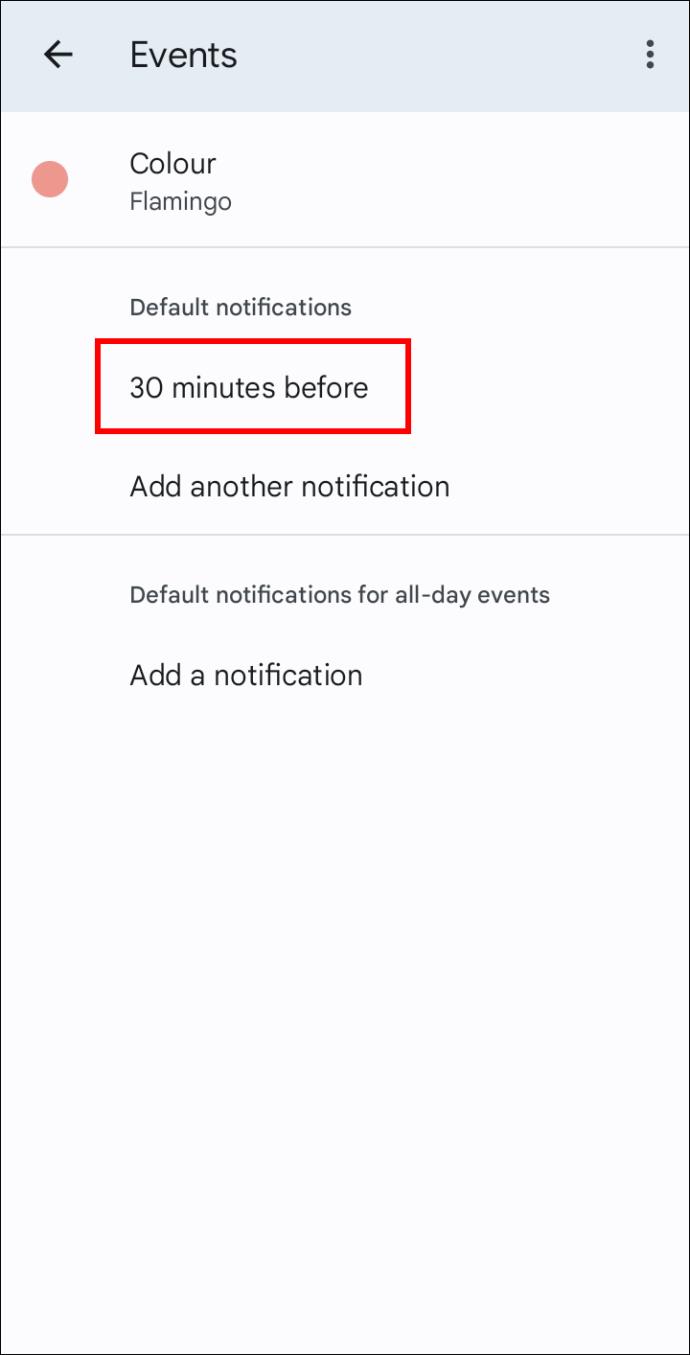
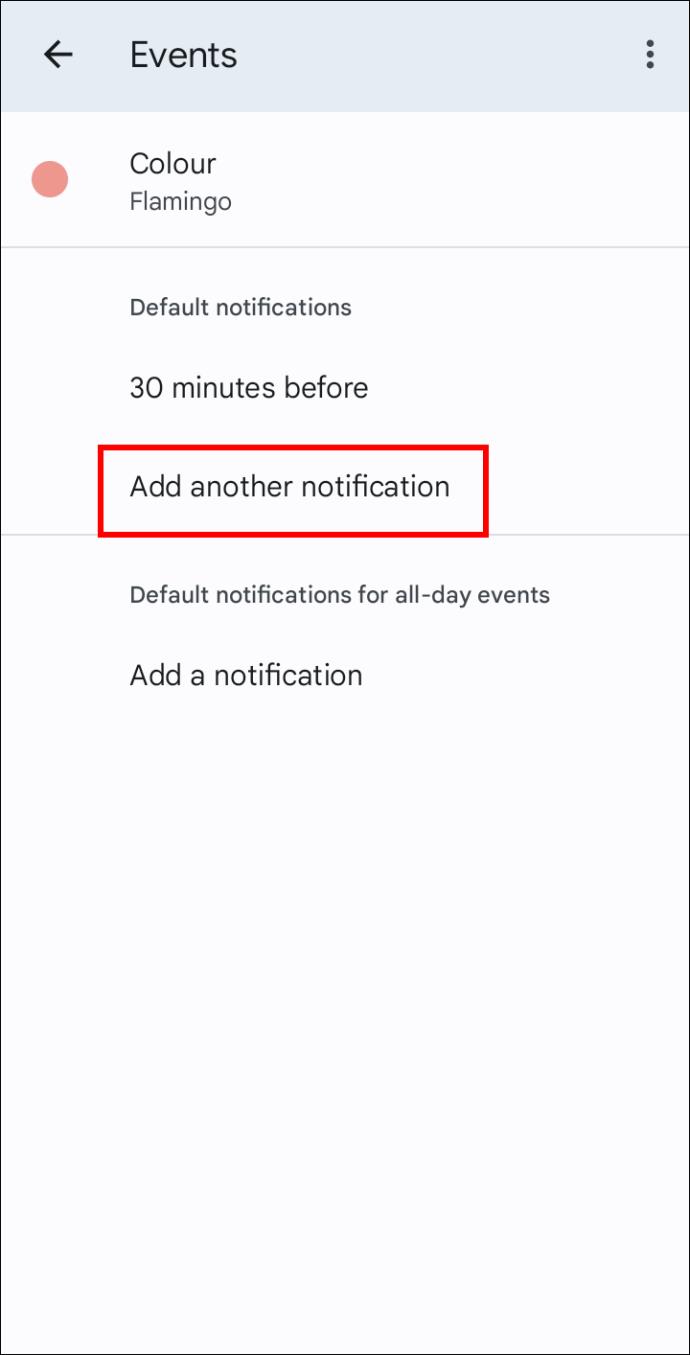

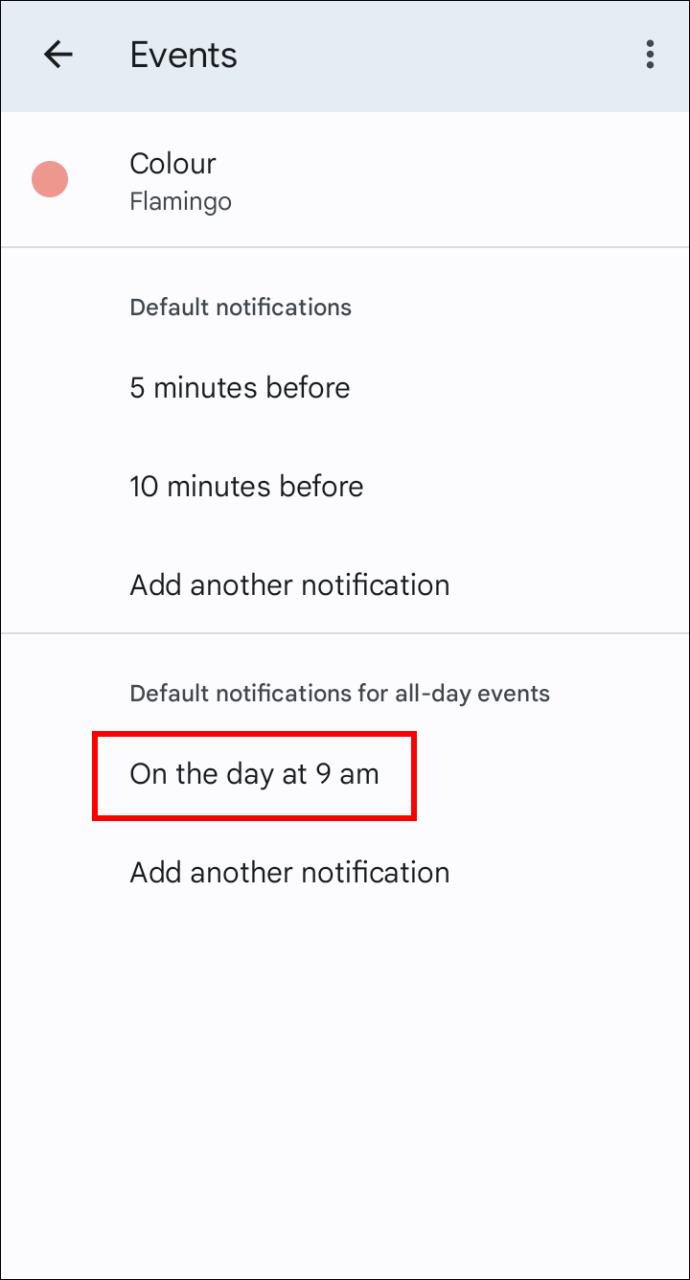
1 つのイベントの通知を調整する
PC と同様に、モバイル アプリを使用して、個々のイベントをいつどのように通知するかを変更することもできます。1 つのイベントを調整するには、次の手順に従います。

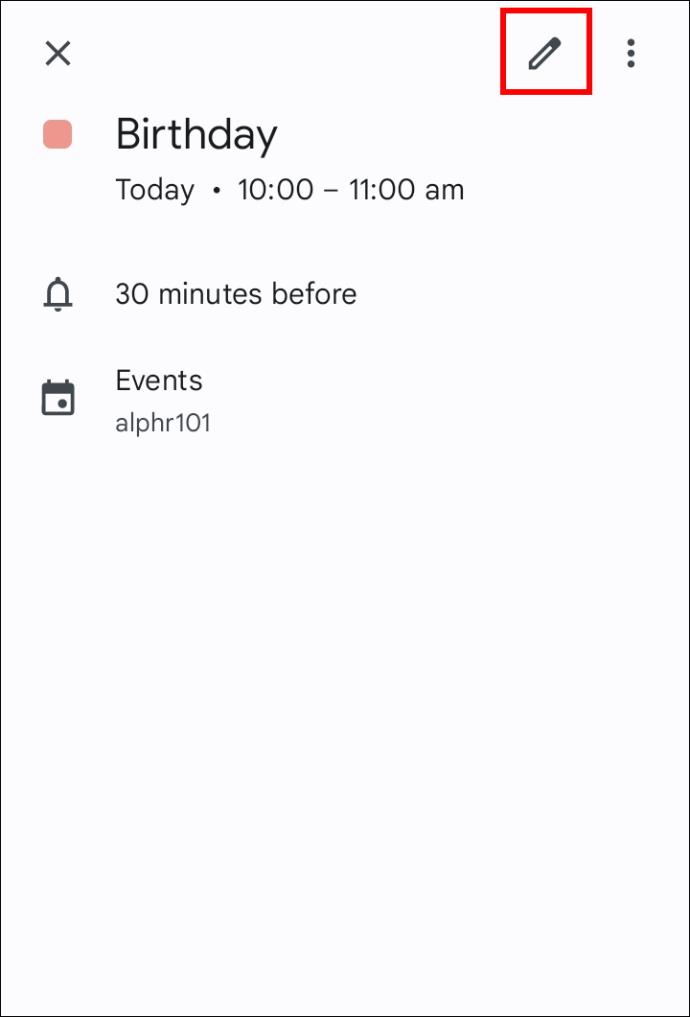
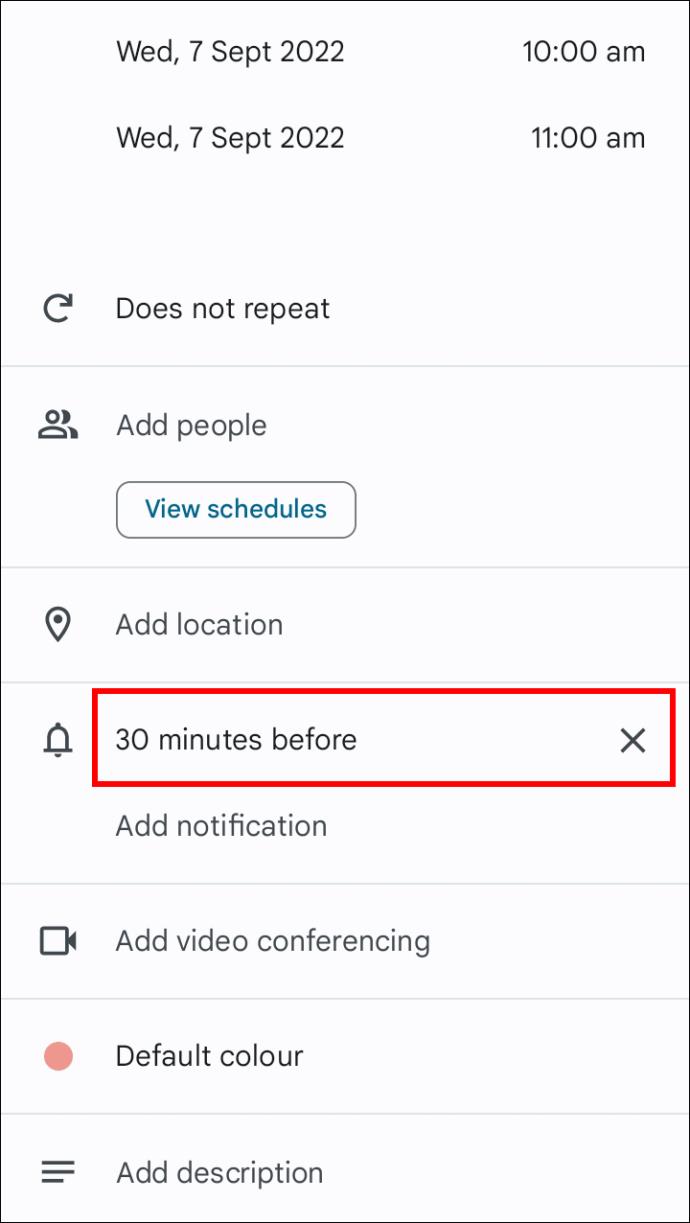
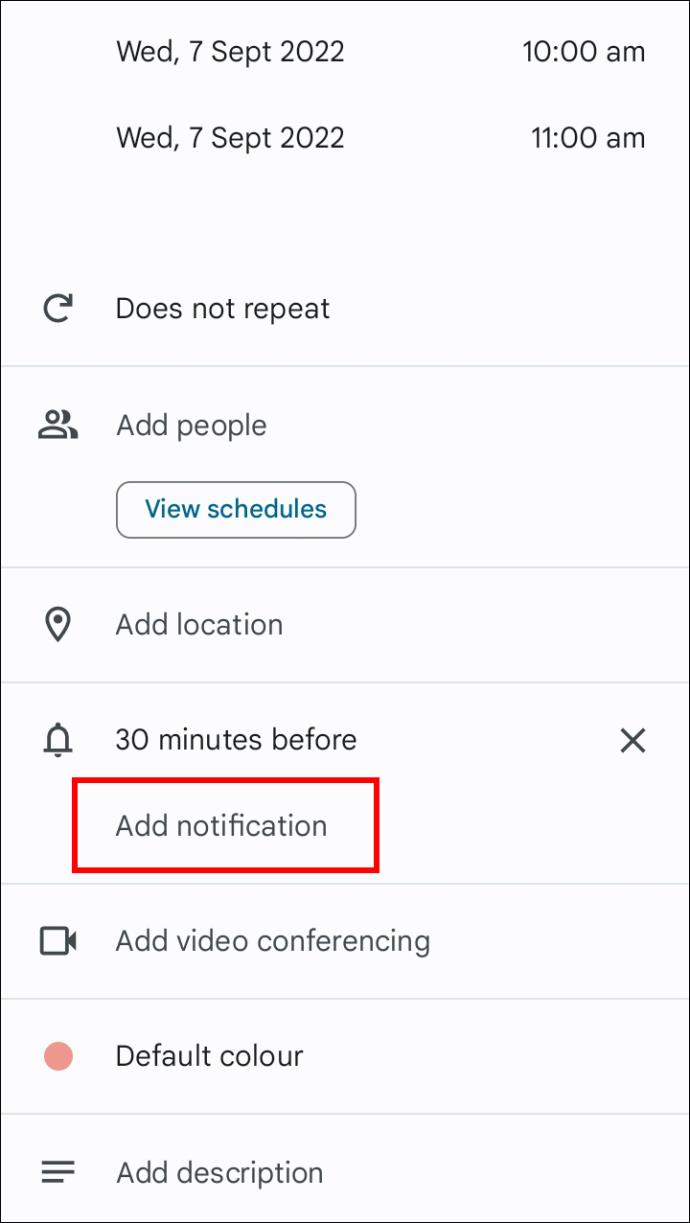
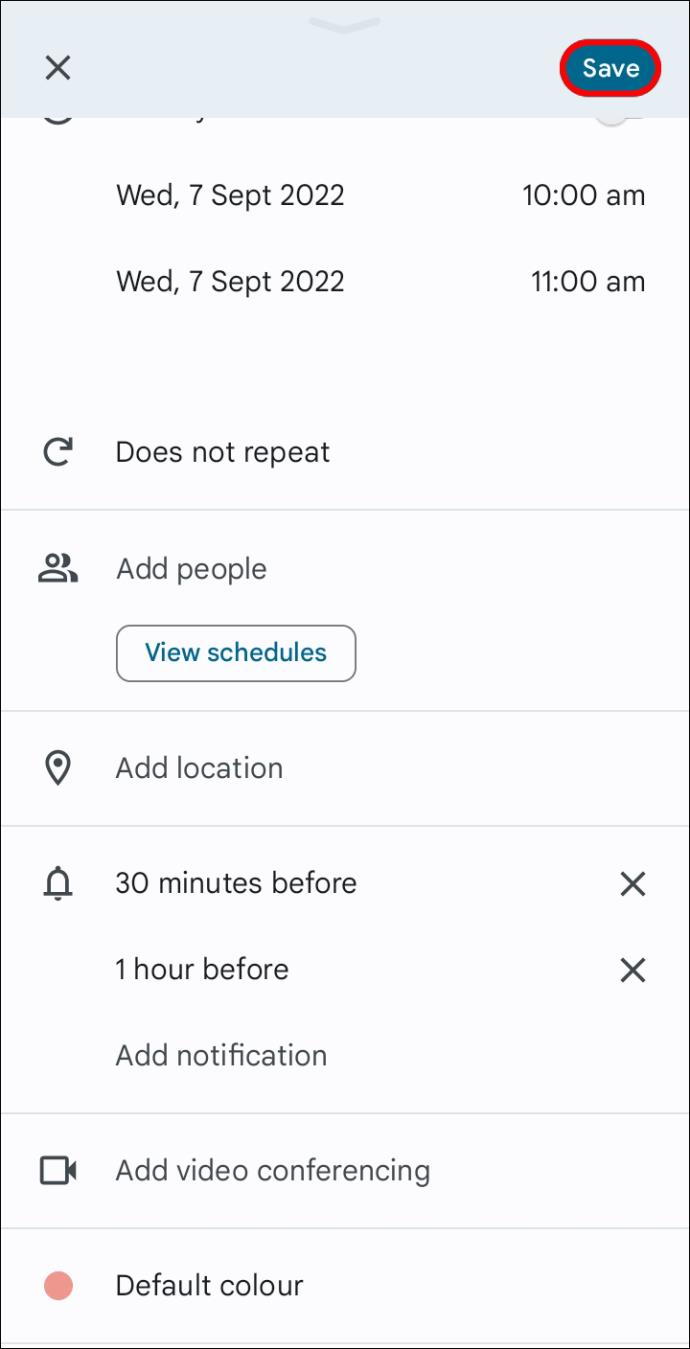
デバイスの通知をオフにする
デフォルトでは、Google カレンダーのイベント通知が携帯電話で受信されます。幸いなことに、気が散ると感じても、完全に削除する必要はありません。簡単な調整でモバイルデバイスの通知をオフにすることができます。アプリで行う方法は次のとおりです。

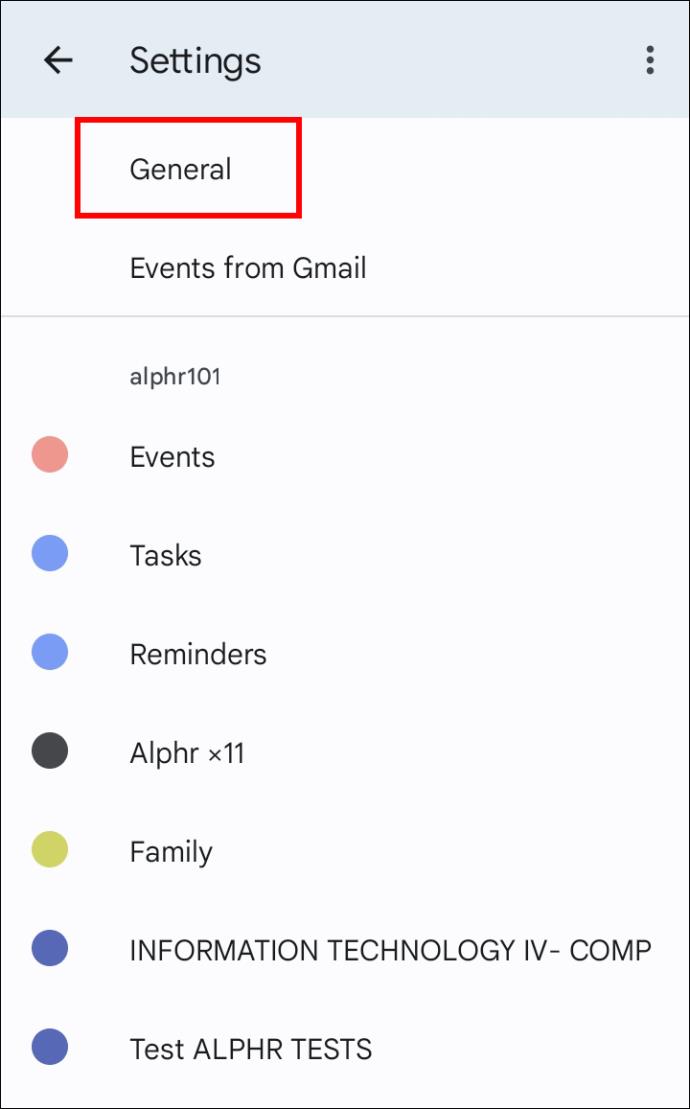
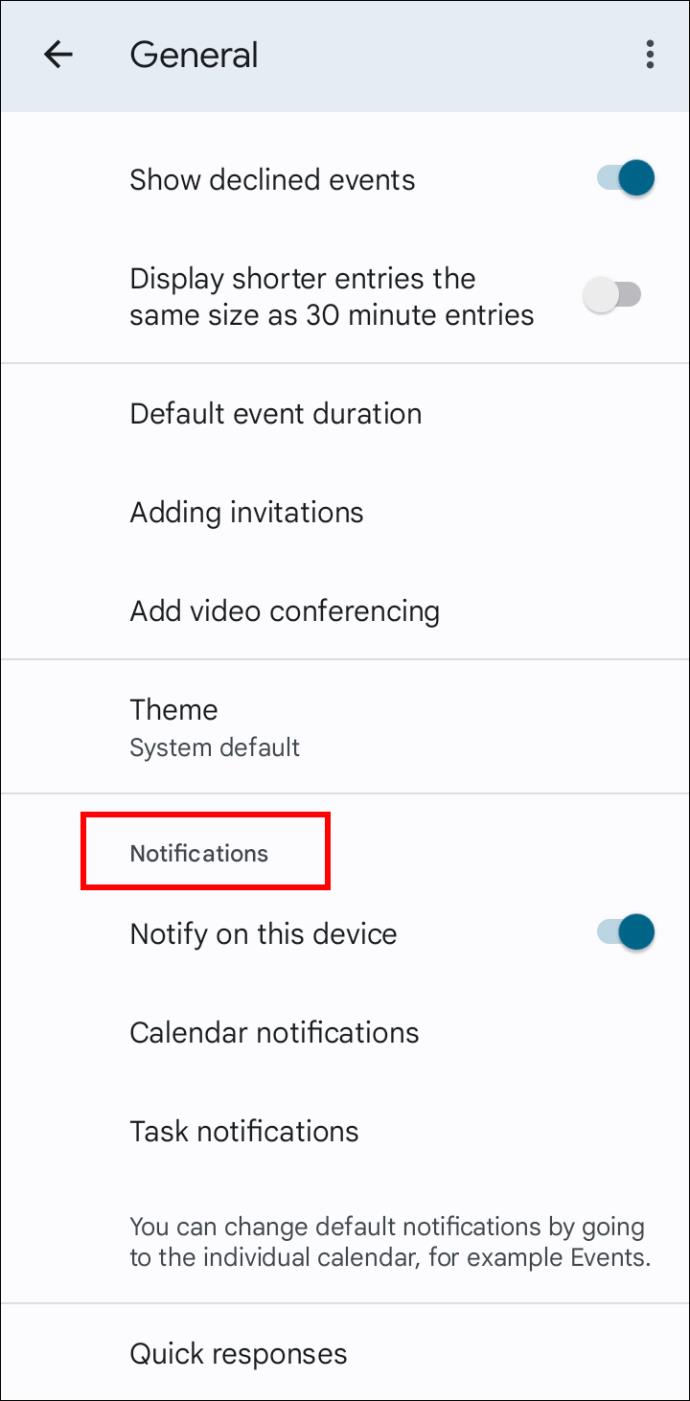
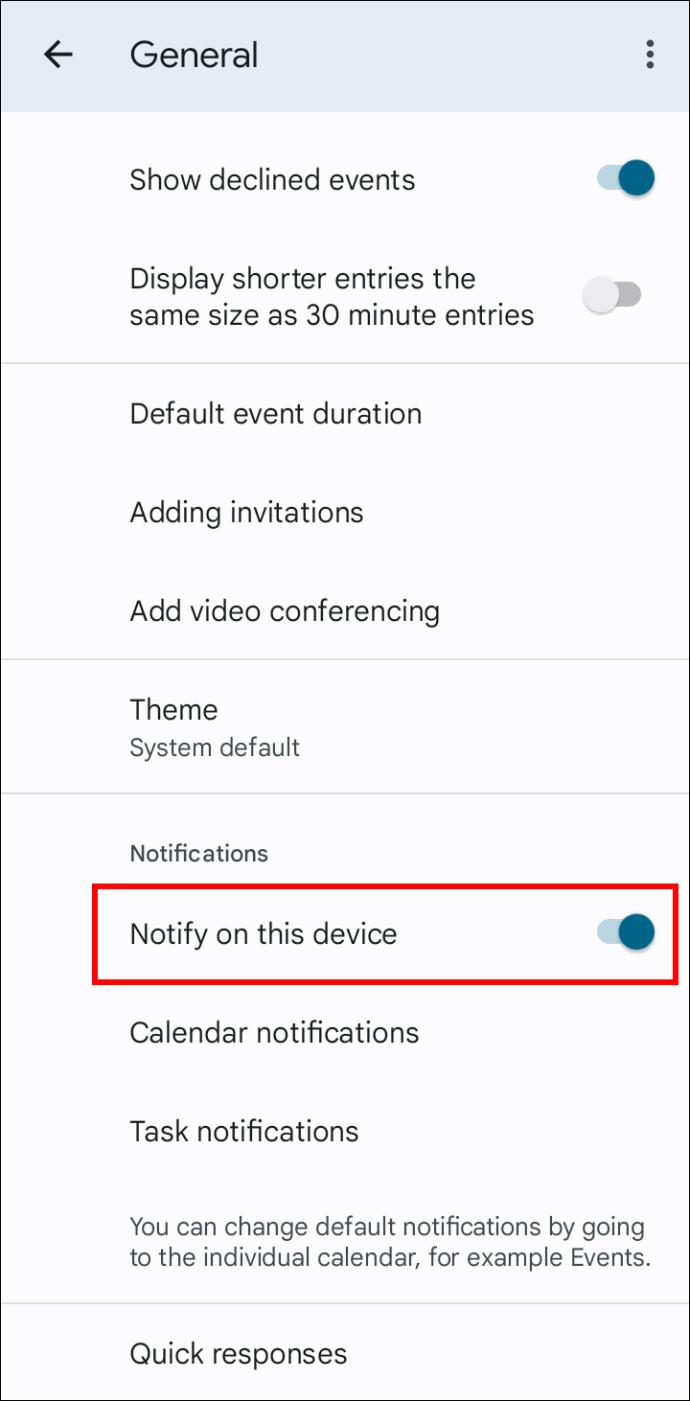
Google カレンダーに面倒な作業を任せてください
Google カレンダーのような便利なアプリを使えば、重要な予定を忘れる心配はもうありません。上記の手順に従って、自分に最適なリマインダー通知をカスタマイズします。
Google カレンダーのイベントをどのように思い出したいですか? アプリにはもっと多くの通知オプションを導入すべきだと思いますか? 以下のコメントセクションでお知らせください。
Windowsの新しいバージョンでは、システムドライブ(通常はC:\)にProgramDataというフォルダがあります。ただし、このフォルダは隠しフォルダなので、ファイルエクスプローラーでフォルダとファイルの表示を有効にした場合にのみ表示されます。
Microsoftの新しいChromiumベースのEdgeブラウザは、EPUB電子書籍ファイルのサポートを終了しました。Windows 10でEPUBファイルを表示するには、サードパーティ製のEPUBリーダーアプリが必要です。以下に、無料で使える優れたアプリをいくつかご紹介します。
Windows 11 ビルド 26120.4741 (Beta 24H2) およびビルド 26200.5710 (Dev 25H2) 以降では、ユーザーは Windows 搭載の AI モデルを使用しているサードパーティ アプリを確認できます。
Windows 10のサポート終了が近づいており、お使いのコンピューターがWindows 11を実行できない場合は、廃棄処分となります。しかし、簡単なハッキングで古いコンピューターでもWindows 11を実行できる便利なツールがあります。
Windows 10/11 のパフォーマンス ブースターであるゲーム モードは、お気に入りの FPS から 1 秒あたり数フレームを余分に絞り出すだけではありません。
SpeedFan ツールは、コンピューターの温度、CPU 使用率、ファン速度をチェックして、冷却できるようにします。
タスクバー上でフリーズしたアプリを強制終了したり、コンピュータを離れると自動的にロックしたりと、もっと早く見つけたかったツールがたくさんあります。
近距離共有 Windows 11 は、コンピューターに組み込まれた共有機能で、ファイルや Web ページを他のユーザーに直接送信できます。
IRQL NOT LESS OR EQUAL エラーは、通常、システム プロセスまたはドライバーが適切なアクセス権限なしでメモリ アドレスにアクセスしようとしたときに発生するメモリ関連のエラーです。
必要のないアプリケーションをオフにすることは、Windows コンピュータの起動を高速化する最も効果的な方法です。
このツールを使用すると、メインのコンピュータに損傷を与えるリスクなしに、疑わしいファイルを安全に確認したり、疑わしいソフトウェアをインストールしたり、危険な Web サイトを閲覧したりすることができます。
Windows 11ではInternet Explorerが削除されます。この記事では、WebTech360がWindows 11でInternet Explorerを使用する方法をご紹介します。
ストアでは、アプリのアップデートを一時停止できる期間が1~5週間に制限され、永続的なトグルが削除されました。強制アップデートをブロックしたい場合は、以下の設定をお試しください。
Dockerを使えば、コンテナの構築、実行、管理が簡単になります。ただし、イメージの実行または構築時に「Invalid Reference Format」エラーが発生する場合があります。
Windows 11 では、タスクバーに時計を表示するだけでなく、コンピューターの画面に時計を表示するように調整できます。













