Windows 11のテキストおよび画像作成アプリを表示する方法

Windows 11 ビルド 26120.4741 (Beta 24H2) およびビルド 26200.5710 (Dev 25H2) 以降では、ユーザーは Windows 搭載の AI モデルを使用しているサードパーティ アプリを確認できます。
転職中ですが、Google スプレッドシート内のすべてのデータをどうすればよいか迷っていますか? 心配しないで。この人気のあるスプレッドシート プログラムには所有権を変更する方法があります。

Google スプレッドシートを作成すると、デフォルトでは、あなたが所有者になります。ただし、他の人にも同じように簡単にこの許可を享受させることができます。この記事では、その方法を紹介します。
Google スプレッドシートでの所有権の変更
Google スプレッドシートを作成すると、スプレッドシートを表示するだけでなく、変更やコメントを追加したり、スプレッドシートを完全に削除したりする権限が与えられます。所有権を変更したい場合は、次のことを行う必要があります。
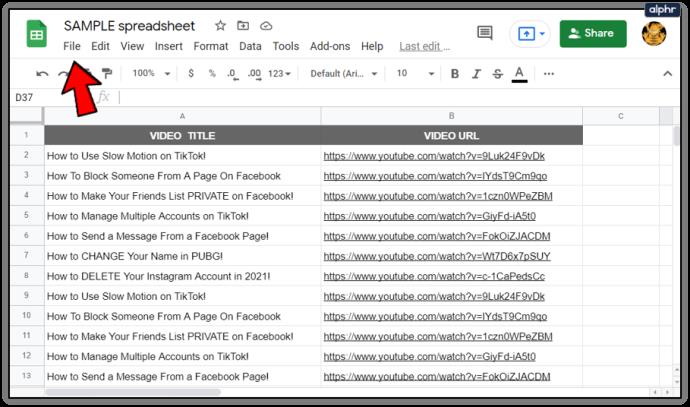
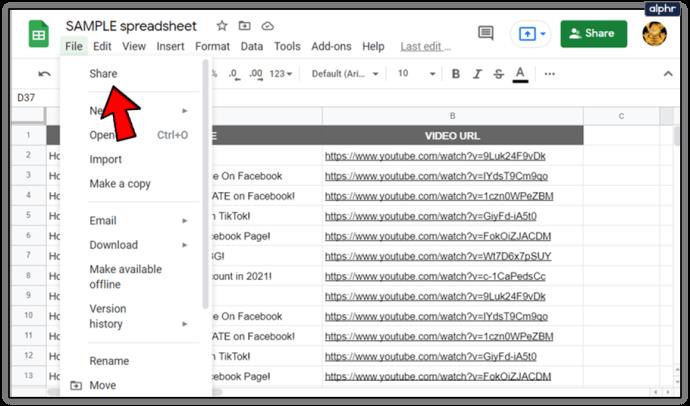
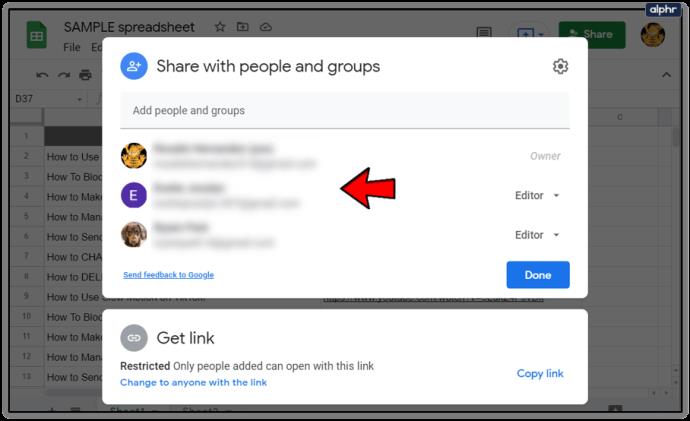
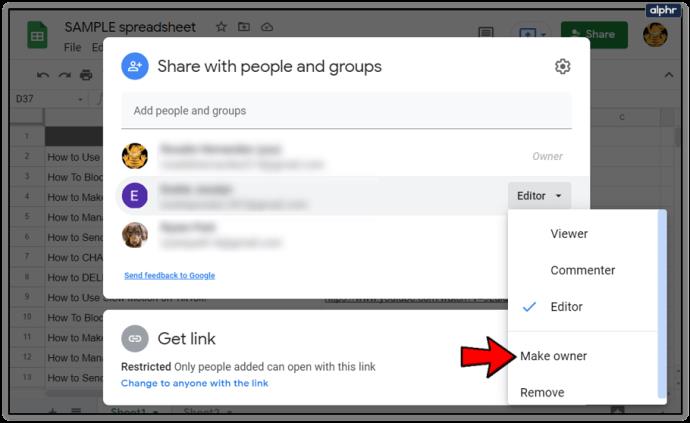

所有権を譲渡したことを通知するメッセージが届きます。すべての手順を完了すると、新しい所有者が許可を与えない限り、所有権を取り戻すことはできません。ただし、シートの内容は引き続き表示および編集できます。
注:誰かをシートの所有者にする場合は、シートへのアクセス権を削除される可能性があるため、特に注意する必要があります。

名義変更前の重要事項
所有権を変更するとできないことがいくつかありますので、何かを行う前に必ず次の情報をよく読んでください。
まず、Google スプレッドシートを他の人と共有することはできません。新しい所有者のみがそれを行うことができます。次に、可視性オプションは利用できなくなります。したがって、その特定のシートに誰がアクセス権を持っているかを確認することはできません。最後に、共同編集者に編集やコメントの権限を付与することもできなくなります。
これらの理由から、チェックする価値のある他の Google スプレッドシート関数を集めました。
その他の Google シートの権限
他の共同編集者をシートの所有者にしないことにした場合は、編集やコメントなどの他の Google シート権限を共同編集者に与えることができます。
編集権限
編集権限があれば、Google シートの他のユーザーはセルの内容を編集し、必要に応じて変更できます。これは常に改訂履歴に記録されます。以前の編集内容を確認したいときにいつでも確認できるようになります。編集権限を与える方法は次のとおりです。
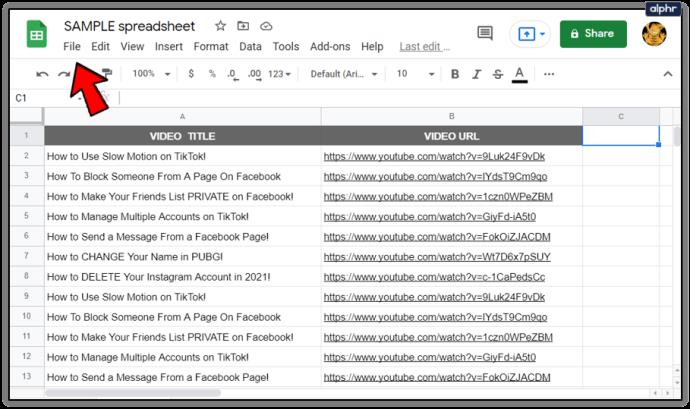
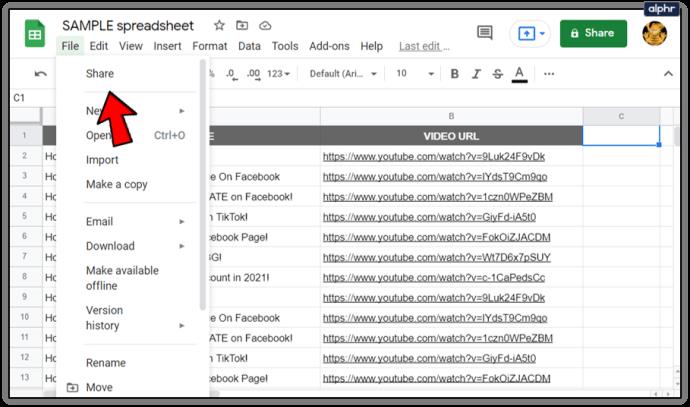
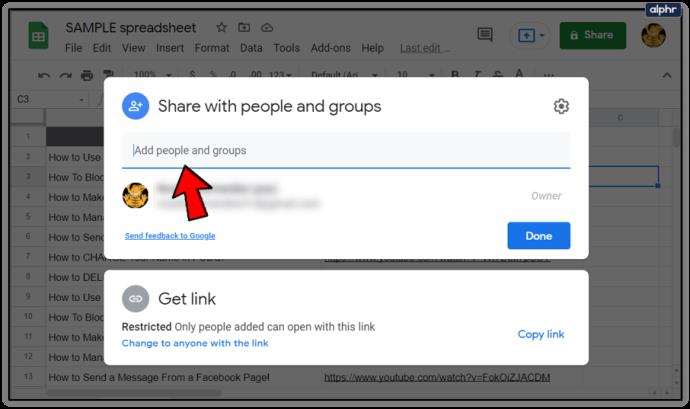
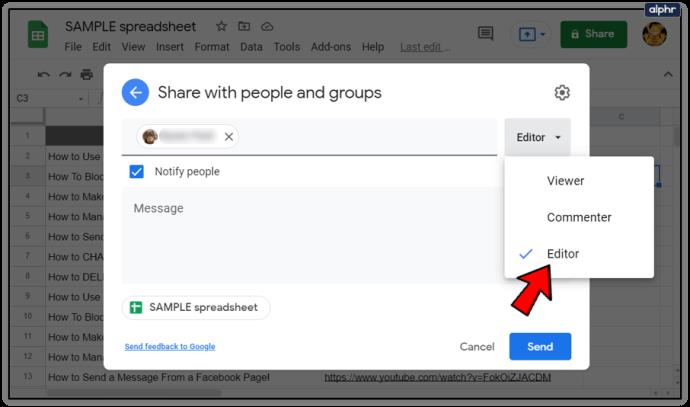
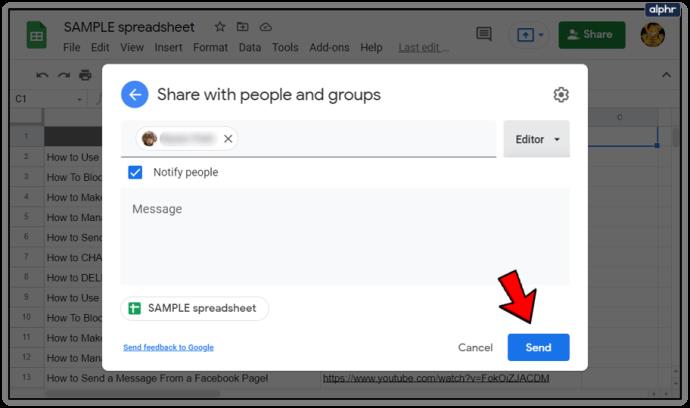
素晴らしい!これで、他のユーザーに編集権限が付与されました。
コメントの許可
あなたが共有した Google スプレッドシートを閲覧できるユーザーには、自動的にコメントする権限が与えられません。ただし、ユーザーにコメント権限を付与したい場合もよくあります。ありがたいことに、それは十分に簡単なプロセスです。ユーザーにこの機能を付与するには、次の手順を実行します。
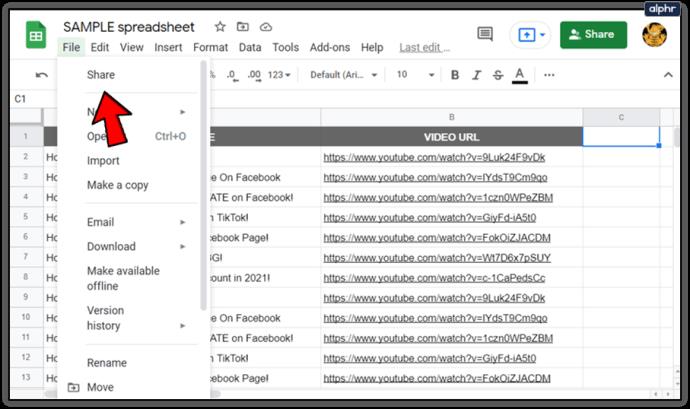
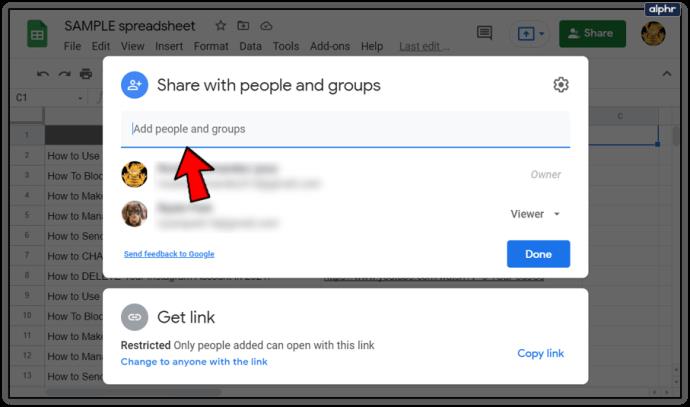
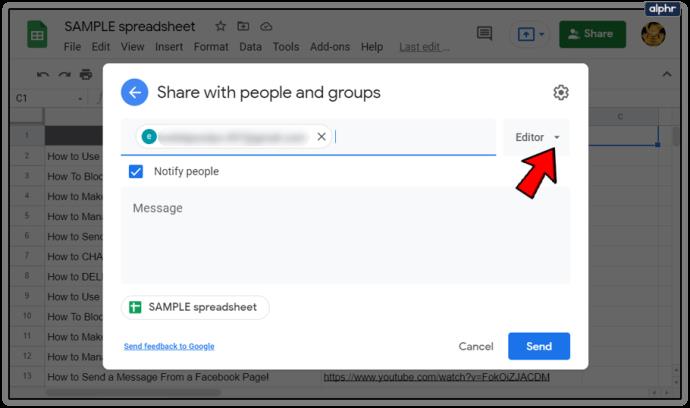
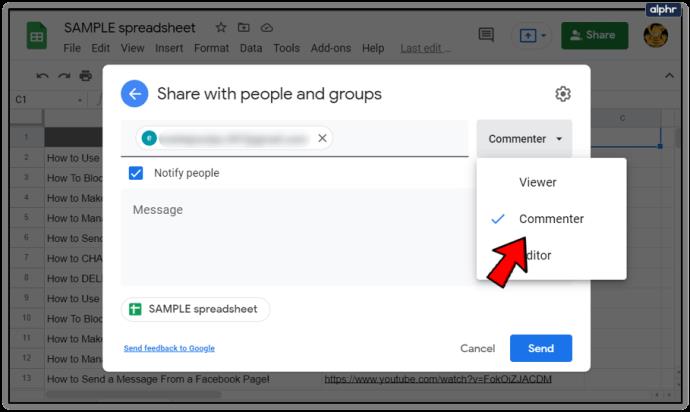
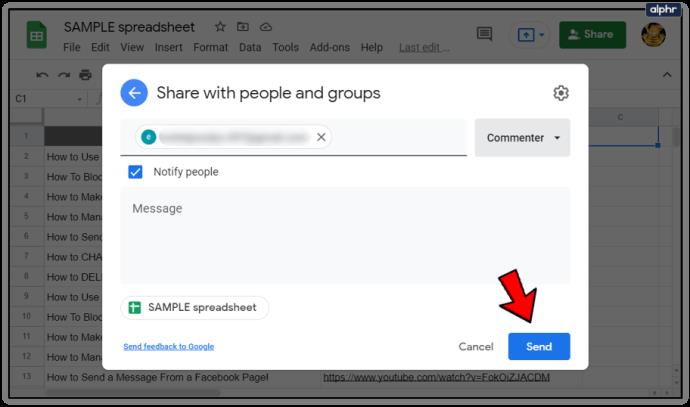
それでおしまい!これで、ユーザーは「コメント者」権限を持ち、シート内のデータを変更せずにコメントできるようになります。
権限の変更
Google スプレッドシートでの権限の変更は、ユーザーに異なる権限を付与する場合に便利です。これは、次の簡単な手順に従って行うことができます。
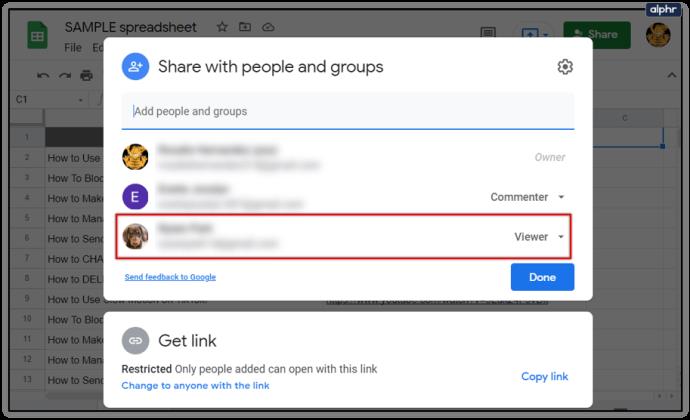
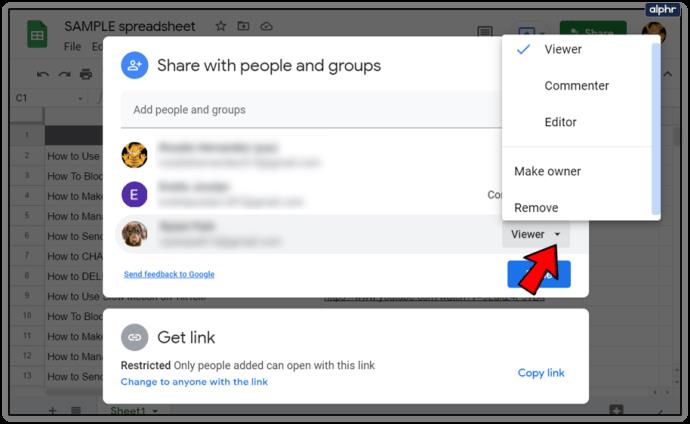
こうすることで、いつシートにコメント、編集、または単に表示する権限を他のユーザーに与えるかを決定できます。
自分にとって最適なものを見つける
仕事を辞めるときは、必ず Google スプレッドシートの所有権を他の人に譲渡する必要があります。その後、完全なアクセス権が得られ、関連するすべての利点を享受できるようになります。
また、このオプションを再検討して、ユーザーに編集権限やコメント権限を付与しつつ、自分自身がシートの所有者であることを決定する場合もあります。その場合は、この記事に戻ってガイダンスを参照してください。
上記で概説した機能のいずれかを使用していますか? どれを最もよく使いますか?またその理由は何ですか? 以下のコメントセクションでお知らせください。
Windows 11 ビルド 26120.4741 (Beta 24H2) およびビルド 26200.5710 (Dev 25H2) 以降では、ユーザーは Windows 搭載の AI モデルを使用しているサードパーティ アプリを確認できます。
Windows 10のサポート終了が近づいており、お使いのコンピューターがWindows 11を実行できない場合は、廃棄処分となります。しかし、簡単なハッキングで古いコンピューターでもWindows 11を実行できる便利なツールがあります。
Windows 10/11 のパフォーマンス ブースターであるゲーム モードは、お気に入りの FPS から 1 秒あたり数フレームを余分に絞り出すだけではありません。
SpeedFan ツールは、コンピューターの温度、CPU 使用率、ファン速度をチェックして、冷却できるようにします。
タスクバー上でフリーズしたアプリを強制終了したり、コンピュータを離れると自動的にロックしたりと、もっと早く見つけたかったツールがたくさんあります。
近距離共有 Windows 11 は、コンピューターに組み込まれた共有機能で、ファイルや Web ページを他のユーザーに直接送信できます。
IRQL NOT LESS OR EQUAL エラーは、通常、システム プロセスまたはドライバーが適切なアクセス権限なしでメモリ アドレスにアクセスしようとしたときに発生するメモリ関連のエラーです。
必要のないアプリケーションをオフにすることは、Windows コンピュータの起動を高速化する最も効果的な方法です。
このツールを使用すると、メインのコンピュータに損傷を与えるリスクなしに、疑わしいファイルを安全に確認したり、疑わしいソフトウェアをインストールしたり、危険な Web サイトを閲覧したりすることができます。
Windows 11ではInternet Explorerが削除されます。この記事では、WebTech360がWindows 11でInternet Explorerを使用する方法をご紹介します。
ストアでは、アプリのアップデートを一時停止できる期間が1~5週間に制限され、永続的なトグルが削除されました。強制アップデートをブロックしたい場合は、以下の設定をお試しください。
Dockerを使えば、コンテナの構築、実行、管理が簡単になります。ただし、イメージの実行または構築時に「Invalid Reference Format」エラーが発生する場合があります。
Windows 11 では、タスクバーに時計を表示するだけでなく、コンピューターの画面に時計を表示するように調整できます。
システムが起動しないのにマザーボードのライトが赤く点灯するのは怖いものです。特に、マザーボードがライトが点灯している理由を教えてくれない場合はなおさらです。
BIOSでUSBポートのロックを解除するのは難しくありません。しかし、コンピューターのUSBポートをロックするにはどうすればいいのでしょうか?Quantrimang.comで調べてみましょう!













