VPNとは?VPN仮想プライベートネットワークのメリットとデメリット

VPNとは何か、そのメリットとデメリットは何でしょうか?WebTech360と一緒に、VPNの定義、そしてこのモデルとシステムを仕事にどのように適用するかについて考えてみましょう。
スプレッドシートは、データマニアにとって情報を整理、表示、分析するための優れた方法ですが、「その他の人々」にとっては少々不可解な場合もあります。ピボット テーブルは、スプレッドシート内でデータを表示するための非常に強力なツールですが、特にテーブルを作成するためのインターフェイスが、テーブルについて知っておくべきことをすべてすでに知っていることを前提としていると考えると、初心者ユーザーにとっては非常に混乱する可能性があります。私と同じように、これがあなたに当てはまらない場合は、この記事が有益で役立つものであることを願っています。Google スプレッドシートでピボット テーブルを作成、編集、更新するための基本的なチュートリアルを紹介します。
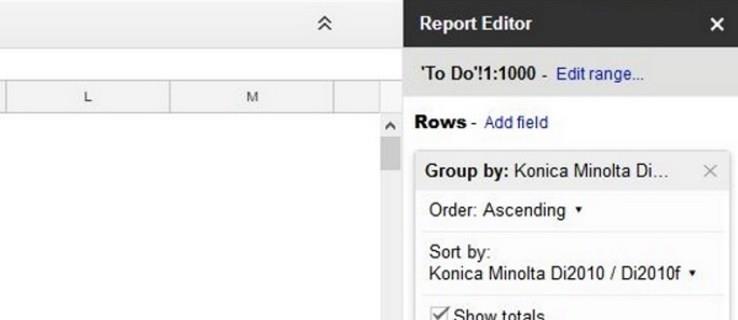
まず、ピボットテーブルとは何かについて説明します。ピボット テーブルは、元のデータに対して何らかの操作 (合計、カウント、平均など) を実行することによって別のテーブルのデータを要約し、要約されたデータを便利な方法でグループ化します。これらすべてがどのように機能するかをまだ理解していない場合、その定義はおそらくあまり役に立ちません。書きましたが、私自身まだ混乱しています。この概念がどのように機能するかをより明確に理解できるように、データ テーブルを作成し、それに基づいてピボット テーブルを構築してみましょう。
不動産事務所があり、昨年、いくつかの異なる地域で多数の家を販売したとします。そこで、各家がいくらで売れたかの表を作成したいと思います。これが私たちのテーブルです(実際のテーブルにはさらに多くのデータが含まれるため、明らかに単なる短縮版ですが、単純にしておきます)。
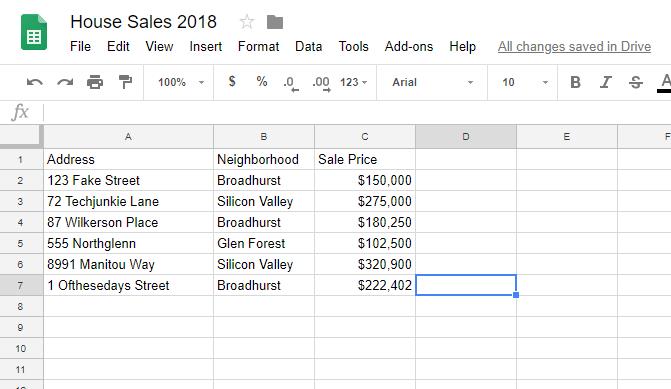
私たちはこの情報を利用して、どの地域の平均販売価格が最も高いかを把握したいと考えています。手動で行うこともできますし、この小さなテーブルでは簡単でしょうが、何百もの売上を調べなければならない場合を想像してみてください。では、この販売情報を、地域ごとの平均販売価格を示す便利なピボット テーブルに簡単に変換するにはどうすればよいでしょうか?
Googleスプレッドシートでピボットテーブルを作成する
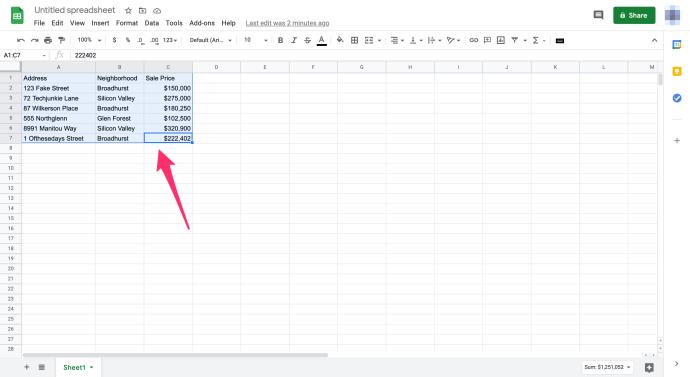
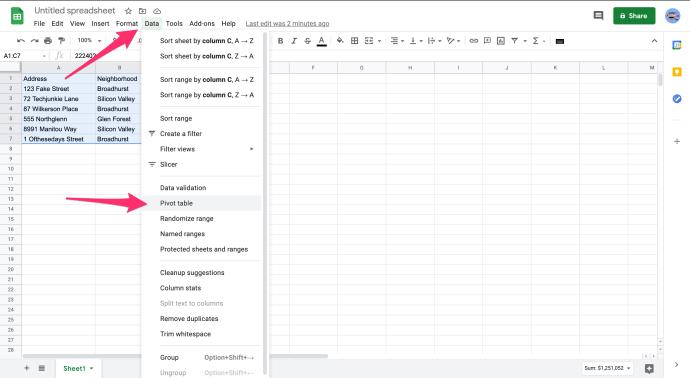
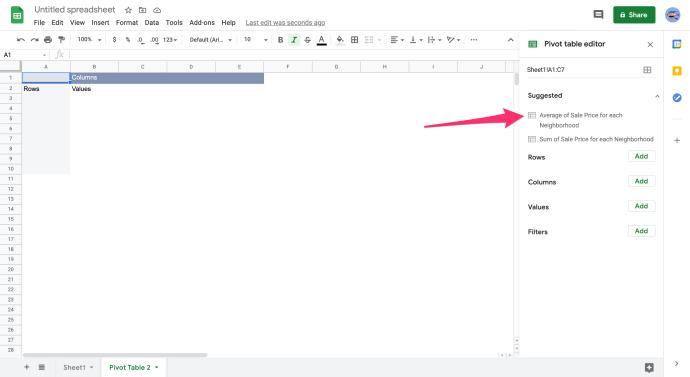
そしてここにあります!
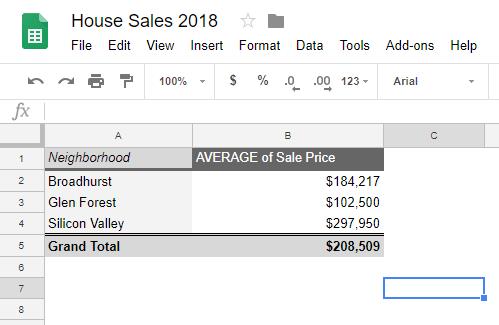
Google スプレッドシートのピボット テーブルに対応するデータが表示されるようになります。任意の種類のデータセットを選択し、総計として結果を作成できます。右ペインでレポートの種類を選択することで、インスタンス、値、値の出現回数、SUM などをすべて比較できます。ピボット テーブル内をクリックしてレポート ペインを表示し、そこにある値を操作するだけで、テーブルを構成できるさまざまな方法をすべて確認できます。このテーブルに、近隣地域の最低販売価格または最高販売価格、近隣ごとに販売された住宅数、またはその他のデータを視覚化するためのさまざまな方法を表示させることが簡単にできます。
ピボット テーブルを変更したい場合はどうすればよいでしょうか?
Googleドキュメントでピボットテーブルを編集する
ピボット テーブルは、他のスプレッドシートと同じように編集できます。特定のフィールドで使用されているデータを編集するだけで、テーブルに反映されます。
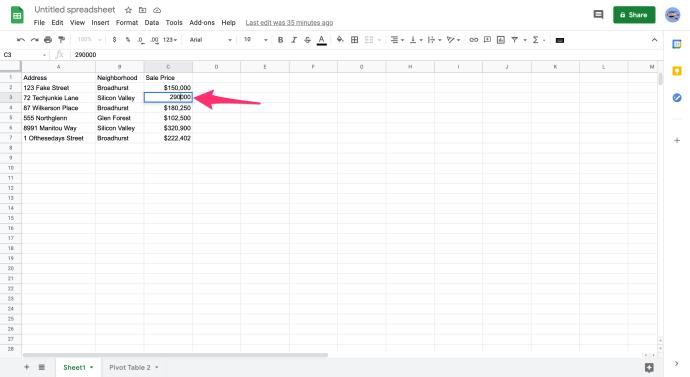
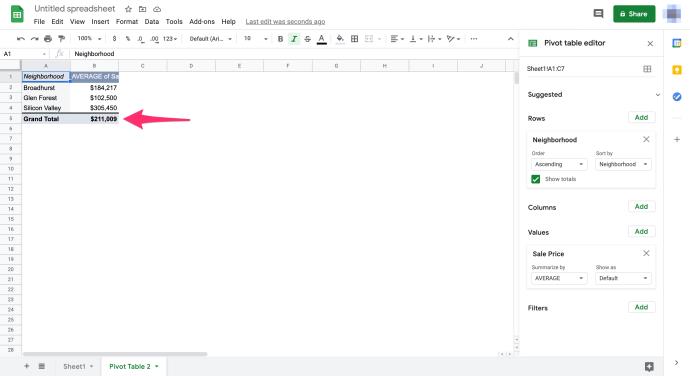
ピボット テーブル自体内のデータを変更しないことが重要です。変更するとテーブルが破損し、プロセス全体をやり直す必要があります。テーブルで使用されているシート内のデータのみを変更する必要があります。テーブルは自動的に処理します。
Google スプレッドシートのピボット テーブルを更新する
通常、Google スプレッドシートのピボット テーブルを手動で更新する必要はありません。テーブルによって取得されているデータを更新すると、ピボット テーブルが動的に更新される必要があります。テーブルを更新するためにユーザーのアクションは必要ありません。
これが正しく行われない場合があります。これは通常、テーブルでフィルターが実行されていることが原因です。
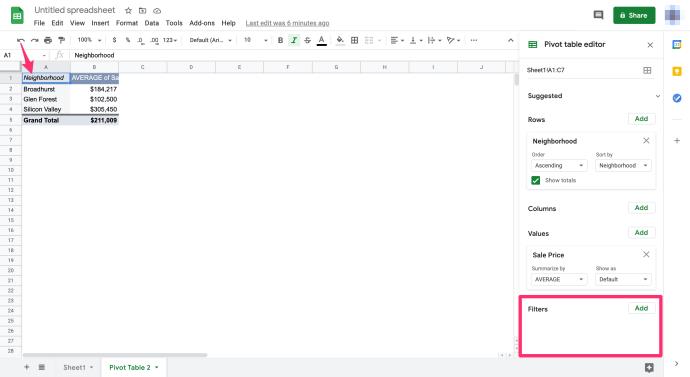
フィルターがある場合は、ウィンドウの右側にある小さな灰色の「X」を選択してフィルターを削除します。必要に応じていつでも持ち帰ることができます。
Google スプレッドシートのピボット テーブルにグラフを追加する
ピボット テーブルでデータを照合して使いやすい方法でデータを表示するだけでなく、結果をグラフィックでデモンストレーションするためにグラフを使用することもできます。グラフをピボット テーブルに統合する方法は次のとおりです。
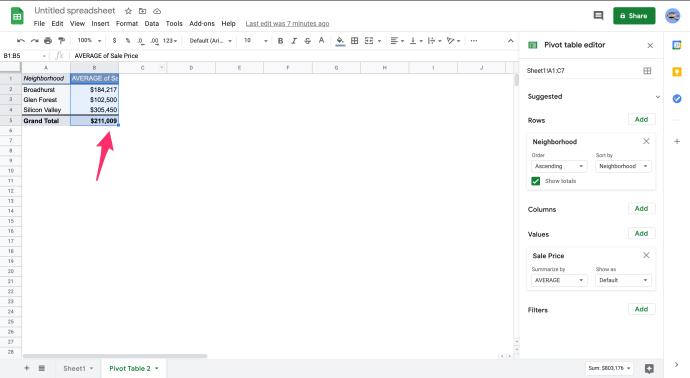
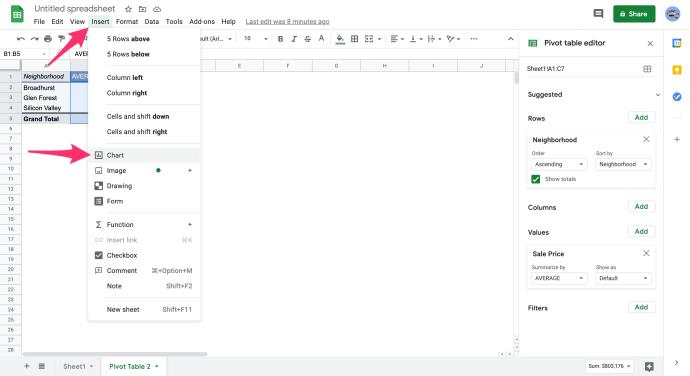
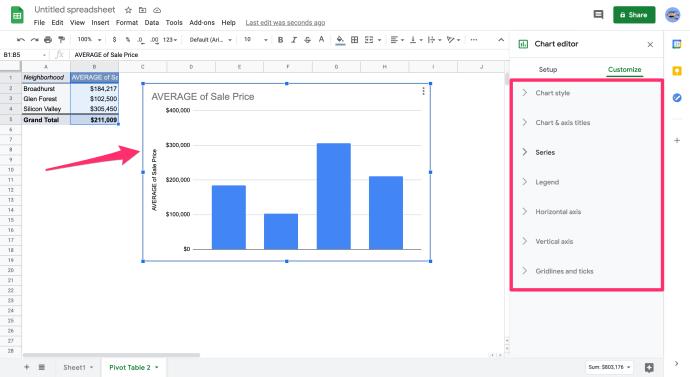
グラフはすぐに表示され、表と同様に、コア データを変更すると動的に更新されます。これで、上司に好印象を与えるクールなピボット テーブルだけでなく、見栄えの良いグラフも手に入りました。そして今度は、同僚全員があなたにどうやってそれをやったのか、彼らのためにできるかどうか尋ねてくるでしょう。だから、ハエたたきを手元に置いておくとよいでしょう。
他に共有できるピボット テーブルのヒントはありますか? もしそうなら、以下でそれについて教えてください。
VPNとは何か、そのメリットとデメリットは何でしょうか?WebTech360と一緒に、VPNの定義、そしてこのモデルとシステムを仕事にどのように適用するかについて考えてみましょう。
Windows セキュリティは、基本的なウイルス対策だけにとどまりません。フィッシング詐欺の防止、ランサムウェアのブロック、悪意のあるアプリの実行防止など、様々な機能を備えています。しかし、これらの機能はメニューの階層構造に隠れているため、見つけにくいのが現状です。
一度学んで実際に試してみると、暗号化は驚くほど使いやすく、日常生活に非常に実用的であることがわかります。
以下の記事では、Windows 7で削除されたデータを復元するためのサポートツールRecuva Portableの基本操作をご紹介します。Recuva Portableを使えば、USBメモリにデータを保存し、必要な時にいつでも使用できます。このツールはコンパクトでシンプルで使いやすく、以下のような機能を備えています。
CCleaner はわずか数分で重複ファイルをスキャンし、どのファイルを安全に削除できるかを判断できるようにします。
Windows 11 でダウンロード フォルダーを C ドライブから別のドライブに移動すると、C ドライブの容量が削減され、コンピューターの動作がスムーズになります。
これは、Microsoft ではなく独自のスケジュールで更新が行われるように、システムを強化および調整する方法です。
Windows ファイルエクスプローラーには、ファイルの表示方法を変更するためのオプションが多数用意されています。しかし、システムのセキュリティにとって非常に重要なオプションが、デフォルトで無効になっていることをご存知ない方もいるかもしれません。
適切なツールを使用すれば、システムをスキャンして、システムに潜んでいる可能性のあるスパイウェア、アドウェア、その他の悪意のあるプログラムを削除できます。
以下は、新しいコンピュータをインストールするときに推奨されるソフトウェアのリストです。これにより、コンピュータに最も必要な最適なアプリケーションを選択できます。
フラッシュドライブにオペレーティングシステム全体を保存しておくと、特にノートパソコンをお持ちでない場合、非常に便利です。しかし、この機能はLinuxディストリビューションに限ったものではありません。Windowsインストールのクローン作成に挑戦してみましょう。
これらのサービスのいくつかをオフにすると、日常の使用に影響を与えずに、バッテリー寿命を大幅に節約できます。
Ctrl + Z は、Windows で非常によく使われるキーの組み合わせです。基本的に、Ctrl + Z を使用すると、Windows のすべての領域で操作を元に戻すことができます。
短縮URLは長いリンクを簡潔にするのに便利ですが、実際のリンク先を隠すことにもなります。マルウェアやフィッシング詐欺を回避したいのであれば、盲目的にリンクをクリックするのは賢明ではありません。
長い待ち時間の後、Windows 11 の最初のメジャー アップデートが正式にリリースされました。













