Windows 11のテキストおよび画像作成アプリを表示する方法

Windows 11 ビルド 26120.4741 (Beta 24H2) およびビルド 26200.5710 (Dev 25H2) 以降では、ユーザーは Windows 搭載の AI モデルを使用しているサードパーティ アプリを確認できます。
デバイスリンク
スプレッドシートは、大量のデータを扱う場合に最適なツールです。ただし、情報が複数のシートにまたがる場合、タブ間で行われた変更を追跡するのが少し困難になることがあります。幸いなことに、Google スプレッドシートには、適切な関数を使用してワークシート全体でデータをリンクする機能があります。
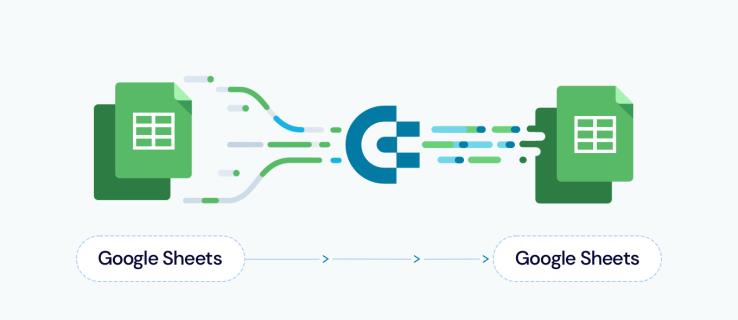
Google スプレッドシートの別のタブからデータをリンクする方法と、プロジェクト全体で情報を動的に接続する方法を説明します。
Windows、Mac、または Chromebook PC 上の Google スプレッドシートの別のタブからデータをリンクする方法
パソコンで Google スプレッドシートを使用している場合は、次の手順に従ってタブ間でデータをリンクできます。
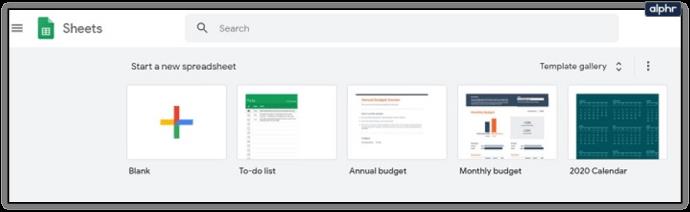
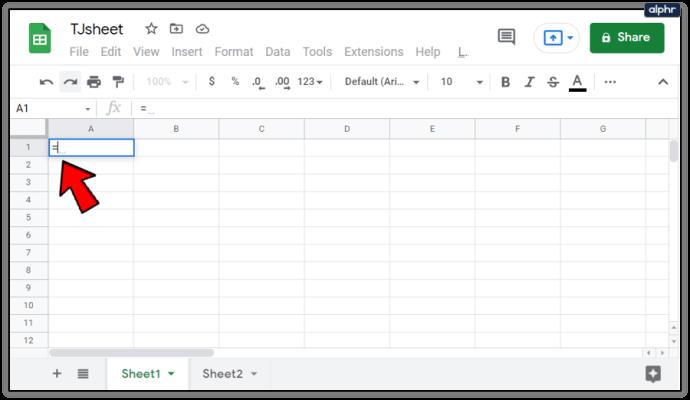
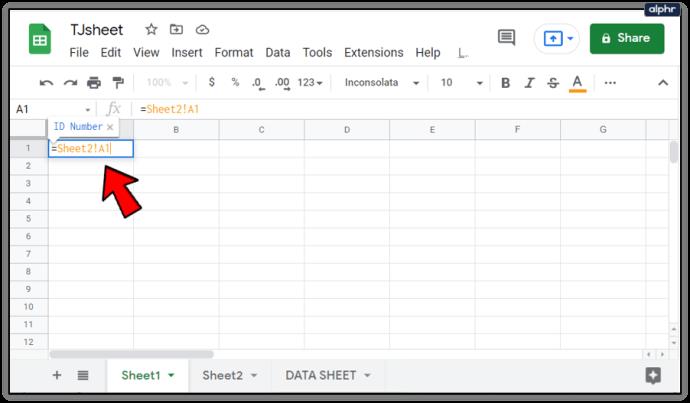


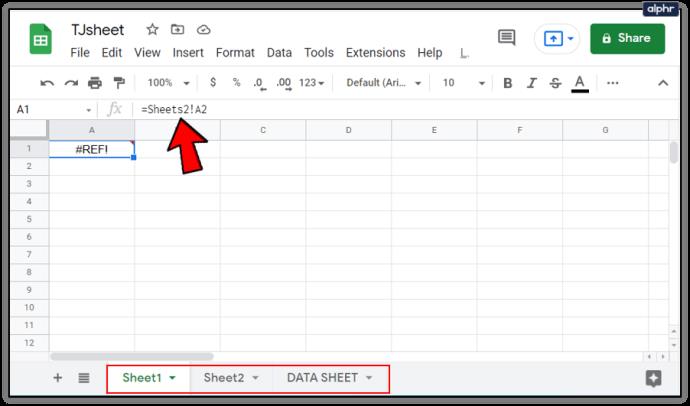
シートのスペルミスを回避したい場合は、リンクするセルをクリックします。これをする:
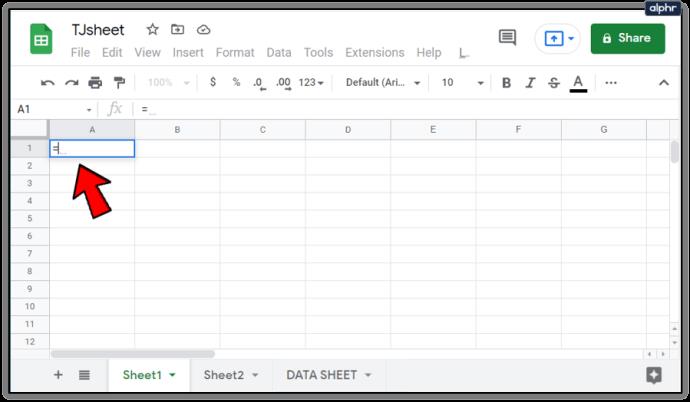
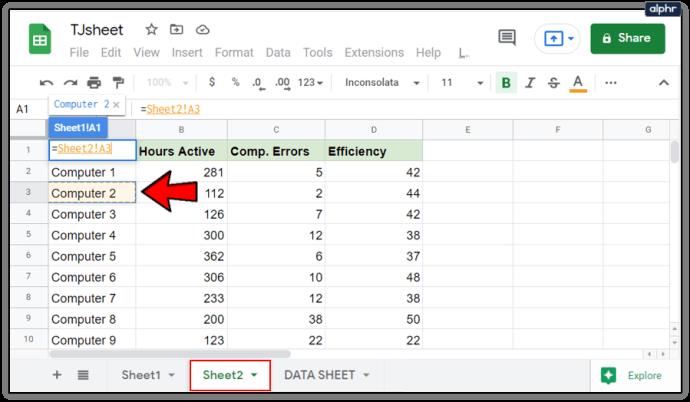

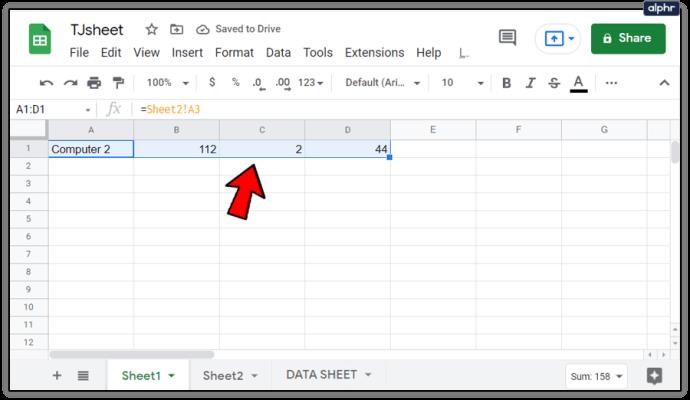
iPhoneのGoogleスプレッドシートの別のタブからデータをリンクする方法
iPhone で Google スプレッドシートを使用している場合でも、同様の機能を作成できます。これを行うには、次の手順に従います。
Android デバイスの Google スプレッドシートの別のタブからデータをリンクする方法
Android であるシートから別のシートにデータをリンクするプロセスは、iPhone のプロセスと似ています。シートを接続したい場合は、iPhone について上記の手順に従います。
同じシート内のセルのデータをリンクする
同じシート上でセルをリンクする場合、そのプロセスは上記のプロセスとほぼ同様です。これは、数式内の他のセルを参照したい場合、または特定のセルの値が変更されるたびにデータを動的に変更したい場合に便利なツールです。これをデスクトップまたはモバイルで行うには、次の手順を実行します。

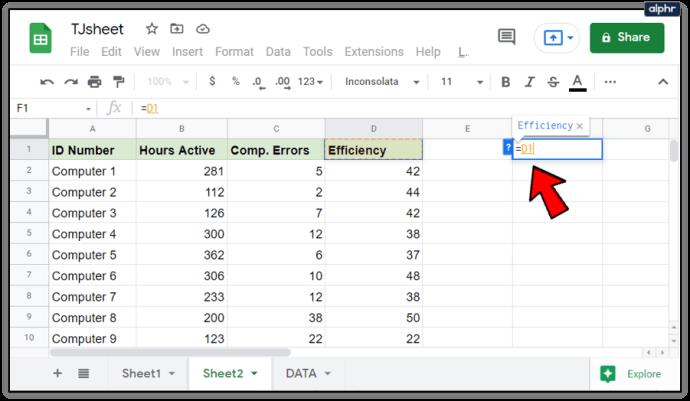
このトリックは、特定のセルに多くの値を配置し、後でこれらのセルを非表示にすることができるため、動的なスプレッドシートを作成するときに便利です。つまり、スプレッドシートを使用する人は、非表示のセルの値を見る必要がなく、関連するデータのみを確認するだけで済みます。特定のセルの値を変更すると、リンクが含まれるすべてのセルに反映されます。
完全に別個のファイルからのデータのリンク
Google スプレッドシートを使用すると、単一ファイル内のデータの使用に制限されません。他のファイルからスプレッドシートにデータをインポートする方法があります。これは、そのファイルに加えられた変更がリンクされたスプレッドシートにも反映されることを意味します。これは、IMPORTRANGE 関数を使用して実行できます。
ただし、このコマンドはデスクトップ版の Google スプレッドシートでのみ使用できます。モバイルのデータを使用している場合は、作業をクラウドに保存してから、コンピューターでファイルを開きます。IMPORTRANGE 関数を使用するには、次の手順に従います。
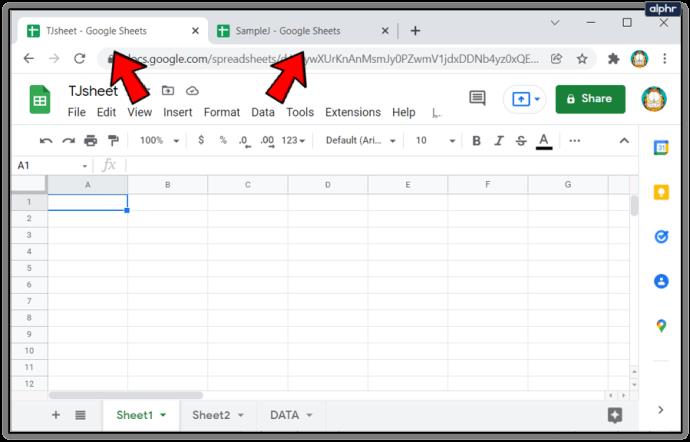
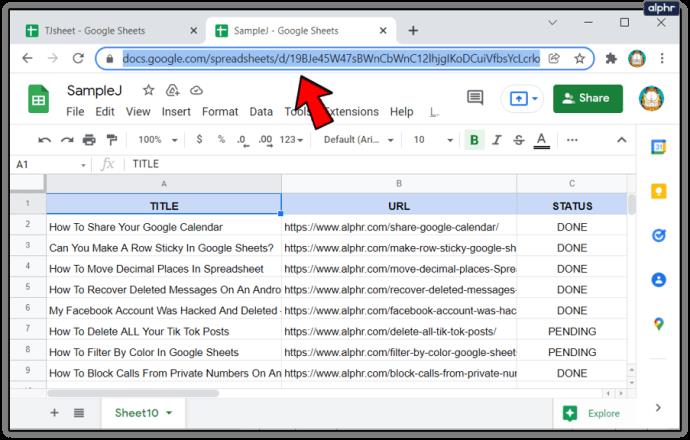
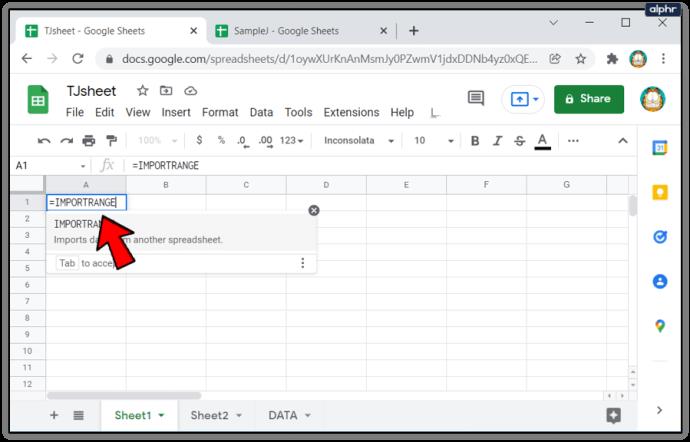
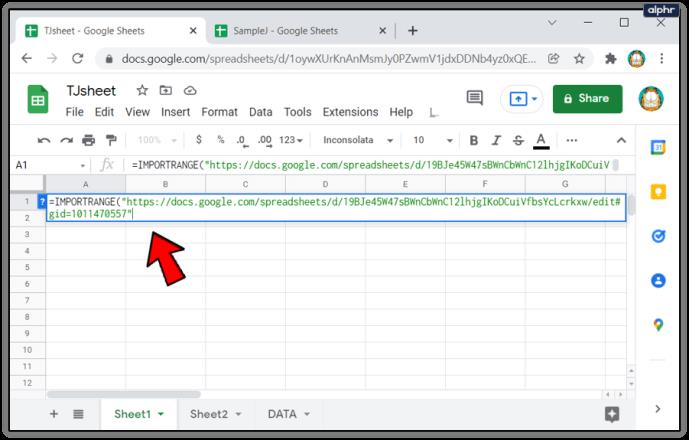
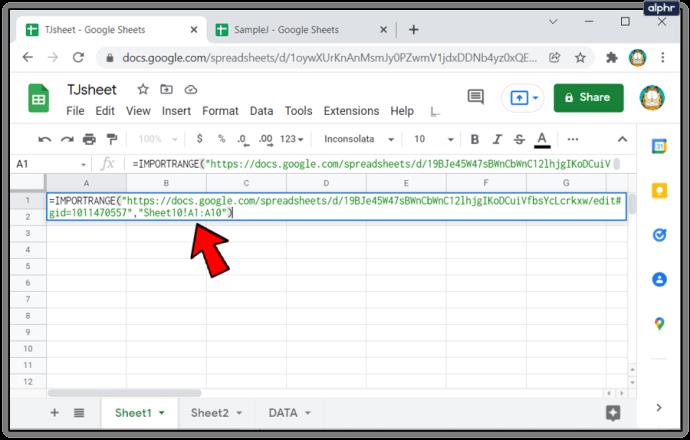
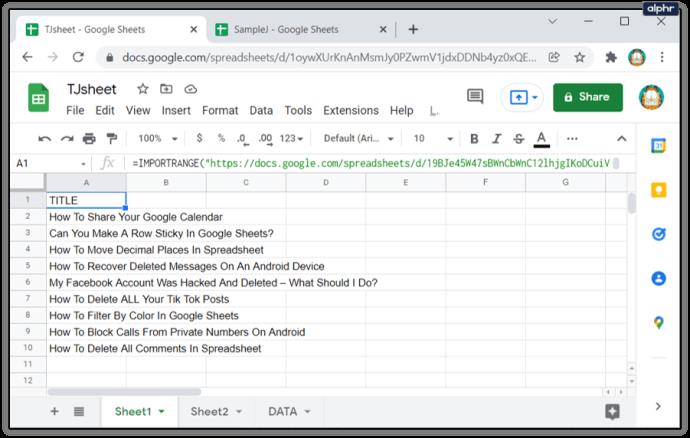
追加のよくある質問
以下は、Google スプレッドシート上のデータのリンクに関する議論が起こるたびに寄せられる、よくある質問の 1 つです。
これを使用して、まったく別の Google スプレッドシートから情報を取得することはできますか? それとも同じスプレッドシート内に存在する必要がありますか?
上で述べたように、データは同じワークシート内から取得することも、完全に別のファイルから取得することもできます。違いは、ワークシート内のデータに等号 '=' を使用するだけではなく、外部シートのデータに対して IMPORTRANGE 関数を使用する必要があることです。
ただし、外部ファイルを使用している場合、そのファイルが削除されると、IMPORTRANGE 関数を含むすべてのセルに、Google スプレッドシートがリンクされているデータを見つけられないことを示す #REF または #VALUE エラーが表示されることに注意してください。
多忙な仕事の解消
動的スプレッドシートは、大量のデータを扱う人にとって優れたツールです。関連するすべてのテーブルを自動的に更新することで、冗長な情報を変更するために必要な煩雑な作業がすべて排除されます。Google スプレッドシートの別のタブからデータをリンクする方法を理解すると、効率と生産性が向上します。不必要な冗長性を削減できるものは常にプラスになります。
Google スプレッドシートのさまざまなタブのデータをリンクする他の方法をご存知ですか? 以下のコメントセクションでご意見を共有してください。
Windows 11 ビルド 26120.4741 (Beta 24H2) およびビルド 26200.5710 (Dev 25H2) 以降では、ユーザーは Windows 搭載の AI モデルを使用しているサードパーティ アプリを確認できます。
Windows 10のサポート終了が近づいており、お使いのコンピューターがWindows 11を実行できない場合は、廃棄処分となります。しかし、簡単なハッキングで古いコンピューターでもWindows 11を実行できる便利なツールがあります。
Windows 10/11 のパフォーマンス ブースターであるゲーム モードは、お気に入りの FPS から 1 秒あたり数フレームを余分に絞り出すだけではありません。
SpeedFan ツールは、コンピューターの温度、CPU 使用率、ファン速度をチェックして、冷却できるようにします。
タスクバー上でフリーズしたアプリを強制終了したり、コンピュータを離れると自動的にロックしたりと、もっと早く見つけたかったツールがたくさんあります。
近距離共有 Windows 11 は、コンピューターに組み込まれた共有機能で、ファイルや Web ページを他のユーザーに直接送信できます。
IRQL NOT LESS OR EQUAL エラーは、通常、システム プロセスまたはドライバーが適切なアクセス権限なしでメモリ アドレスにアクセスしようとしたときに発生するメモリ関連のエラーです。
必要のないアプリケーションをオフにすることは、Windows コンピュータの起動を高速化する最も効果的な方法です。
このツールを使用すると、メインのコンピュータに損傷を与えるリスクなしに、疑わしいファイルを安全に確認したり、疑わしいソフトウェアをインストールしたり、危険な Web サイトを閲覧したりすることができます。
Windows 11ではInternet Explorerが削除されます。この記事では、WebTech360がWindows 11でInternet Explorerを使用する方法をご紹介します。
ストアでは、アプリのアップデートを一時停止できる期間が1~5週間に制限され、永続的なトグルが削除されました。強制アップデートをブロックしたい場合は、以下の設定をお試しください。
Dockerを使えば、コンテナの構築、実行、管理が簡単になります。ただし、イメージの実行または構築時に「Invalid Reference Format」エラーが発生する場合があります。
Windows 11 では、タスクバーに時計を表示するだけでなく、コンピューターの画面に時計を表示するように調整できます。
システムが起動しないのにマザーボードのライトが赤く点灯するのは怖いものです。特に、マザーボードがライトが点灯している理由を教えてくれない場合はなおさらです。
BIOSでUSBポートのロックを解除するのは難しくありません。しかし、コンピューターのUSBポートをロックするにはどうすればいいのでしょうか?Quantrimang.comで調べてみましょう!













